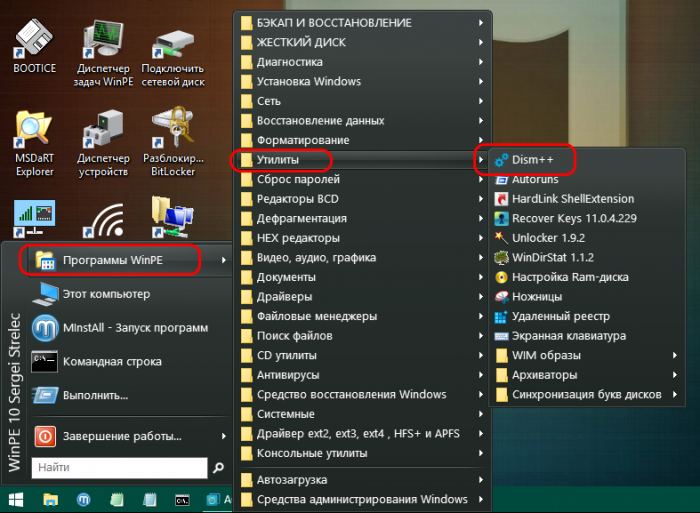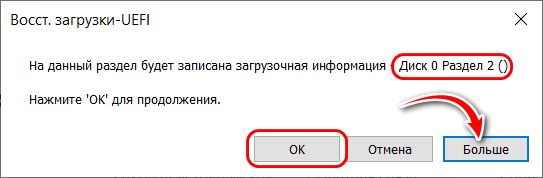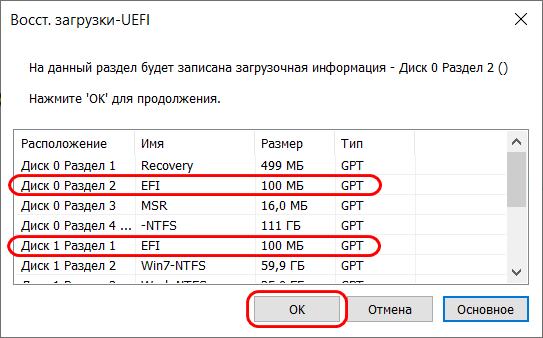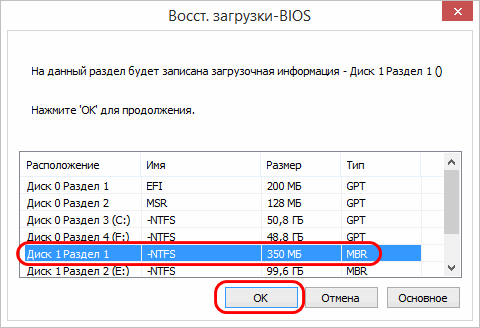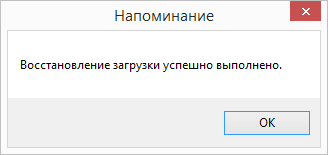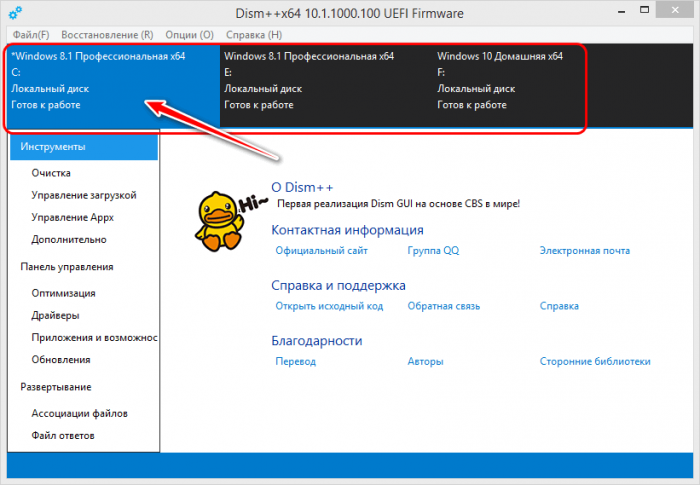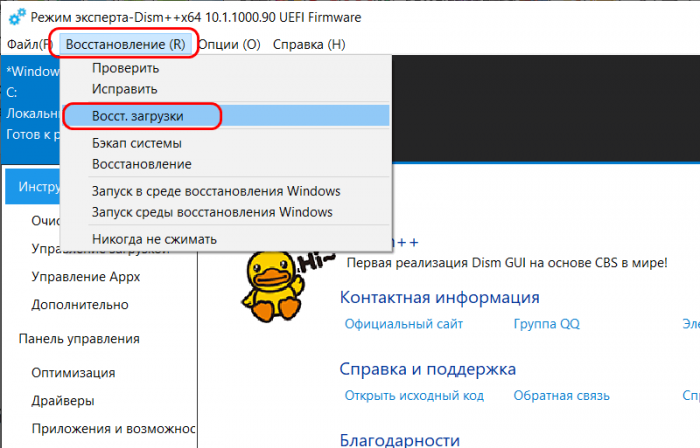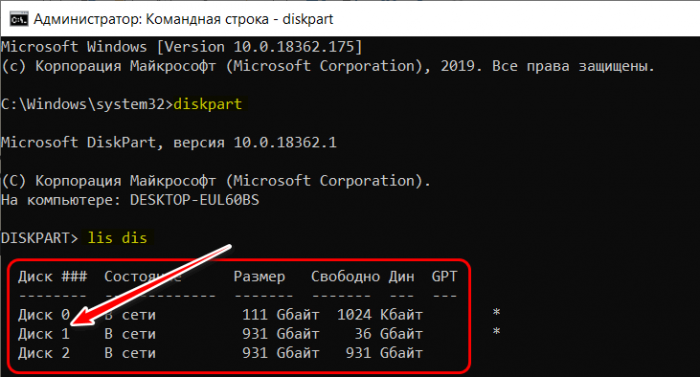Привет, друзья. На нашем сайте стартовал цикл публикаций о программе Dism++, являющей собой GUI для штатного консольного средства работы с образами Windows Dism. Кому интересно, смотрите общий её обзор или же юзайте тег Dism, под который подвязаны все публикации сайта, касающиеся работы и с Dism++, и с консольной Dism. Программа эта с большим потенциалом, в плане её возможностей говорить есть о чём. И в этой публикации предлагаю поговорить о её функционале в части восстановления загрузчика Windows. Что же, поехали…
Восстановление загрузчика Windows программой Dism++
Итак, в число возможностей Dism++ входит восстановление загрузчика операционной системы от Microsoft. Программа добавляет другие Windows в меню мультизагрузки, восстанавливает системный EFI- или MBR-загрузчик путём перезаписи (пересоздания) его файлов, причём восстанавливает не только загрузчик на текущем жёстком диске, но на любом ином подключённом к компьютеру диске. Безусловно, при условии, что на таком жёстком диске есть загрузочный EFI-, MBR-раздел, либо же активный системный раздел, если загрузочного отдельно нет. Пересоздавать сам загрузочный раздел Dism++, конечно же, не умеет. Если в этом станет необходимость, здесь без стороннего менеджера дисков или консольной утилиты Diskpart не обойтись никак. Даже если у нас на компьютере установлена единственная система Windows, и она не загружается, всё равно сможем починить загрузчик с помощью Dism++, ведь программа входит в состав LiveDisk’а by Sergei Strelec. Как его скачать, как записать на флешку или DVD – обо всём этом
читаем здесь.
Примечание: друзья, на RemontCompa.Ru представлено огромное множество статей по теме восстановления загрузчика Windows, включая таковые, которые содержат мануалы по пересозданию загрузочного раздела. Кому интересно, юзаем
тег сайта «Загрузка». А сторонники LiveDisk’а by Sergei Strelec могут ознакомиться с комплексными обзорами способов восстановления загрузки Windows с помощью этого «живого диска» в статьях:
Ну а мы вернёмся к возможностям Dism++. Итак, Windows не загружается, у неё повреждён загрузчик. Что делать? Загружаемся с другой Windows, если таковая есть на другом жёстком диске со своим автономным загрузчиком, или с LiveDisk’а by Sergei Strelec. И открываем Dism++.
Первое, что нам нужно – это сделать выбор операционной системы, загрузчик которой мы восстанавливаем. Dism++ сама обнаруживает все установленные на компьютере Windows и отображает их как образы для оперирования в верхней части окна. Но даже если система на компьютере у нас одна, и мы загрузились с LiveDisk’а by Sergei Strelec, в числе доступных системных образов будет отображаться среда WinPE LiveDisk’а. Кликаем на нужную операционную систему.
Далее в окне программы следуем в меню «Восстановление», кликаем пункт «Восст.загрузки».
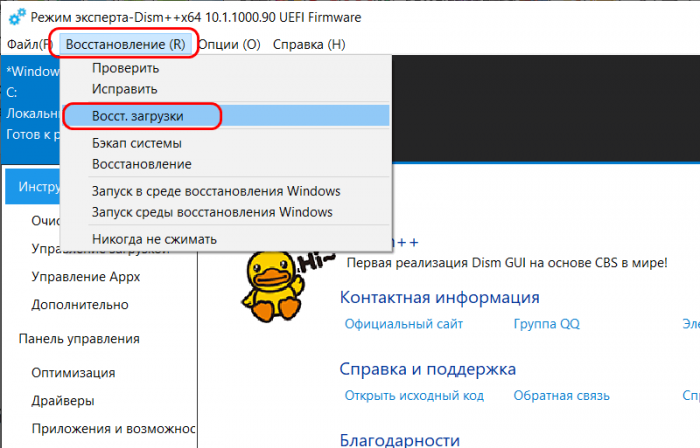
И смотрим, куда Dism++ по умолчанию собирается «приписать» нашу выбранную Windows. Если жёсткий диск с загрузчиком на компьютере один (либо же есть другой, но с отличным стилем разметки - GPT или MBR), программа по условию не ошибётся и выберет правильный раздел загрузчика. В таком случае просто жмём «Ок». Если дисков с загрузочными разделами и с одним стилем разметки два или более, при этом Dism++ не выбрала по умолчанию правильный, жмём кнопку «Больше».
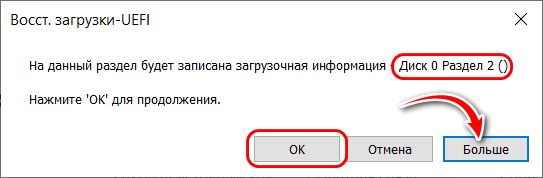
И увидим таблицу разделов, где нам нужно указать правильный загрузочный раздел. Вот оно, друзья - искомое многими простое юзабильное решение для обеспечения мультизагрузки разных Windows с помощью загрузчиков, расположенных на каждом из жёстких дисков. Загрузочный раздел выбираем, ориентируясь на нумерацию дисков и разделов, вес загрузочного раздела, если он разный, отметку «EFI» на GPT-дисках.
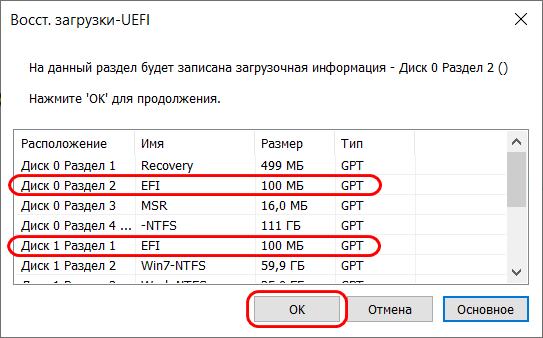
Если восстанавливаем MBR-загрузчик, то ориентируемся только на нумерацию дисков и разделов или вес загрузочного раздела. В итоге жмём «Ок».
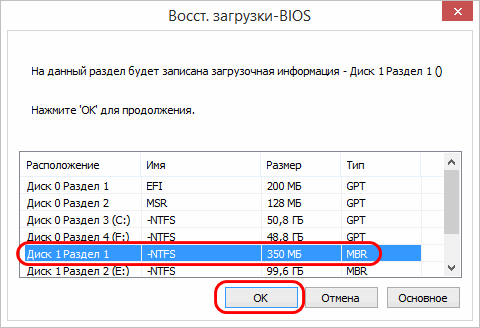
Восстановление загрузки выполнено успешно.
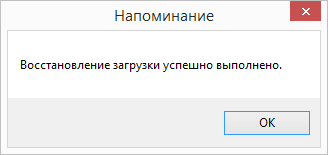
Примечание: друзья, чтобы узнать, какие жёсткие диски как пронумерованы в системе Windows или среде WinPE LiveDisk’а Стрельца, можем посмотреть это в системном управлении дисками (в среде LiveDisk’а Стрельца это утилита Windows Disk Management). Либо же запускаем с правами администратора командную строку и вводим: