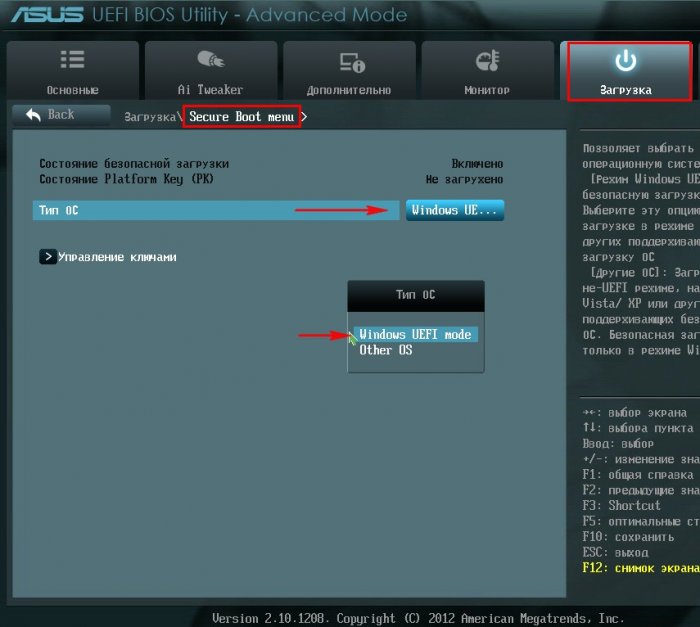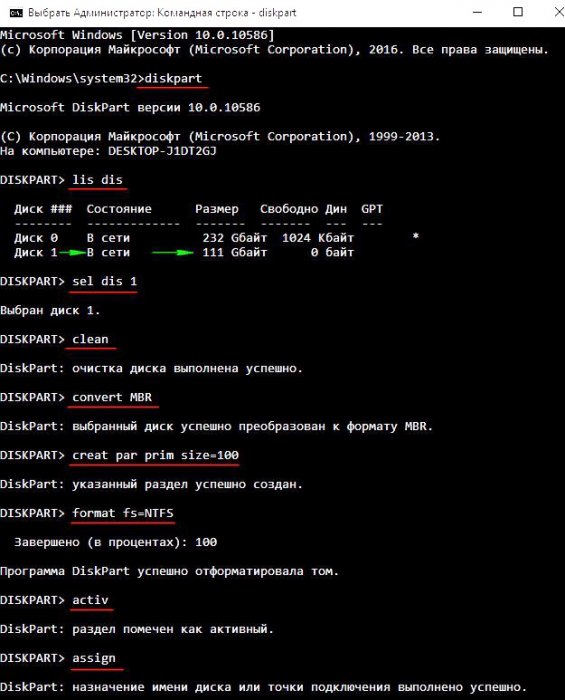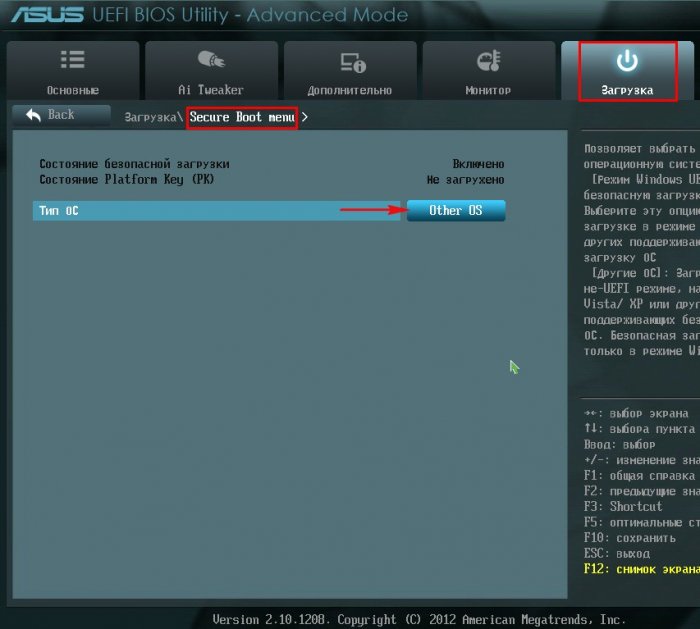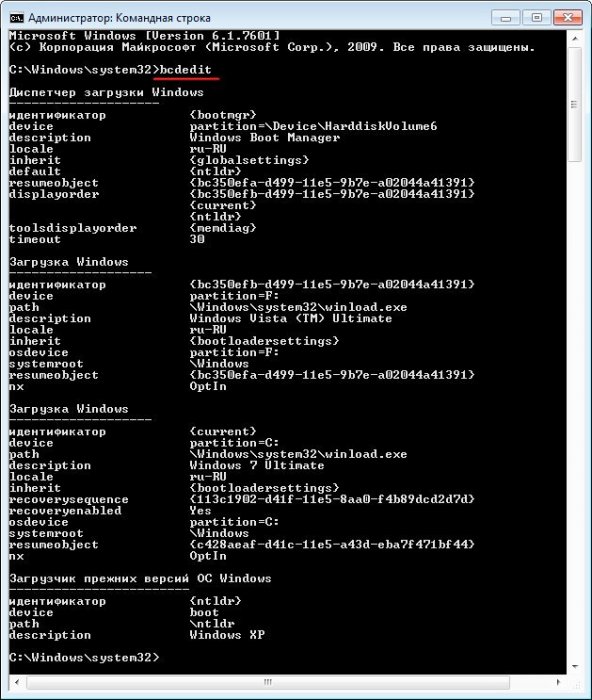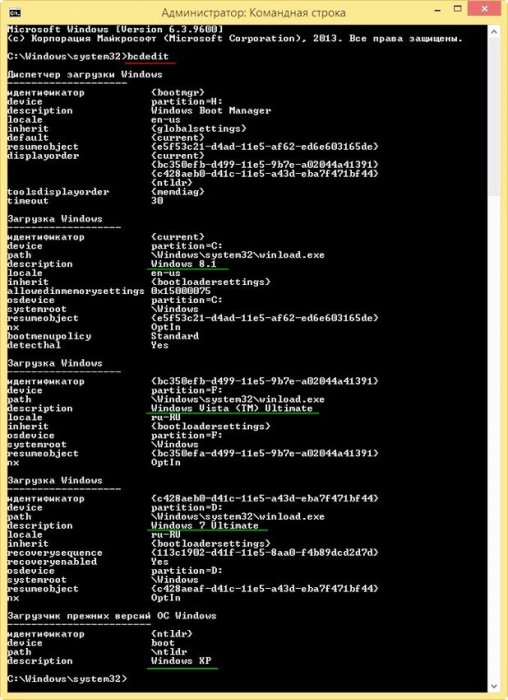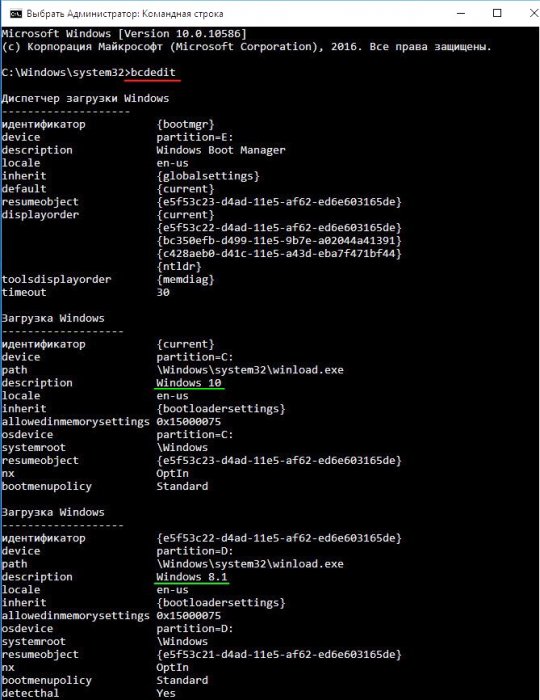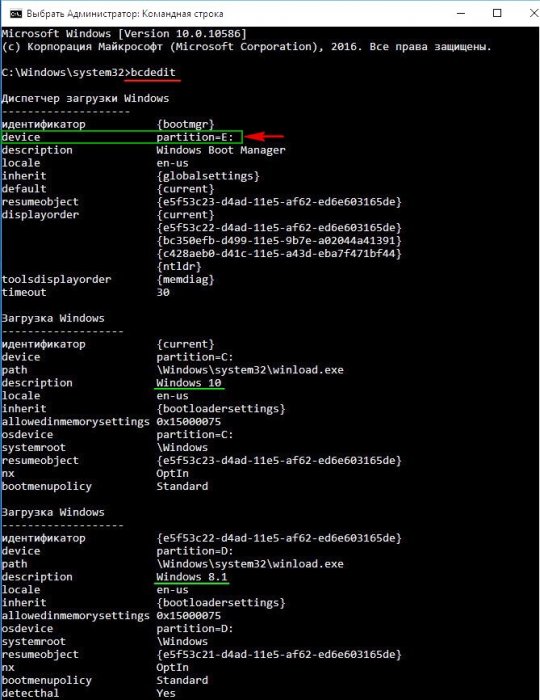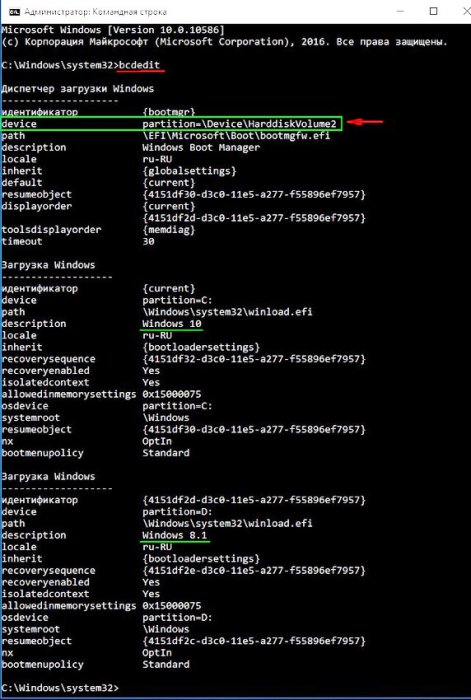Как установить Windows 8.1, 10 на диск GPT и как на этот же компьютер установить на другой жёсткий диск MBR ещё три операционные системы: Windows XP, Windows Vista, Windows 7. В режиме Legacy будут грузиться все 5 операционок
- Примечание: БИОС видит каждый диск, как отдельное загрузочное устройство, а Windows при создании загрузчика видит все устройства (внутренние и внешние жёсткие диски, а также флешки) в виде томов (разделов). В сегодняшней статье, мы установим на GPT-диск Windows 8.1 и Windows 10, а на MBR-диск установим Windows 7, Windows Vista, Windows XP. Затем добавим в MBR загрузчик операционные системы Windows 8.1 и Windows 10, установленных на GPT. В итоге, в режиме UEFI будут загружаться 2 OS (Win 10 и Win 8.1), а режиме legacy все 5 (Win 10, Win 8.1, Win 7, Vista, Win XP), в конце статьи объясню почему!
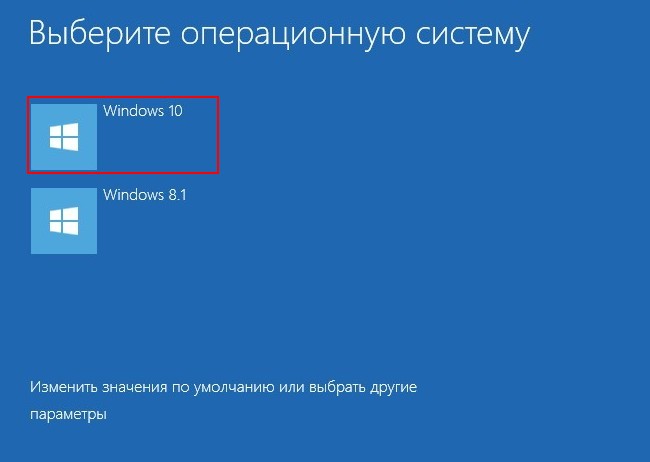
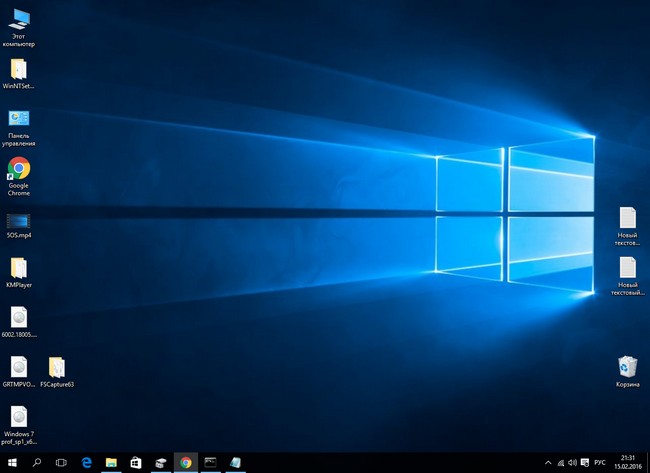
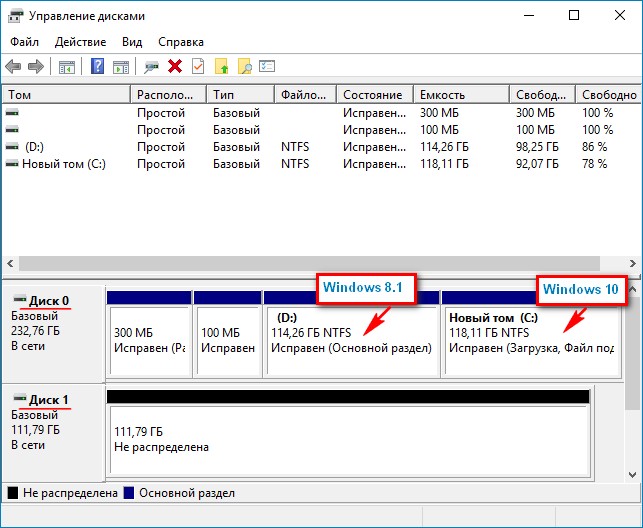
В первую очередь создадим на Диске 1 скрытый раздел System Reserved (Зарезервировано системой) 100 Мб и три раздела, на которых разместим Win 7, Vista и XP.
Запускаем командную строку от имени администратора.
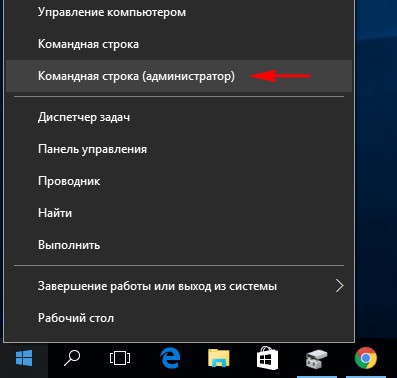
diskpart
lis dis (выводим в список все разделы жёсткого диска)
sel dis 1 (выбираем Диск 1, объём 120 Гб)
clean (производим очистку диска)
convert MBR (преобразуем в стиль MBR)creat par prim size=100 (создаём на диске скрытый раздел System Reserved (Зарезервировано системой) 100 Мб)
format fs=NTFS (форматируем созданный нами раздел в файловую систему NTFS)
activ (делаем раздел активным)
assign (присваиваем разделу букву диска)
creat par prim size=40000 (создаём на диске второй раздел объёмом 40 Гб, на него потом установим Windows 7)
format quick fs=NTFS label Win7 (форматируем его в файловую систему NTFS и присваиваем метку тома Win7)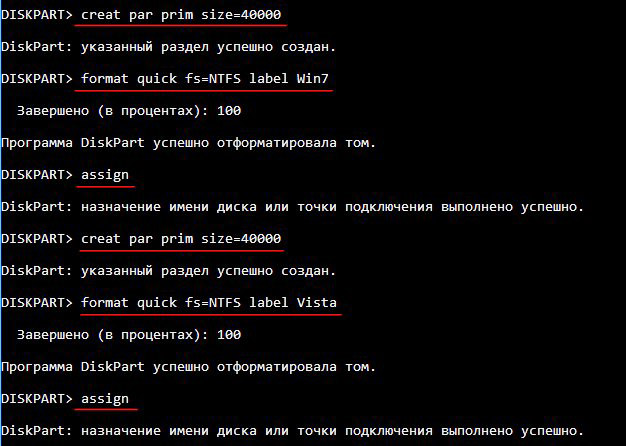
creat par prim (создаём на диске четвёртый раздел и отдаём ему всё оставшееся пространство)
format quick fs=NTFS label XP (форматируем его в файловую систему NTFS и присваиваем метку тома XP)
assign (присваиваем разделу букву диска)
exit (выходим из diskpart)

Управление дисками
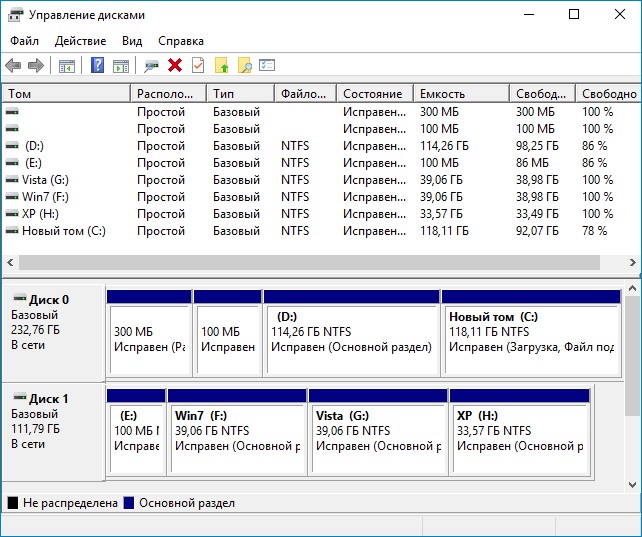
Установка Windows 7
Теперь нам понадобится три ISO-образа: Windows 7, Windows Vista, Windows XP.
Создаём на жёстком диске две папки с простыми названиями "Vista" и "Windows XP", копируем в эти папки содержимое ISO-образов Windows Vista и Windows XP.
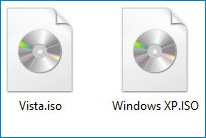
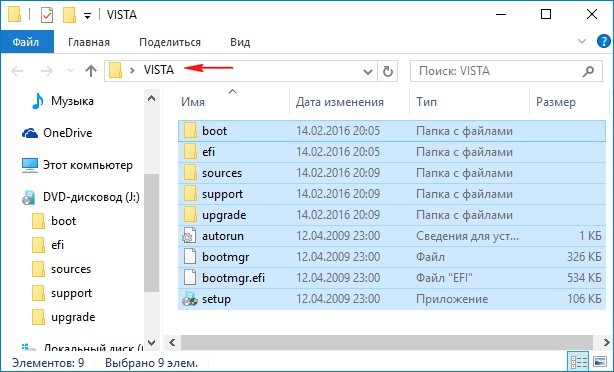
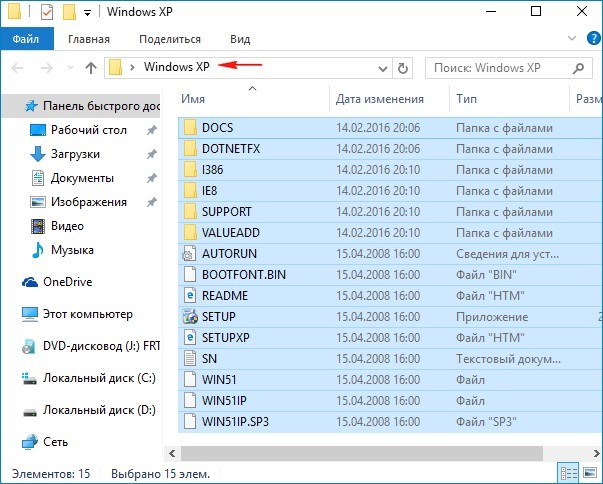
ISO-образ с Windows 7 подсоединяем к виртуальному дисководу (I:).
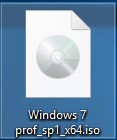
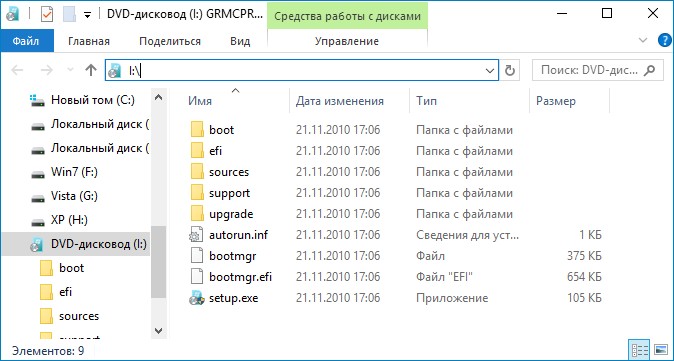
Для установки Windows 7, Windows Vista, Windows XP предлагаю использовать программу WinNTSetup.
Запускаем программу WinNTSetup.
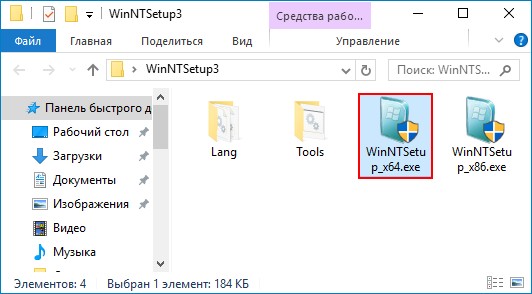
В главном окне WinNTSetup нам нужно указать файл install.wim находящийся в папке sources дистрибутива Windows 7.
Жмём Выбрать.
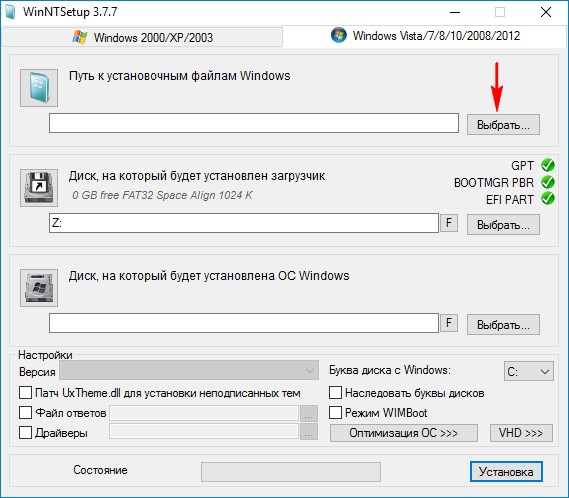
Находим в проводнике файл I:\sources\install.wim и жмём Открыть.
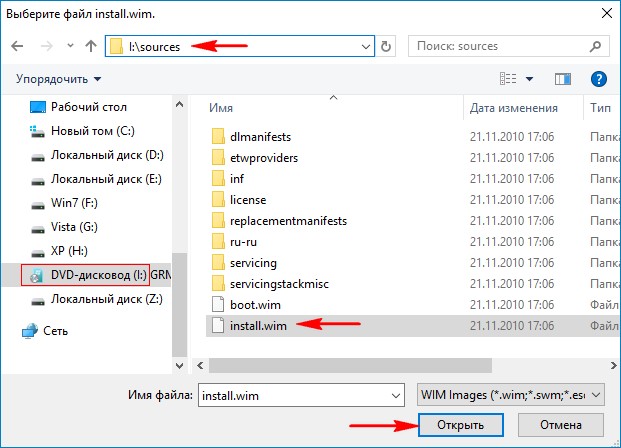
Выбираем диск, на который будет установлен загрузчик.
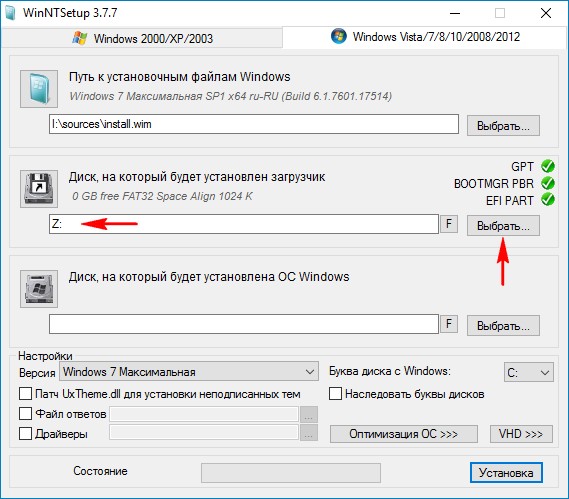
В открывшемся проводнике выбираем созданный нами скрытый раздел System Reserved (Зарезервировано системой) 100 Мб.
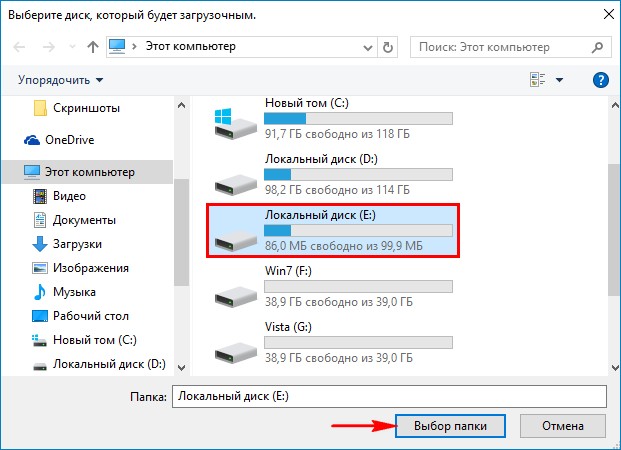
Выбираем раздел, на который будет установлена Windows 7, жмём Выбрать,
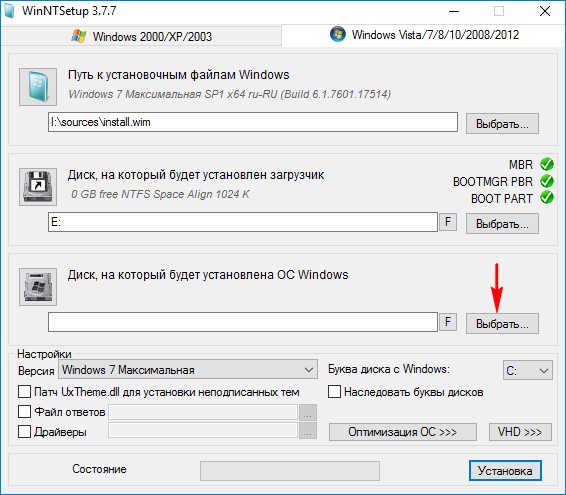
в открывшемся окне проводника выбираем специально созданный нами в командной строке диск (F:).
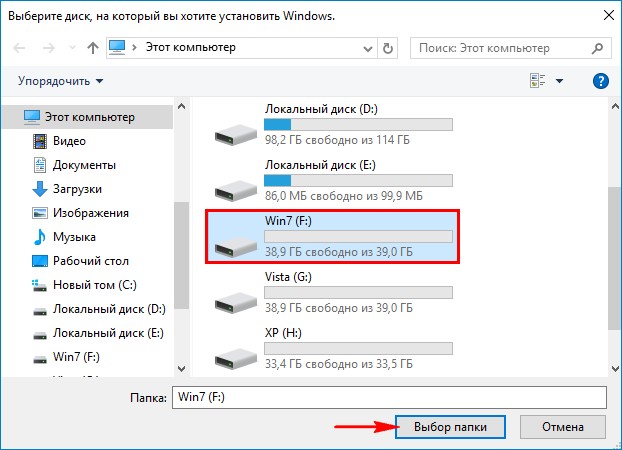
Жмём Установка.
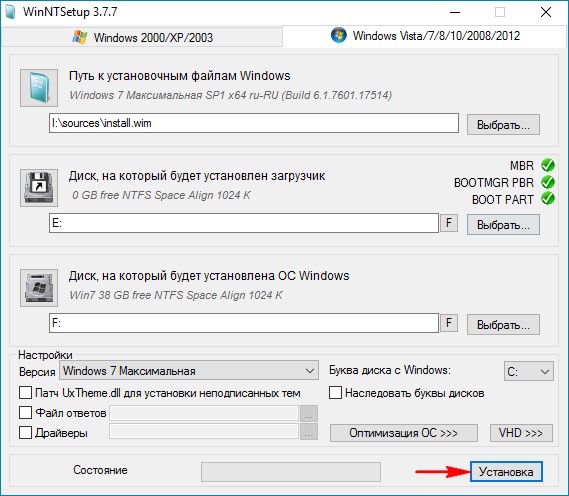
Тип загрузчика выбираем BIOS.
ОК.
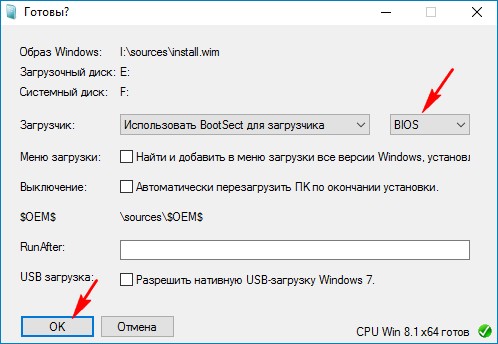
ОК.
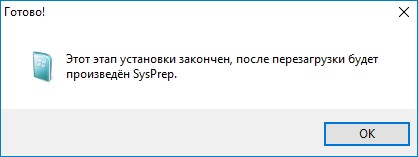
Перезагружаем компьютер.
Входим в БИОС и отключаем UEFI.
Загружаемся в конечную фазу установки Windows 7 и заканчиваем установку системы.
На процессе установки останавливаться не буду, кто хочет, могут прочитать отдельную статью.
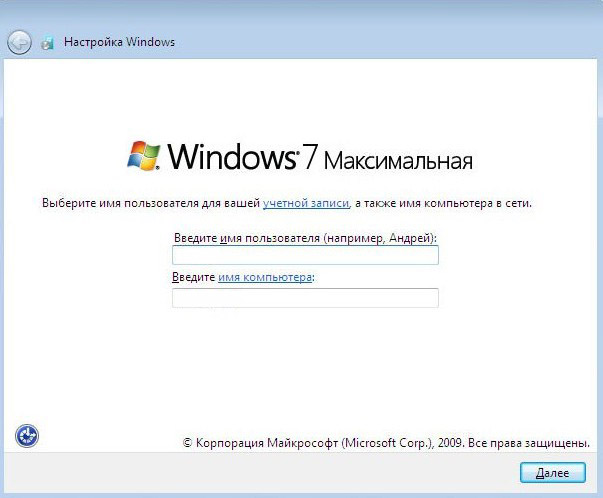
Загружается Windows 7.
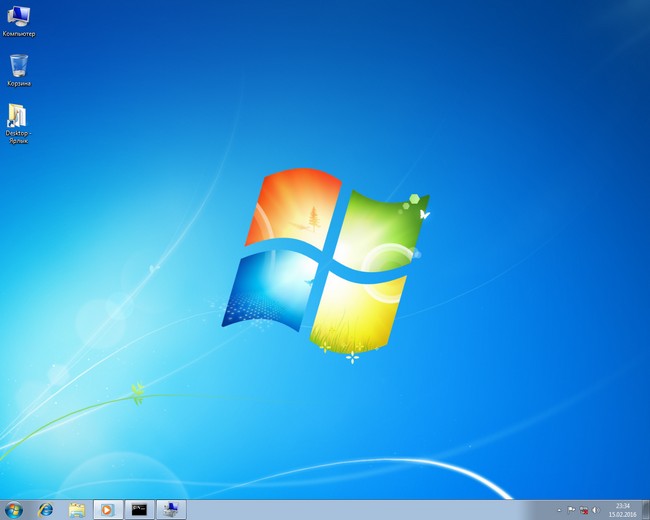
Управление дисками
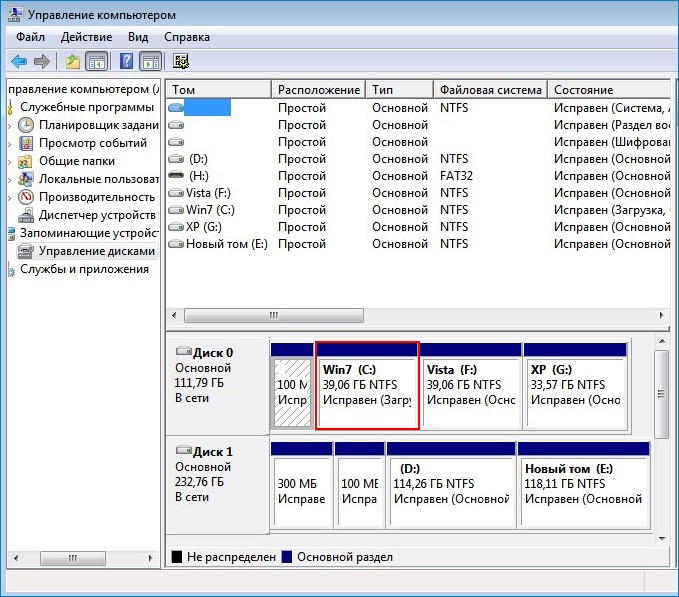
Установка Windows Vista
Устанавливаем Windows Vista прямо в работающей Windows 7 с помощью программы WinNTSetup.
Запускаем программу WinNTSetup, находящуюся на рабочем столе Windows 10.
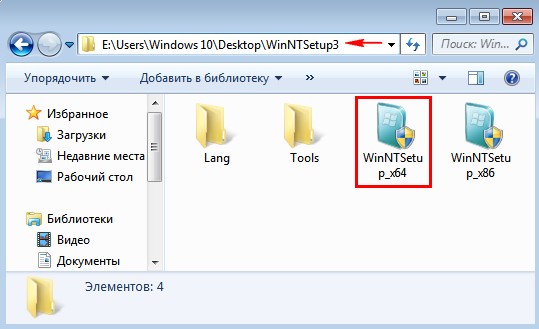
В главном окне WinNTSetup нам нужно указать файл install.wim находящийся в папке sources дистрибутива Windows Vista.
Жмём Выбрать.
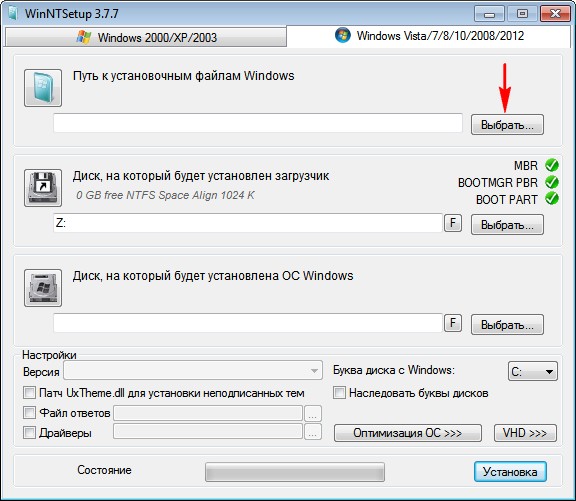
В открывшемся окне проводника находим папку с файлами Windows Vista.
Папка с файлами Windows Vista находится на рабочем столе Windows 10.
Заходим в папку Sources и выделяем левой мышью файл install.wim, жмём Открыть.
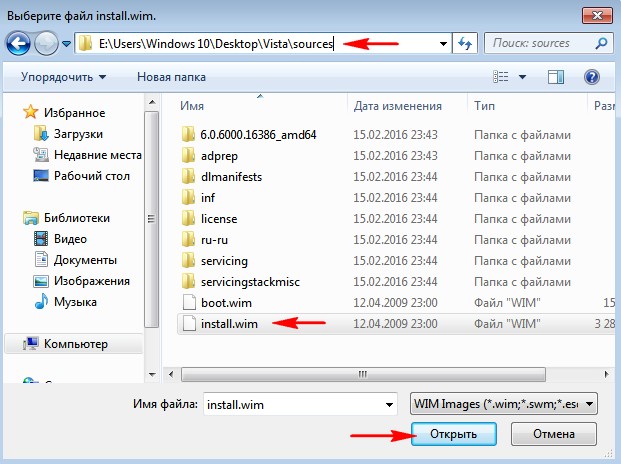
Диск, на который будет установлен загрузчик, оставляем без изменения.
Теперь выбираем диск, на который будет установлена Windows Vista.
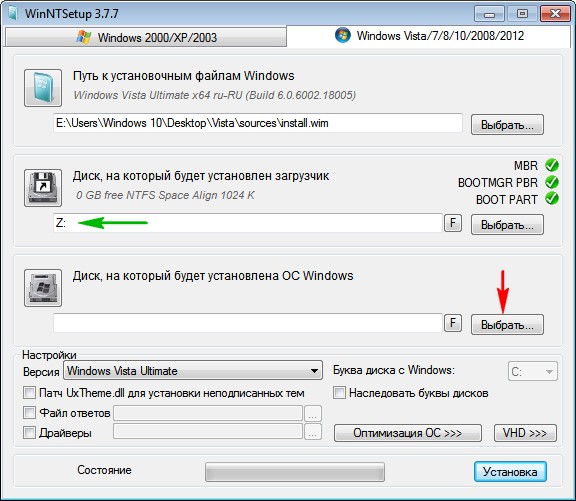
Выбираем специально созданный нами диск (F:).
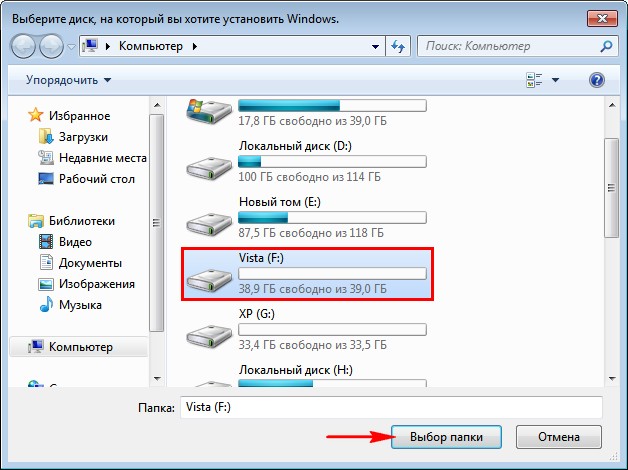
Жмём на кнопку Установка.
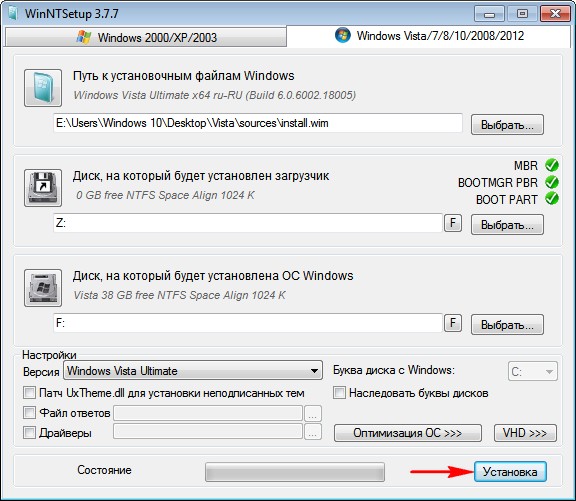
Тип загрузчика выбираем BIOS.
ОК.
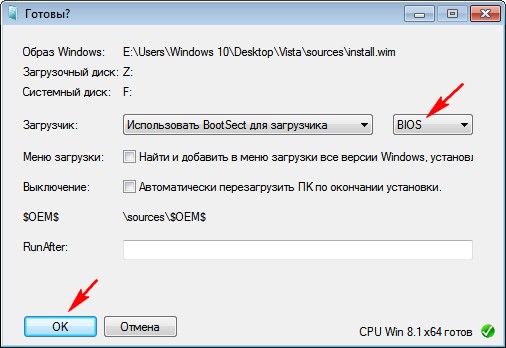
ОК.
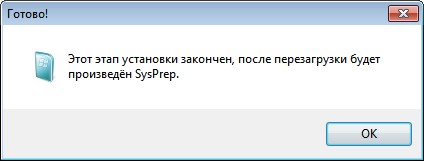
Перезагружаем компьютер.
Открывается Диспетчер загрузки операционных систем, выбираем в нём Windows Vista.
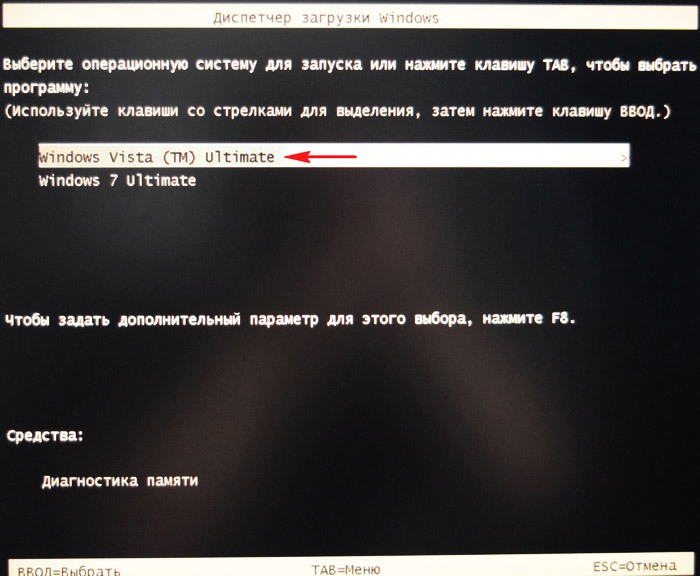
Загружаемся в конечную фазу установки Windows Vista и устанавливаем систему.
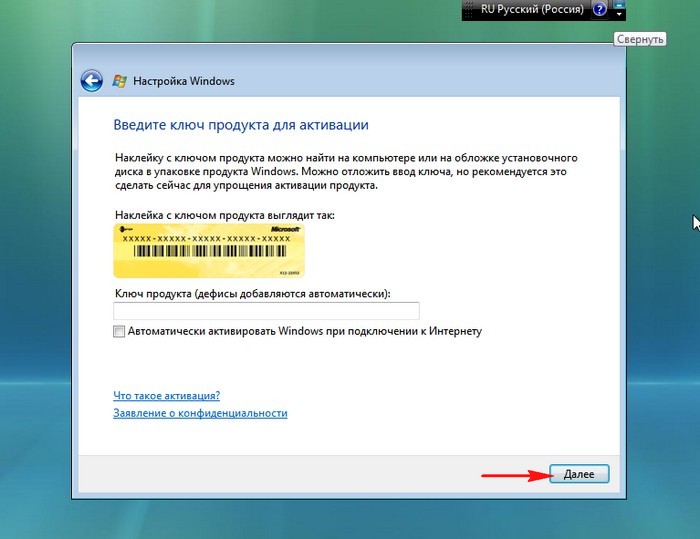
Windows Vista установлена.
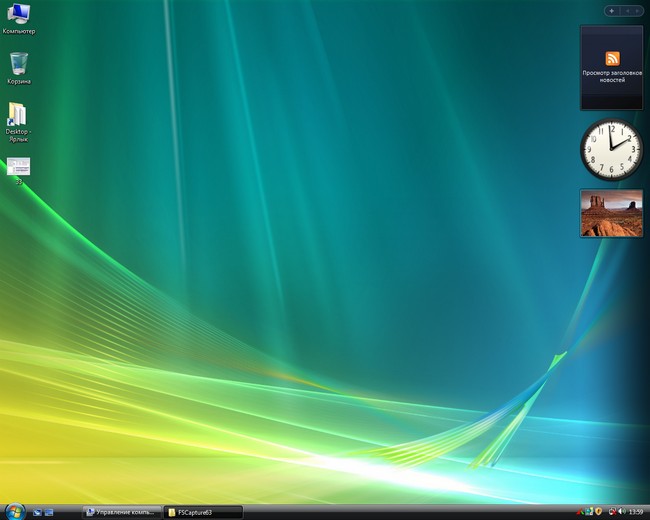
Управление дисками.
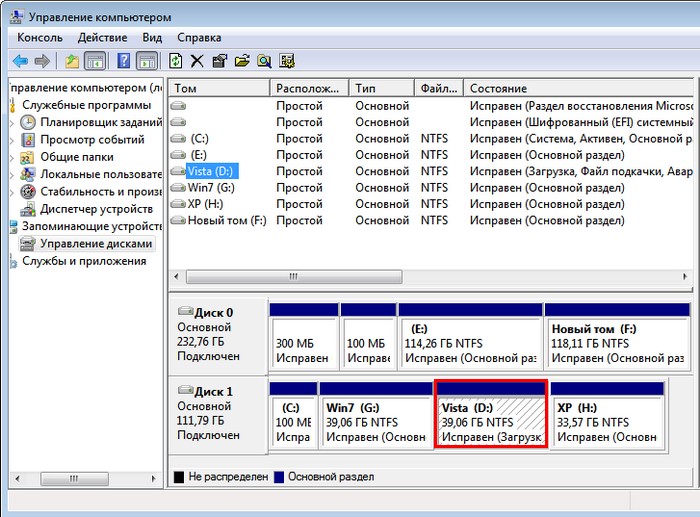
Установка Windows XP
Устанавливаем Windows XP прямо в работающей Windows Vista с помощью программы WinNTSetup.
Запускаем программу WinNTSetup, находящуюся на рабочем столе Windows 10.
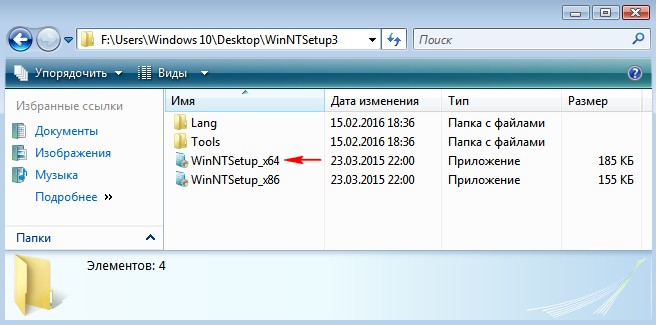
В главном окне WinNTSetup нам нужно указать папку с файлами Windows XP.
Жмём на кнопку Windows 2000/XP/2003.
Жмём Выбрать.
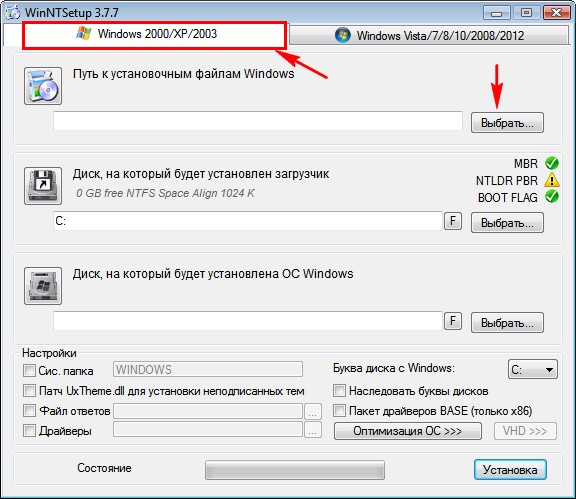
Находим на рабочем столе Win 10 папку с файлами Windows XP, выделяем её левой мышью и жмём Выбор папки.
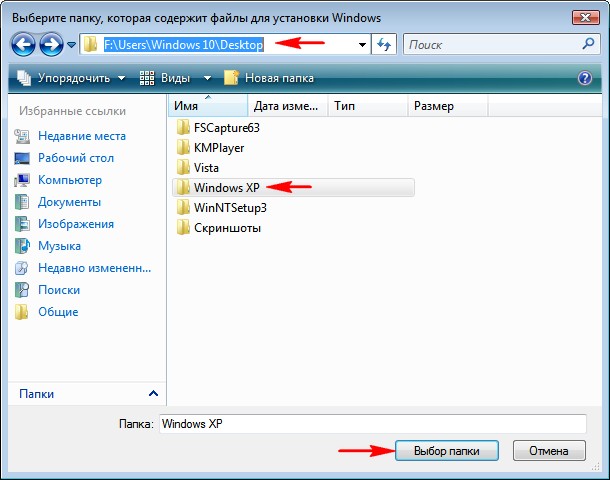
Загрузчик оставляем без изменения.
Выбираем диск, на который будет установлена Windows XP.
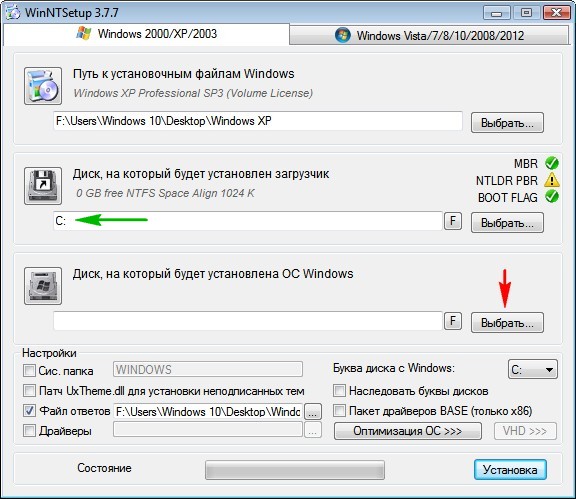
Выбираем заранее созданный раздел.
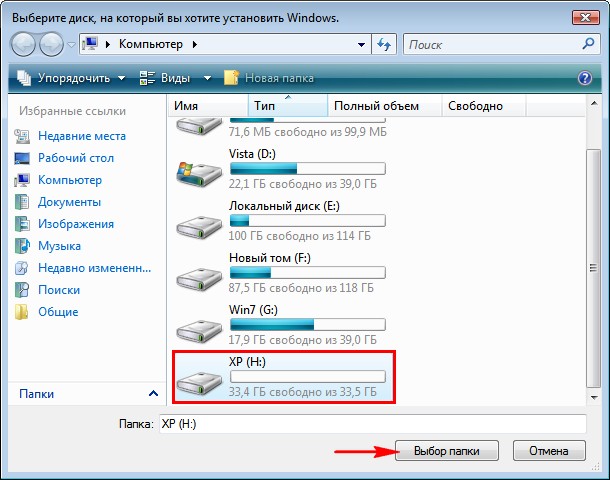
Установка.
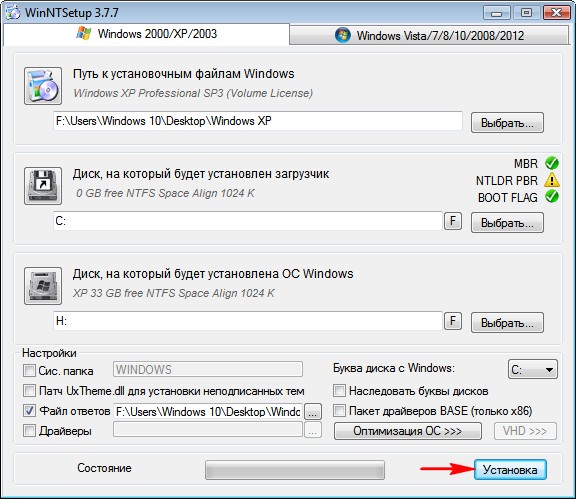
ОК.
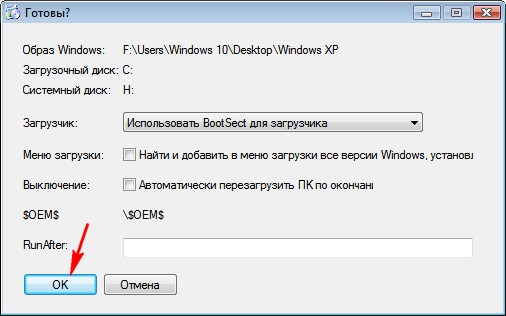
ОК.
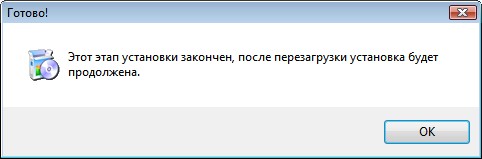
Перезагружаем компьютер.
Загружаемся в конечную фазу установки Windows XP и завершаем установку.
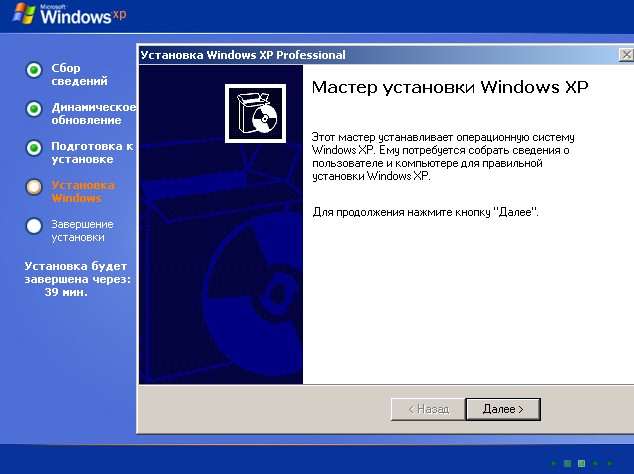
Windows XP установлена.

Управление дисками.
Как видим, Win XP имеет букву диска (C:), а скрытый раздел System Reserved (Зарезервировано системой) 100 Мб, содержащий файлы загрузки имеет букву диска (D:) - это нужно запомнить.
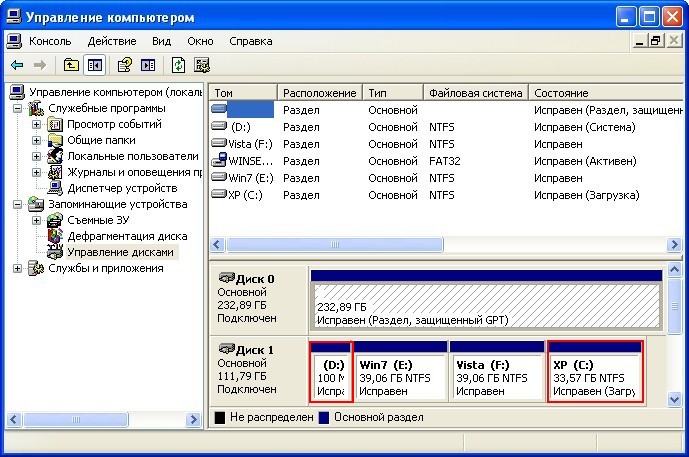
После установки Windows XP загрузочная запись жёсткого диска, на который мы устанавливаем Windows 7, Vista, Windows XP - BOOTMGR, сменится на устаревшую NTLDR и загружаться будет только Windows XP и сейчас нам нужно сменить загрузочную запись на BOOTMGR, в этом нам поможет программа Bootice.
Скачиваем программу Bootice и запускаем её.
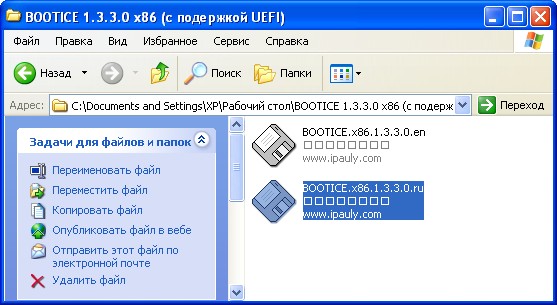
Выбираем в списке жёсткий диск с установленными Windows 7, Vista, XP.

Жмём на кнопку Обработка PBR.

Отмечаем пункт Загрузочная запись BOOTMGR и жмём на кнопку Инсталляция/Конфигурация.
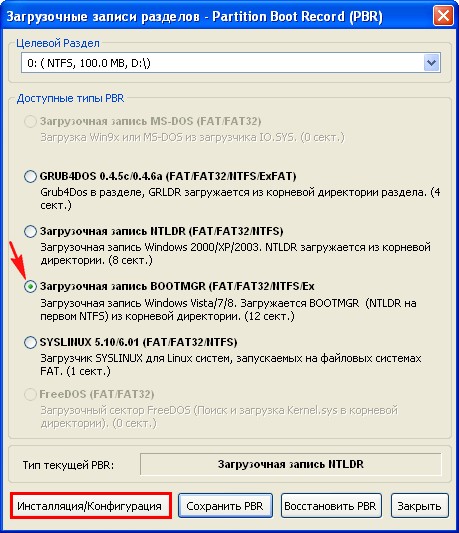
ОК.

ОК.

Отступление: Недавно на нашем сайте был задан вопрос: - Как с помощью программы Bootice редактировать файл данных конфигурации загрузки Windows (BCD).
Для этого нужно открыть файл данных конфигурации хранилища загрузки BCD.
Выбираем BCD и жмём на кнопку проводника.
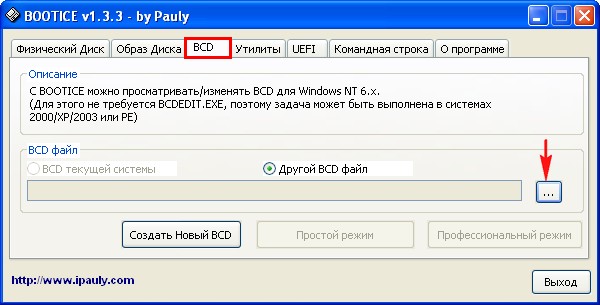
Чтобы увидеть хранилище загрузки (файл BCD), у вас в системе должно быть включено отображение скрытых защищённых системных файлов и скрытых файлов и папок.
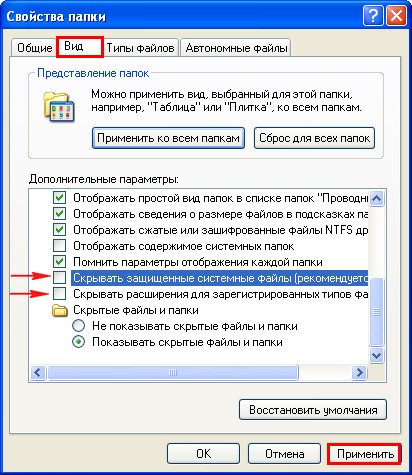
В открывшемся проводнике находим Скрытый раздел System Reserved (Зарезервировано системой) 100 Мб, имеющий букву (D:) и входим в него.
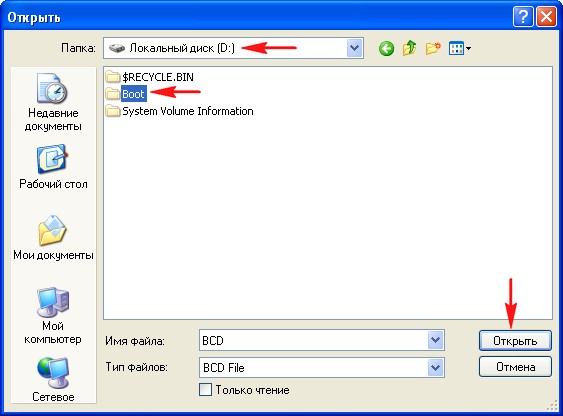
Выделяем файл хранилища загрузки BCD и жмём Открыть.
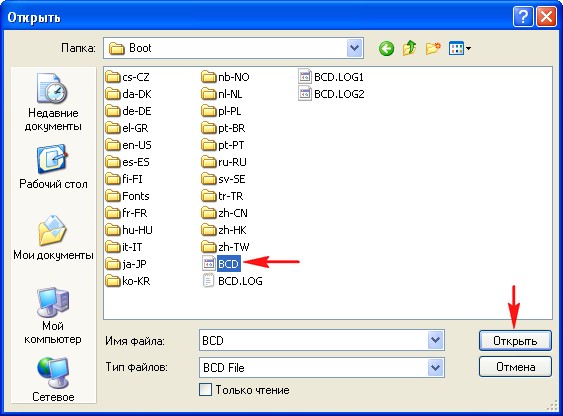
Простой режим.

В данном окне мы можем изменить файл данных конфигурации хранилища загрузки BCD:, а именно порядок загрузки операционных систем, название и многое другое. Сейчас нам ничего менять не нужно, закрываем это окно.
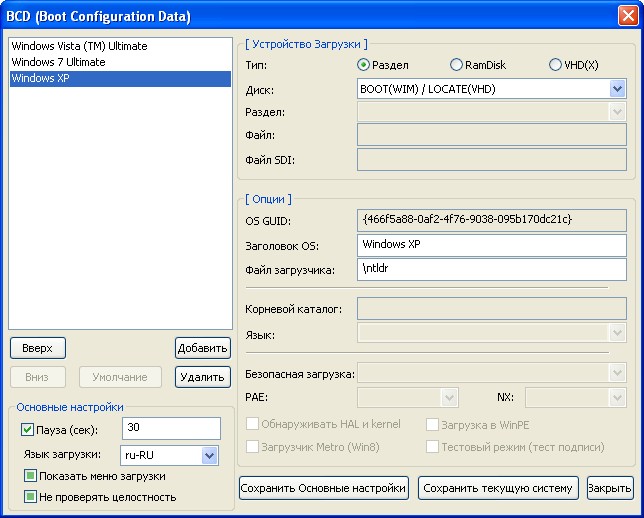
Перезагружаем компьютер.
Загружается Диспетчер загрузки операционных систем.
Выбираем Windows 7.
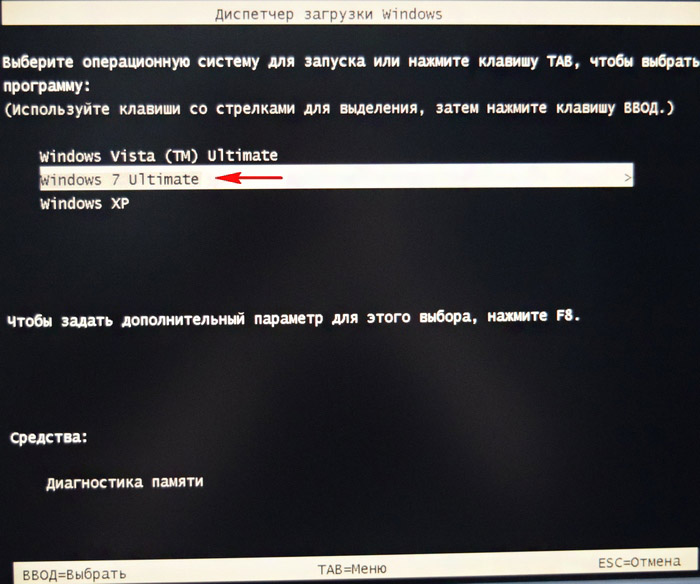
В операционной системе Windows 7 внесём информацию о Windows 8.1 в файл данных конфигурации хранилища загрузки BCD.
Откроем Управление дисками, видим, что разделу с установленной Windows 8.1 присвоена буква (D:).
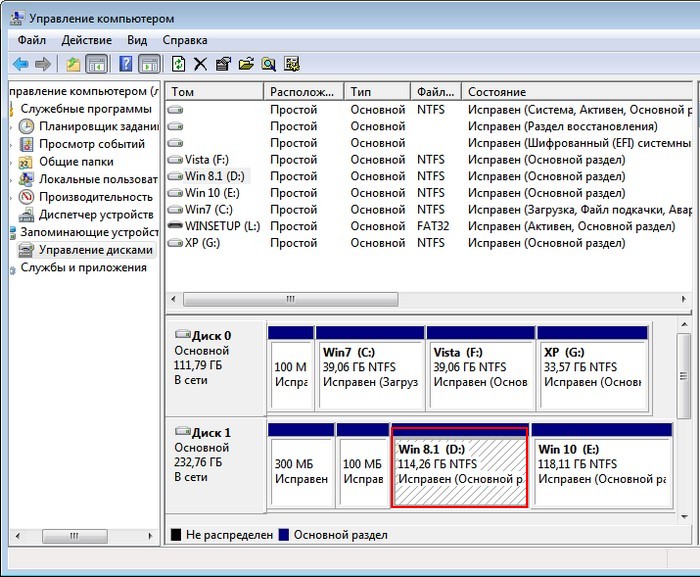
Запускаем командную строку от имени администратора и вводим команду:
bcdedit (открывается хранилище загрузки, видим, что диспетчер загрузки содержит три операционных системы: Windows Vista, Windows 7, Windows XP)
bcdboot D:\Windows (данная команда внесёт информацию о Windows 8.1 на диске (D:) в файл данных конфигурации хранилища загрузки BCD.
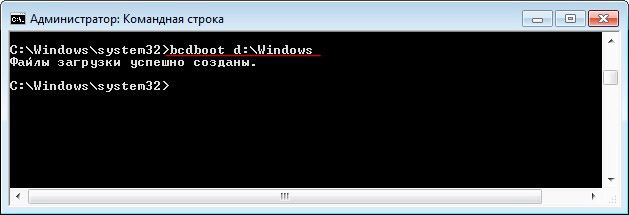
Перезагружаем компьютер.
Открывается диспетчер загрузки Windows 8.1, выбираем её для загрузки.
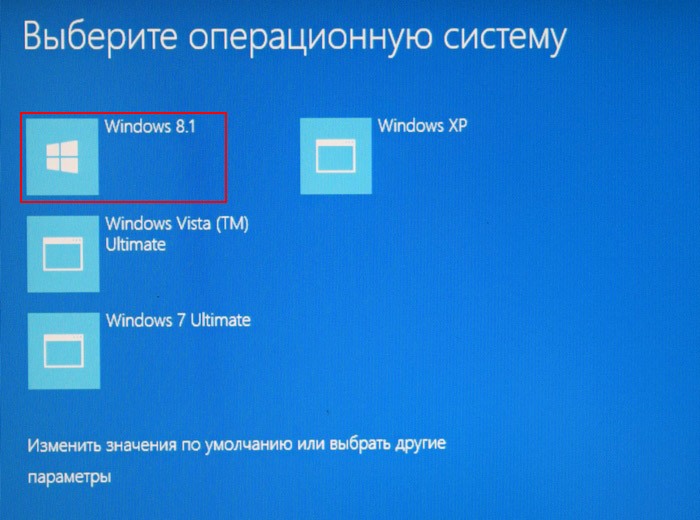
В операционной системе Windows 8.1 внесём информацию о Windows 10 в файл данных конфигурации хранилища загрузки BCD.
Откроем Управление дисками, видим, что разделу с установленной Windows 10 присвоена буква (E:).
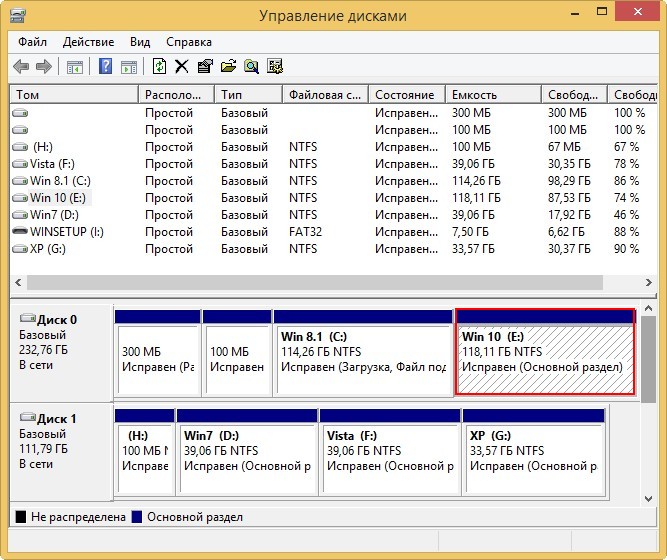
Запускаем командную строку от имени администратора и вводим команду:
bcdedit (открывается хранилище загрузки, видим, что диспетчер загрузки содержит четыре операционных системы: Windows 8.1, Windows Vista, Windows 7, Windows XP)
bcdboot E:\Windows (данная команда внесёт информацию о Windows 10 на диске (E:) в файл данных конфигурации хранилища загрузки BCD.
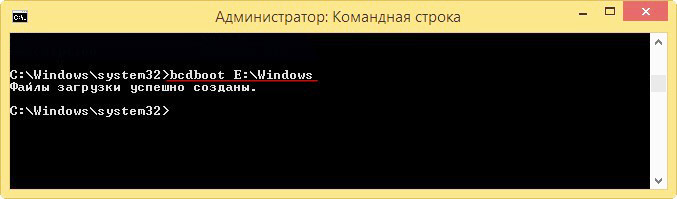
Перезагружаем компьютер.
Открывается диспетчер загрузки Windows 8.1, выбираем её для загрузки.
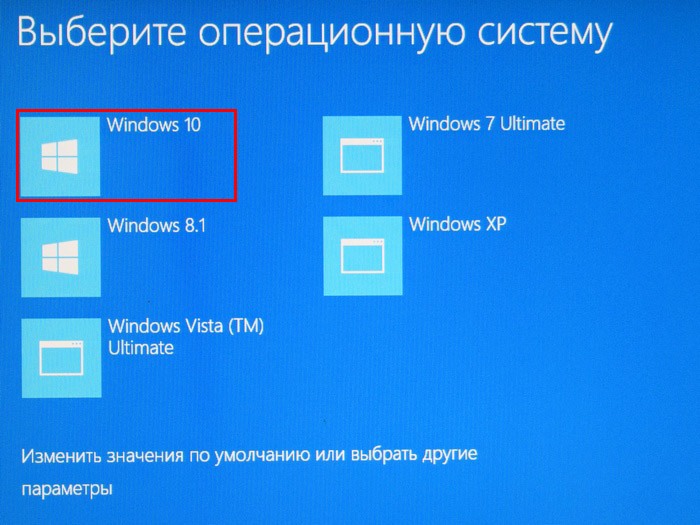
Загружается Windows 10.
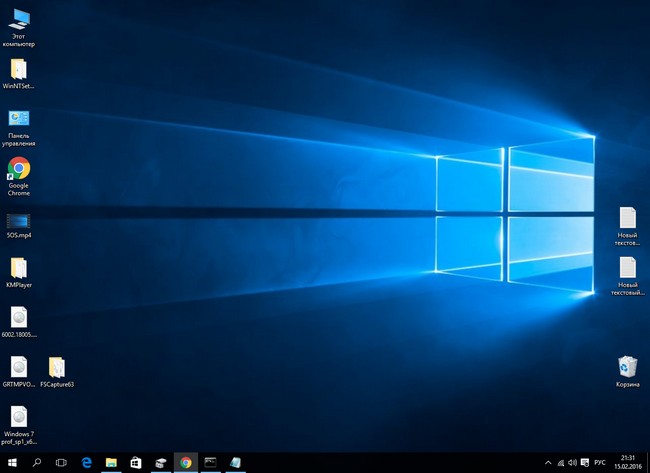
Запускаем командную строку от имени администратора и вводим команду:
bcdedit (открывается хранилище загрузки, видим, что диспетчер загрузки содержит пять операционных систем: Windows 10, Windows 8.1, Windows Vista, Windows 7, Windows XP)
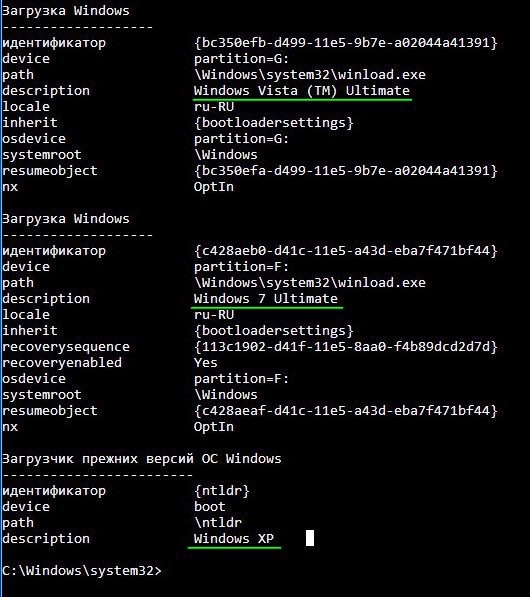
Как я уже заметил в начале статьи, в режиме UEFI будут загружаться 2 OS (Win 8.1 и Win 10), а режиме legacy все 5 (Win 8.1 и Win 10, Win 7, Vista, Win XP).
Вы можете спросить, почему в режиме legacy загружаются все 5 операционных систем (Win 10, Win 8.1, Win 7, Vista, Win XP), ведь Win 10 и Win 8.1 установлены на диск GPT и они не могут загружаться при отключенном интерфейсе UEFI?
Друзья, дело в том, что Windows 8.1 и Windows 10 имеют 2 файла запуска, это winload.exe и winload.efi.
В режиме Legacy, MBR-загрузчик запускает файл winload.exe и он запускает все пять операционных систем.
а в режиме UEFI, EFI-загрузчик запускает файл winload.efi, который запускает две системы.
Если в командной строке Windows 10 открыть файл данных конфигурации хранилища загрузки BCD с помощью команды bcdedit, то вы увидите, что загрузчик всех пяти операционных систем находится на диске MBR, раздел (E:).
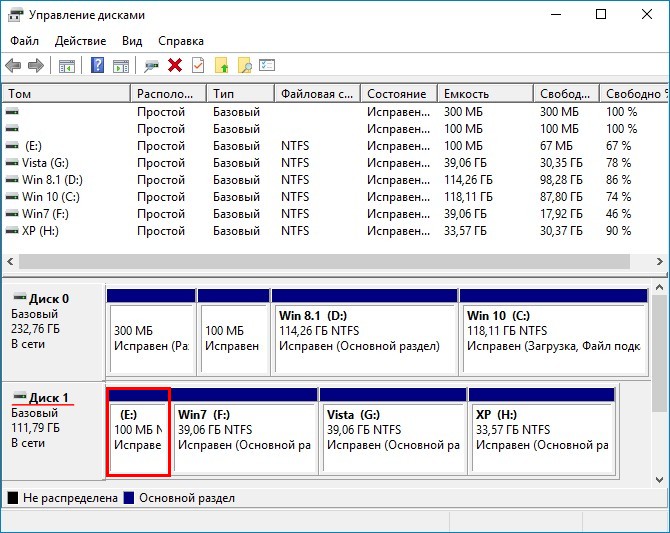
Если же включить в БИОСе интерфейс UEFI, то БИОС не увидит загрузчика на диске MBR, а увидит загрузчик на диске GPT, объём 250 Гб,
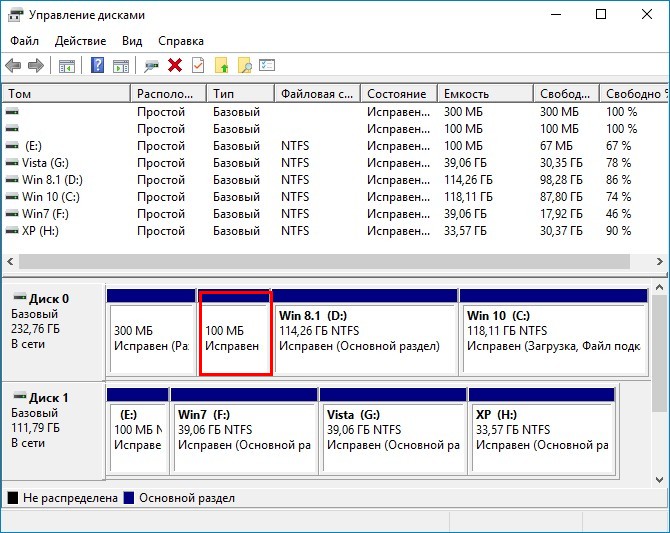
а там находится свой отдельный загрузчик winload.efi, с помощью которого можно загрузить Windows 10 или Windows 8.1.
device partition=\Device\HarddiskVolume2 (device – показывает раздел, на котором расположены файлы загрузки, HarddiskVolume2 - второй раздел на Диске 0).
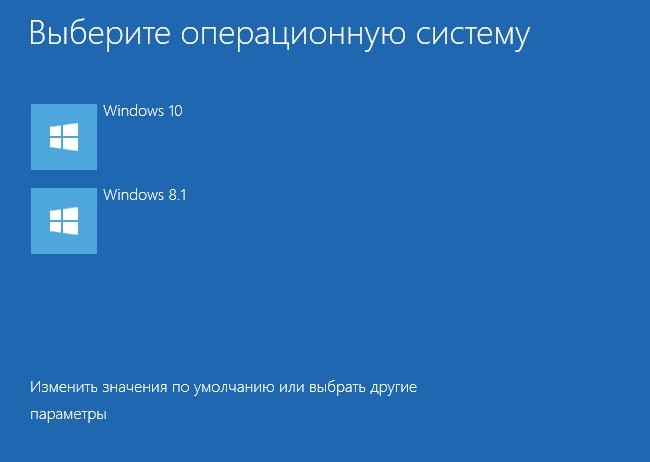
Статья по этой теме: Как установить на ноутбук с Windows 8.1 (БИОС UEFI) вторую операционную систему Windows 7 не конвертируя жёсткий диск в MBR или как создать диспетчер загрузки на флешке.