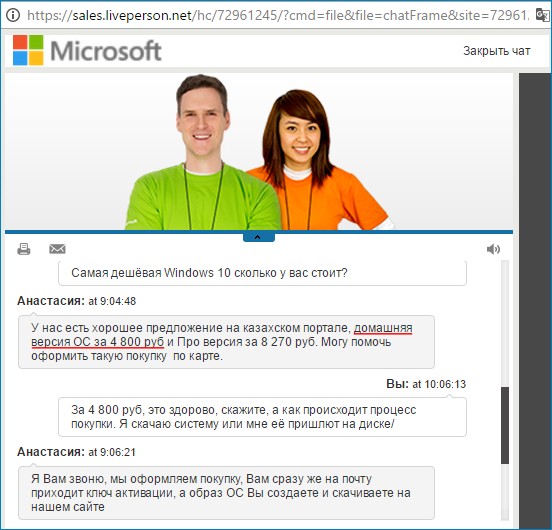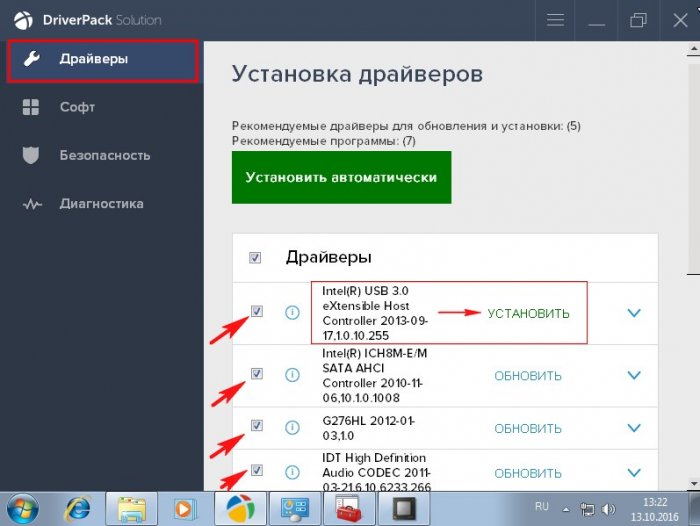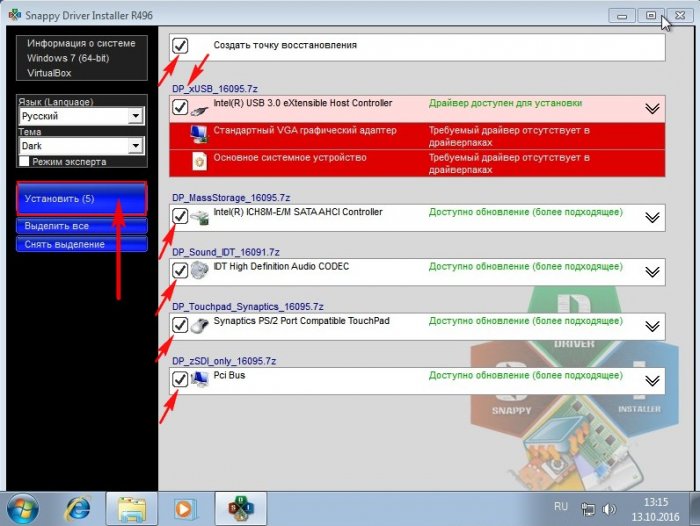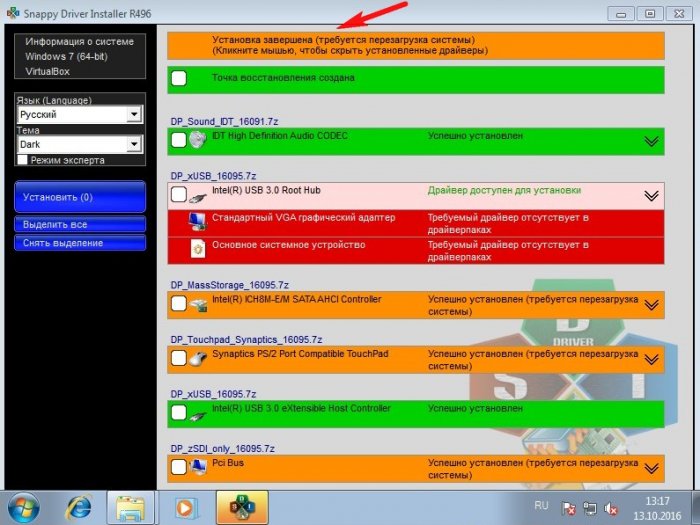Как установить Windows 7 на ноутбук с портами USB 3.0
Содержание:
↑ Как установить Windows 7 на ноутбук с портами USB 3.0
- Примечание: Если вы заранее не уверены в том, что Windows 10 нужна вам на ноутбуке, то купите ноут без предустановленной системы, он должен выйти вам дешевле на 4-5 тысяч аналогичного, но с установленной виндой. Затем установите Windows самостоятельно, сначала инсталлируйте поддерживаемую производителем Windows 8.1 или Windows 10, поработайте в ней, затем установите Windows 7 и сравните, какая система работает быстрее. Если Win 10 не покажется вам такой уж медленной, то купите её отдельно на официальном сайте Майкрософт, в этом случае вам придётся заплатить те же 4 800 рублей.
![]()
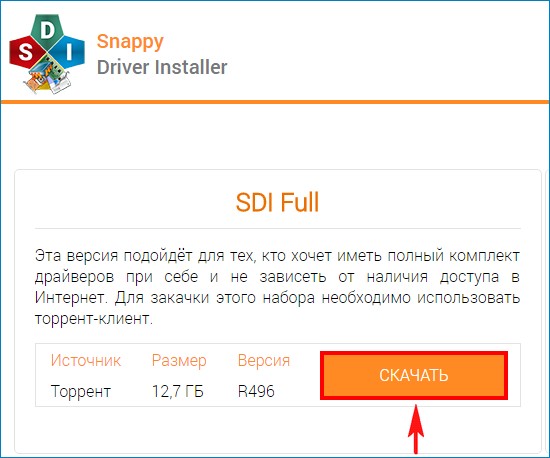
Папка с драйверами скачивается нам на компьютер, будем запускать установщик драйверов SDI_x64_R496.exe прямо из папки.
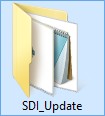
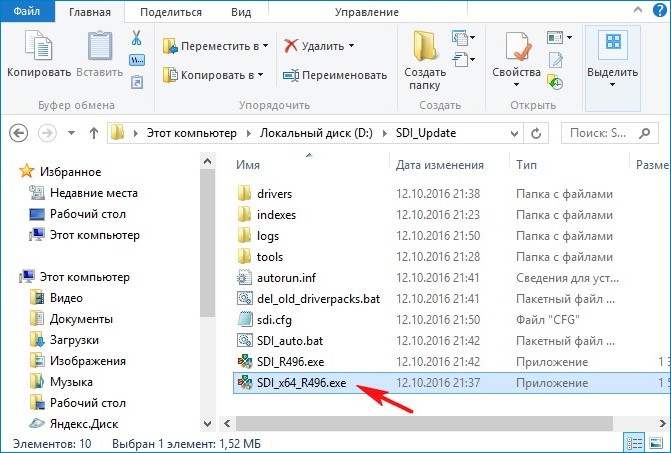
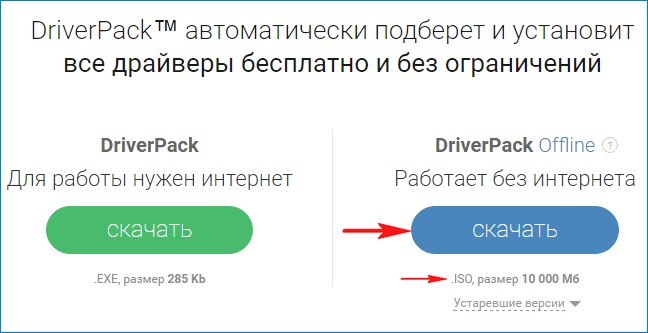
Нам на компьютер скачивается ISO-образ «DriverPack Offline»
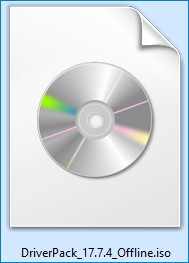
После скачивания можете скопировать содержимое образа в папку с названием «DriverPack», будем запускать установщик драйверов DriverPack.exe прямо из папки.
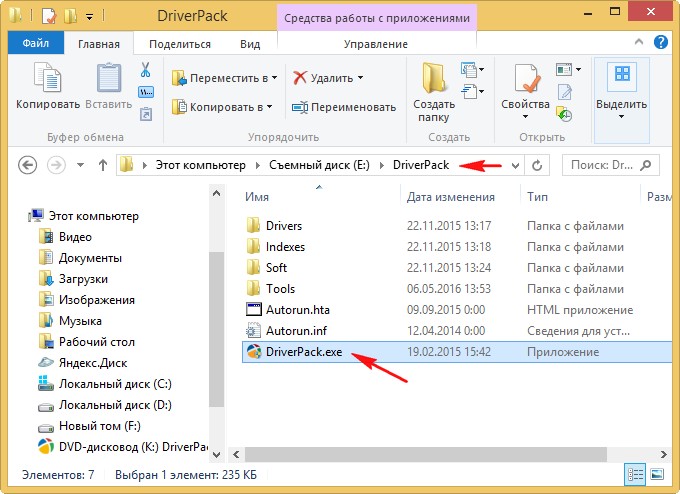
Итак, сборки драйверов «Snappy Driver Installer» и «DriverPack Solution» скачаны нами на переносной USB-диск или флешку.
↑ Создание загрузочной флешки Windows 7
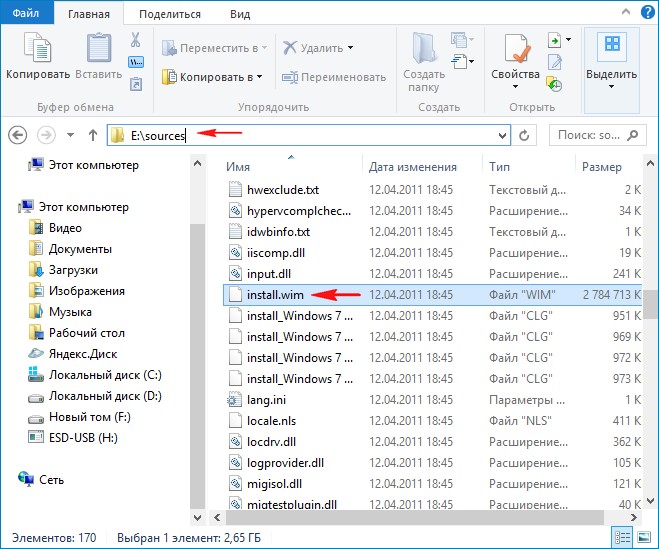
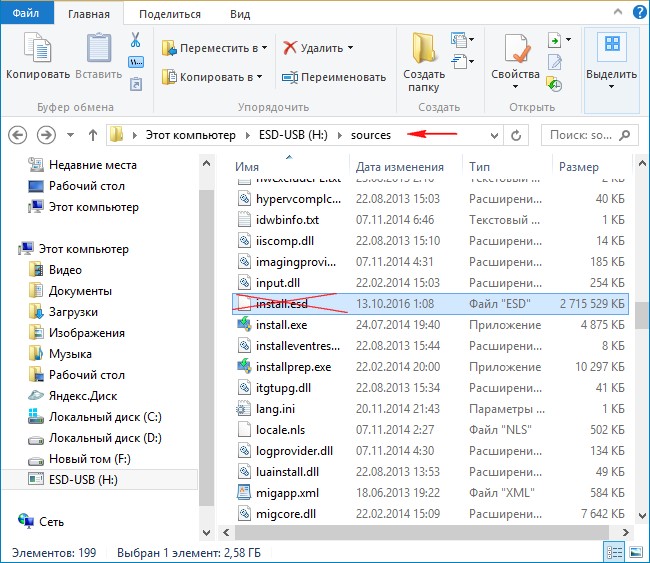
а файл install.wim (из дистрибутива Windows 7) копируем на его место.
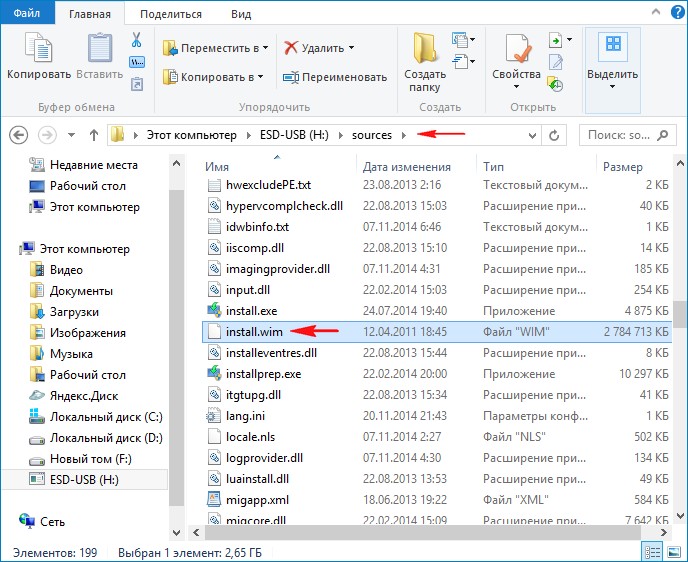
↑ Установка Windows 7
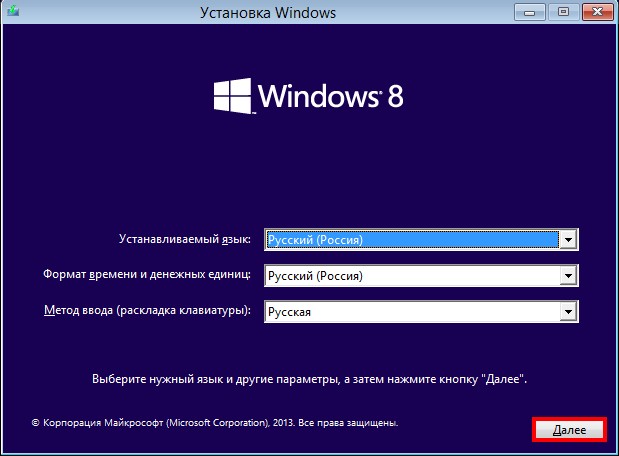
«Установить»
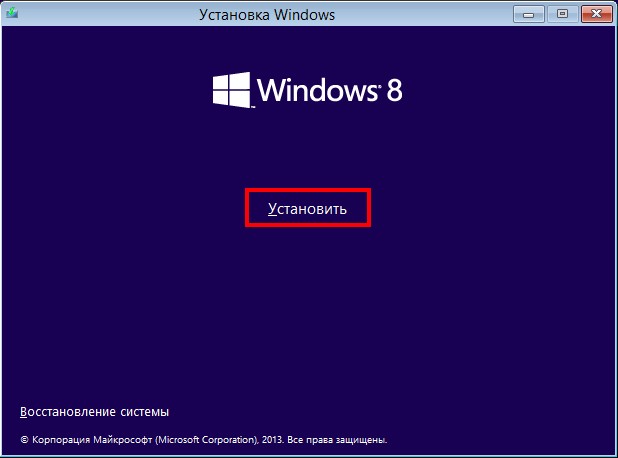
Как видим, устанавливать будем не Windows 8.1, а Windows 7, выбираем нужную редакцию!
«Далее»
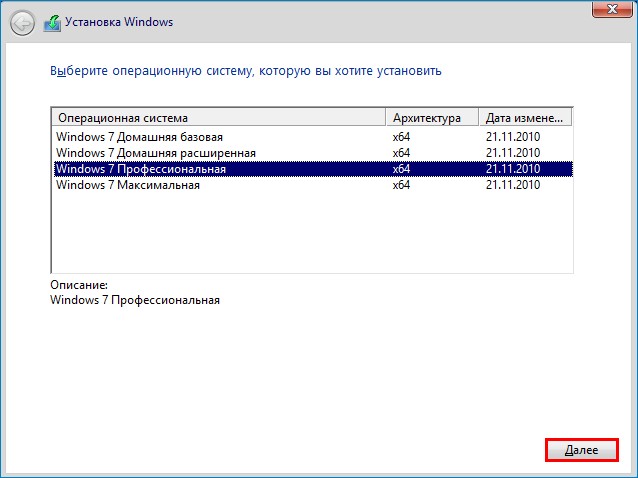
Принимаем лицензионное соглашение.
«Далее»
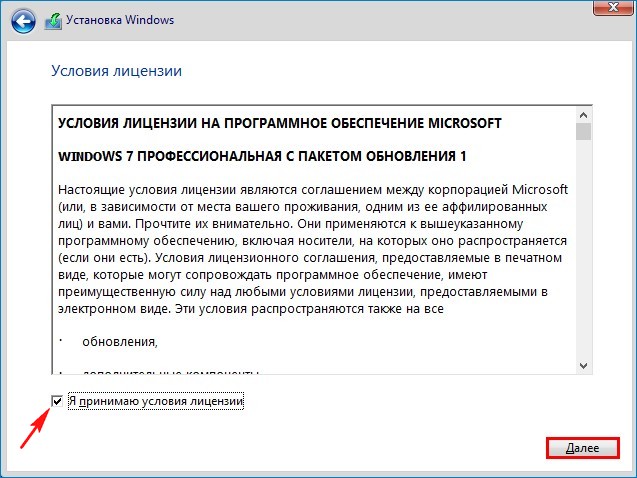
Выборочная установка...
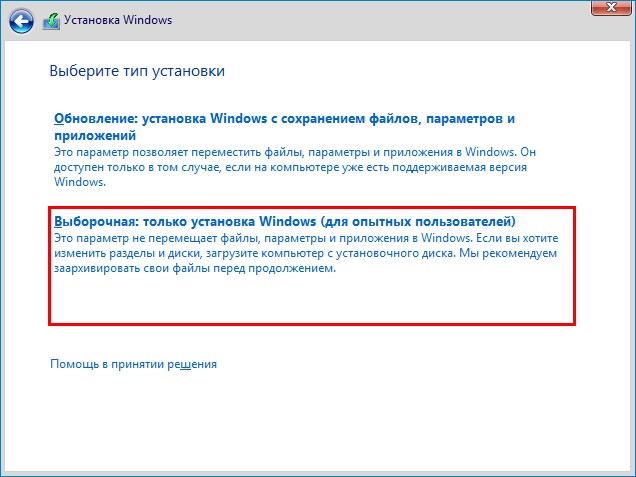
Можно удалить все разделы на жёстком диске и установить Windows 7 прямо в нераспределённое пространство.
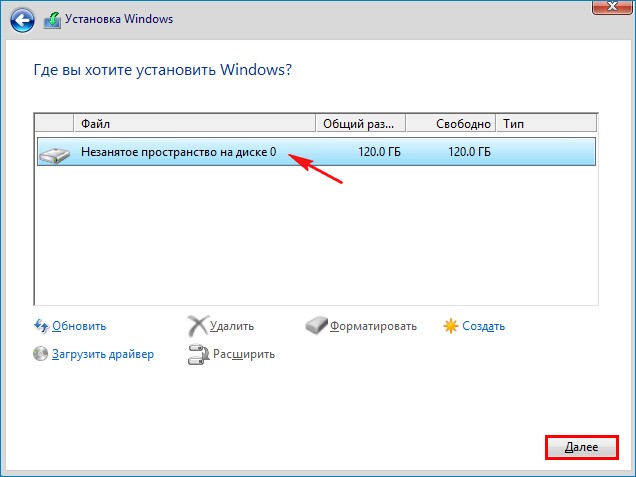
Начинается обычный процесс инсталляции Windows 7, знакомый вам по этой статье (повторятся не буду).
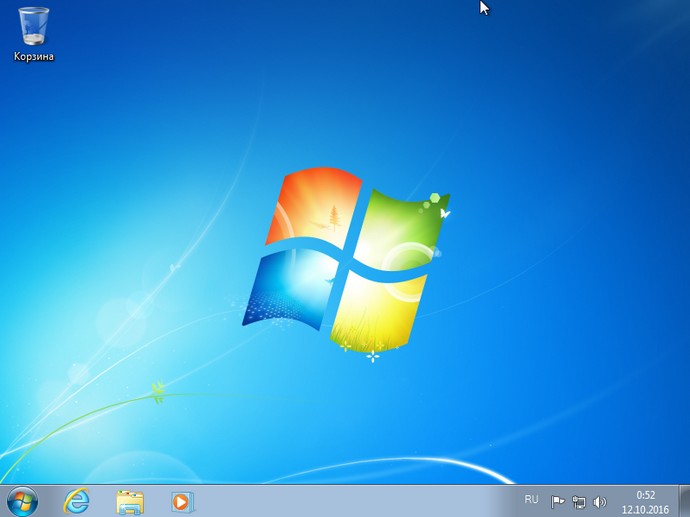
↑ Установка драйверов
Используя загрузочную флешку Windows 8.1 с файлом образом install.wim (Windows 7) мы запросто прошли все этапы установки Windows 7 на новый ноутбук с портами USB 3.0, но после инсталляции, установленная Windows 7 не будет видеть порты USB 3.0, так как файл образ install.wim (Windows 7) не содержит драйверов USB 3.0. Также после установки в Windows 7 не будет установлено и других драйверов, но тачпад работать будет.
Идём в Диспетчер устройств и видим, что драйвера на видеокарту, Ethernet-контроллер, контроллер USB, сетевой контроллер и т.д, автоматически не установились.
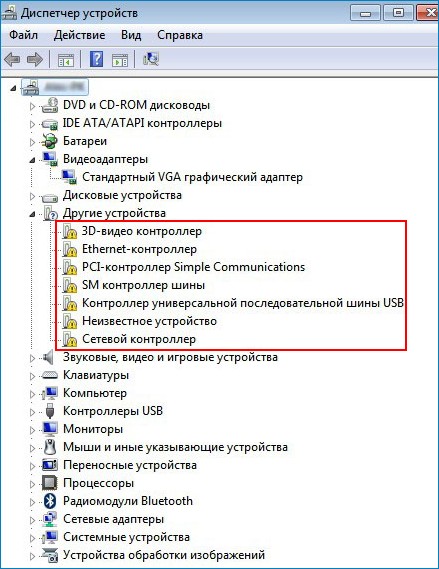
Подсоединяем USB-диск или USB-флешку с драйверами «Snappy Driver Installer» и «DriverPack Solution» и ничего не происходит, ноутбук не видит ни флешку, ни USB-переносной жёсткий диск.
Поступаем так. Загружаем ноутбук с установочной флешки Windows 8.1 с файлом образом install.wim (Windows 7) в предустановочную среду и используя блокнот как проводник, копируем папки с драйверами «Snappy Driver Installer» и «DriverPack Solution» с внешнего USB-диска или в нашем случае с флешки прямо на рабочий стол Windows 7. В предустановочной среде Windows 8.1 все порты USB 3.0 ноутбука будут работать.
Поехали. Загружаем ноутбук с установочной флешки Windows 8.1.
В начальной фазе установки Windows 8.1 жмём клавиатурное сочетание Shift + F10 и открывается командная строка.
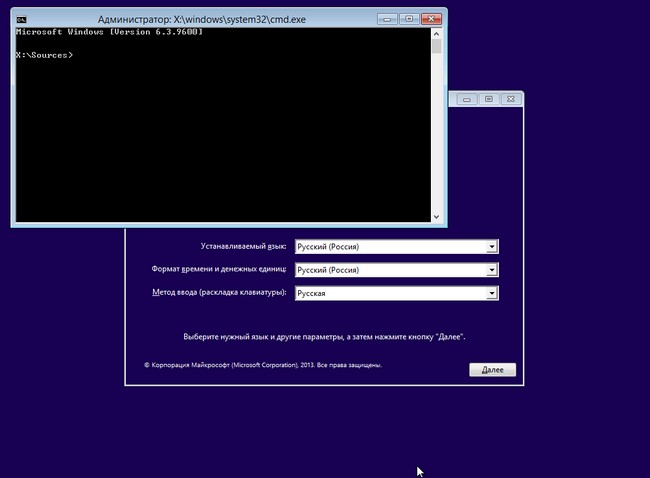
Сначала нам нужно определить букву диска с установленной Windows 7 и букву диска нашей флешки. Для определения правильной буквы системного диска, в командной строке вводим команду notepad и жмём Enter. Откроется блокнот. Далее выбираем меню «Файл» и «Открыть».
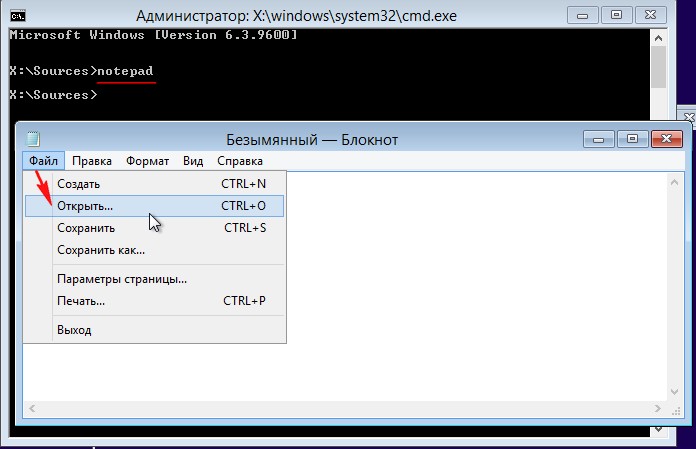
Нажимаем кнопку «Компьютер» и входим в окно «Компьютер».
Выбираем «Тип файлов» и в выпадающем меню «Все файлы»
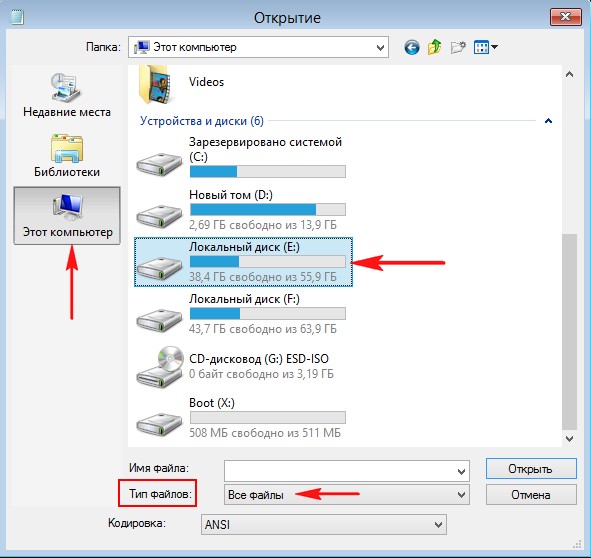
Файлы операционной системы находим на диске (E:)
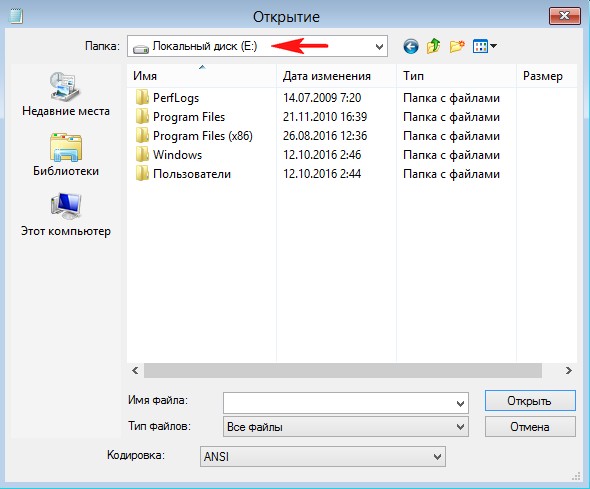
Папку с драйверами «DriverPack Solution» находим на флешке, буква диска (D:).
Копируем её.
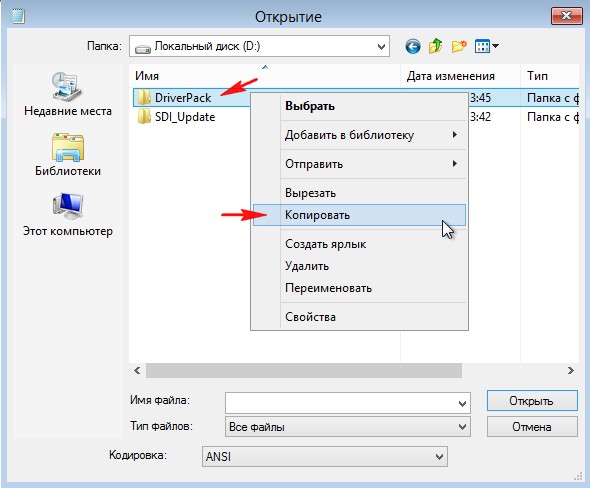
Идём на диск (E:) с установленной Windows 7, здесь нам нужен рабочий стол.
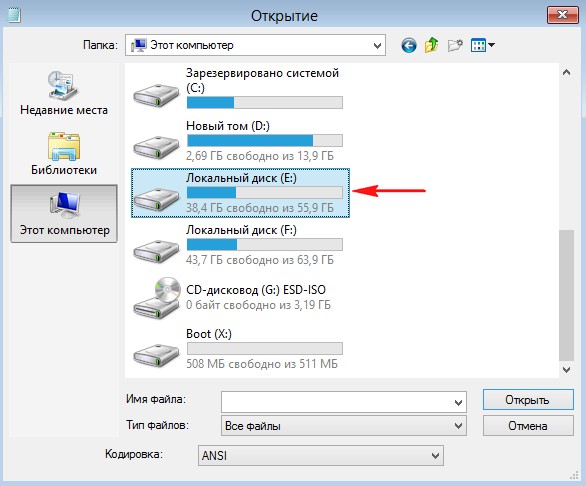
В папке «Пользователи» выбираем наше имя пользователя.
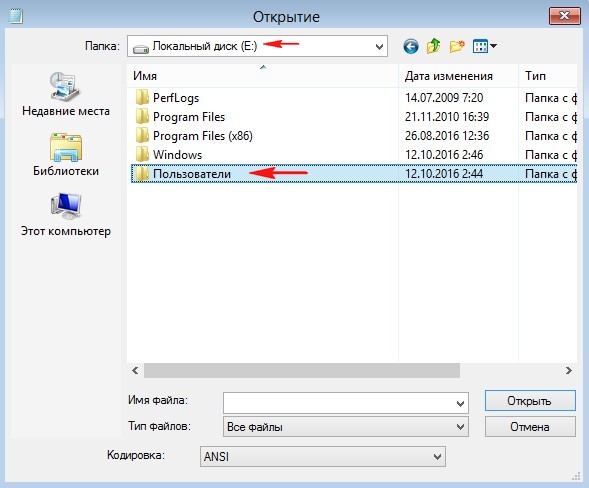
В моём случае имя пользователя 1.
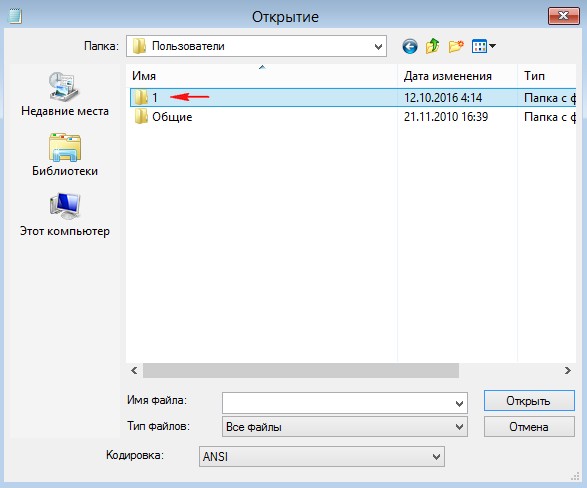
И входим на «Рабочий стол»
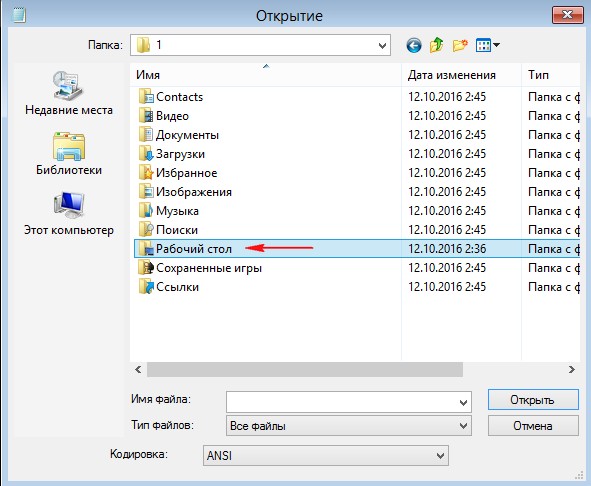
На пустом месте рабочего стола щёлкаем правой мышью и выбираем «Вставить»
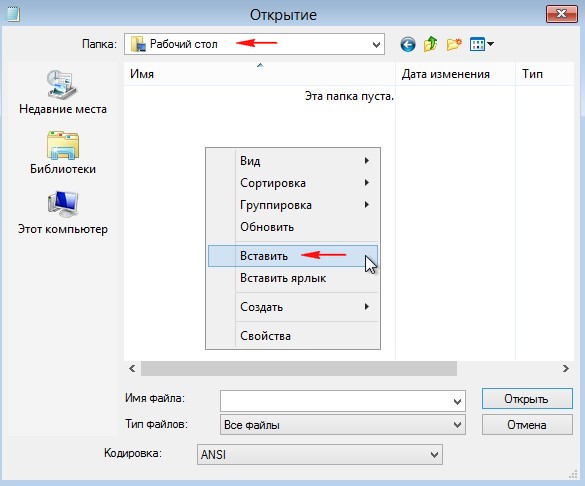
Начинается копирование папки с драйверами «DriverPack» на рабочий стол операционной системы Windows 7.
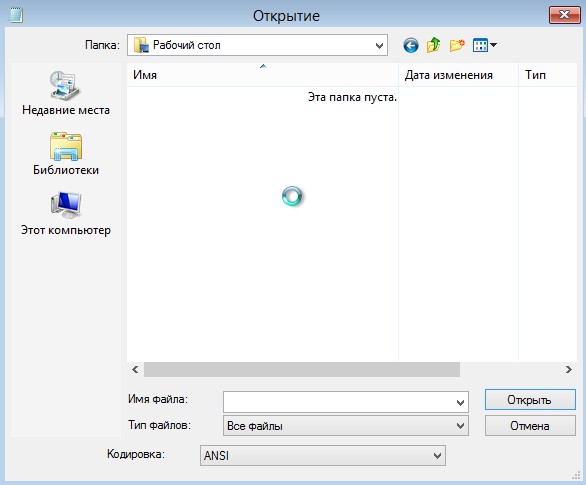
Копирование будет продолжаться минут 15. Выйдите из рабочего стола и снова войдите, если увидите папку «DriverPack» на рабочем столе, значит драйвера скопированы. Точно таким же образом скопируйте на рабочий стол Windows папку «Snappy Driver Installer».
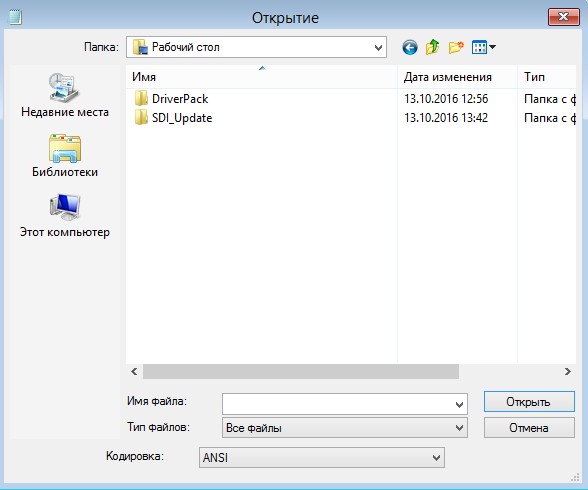
Закрываем окно командной строки и перезагружаемся, входим в операционную систему Windows 7.
Открываем на рабочем столе папку «DriverPack» и запускаем установочный файл DriverPack.exe.
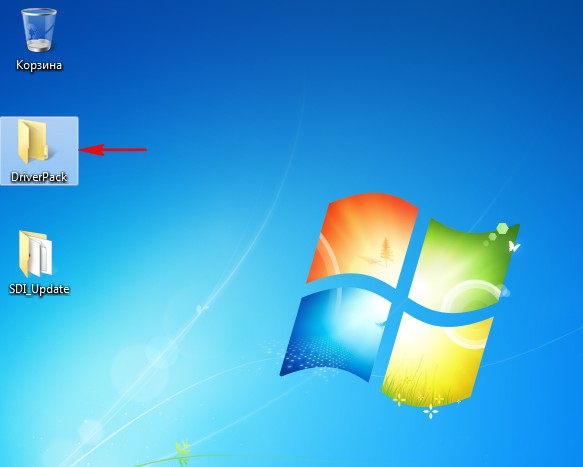
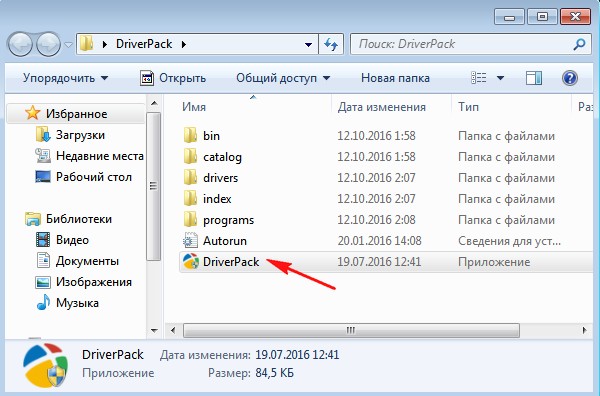
Происходит проверка конфигурации ноутбука.
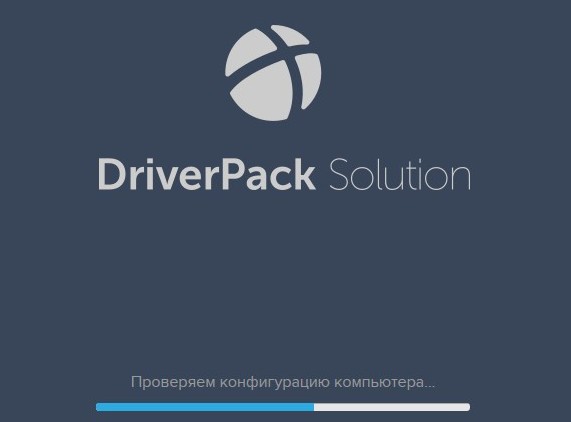
Выбираем Режим эксперта!
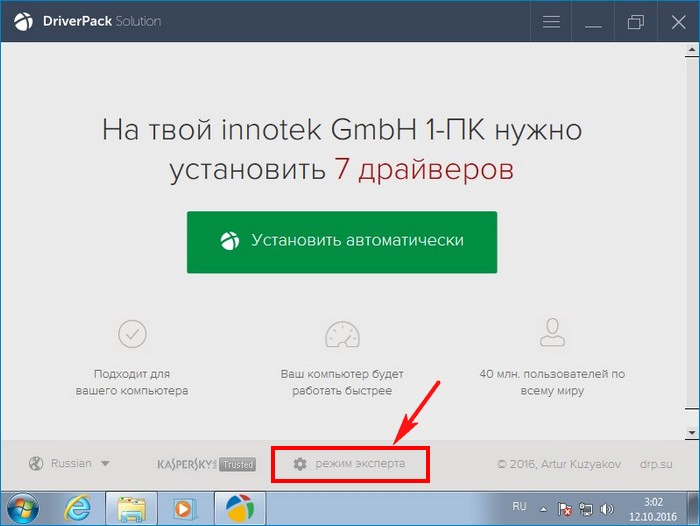
Отмечаем галочками все драйвера для установки. Самым первым будет установлен драйвер USB 3.0 расширяемого хост-контроллера Intel.
Снимаем галочки со всех утилит и жмём на кнопку «Установить драйверы»
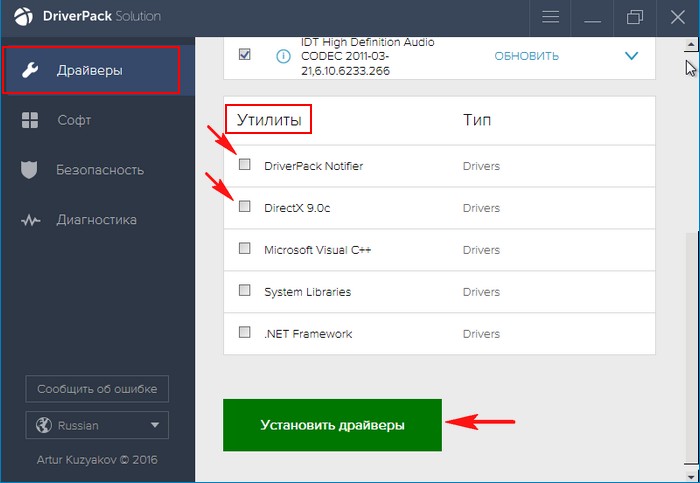
Начинается процесс установки драйверов.
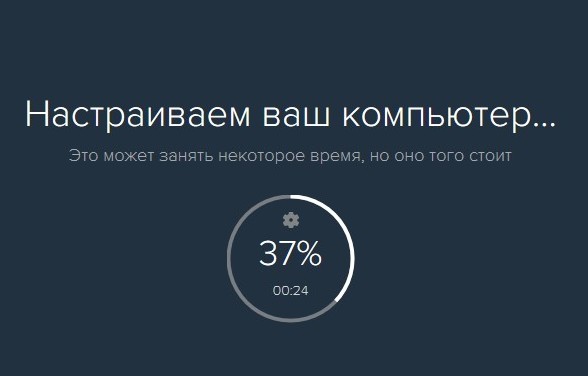
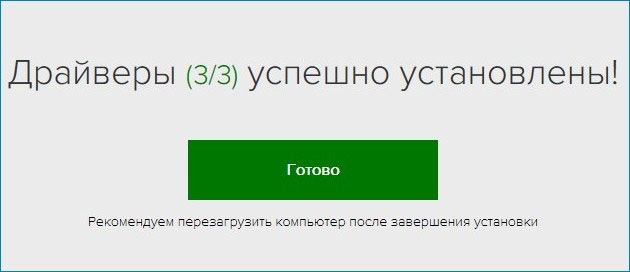
После установки драйверов перезагрузите ноутбук.
Порты USB 3.0 должны работать.
Кроме драйверов на мой ноутбук ничего установлено не было.
Для установки драйверов в Windows 7 вы точно также можете использовать сборку драйверов «Snappy Driver Installer»
Открываем на рабочем столе папку «Snappy Driver Installer» и запускаем установочный файл SDI_x64_R496.exe.
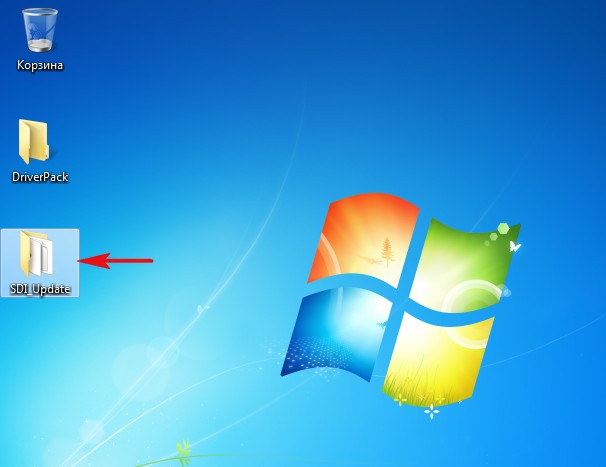
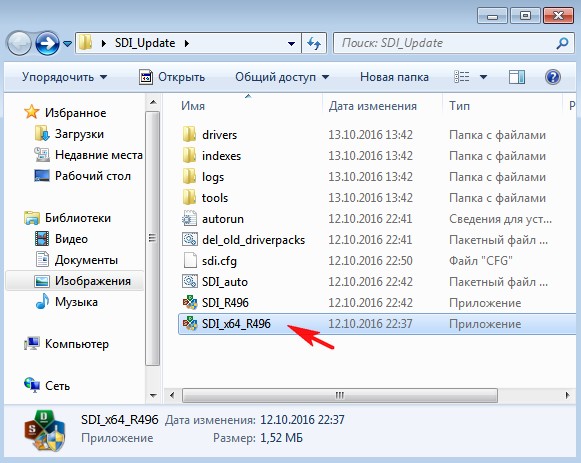
«Разрешить доступ»
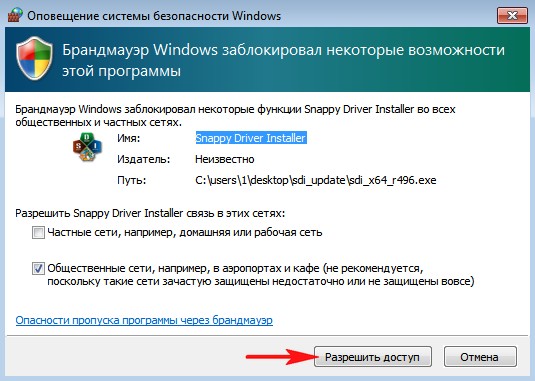
Отмечаем галочками необходимые драйвера и жмём на кнопку «Установить»
После установки драйверов потребуется перезагрузка.
В конце статьи замечу, что на какие только ухищрения не идут иногда пользователи, чтобы Windows 7 на новом ноутбуке увидела USB-порты, хотя официально интерфейс USB 3.0 обратно совместим с USB 2.0 и никаких проблем при подключении флешек к разъёмам USB 3.0 на ноутбуке с установленной Windows 7 быть не должно (конечно на деле всё часто происходит по другому).
1. Отключают в БИОСе интерфейс USB 3.0 - в результате становится всё ещё хуже, в этом случае даже мой способ не поможет.
2. Переключают в БИОСе режим работы USB с 3.0 на 2.0, за переключение отвечает опция USB 3.0 configuration (находится она во вкладке System Configuration) её нужно выставить в положение AUTO, но не на всех БИОСах эта опция есть.
3. Подсоединяют к порту USB 3.0 концентратор/разветвитель USB 2.0, чтобы сделать костыль - иногда этот способ срабатывает, ведь у этого концентратора имеется свой контроллер.
Статьи по этой теме: