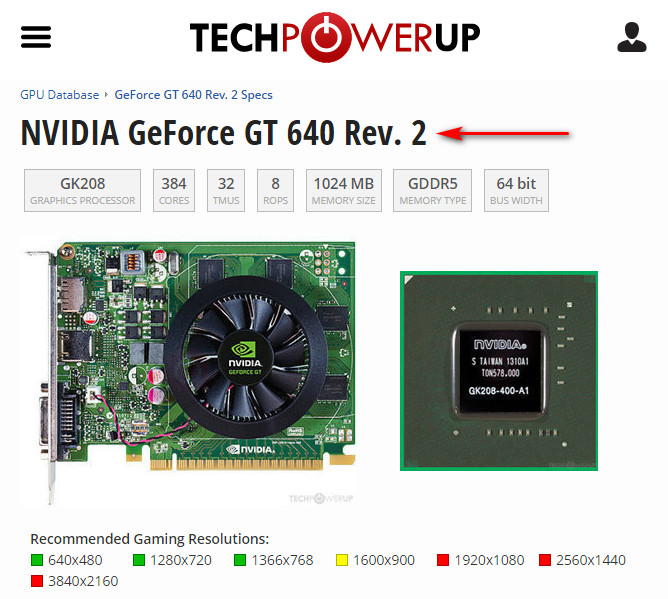Привет, друзья. В этой статье мы с вами разберём вопрос: как установить драйвер видеокарты в операционную систему Windows. Чем, кстати, хороша её последняя версия Windows 10, так это тем, что эта система на популярные компьютерные комплектующие, включая видеокарты, сама устанавливает драйверы. Если у вас подключён Интернет, после переустановки «Десятки» просто подождите несколько минут, видеодрайвер может сам установиться. Если нет, тогда браться за дело нужно нам самим. Вот, собственно, как браться за это дело, давайте и рассмотрим. Ниже будет предложено три способа установки драйвера видеокарты – с помощью системного диспетчера устройств, с помощью программы Snappy Driver Installer, и также мы упомянем способы с использованием установщиков с официальных веб-ресурсов производителей видеокарт.
Как установить драйвер видеокарты

Точка восстановления Windows
Но, прежде чем мы приступим к установке драйвера видеокарты, настоятельно рекомендую вам создать точку восстановления Windows. Друзья, разные проблемы бывают с драйверами видеокарт, и если в вашем случае после установки видеодрайвера что-то пойдёт не так, вы сможете откатить систему к точке восстановления. Даже если вы столкнётесь с самым критическим случаем, когда после установки видеодрайвера у вас не будет на экране видно ничего, кроме чёрной пустоты, вы загрузитесь с установочного носителя Windows и в среде восстановления запустите откат системы. Да и вообще точки восстановления Windows – крайне полезнейшая вещь. Если вы ещё не знакомы с этим функционалом, знакомьтесь:
- Точка восстановления Windows 10 (применимо к Windows 8.1);
Диспетчер устройств Windows
Друзья, самый простой способ, как установить драйвер видеокарты, как, впрочем, установить отсутствующий драйвер любого иного компонента ПК или ноутбука – это способ с использованием штатных возможностей Windows, с помощью её диспетчера устройств. Этот способ предполагает наличие Интернета, примечателен тем, что предлагает функционал комплексной установки всех драйверов. Этот способ, увы, не всегда поможет нам, тем не менее он штатный, потому с нас не убудет попробовать его. Запускаем диспетчер устройств. В Windows 7 можно вписать в поисковое поле меню «Пуск»:
devmgmt.msc
А в Windows 8.1 и 10 можно воспользоваться меню Win+X.
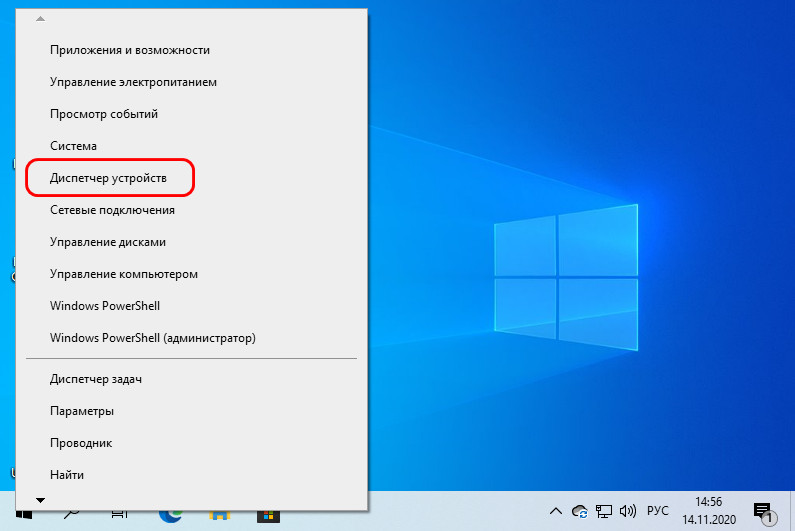 Раскрываем пункт «Видеоадаптеры». На устройстве с базовым драйвером Microsoft вызываем контекстное меню, жмём «Обновить драйвер».
Раскрываем пункт «Видеоадаптеры». На устройстве с базовым драйвером Microsoft вызываем контекстное меню, жмём «Обновить драйвер».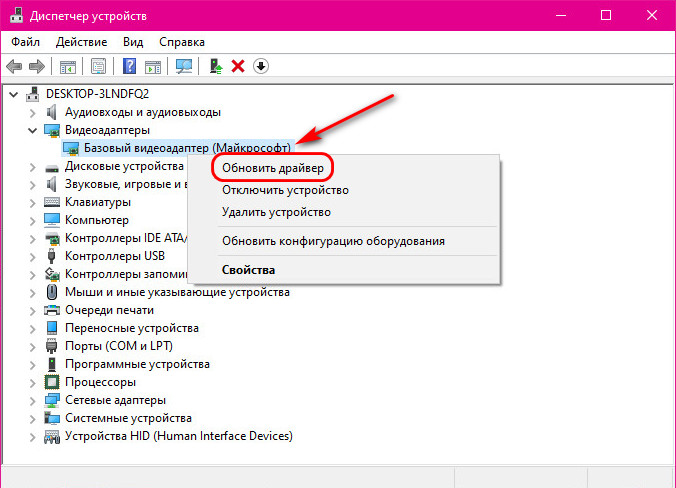 Жмём «Автоматический поиск драйверов».
Жмём «Автоматический поиск драйверов».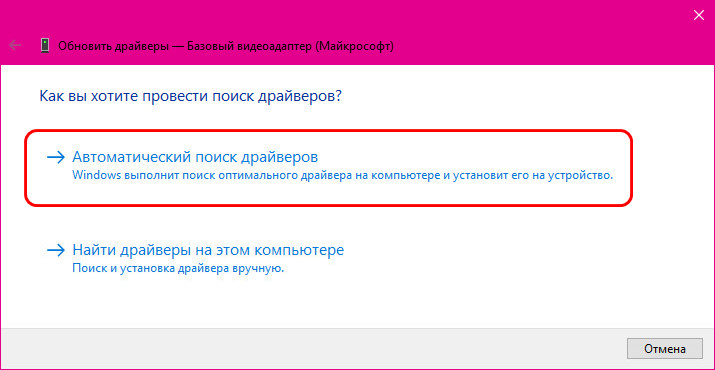 Далее Windows начнёт поиск драйвера к нашей видеокарте, и, если система его отыщет, далее запустится его скачивание и установка.
Далее Windows начнёт поиск драйвера к нашей видеокарте, и, если система его отыщет, далее запустится его скачивание и установка.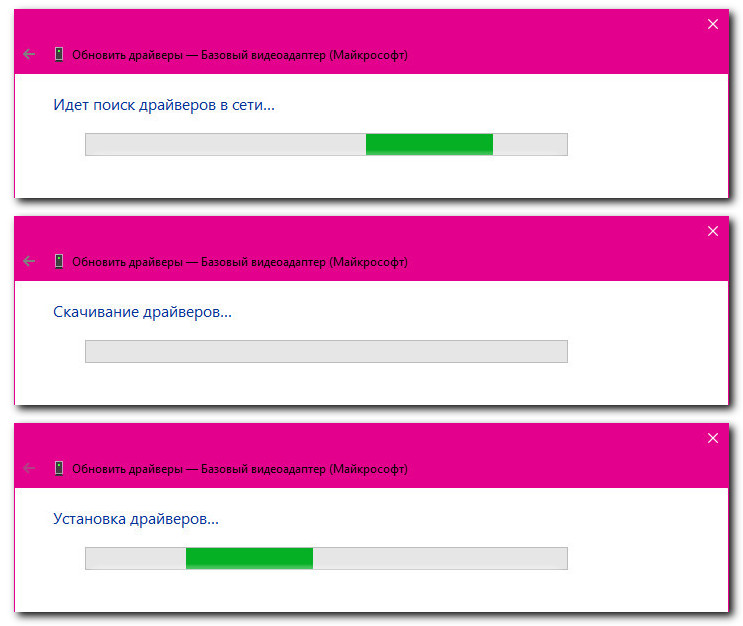 И всё – драйвер видеокарты установлен.
И всё – драйвер видеокарты установлен.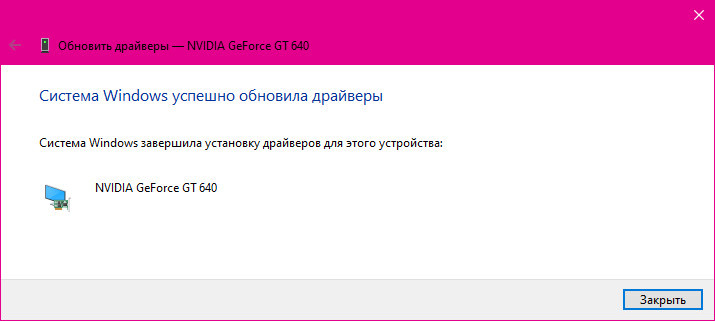
Snappy Driver Installer
Друзья, если с помощью диспетчера устройств Windows вам не удалось установить драйвер видеокарты, можете использовать программы типа менеджеров установки драйверов. Такие программы примечательны комплексностью установки драйверов, многие из них предусматривают реально годные функции, которые нам могут пригодиться в принципе при работе с драйверами в дальнейшем: это их обновление, переустановка, выбор версий драйверов, экспорт-импорт и т.п. Но обычно хорошие менеджеры установки драйверов – это платные программы, редкое исключение из этого правила – программа Snappy Driver Installer. Полностью бесплатная, без рекламы и различной дичи. Функционирующая по типу полного клиента SDI Full с загрузкой на компьютер всей базы всевозможных драйверов и по типу онлайн-клиента SDI Lite. Вариант программы SDI Full весит на сегодняшний день более 20 Гб, и, если у вас есть Интернет, проще, конечно же, использовать вариант SDI Lite. Качаем SDI Lite на официальном сайте проекта Snappy Driver Installer. Программа портативная, после скачивания просто запускаем её. В приветственном окошке выбираем «Загрузить только индексы».
 Ждём немного, пока программа отобразит устройства компьютера, для которых доступны установка и обновление драйверов. Отмечаем галочкой нашу видеокарту и кликаем «Установить».
Ждём немного, пока программа отобразит устройства компьютера, для которых доступны установка и обновление драйверов. Отмечаем галочкой нашу видеокарту и кликаем «Установить».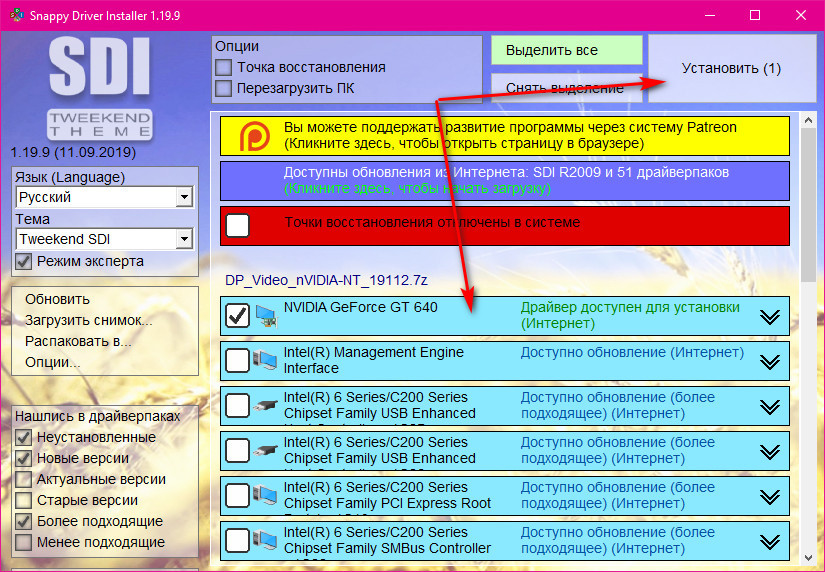 Когда видеодрайвер будет установлен, кликаем «Установка завершена». И можем посмотреть, какие там обновления драйверов нам программа предлагает для других устройств.
Когда видеодрайвер будет установлен, кликаем «Установка завершена». И можем посмотреть, какие там обновления драйверов нам программа предлагает для других устройств.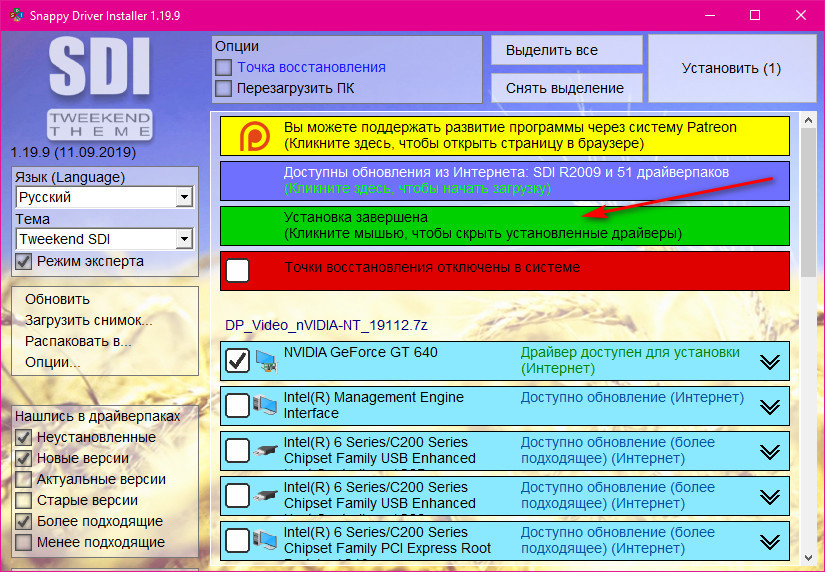 Друзья, обратите внимание: Snappy Driver Installer предлагает нам функцию создания точки восстановления прямо в своём интерфейсе. Очень удобно, согласитесь. Нам просто нужно перед нажатием кнопки установки драйверов выставить галочку «Точка восстановления». И программа Snappy Driver Installer сама создаст точку восстановления. Правда, для этого в Windows должны быть включены точки восстановления, т.е. функция защиты системы.
Друзья, обратите внимание: Snappy Driver Installer предлагает нам функцию создания точки восстановления прямо в своём интерфейсе. Очень удобно, согласитесь. Нам просто нужно перед нажатием кнопки установки драйверов выставить галочку «Точка восстановления». И программа Snappy Driver Installer сама создаст точку восстановления. Правда, для этого в Windows должны быть включены точки восстановления, т.е. функция защиты системы.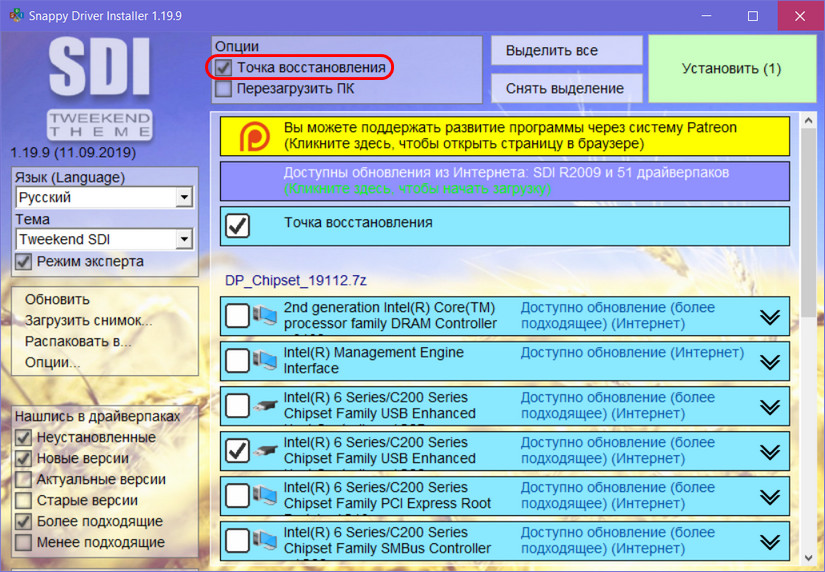 Если после установки драйверов Windows возникли какие-то проблемы, откатиться к точке восстановления можем также прямо в программе Snappy Driver Installer. На опции точки восстановления вызываем контекстное меню и жмём «Вернуть систему к более раннему состоянию».
Если после установки драйверов Windows возникли какие-то проблемы, откатиться к точке восстановления можем также прямо в программе Snappy Driver Installer. На опции точки восстановления вызываем контекстное меню и жмём «Вернуть систему к более раннему состоянию».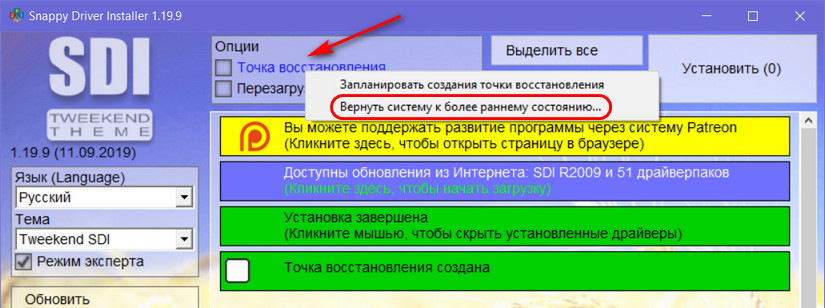 И далее выполняем откат к точке в помощью системного функционала Windows.
И далее выполняем откат к точке в помощью системного функционала Windows.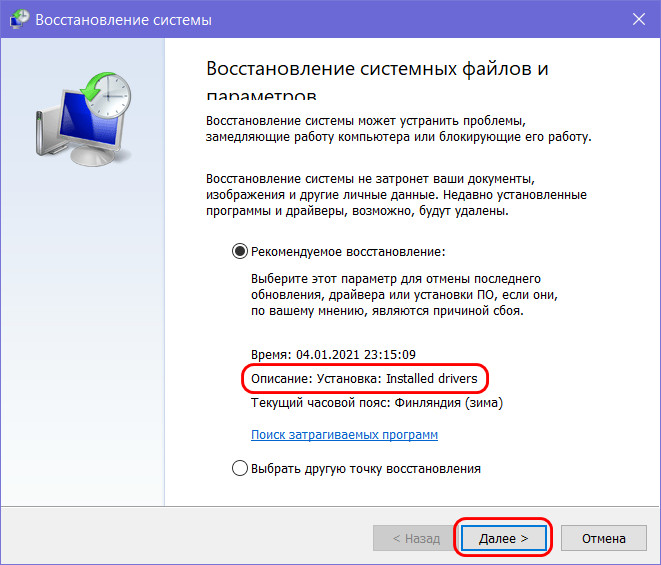 И ещё хотел бы отметить некоторые примечательные особенности Snappy Driver Installer. Обратите внимание на блок опций на панели программы слева «Нашлись в драйверпаках», здесь можно выставить фильтры версий драйверов – новые, старые более подходящие, менее подходящие. Это функция подбора драйверов в различных версиях, она вам может пригодиться, если вдруг вы столкнётесь с проблемой, что ваша текущая версия видеодрайвера будет работать некорректно. И также Snappy Driver Installer может предложить вам решение на случай отсутствия Интернета. Полная версия программы SDI Full, как я упомянул, весит более 20 Гб, но вы можете превратить онлайн-клиент SDI Lite в программу с частично локальной базой драйверов – драйверов только под ваш компьютер. И тогда вам не будут страшны ситуации типа, например, если Windows после переустановки вдруг не установит драйвер на сетевое устройство, либо же у вас по иным причинам не будет доступа к Интернету. Детали по этой теме смотрите в статье сайта «Как работать со Snappy Driver Installer с локальной базой драйверов только для нашего компьютера».
И ещё хотел бы отметить некоторые примечательные особенности Snappy Driver Installer. Обратите внимание на блок опций на панели программы слева «Нашлись в драйверпаках», здесь можно выставить фильтры версий драйверов – новые, старые более подходящие, менее подходящие. Это функция подбора драйверов в различных версиях, она вам может пригодиться, если вдруг вы столкнётесь с проблемой, что ваша текущая версия видеодрайвера будет работать некорректно. И также Snappy Driver Installer может предложить вам решение на случай отсутствия Интернета. Полная версия программы SDI Full, как я упомянул, весит более 20 Гб, но вы можете превратить онлайн-клиент SDI Lite в программу с частично локальной базой драйверов – драйверов только под ваш компьютер. И тогда вам не будут страшны ситуации типа, например, если Windows после переустановки вдруг не установит драйвер на сетевое устройство, либо же у вас по иным причинам не будет доступа к Интернету. Детали по этой теме смотрите в статье сайта «Как работать со Snappy Driver Installer с локальной базой драйверов только для нашего компьютера».Сайты производителей видеокарт
Выше, друзья, мы рассмотрели способы установки драйвера видеокарты, примечательные простотой и комплексностью установки всех драйверов в среду Windows. Но ни один из этих способов не является официальным. Официальный способ – это установка видеодрайвера по типу обычной программы, скачанного на официальном сайте производителя вашей видеокарты. Этот способ необходимо использовать, если при установке драйвера видеокарты иными способами у вас возникают проблемы. Или проблемы имеют место быть при работе драйвера. И если с драйвером видеокарты, скачанным с официального сайта её производителя, скачанным под заявленную производителем версию и разрядность Windows, у вас будут проблемы в его работе, это есть основание для предъявления претензий к производителю видеокарты. В частности, возврат видеокарты или обмен на другую в точке, где вы её купили.
Друзья, на сегодняшний день есть три основных производителя видеокарт для ПК и ноутбуков:
- Компания Nvidia – производитель семейств дискретных видеокарт GeForce, Quadro и других. Как скачать на официальном сайте Nvidia и установить видеодрайвер, смотрите в статье сайта «Как установить драйвер видеокарты Nvidia»;
- Компания AMD – производитель дискретных видеокарт семейства Radeon и интегрированной в процессоры AMD графики Radeon. Как скачать на сайте AMD и установить видеодрайвер, смотрите в статье «Как установить драйвер видеокарты AMD Radeon»;
- Компания Intel – производитель интегрированной в процессоры этой компании графики Intel HD Graphics. Если вы используете её, смотрите статью «Как установить драйверы на Intel HD Graphics».
AMD и Intel на своих сайтах предлагают средства автоматического подбора драйверов к их графике, а вот на сайте Nvidia нам нужно самим указывать семейство и серию видеокарты. Но как это сделать, если мы не знаем модель своей видеокарты? Без установленного драйвера видеокарты Windows нам эту информацию не сообщит. Но мы можем обратиться к бесплатной программе GPU-Z. Запускаем программу, жмём «Lookup».
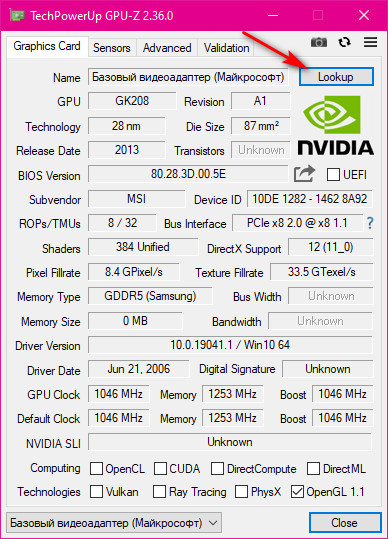 И в окне браузера получаем всю информацию о нашей видеокарте, в частности, узнаём её модель.
И в окне браузера получаем всю информацию о нашей видеокарте, в частности, узнаём её модель.