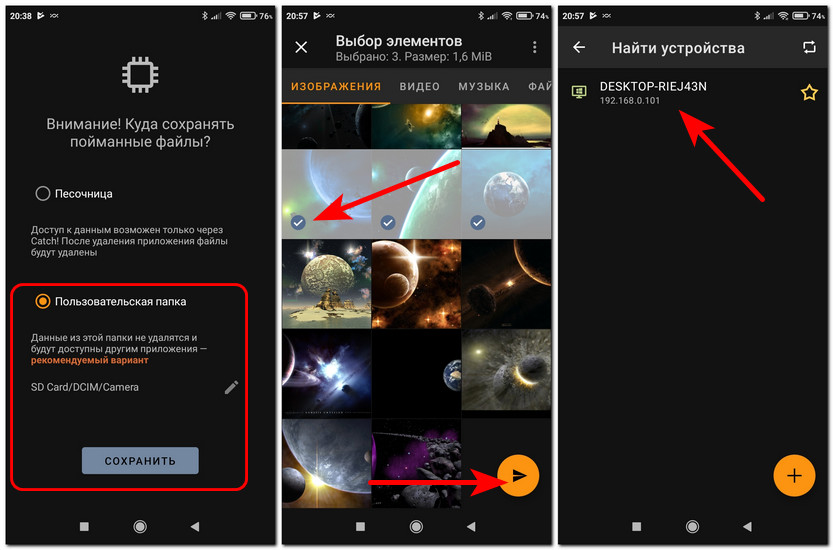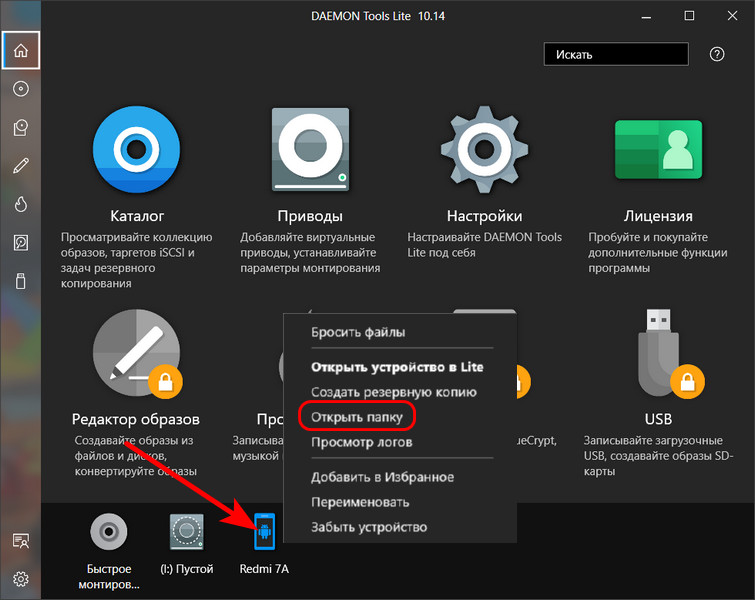Привет, друзья. В этой публикации рассмотрим такой вопрос: как перекинуть фото с телефона на компьютер. Для многих из вас это лёгкий вопрос, да наверняка все вы знаете, как перемещать файлы с мобильных устройств на компьютер. Но ниже вы найдёте невероятное разнообразие этих способов со всеми их фишками. Наверняка не о всех этих способах вы знали ранее, и точно не в детальной их реализации. Возможно, в их числе вы для себя найдёте лучшую альтернативу тому способу, который используете нынче. В контексте рассматриваемой темы из телефонов рассмотрим и iPhone, и Android-смартфоны, также это могут быть iPad и Android-планшеты. А вот под компьютером будем подразумевать только таковой на базе Windows, ибо только этой операционной системе посвящён наш сайт. Итак, 7 способов переброса фото с телефона на компьютер, поехали…
Базовый способ, как перекинуть фото с телефона на компьютер - подключение телефона к компьютеру по USB-кабелю. Подключаем телефон через USB-кабель, на Android’е запускаем передачу файлов, на iPhone разрешаем доступ к фото.
А вот непосредственно способов перемещения фото Windows может предложить несколько. Первый – обычное перемещение файлов в проводнике. Заходим на подключённое устройство – наш телефон.
Выбираем внутреннюю память или внешнюю карту. Далее идём по пути «DCIM - Camera». И с помощью функций проводника копируем фото куда нам нужно.
Копируем и вставляем, либо, если нам надо удалить фото с телефона, вырезаем и вставляем. Но перекинуть файлы с удалением на телефоне сможем только на Android-устройствах. Данные iPhone в проводнике Windows доступны только для чтения. Чтобы удалить фото с iPhone в процессе их переброса на компьютер, необходимо воспользоваться функцией импорта изображений Windows. На телефоне в проводнике в контекстном меню выбираем «Импорт изображений и видео».
В окошке запустившейся функции импорта жмём «Дополнительные параметры».
В параметрах импорта указываем папку, куда хотим импортировать фото. Если вы хотите перекинуть вместе с фото также видео, указывайте папку и для видео. И обратите, друзья, внимание на опцию «Имя файла», это возможность переименования фото и видео в процессе импорта. Фото и видео можем переименовать по какому-то из шаблонов, удобному для упорядочивания наших файлов, например, «Имя + дата съёмки».
В параметрах импорта также нам будет доступна возможность выставить галочку удаления файлов с телефона после импорта.
Жмём «Далее».
Здесь можем отсмотреть импортируемый контент, убрать что-то, сняв его галочку, добавить теги, настроить группы фото. В итоге жмём «Импорт».
Ожидаем завершения импорта. Если вы в параметрах импорта не выбрали удаление фото с телефона, это можно сделать в любой момент в процессе импорта в окошке его прогресса.
Ну и далее смотрим фото в указанной для импорта папке. Другой способ, как перекинуть фото с телефона на компьютер методом импорта – с помощью UWP-приложения «Фотографии» Windows 10. В приложении запускаем импорт с подключённого устройства.
Выбираем телефон.
Можем изменить папку импорта, можем указать, что хотим удалить после импорта файлы с телефона. И запускаем импорт.
В приложении «Фотографии» нам предлагается упрощённая функция импорта, в ней нет возможности переименования файлов.
Но это только штатные возможности Windows. Есть масса сторонних программ для импорта контента с телефона на компьютер, предлагающих те или иные удобства - iTunes, различные медиаплееры и медиакомбайны, менеджеры изображений. Например, мой любимый менеджер FastStone Image Viewer имеет массу плюшек при импорте фото: создание подпапок по году и дню снимков, переименование файлов по разным шаблонам, включая пользовательские, импорт отдельных фото согласно указанному диапазону дат.
Удобный кроссплатформенный способ, как перекинуть фото с телефона на компьютер – облачные хранилища. Загружаем фотки на телефоне в любое облако и скачиваем их на компьютере. И в первую очередь можно использовать интегрированные в мобильные операционные системы облака – iCloud в iPhone и Google Drive в Android. Интеграция предусматривает синхронизацию фото с облаками. На Android’е запускаем приложение Google Фото и включаем синхронизацию фото в высоком качестве посредством аккаунта Google.
И получаем доступ к своим фото в веб-интерфейсе либо облака Google Диск, либо сервиса Google Фото, где и можем их скачать.
Либо можем установить на компьютер клиент Google Диска для синхронизации данных. И ловить свои фото в проводнике Windows через несколько секунд после их создания на телефоне.
По этому же принципу поступаем с iPhone. Настраиваем на устройстве синхронизацию фото в настройках учётной записи Apple, настраиваем обязательно с сохранением оригиналов.
И получаем доступ к фото в веб-интерфейсе iCloud, либо устанавливаем в Windows клиент этого облака.
Но, друзья, облачные хранилища, если пользоваться бесплатным тарифом, это всегда будет ограниченный объём передачи данных. Если вы захотите перебросить с телефона на компьютер большой объём отснятого фото- и видеоматериала, через Google Диск сможете перебросить не более 15 Гб, через iCloud – не более 5 Гб. Если ваш объём больше, можете использовать ПО Resilio Sync. Это бесплатное ПО в рамках базового фукнционала, и оно являет собой, соответственно, бесплатный способ, как перекинуть фото с телефона на компьютер в больших объёмах по Интернету. Будучи кроссплатформенным продуктом, Resilio Sync реализует возможность отдельной передачи данных и постоянной их синхронизации между разными устройствами. И реализует посредством торрент-технологии, т.е. это будет ещё и быстрая передача данных, без сервера, от устройства к устройству.
Устанавливаем приложение Resilio Sync для iOS или Android в магазине своего телефона, качаем
программу Resilio Sync на её сайте и ставим на компьютер. В мобильном приложении указываем идентификационное имя устройства, если надо, запрещаем работать с мобильным Интернетом, жмём «Готово». Разрешаем приложению Resilio Sync доступ к фото. Добавляем папку, чтобы делиться файлами.
Если надо отправить на компьютер единичное фото, можем использовать «Send Files» и указать файл в памяти или на внешней карте телефона. Для нескольких фото выбираем «Создать папку», даём имя папке, жмём «Создать», затем – «Добавить файлы».
Добавляем все фото, которые хотим перебросить на компьютер, жмём «Выбрать». Жмём кнопку информации на папке и копируем ссылку.
Ссылку отправляем на компьютер. И на нём в программе Resilio Sync жмём «Введите ключ или ссылку».
Вставляем ссылку.
Указываем папку на компьютере, куда хотим, чтобы перенеслись фото с телефона, жмём «Подключить».
На телефоне в приложении Resilio Sync тапаем значок уведомлений, жмём «Разрешить».
Всё – ловим фото в программе Resilio Sync на компьютере и в указанной папке в проводнике Windows.
Как перекинуть фото с телефона на компьютер в локальной сети? Простой, бесплатный и универсальный для iOS и Android способ – с помощью программы Daemon Tools, в бесплатной версии предусматривающей
функцию передачи файлов внутри локальной сети между разными устройствами Catch!, и бесплатных мобильных приложений этой функции. Примечательность Catch! заключается в том, что нам в большинстве случаев ничего не придётся настраивать. Все настройки расшаривания контента Catch! произведёт сама. Устанавливаем бесплатную версию Daemon Tools на компьютер. Устанавливаем приложение Catch! на телефон. На последнем указываем папку хранения данных с общим доступом. Далее в окне приложения отмечаем фото для переброса на компьютер и выбираем сам компьютер из числа устройств локальной сети.
На компьютере ловим фото в общей папке пользовательского профиля: дабы открыть её, в окне Daemon Tools внизу на значке подключённого телефона в контекстном меню жмём «Открыть папку».
Для iPhone мы, пожалуй, остановимся на уже рассмотренных способах, как перекинуть фото с телефона на компьютер. А вот для Android давайте рассмотрим ещё несколько, по этой мобильной операционной системе нам есть что ещё сказать.
Друзья, если у вас Windows 10, вы можете использовать ещё один штатный способ, как перекинуть фото с Android-телефона на компьютер – системное UWP-приложение «Ваш телефон». Оно синхронизирует работу мобильных устройств и компьютера на базе Windows 10 через Интернет посредством учётной записи Microsoft. Для iOS оно предлагает ограниченную функциональность в виде переброса ссылок между телефоном и компьютером. А вот для Android это приложение предусматривает много возможностей по синхронизации телефона и Windows 10, и в их числе - доступ к фото на телефоне с компьютера. Детально об этих возможностях смотрите в статье сайта
«Сообщение Windows 10 и Android-смартфонов с помощью системного приложения «Ваш телефон».
Способ, как перекинуть фото с телефона на компьютер, недоступный для iPhone без джейлбрейка, но доступный для любого Android без Root – запуск на телефоне FTP-сервера. Это перенос данных внутри локальной сети. Детали по этому способу смотрим в статье
«Как подключиться к FTP-серверу».
И ещё один способ, как перекинуть фото с телефона на компьютер посредством локальной сети - с использованием на компьютере штатных средств Windows. Способ предусматривает настройку общего доступа внутри локальной сети и расшаривание определённых папок Windows. К этим папкам можно осуществлять доступ с Android-устройства с правом записи данных и таким образом перебрасывать фото с телефона на компьютер. Детали смотрим в статье
«Как в Windows настроить локальную сеть и расшарить файлы для общего доступа».