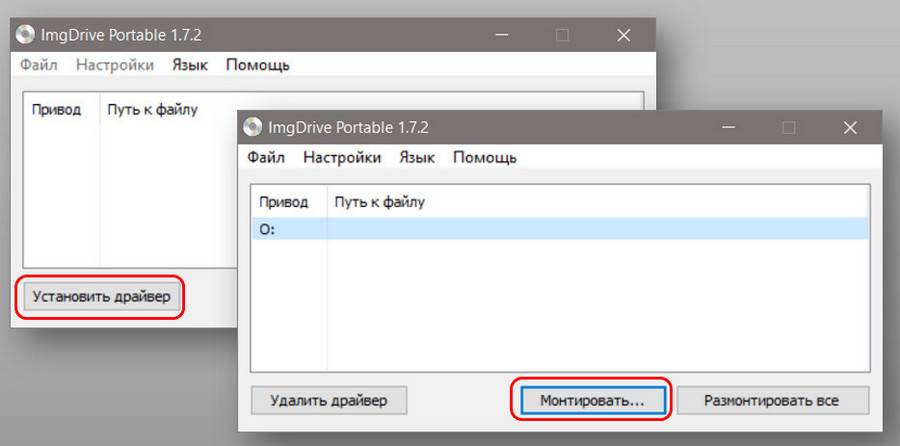↑ Как открыть образ диска
↑ Системные возможности Windows начиная с версии 8
Примечание: вам могут быть интересны наши статьи - Как самостоятельно создать образ диска, Как записать образ iso на диск, Запись диска в Windows 8.
Наводим на образ мышь и щёлкаем правой кнопкой один раз, в меню появляются варианты "Подключить" и "Записать образ диска".
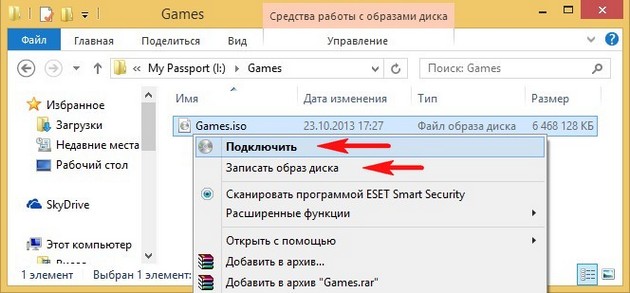
Если мы выберем второй вариант, наш образ запишется на DVD-болванку. Если же выберем "Подключить", Windows 8 создаст виртуальный дисковод (в нашем случае (J:)) и подключит к нему образ диска, выбираем первый вариант "Подключить", и наш образ подключается к виртуальному дисководу (J:).
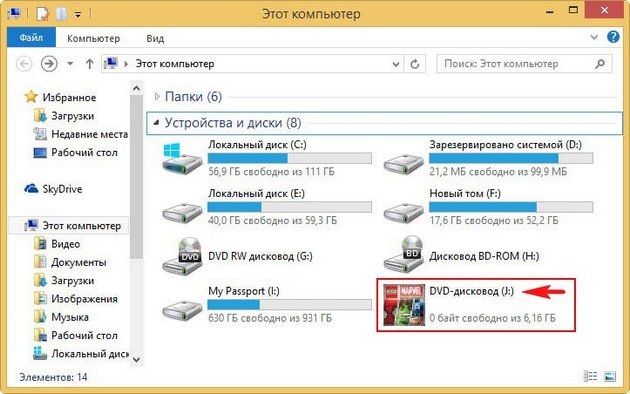
Чтобы открыть образ диска, в него нужно просто войти как в обычную папку. Находим в нём исполняемый файл игры и запускаем его. Происходит установка игры. Таким образом друзья, вы можете открыть любой образ. Очень удобно, не правда ли?
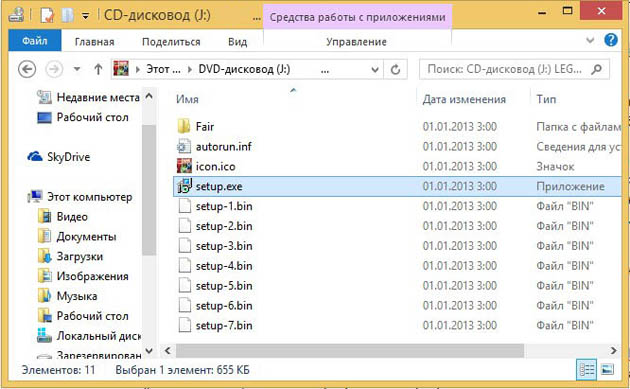
А что делать тем из нас, которые решили работать до самой своей старости в операционной системе Windows 7?
↑ Программа Daemon Tools Lite
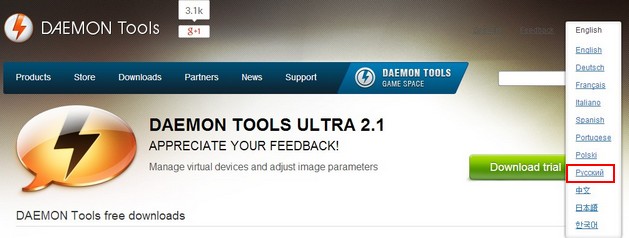
При установке программы выбираем пункт "Бесплатная лицензия".
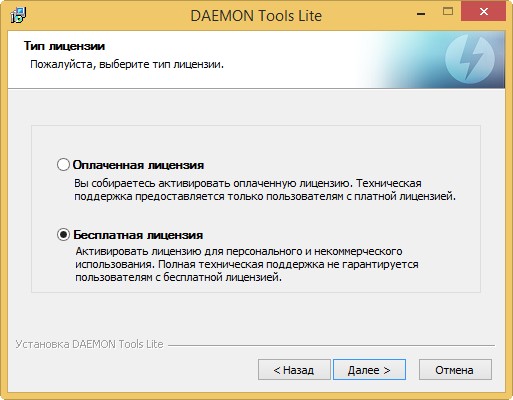
Драйвер SPTD 1.86 в принципе не нужен, программа прекрасно работает и без него, но если что, вы всегда сможете установить его отдельно.
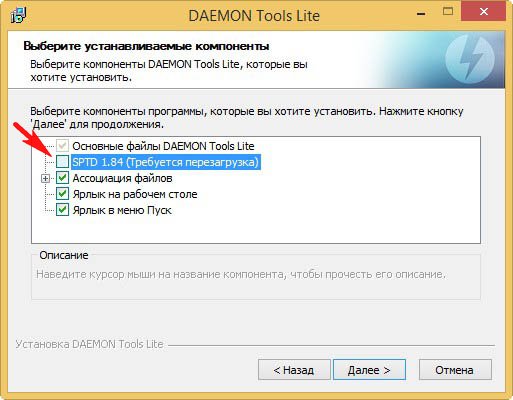
Если вам не нужны лишние программы в системе, снимите галочки со всех пунктов.
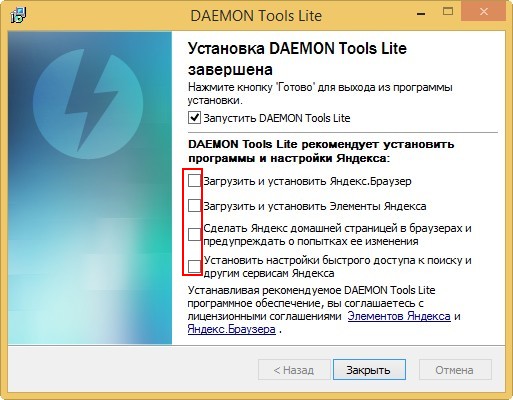
Вот и всё, запускаем нашу программу.
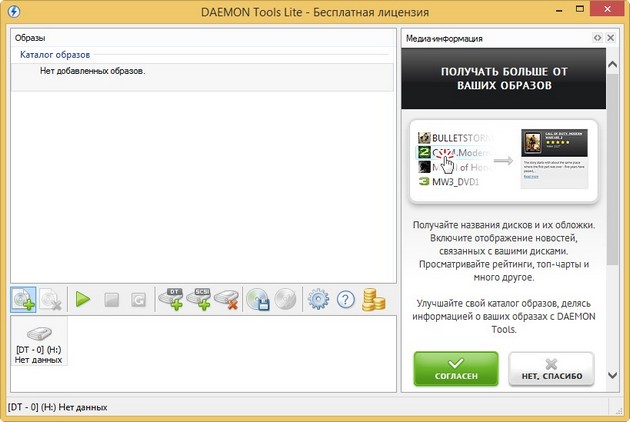
Обратите внимание, у нас появился виртуальный дисковод под буквой (H:).
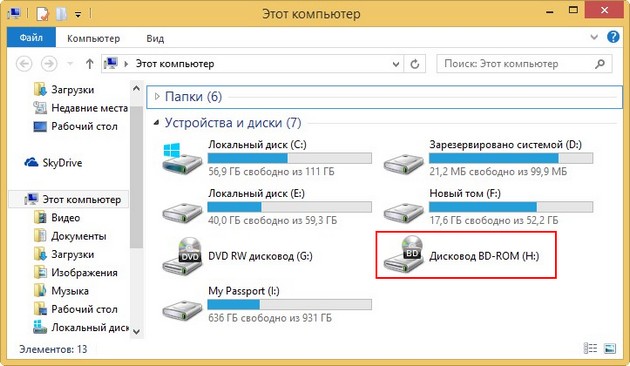
В главном окне программы нажимаем кнопку "Добавить образ".
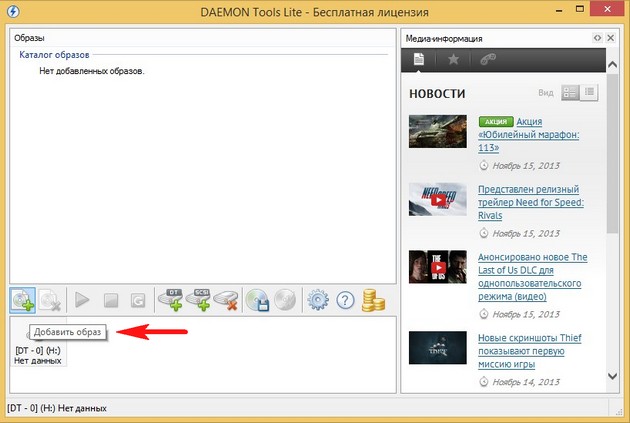
Находим в открывшемся проводнике наш образ и нажимаем "Открыть".
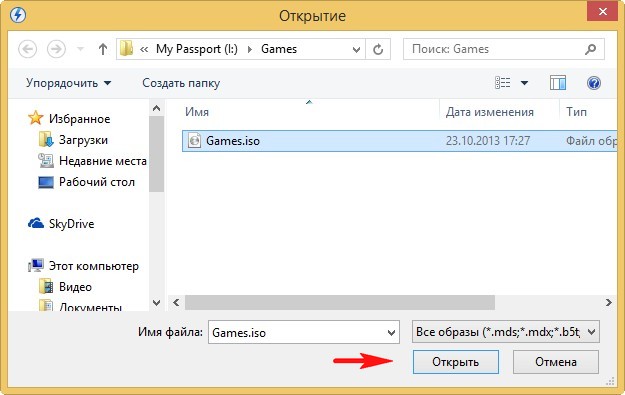
Образ добавлен, теперь щёлкаем на нём правой мышью и выбираем "Монтировать".
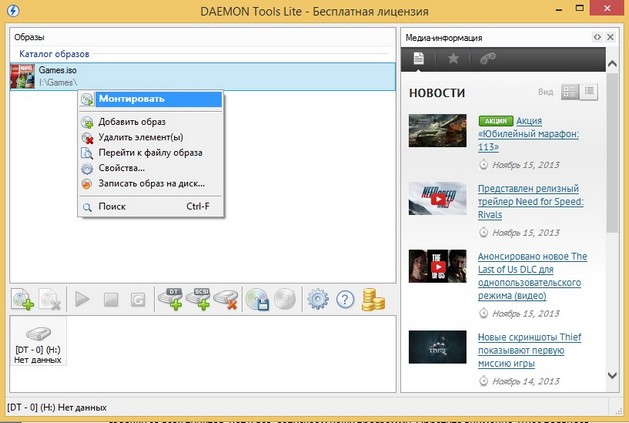

Сейчас вы можете запустить установку игры прямо из окна программы DAEMON Tools Lite.
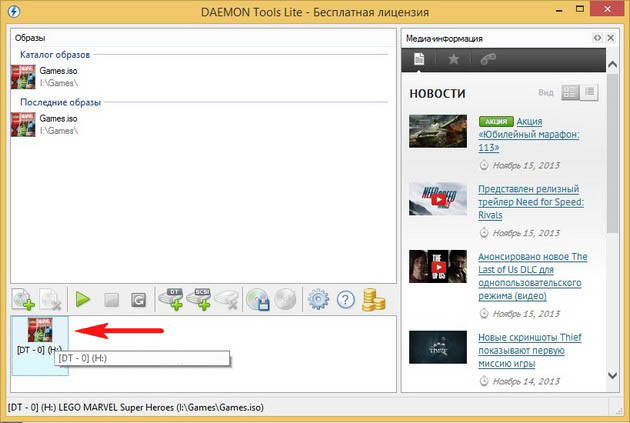
Или откройте созданный программой виртуальный дисковод (H:) и запустите установщик игры оттуда.
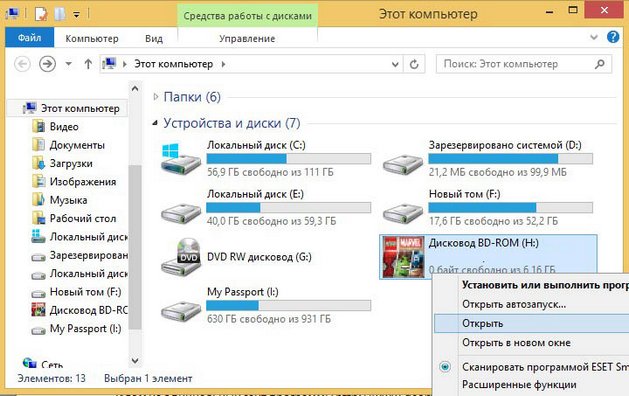
Ну и в конце статьи немного настроим программу. Жмём "Настройки"
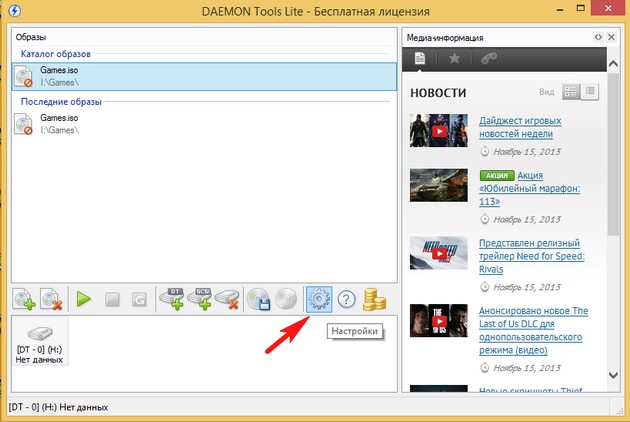
"Использовать агент в области уведомлений в панели задач" - на панели задач появится значок программы.
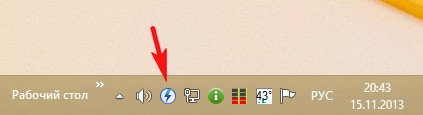
"Автозапуск" - программа будет автоматически запускаться вместе с операционной системой. "Автоматическое монтирование" - образы будут монтироваться в виртуальный дисковод автоматически после загрузки системы. Как видите с настройками программы всё просто и я думаю вы с ними справитесь.
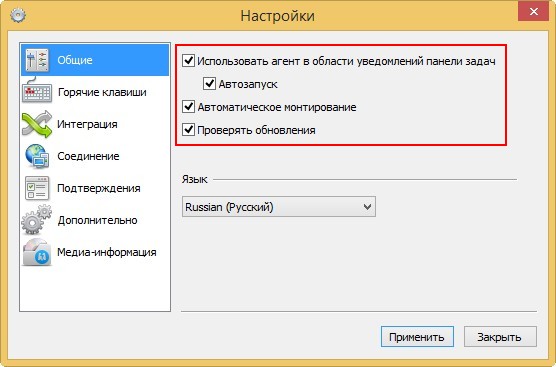
↑ Программа ImgDrive Portable
Альтернатива предыдущей программе - ImgDrive Portable. Это портативная бесплатная программа, реализующая до 7 виртуальных приводов, в которые одновременно можно смонтировать образы. Поддерживаемые образы – ISO, ISZ, NRG, MDS, CCD, CUE. Программа удобна тем, что её можно закинуть на несистемный раздел диска и применять по надобности вне зависимости от операционной системы, если у вас их несколько на диске, либо вы часто переустанавливаете Windows. После запуска ImgDrive Portable жмём «Установить драйвер» и далее можем подключать образы, для чего жмём «Монтировать» и указываем, собственно, образы.