- Здравствуйте remontcompa.ru, столкнулся после переустановки операционной системы с таким понятием как ассоциация файлов определённой программе, поискал информацию у вас на сайте, но не нашёл, может плохо искал. В двух словах изложу суть проблемы, например у меня есть текстовый документ в формате .docx и мне нужно чтобы его открывала программа Microsoft Office Word, а его открывает программа WordPad. Второе, если на видеофайле с расширением .avi щёлкнуть двойным щелчком левой мыши, то его откроет программа VLC Media Player, а мне нужно чтобы по умолчанию его открывала программа для просмотра видеофайлов KMPlayer. Как мне провести ассоциацию файлов с расширением .avi программе KMPlayer? Дело ещё в том, что у меня большая коллекция видеофайлов с разными расширениями mp4, avi, 3gp, wmv, mkv, rmvb, mpg, mov, vob, swf, flv, как мне сразу автоматически ассоциировать все эти расширения с нужной мне программой? Все эти файлы открываются совсем не тем, чем нужно.
- Здравствуйте админ, вопрос у меня к Вам вроде бы простой, но тем не менее решить его без вашей помощи не могу, мне нужно отредактировать файл с расширением .lst, он не открывается никакой программой, щёлкаю на нём правой мышью и выбираю Открыть с помощью, но стрелки не выходит, то есть программы для открытия этого файла виндой не предлагается. Как его тогда открыть?
Ассоциация файлов
Привет друзья, на первый взгляд вопросы кажутся простыми, но это не совсем так, иногда нам с вами придётся немного попотеть, если мы захотим провести ассоциацию какому-либо диковинному файлу нужной нам программе. Статья написана для Windows 8, но вполне подойдёт и для Windows 7.
Итак, первый случай простой, щёлкаю на файле правой мышью и выбираю в выпадающем меню открыть с помощью, далее открывается окно с предложением открыть файл вот этими программами, обратите внимание, программы KMPlayer там нет, нажимаю Выбрать программу

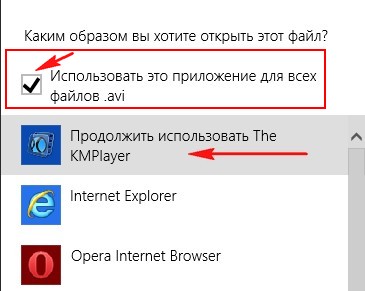
Друзья, хочу сказать, что так бывает далеко не всегда! И если Вам (как мне) часто везёт попадать за чужой компьютер с различными проблемами, то нужной программы в этом меню может просто не быть, в этом случае нужно нажать Дополнительно,
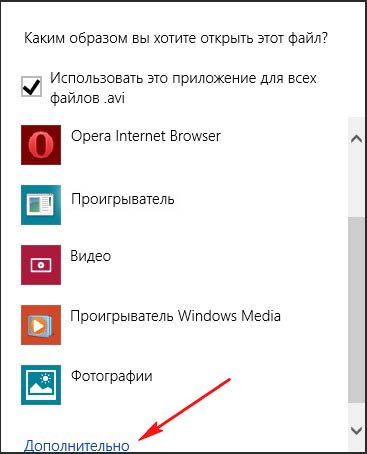
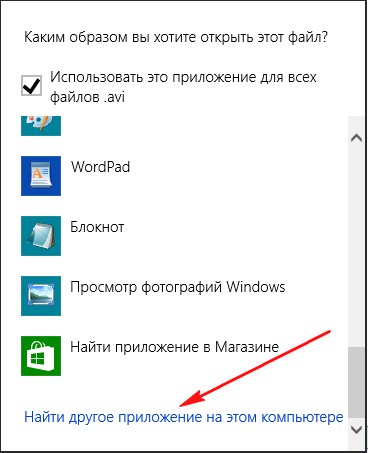
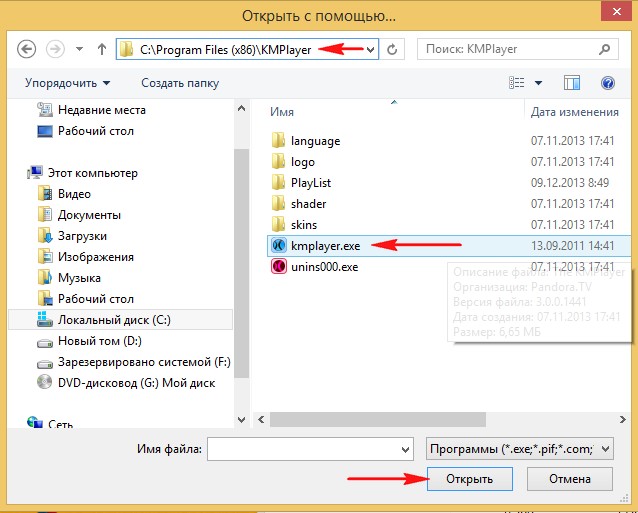
Выбор программ используемых Windows по умолчанию
Всё это понятно, вот только что делать, если различных видеофайлов у нас много и каждый раз так щёлкать просто надоест. Или нам попадётся файл, который вообще не удастся открыть ни одной программой.

Тогда делаем проще, щёлкаем правой мышью в левом углу рабочего стола и выбираем Панель управления,
затем Программы
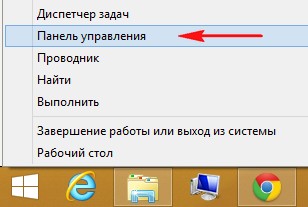
затем Программы
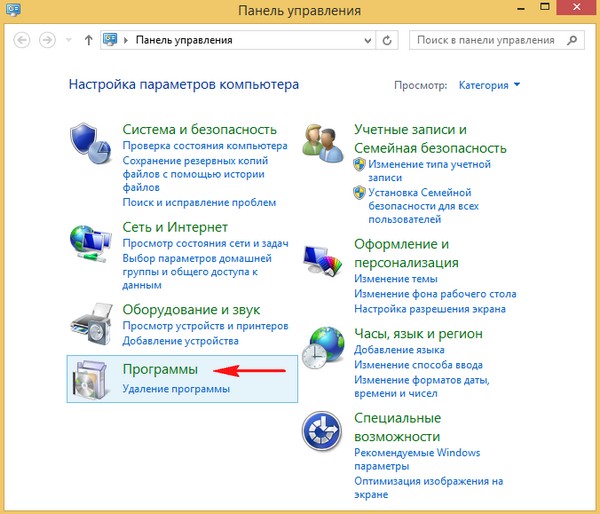
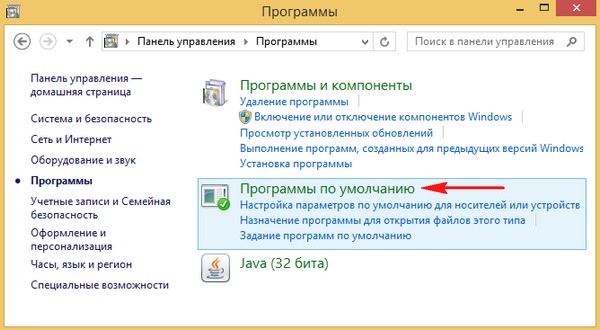
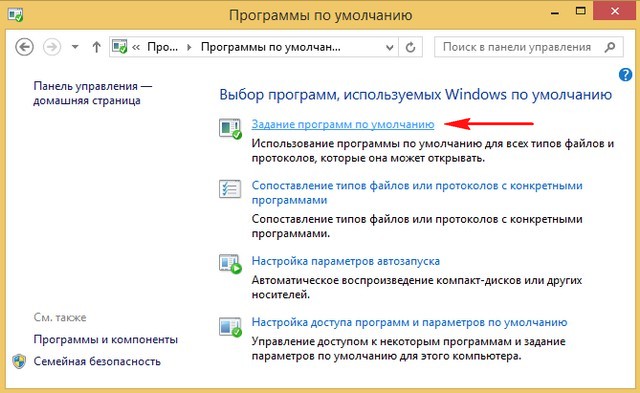
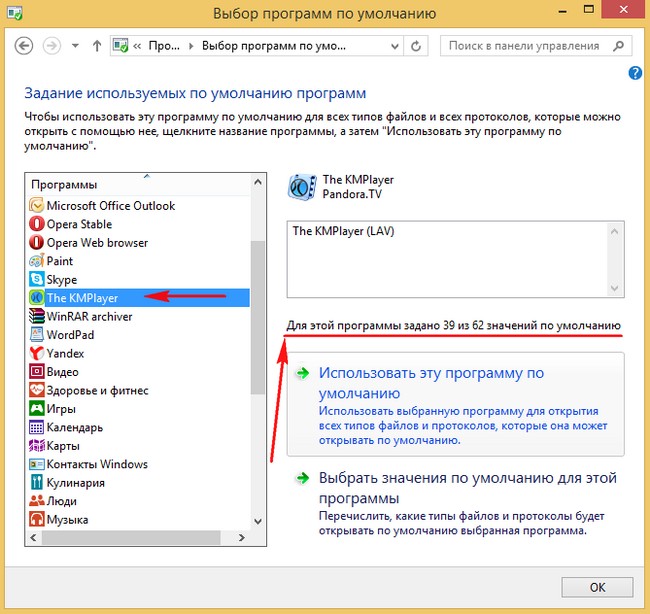
В правой части окна доступны две кнопки, нажмём на первую
1) Использовать эту программу по умолчанию
Использовать выбранную программу для открытия всех типов файлов и протоколов, которые она может открывать по умолчанию.
Если нажать на эту кнопку, тогда KMPlayer будет ассоциирован со всеми известными видео и аудио файлами и будет автоматически открывать данные файлы в операционной системе
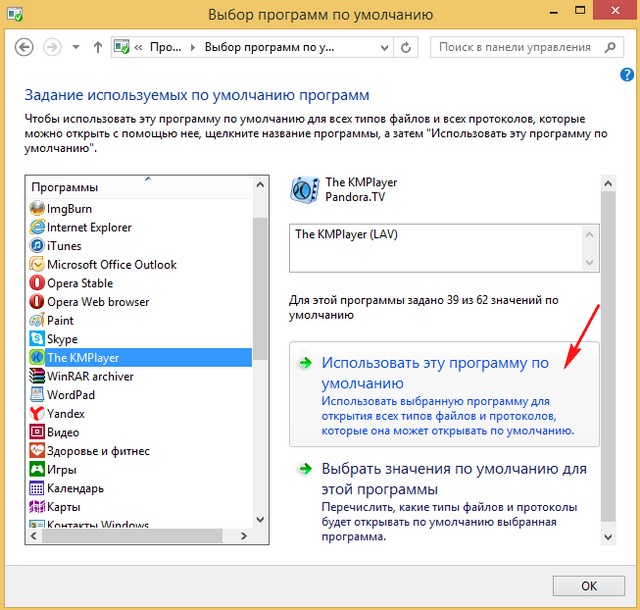
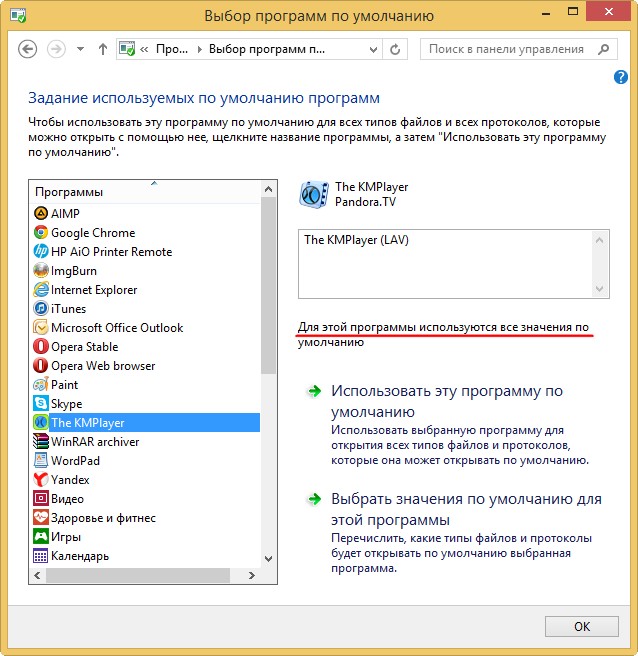
Если нажать на другую кнопку
2) Выбрать значения по умолчанию для этой программы
Перечислить, какие типы файлов и протоколы будет открывать по умолчанию выбранная программа.
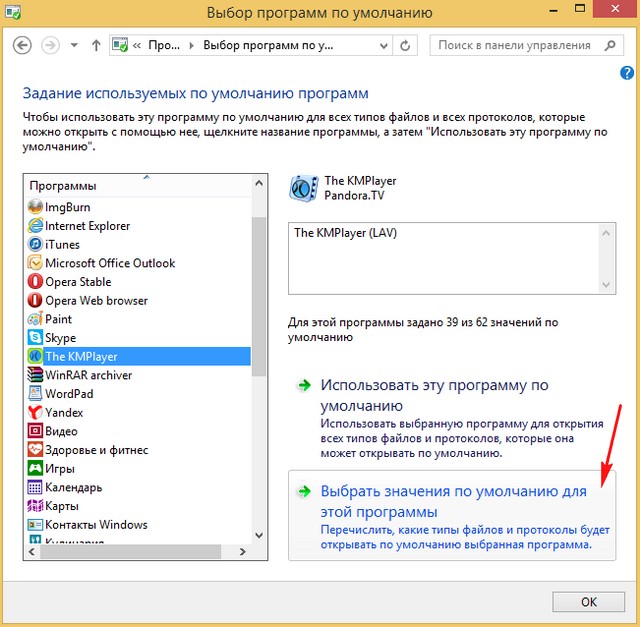
Открывается окно «Задание сопоставление программы», в нём мы можем тоже провести ассоциацию файлов - расставим галочки на соответствующих расширениях файлов, которые будет открывать программа KMPlayer. Для примера отметим расширение .3g2 и .3gpи нажмём Сохранить,
как видим для программы KMPlayer операционная система добавила ещё два значения по умолчанию, теперь их не 39, а 41.
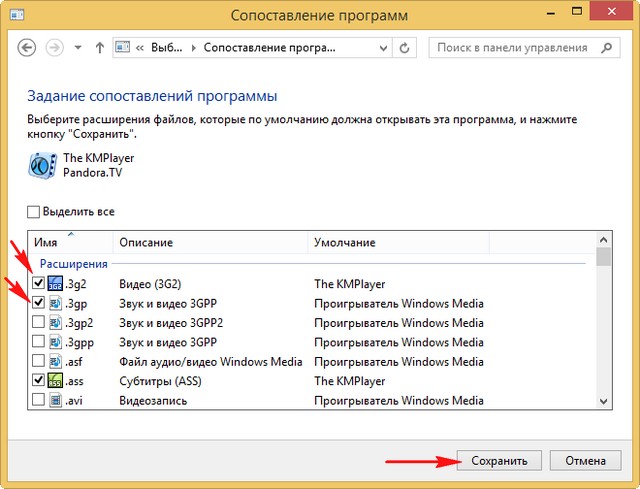
как видим для программы KMPlayer операционная система добавила ещё два значения по умолчанию, теперь их не 39, а 41.
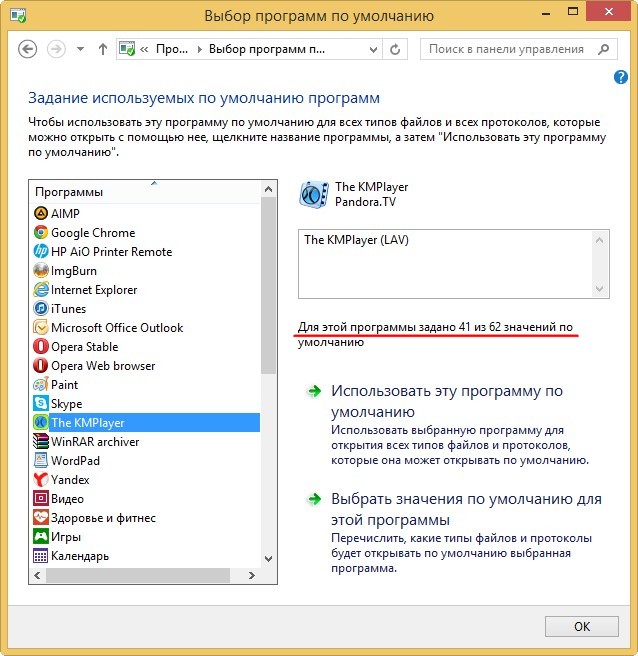
Как настроить ассоциацию с какой-либо программой отдельно для каждого расширения
А если мы хотим автоматически открывать один определённый файл ассоциированный с программой KMPlayer другой программой. То есть файлы с расширением .avi у нас по умолчанию открывает программа KMPlayer, а мы хотим, чтобы файлы с этим расширением открывались по умолчанию программой Windows Media Player.
Что тогда делать?
Если вернуться в окно Выбор программ используемых Windows по умолчанию и щёлкнуть на кнопке Сопоставление типов файлов или протоколов с конкретными программами,
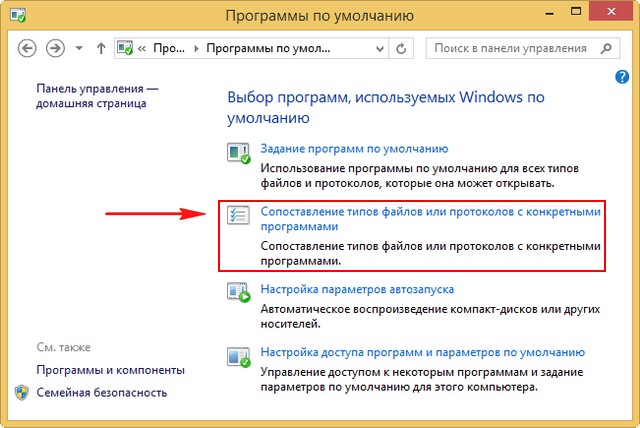
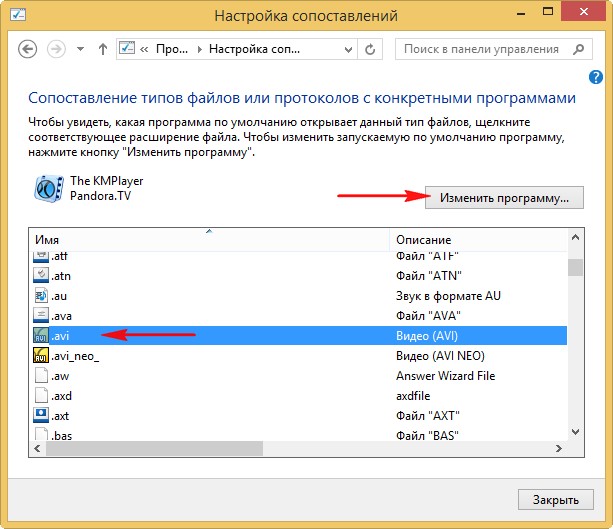
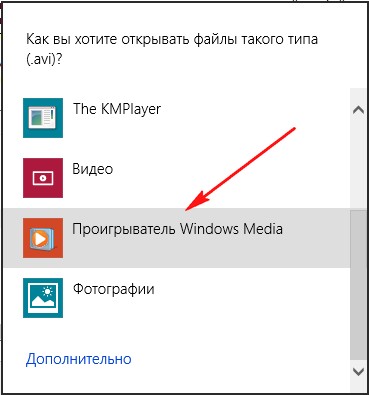
Интересные ситуации, которые могут возникнуть при ассоциации файлов
А если у нас есть один файла, например с расширением .lst и мы не знаем какой его открыть программой, тогда что делать?

Воспользуемся поиском Гуглом или Яндексом и они скажут, что файл .lst открывается программой "Блокнот" или "WordPad", но на деле может быть всё по другому.
Идём в окно Задание используемых по умолчанию программ и программки "Блокнот" здесь не находим вовсе, тогда выбираем WordPad, видим что программе задано два значения из четырёх, присвоим программе все четыре значения, нажимаем на кнопку Использовать эту программу по умолчанию, но никакой ассоциации не происходит и файл с расширением .lstпрограмма WordPad не открывает.
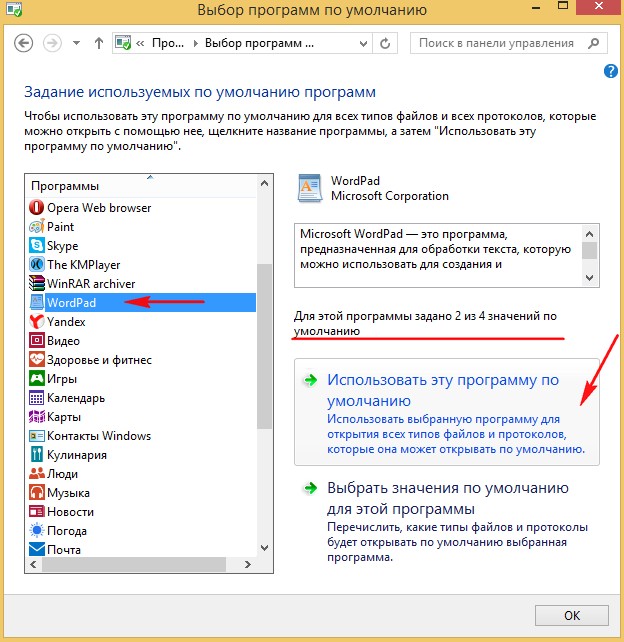
Нажимаем на кнопку Выбрать значения по умолчанию для этой программы
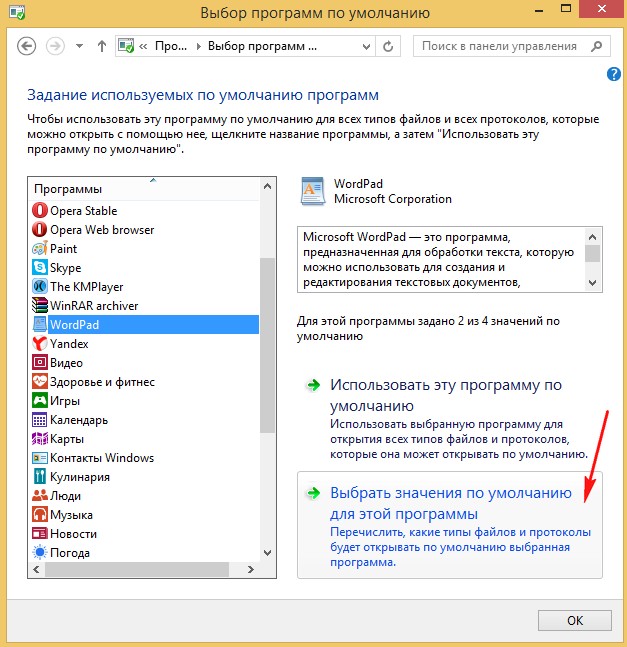
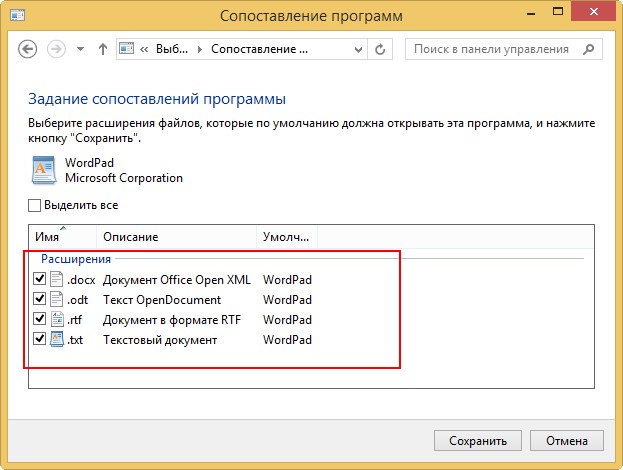
Тогда идём в окно Выбор программ используемых Windows по умолчанию и выбираем Сопоставление типов файлов или протоколов с конкретными программами,
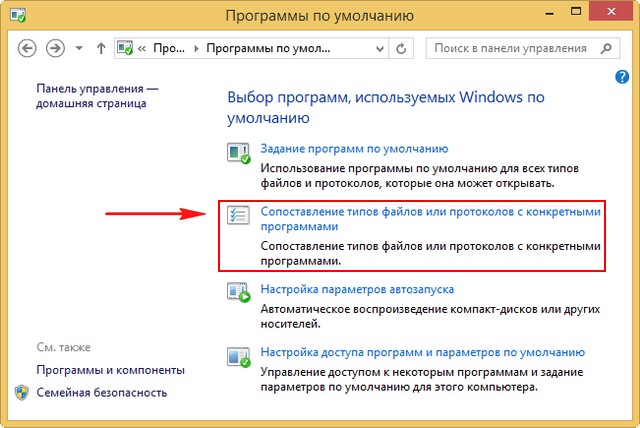
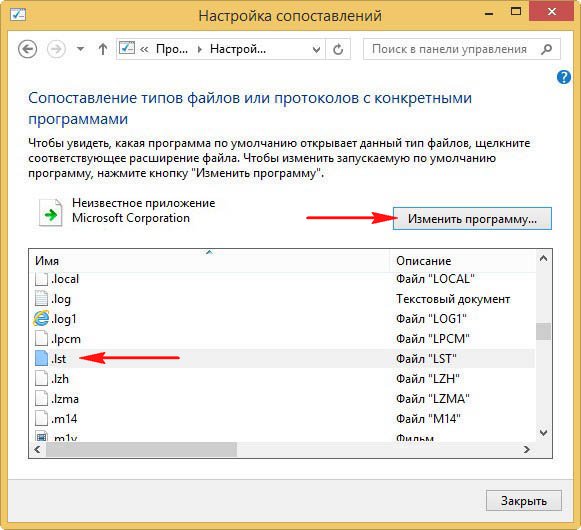

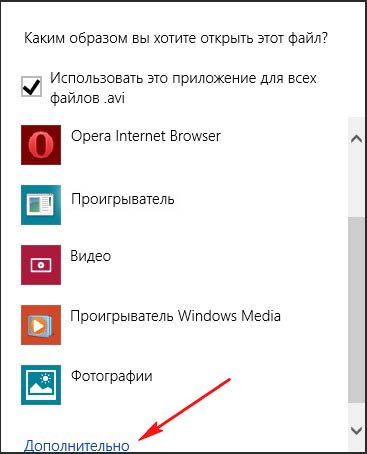
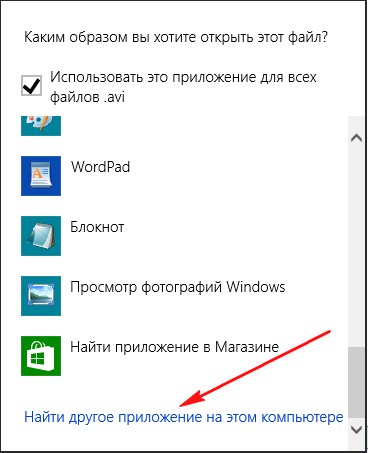
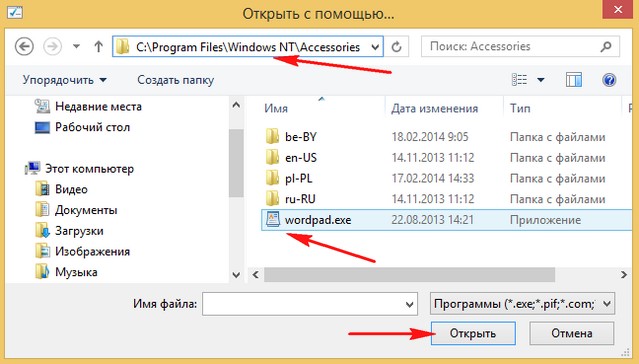
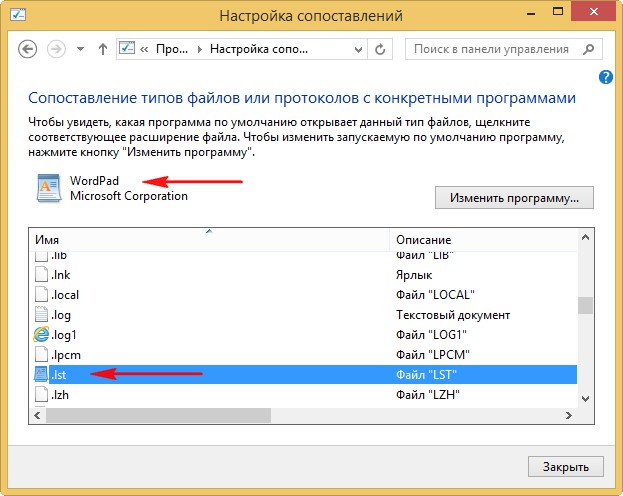
Статья на эту тему: Как удалить ассоциацию файлов в Windows 10