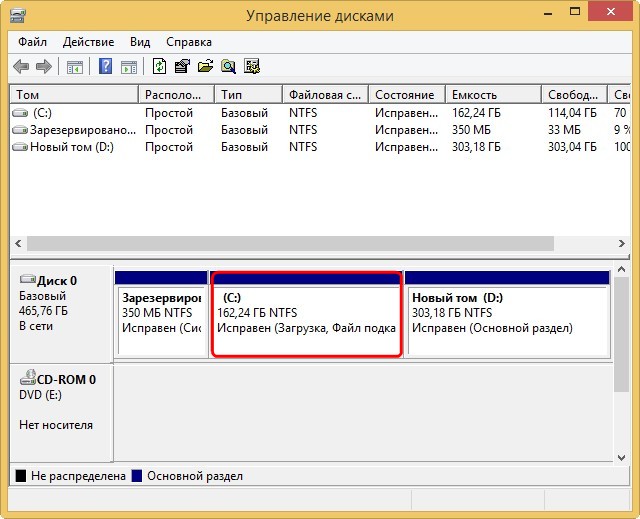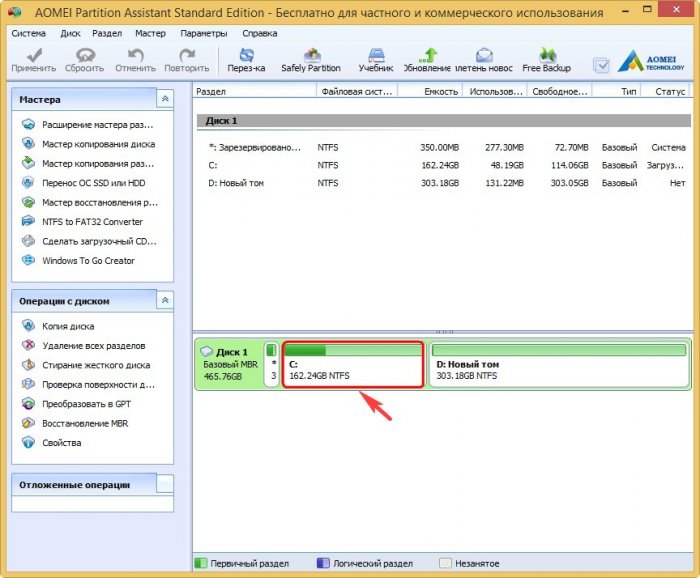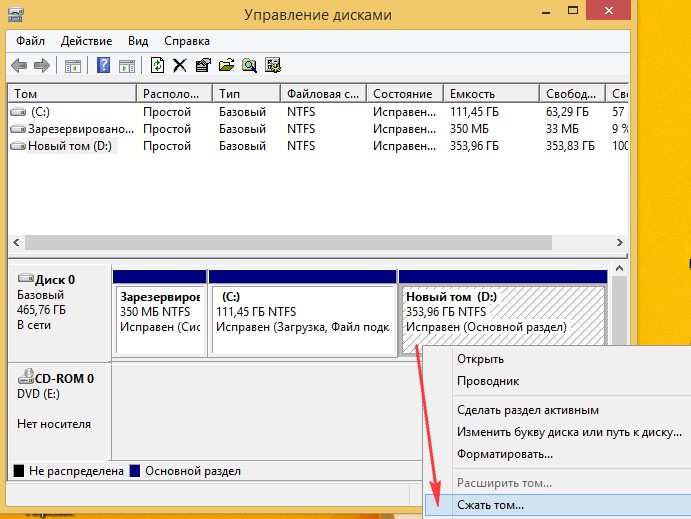
Выставляю 50 ГБ и нажимаю "Сжать"

На диске образуется нераспределённая область 50 ГБ
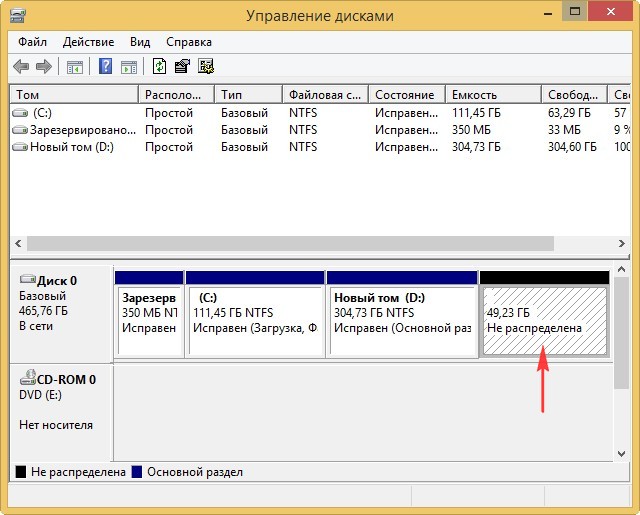
Щёлкаю на диске (C:) правой мышью и хочу выбрать "Расширить том", но как видите, кнопка замылена.

Как в моей ситуации присоединить нераспределённое пространство к диску (C:)?
Как увеличить диск C за счёт диска D без потери данных бесплатной программой AOMEI Partition Assistant
AOMEI Partition Assistant в бесплатной версии Standard Edition - идеальная программа для решения базовых задач по управлению разделами на жёстком диске. И она может решить нашу задачу без лишней волокиты и потери данных. Что интересно, программа бесплатна для домашнего и даже коммерческого использования. Друзья, что только я не делал в это программе и у меня не было никаких проблем, но всё таки она относится к менеджерам дисковых разделов и если вы где-то ошибётесь, можете потерять ваши данные, поэтому перед работой с программой, рекомендую сделать бэкап всех разделов вашего жёсткого диска.
Скачиваем программу AOMEI Partition Assistant Standard Edition. Запускаем.

В главном окне щёлкаем правой мышью на диске (D:) и выбираем "Изменить размер раздела".
В окне "Перемещение и изменение размеров разделов цепляем левой мышью разграничитель и тянем его вправо, тем самым освобождая пространство 50 ГБ перед томом (C:)

ОК

Образовалось нераспределённое пространство размером 50 ГБ между диском (C:) и (D:). Щёлкаем правой мышью на диске (C:) и выбираем "Изменить размер раздела"
Цепляем левой мышью разграничитель и тянем его вправо, тем самым присоединяя нераспределённое пространство размером 50 ГБ к тому (C:)

и жмём ОК

Программа AOMEI Partition Assistant Standard Edition 5.6 работает в режиме отложенной операции и для осуществления наших изменений нужно нажать кнопку "Применить"
Перейти

Да
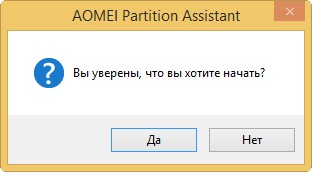

Все операции удачно завершены. ОК.
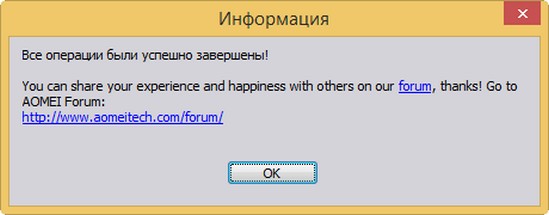
Вот мы и присоединили часть пространства диска (D:) к диску (C:).
Смотрим картину в управление дисками Windows.