Привет, друзья. В этой публикации мы разберём вопрос - почему не работает Интернет. Вопрос, конечно, обширный, и поскольку наш сайт посвящён теме компьютеров и Windows, следовательно, с отсутствием Интернета разбираться мы будем в контексте работы компьютеров и Windows. Мы рассмотрим разные причины, почему может не работать проводной и беспроводной Интернет: технические, связанные с сетевым оборудованием; аппаратные, связанные с оборудованием компьютера; системные на уровне Windows. Мы рассмотрим, как в Windows диагностировать неполадки сети, и какие решения могут быть для отдельных проблем с Интернетом.
Не работает Интернет на компьютере
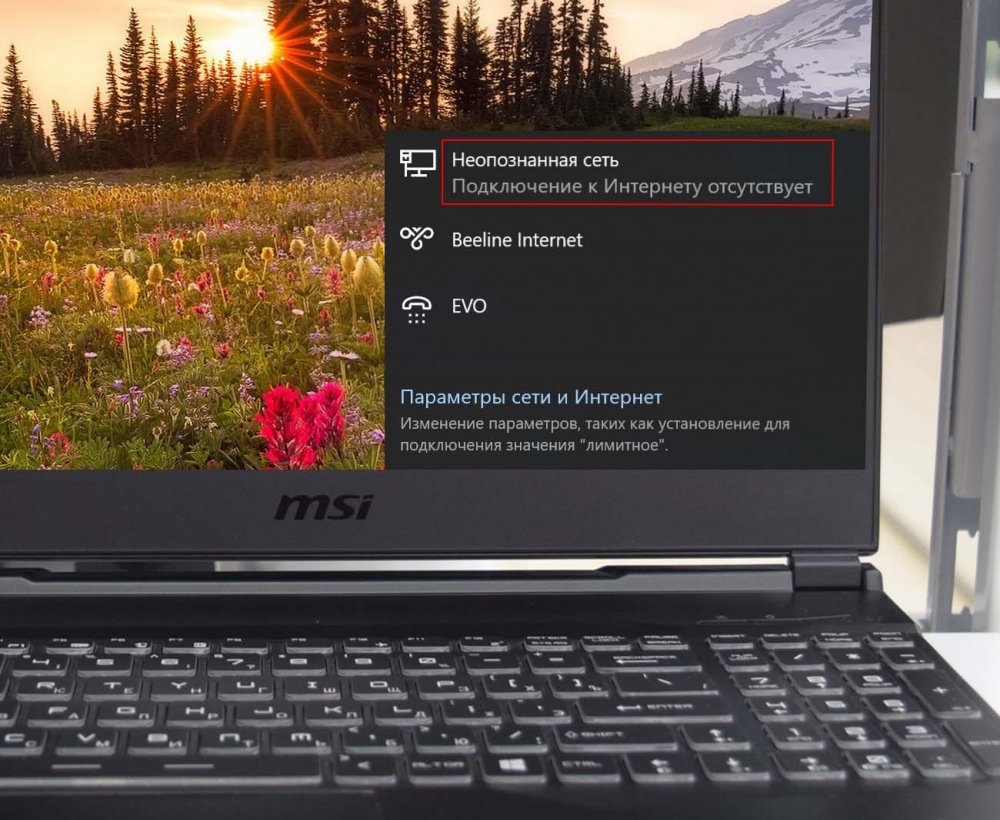
Первичные шаги
Если у вас перестал работать Интернет на компьютере, первым делом необходимо проверить, конечно же, не закончились у вас деньги на счету провайдера. Далее необходимо осмотреть проводное подключение Интернета: подключён ли Ethernet-кабель, плотно ли воткнуты коннекторы в разъёмы сетевой карты на компьютере и Lan-порта роутера, не ослабилось или не повредилось ли обжатие коннектора. Осмотрите кабель, не повреждён ли он, попробуйте подключить кабель в другой Lan-порт роутера.

Осмотрите роутер, работает ли он. Отключите его от сети и включите минут через 5. Позвоните провайдеру и сообщите о проблеме, возможно, в вашем секторе проводятся технические работы. Если нет, в любом случае провайдер должен подтвердить, видит ли он ваше абонентское подключение. Так вы точно будете знать, что у вас не перебит где-то кабель, и что вам нужно устранять проблемы со своей стороны. Какие могут быть проблемы с вашей стороны?
Повреждение сетевого оборудования
Если у вас есть подозрения на роутер, возможно, он сломался, глюк прошивки, сбились настройки вашего подключения, вы можете проверить свои подозрения, подключив Ethernet-кабель напрямую к компьютеру и настроив прямой доступ к Интернету. Как выполнить прямое подключение, если вы не знаете, ищите мануалы конкретно на сайте своего провайдера или попросите проконсультировать вас по телефону. В любом случае создавать подключение вы будете в центре управления сетями и общим доступом. Быстрый способ попасть туда в любой версии Windows - жмём клавиши Win+R, вводим в поле «Выполнить»:
control.exe /name Microsoft.NetworkandSharingCenter
Жмём «Создание и настройка нового подключения».
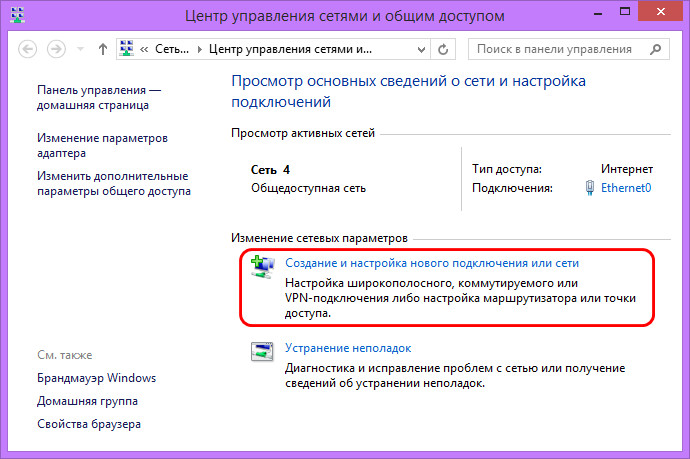
Ну а далее настройки уже зависят от провайдера.
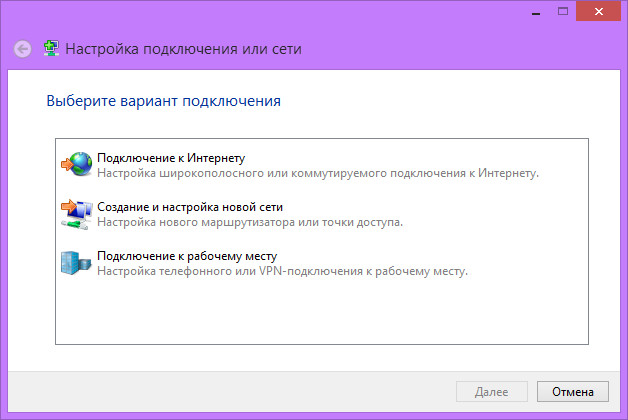
Полностью вышедшие из строя сетевую карту, Wi-Fi адаптер, модем, как и любое иное повреждённое внутреннее оборудование или периферию, Windows попросту не должна видеть. Т.е. эти устройства не должны отображаться в диспетчере устройств Windows даже как неопознанные. Также, друзья, учтите, что проводной и беспроводной сетевые адаптеры компьютера могут быть отключены в BIOS.
Ошибка Wi-Fi подключения «Не удаётся подключиться к этой сети»
Если вы пытаетесь подключиться к Интернету по Wi-Fi, и у вас выходит ошибка «Не удаётся подключиться к этой сети», смотрите решение этой ошибки здесь.
Диагностика сетей Windows
При любом интернет-подключении – проводном или беспроводном – сузить область поиска причины, почему не работает Интернет, нам поможет средство диагностики сетей Windows. В Windows 7, 8.1 и 10 на значке сети в системном трее вызываем контекстное меню и выбираем «Диагностика неполадок».
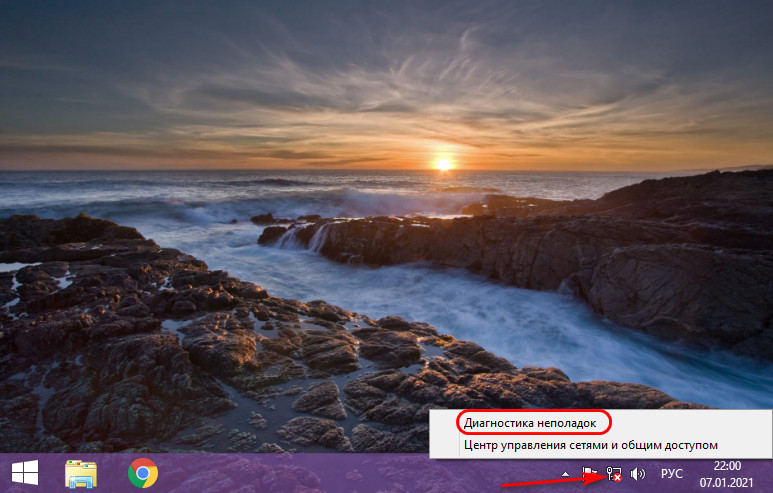 Если у вас несколько подключений на компьютере, например, проводное и беспроводное Wi-Fi, на старте диагностики укажите интересующее вас подключение. Если же вам нужно, чтобы работало хотя бы одно из подключений, тогда выбирайте «Все адаптеры».
Если у вас несколько подключений на компьютере, например, проводное и беспроводное Wi-Fi, на старте диагностики укажите интересующее вас подключение. Если же вам нужно, чтобы работало хотя бы одно из подключений, тогда выбирайте «Все адаптеры».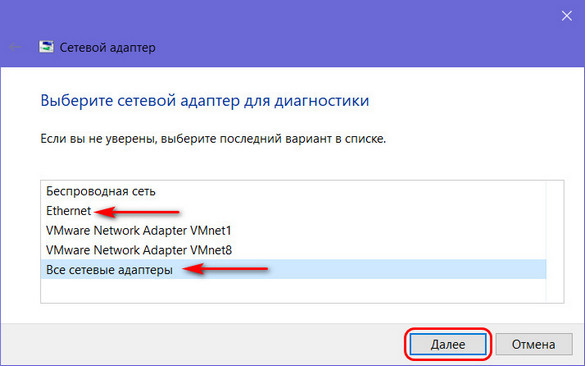 Средство диагностики сетей Windows выполнит проверку на предмет обнаружения проблем с Интернетом. И в финальном окошке диагностики отрапортует нам об обнаруженных проблемах. Например, в этом случае система диагностировала проблемы Ethernet-кабеля.
Средство диагностики сетей Windows выполнит проверку на предмет обнаружения проблем с Интернетом. И в финальном окошке диагностики отрапортует нам об обнаруженных проблемах. Например, в этом случае система диагностировала проблемы Ethernet-кабеля.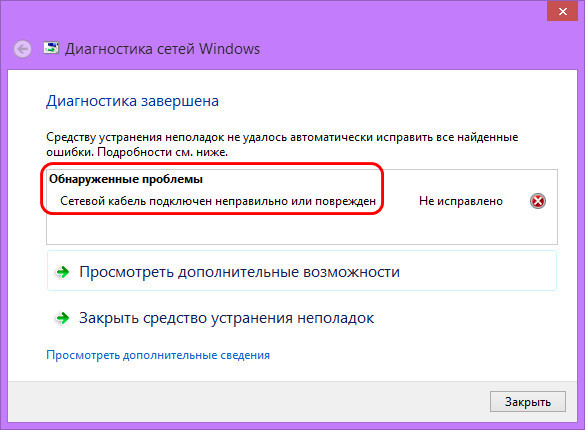
В этом случае обнаружила блокировку Интернета системным брандмауэром.
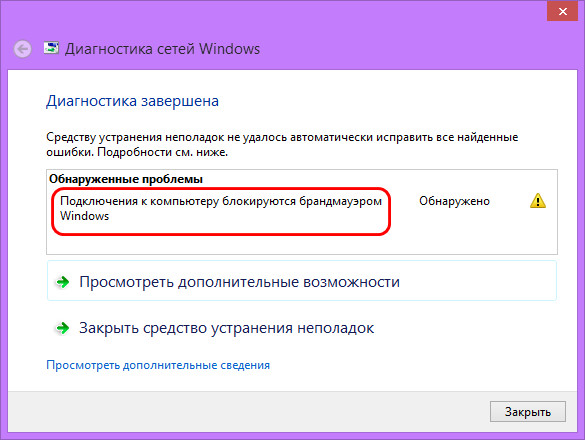 В этом – проблемы подключения точки доступа, роутера или модема.
В этом – проблемы подключения точки доступа, роутера или модема.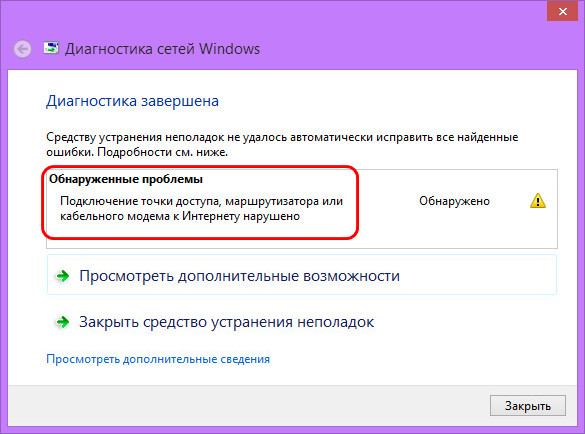
А вот здесь обнаружена проблема неустановленного драйвера на сетевую карту.
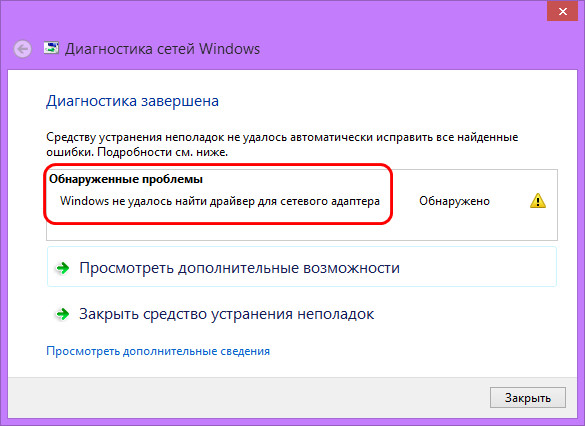 Ну и давайте рассмотрим некоторые проблемы, которые мы можем устранить на системном и программном уровне.
Ну и давайте рассмотрим некоторые проблемы, которые мы можем устранить на системном и программном уровне. Вирусы
Если не работает Интернет на компьютере, возможно, Windows подверглась вирусной атаке. И именно вирус блокирует доступ к Интернету. Нужно запустить антивирусное сканирование установленным в системе сторонним антивирусом, штатным Защитником Windows или антивирусными утилитами, работающими без установки в Windows типа Dr.Web CureIt! или Kaspersky Virus Removal Tool. Детали смотрим в статье «Как проверить компьютер на вирусы». И также я бы порекомендовал вам после использования непосредственно антивирусных средств запустить на компьютере программы, которые борются с ПО типа Adware, такие тоже могут привносить на компьютер вредоносные компоненты, блокирующие выход в Интернет. Такой программой, например, является AdwCleaner. Но одной лишь нейтрализации вируса на компьютере может быть недостаточно, возможно, чтобы Интернет заработал, потребуется устранить последствия проникновения вируса.
Сетевой адаптер
Если не работает Интернет на компьютере, в числе первых системных причин необходимо проверять работу сетевых адаптеров компьютера – сетевую карту или Wi-Fi адаптер. Идём в центр управления сетями и общим доступом. Открываем «Изменение параметров адаптера».
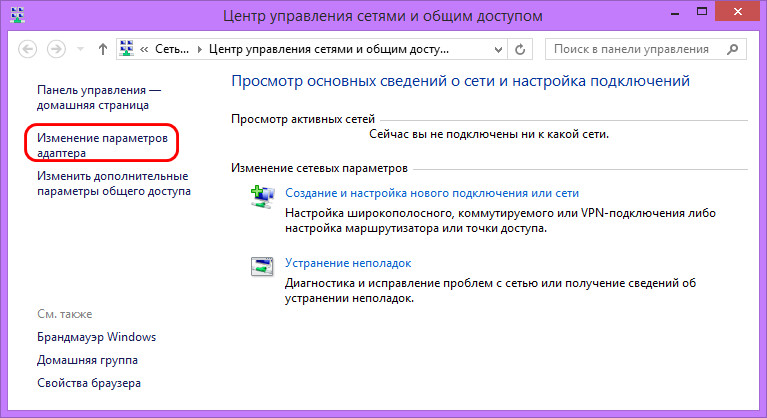 Смотрим, включено ли сетевое устройство. Друзья, если сетевое устройство вообще здесь не отображается, значит, в системе слетел или повредился его драйвер. Это дело нужно проверить в диспетчере устройств Windows. А если вы для интернет-подключения используете USB-модем, также посмотрите, нет ли проблем с драйвером модема. Если проблемы с драйвером есть, его надо установить по новой, как это сделать, смотрите в статье сайта «Как установить драйвера». Друзья, и ещё бывают случаи, когда Интернет не работает на компьютере после автоматического обновления драйвера сетевого устройства операционной системой Windows. Т.е. сетевое устройство не хочет работать с обновлённым драйвером. В таком случае вы можете сделать откат драйвера на прежнюю версию, как это сделать, смотрите на примере отката драйвера видеокарты. Или можете переустановить драйвер прежней версии, но в любом случае через время система вновь его обновит. Если у вас такая проблема, вам нужно отключить автоматическое обновление драйверов Windows.
Смотрим, включено ли сетевое устройство. Друзья, если сетевое устройство вообще здесь не отображается, значит, в системе слетел или повредился его драйвер. Это дело нужно проверить в диспетчере устройств Windows. А если вы для интернет-подключения используете USB-модем, также посмотрите, нет ли проблем с драйвером модема. Если проблемы с драйвером есть, его надо установить по новой, как это сделать, смотрите в статье сайта «Как установить драйвера». Друзья, и ещё бывают случаи, когда Интернет не работает на компьютере после автоматического обновления драйвера сетевого устройства операционной системой Windows. Т.е. сетевое устройство не хочет работать с обновлённым драйвером. В таком случае вы можете сделать откат драйвера на прежнюю версию, как это сделать, смотрите на примере отката драйвера видеокарты. Или можете переустановить драйвер прежней версии, но в любом случае через время система вновь его обновит. Если у вас такая проблема, вам нужно отключить автоматическое обновление драйверов Windows.Если сетевое устройство отключено, вызываем на нём контекстное меню и жмём «Включить».
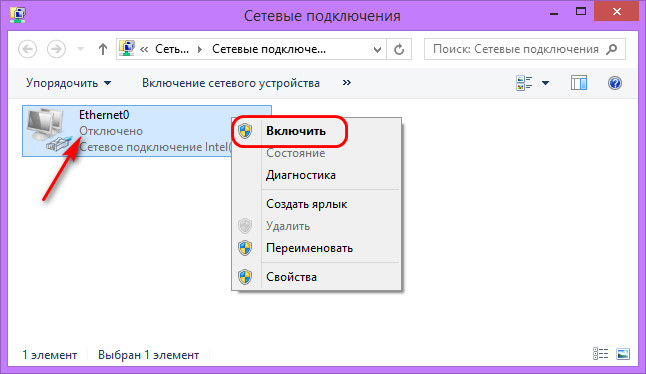
Если сетевое устройство включено, в его контекстном меню можем отключить его, а потом снова включить. Бывает так, что роутер некорректно раздаёт IP-адрес, и после переподключения сетевого устройства эта проблема устраняется. Если это не помогло, в контекстном меню на сетевом устройстве запускаем «Свойства». И далее работаем с протоколом Интернета версии 4.
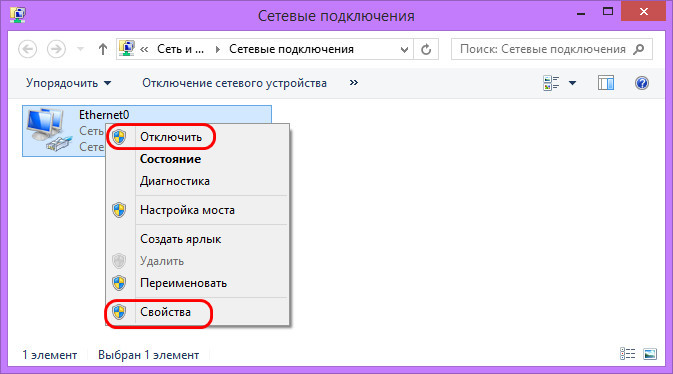
Протокол Интернета версии 4
Кликаем «Протокол Интернета версии 4». И здесь в большей части случаев должно стоять получение IP-адреса и DNS-сервера автоматически. Выставьте автоматическое получение, примените настройки и смотрите, не появился ли Интернет.
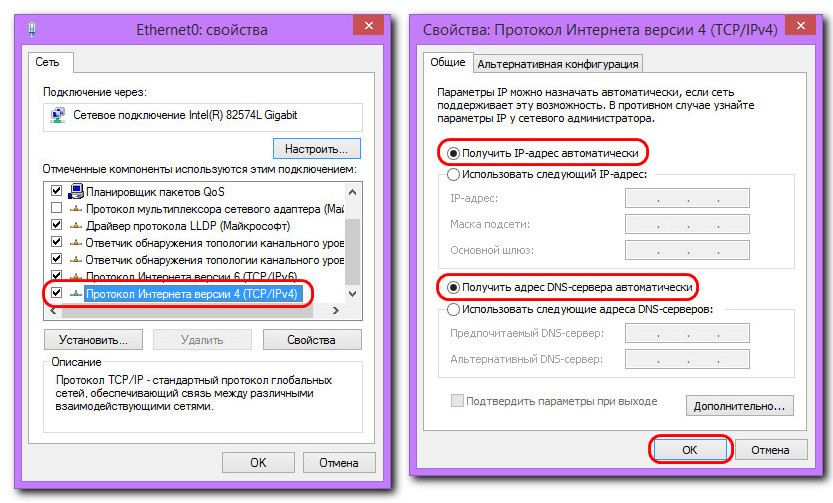 Но в некоторых случаях для интернет-подключения нужно прописывать конкретные значения IP-адреса и DNS-сервера. Какие значения, нужно узнать у вашего провайдера.
Но в некоторых случаях для интернет-подключения нужно прописывать конкретные значения IP-адреса и DNS-сервера. Какие значения, нужно узнать у вашего провайдера.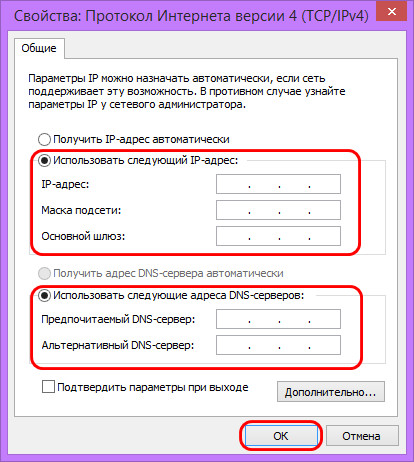
DNS-сервер не отвечает
Если у вас не работает Интернет на компкомпьютере, и диагностика сетей Windows выявила причину «DNS-сервер не отвечает», попробуйте в свойствах протокола Интернета версии 4 указать публичный DNS-сервер компании Google. Впишите её основной и альтернативный адреса:
8.8.8.8
8.8.4.4
И нажмите «Ок».
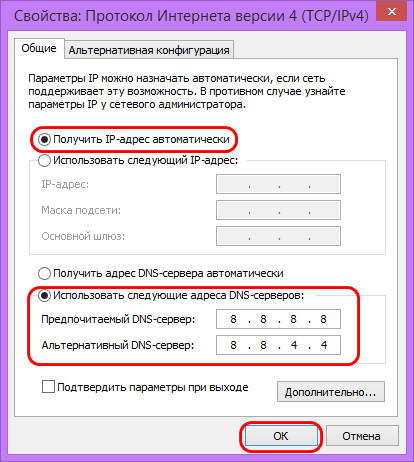
Также попробуйте очистить кэш DNS.
Сброс сетевых настроек Windows 10
Друзья, в Windows 10 вы можете использовать функцию сброса сетевых настроек, она чистит кэш DNS, возвращает дефолтные настройки протокола Интернета, статических маршрутов, удаляет сохранённые подключения к беспроводным сетям, переустанавливает драйверы сетевых устройств. Т.е. эта функция приводит настройки сети в изначальное состояние, как только при установке Windows. И вы потом можете повторно попытаться настроить своё интернет-подключение или подключиться к Wi-Fi. Об этой функции читайте в статье сайта «Сброс сетевых параметров Windows 10».
Блокировка Интернета брандмауэром Windows, сторонними антивирусом и файерволом
Доступ к Интернету может блокировать брандмауэр Windows, сторонний антивирус или файервол. Проверить это всё очень просто: нужно отключить их. Нужно прекратить работу сторонних антивируса и файервола, а брандмауэр Windows – системно отключить. Если после их отключения Интернет будет работать, необходимо тогда разбираться с настройками антивируса, файервола или системного брандмауэра. Первые два - это, безусловно, отдельные темы, нужно искать решения для каждой конкретной программы. А как быть с брандмауэром Windows, смотрите в статье сайта «Доступ в Интернет заблокирован брандмауэром Windows».
***
Вот это, друзья, основные причины, почему в Windows не работает Интернет на компьютере. Если ничего из предложенного вам не помогло, ищите варианты решения проблемы по её конкретной формулировке, выданной вам диагностикой сетей Windows.