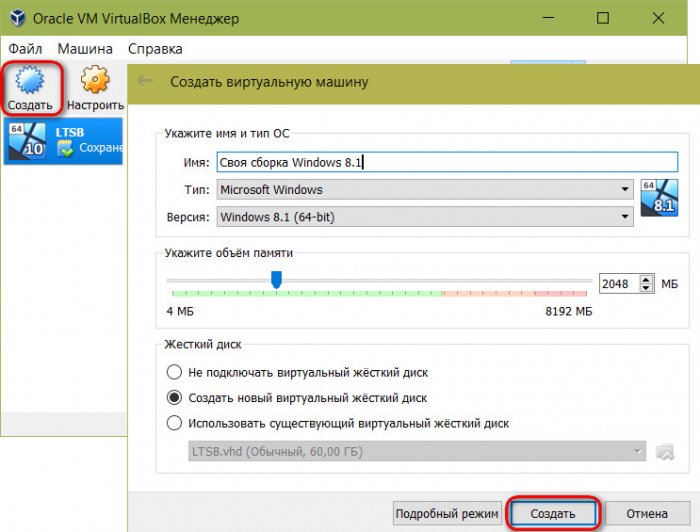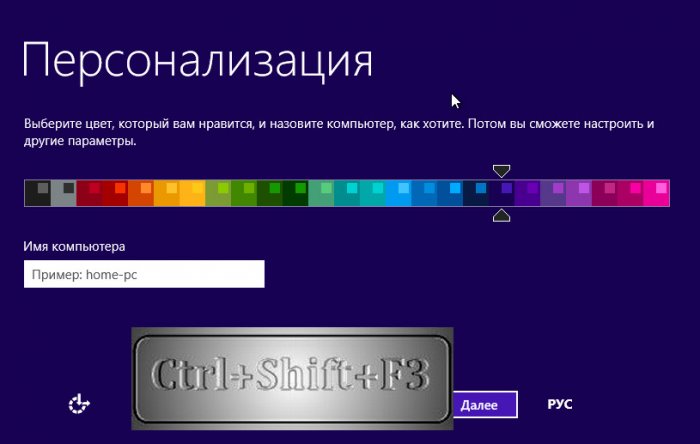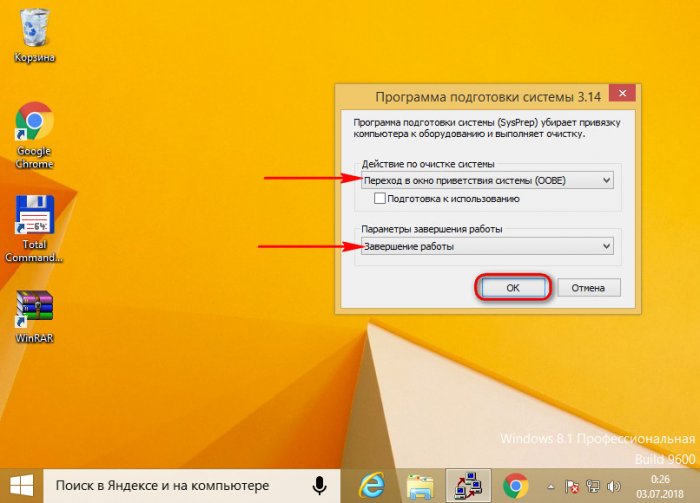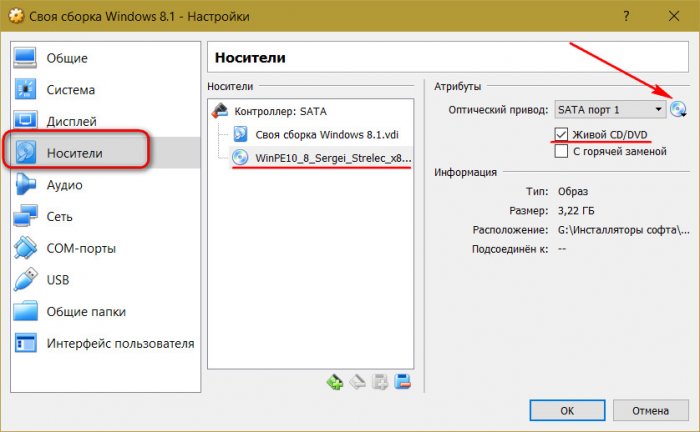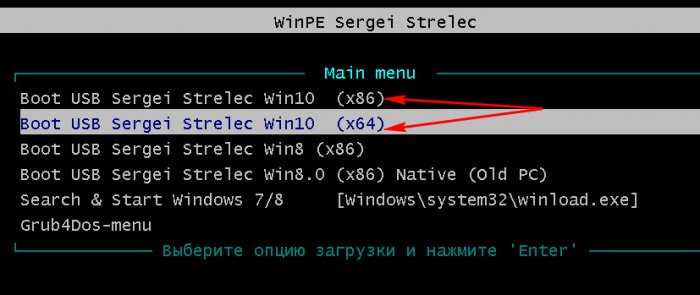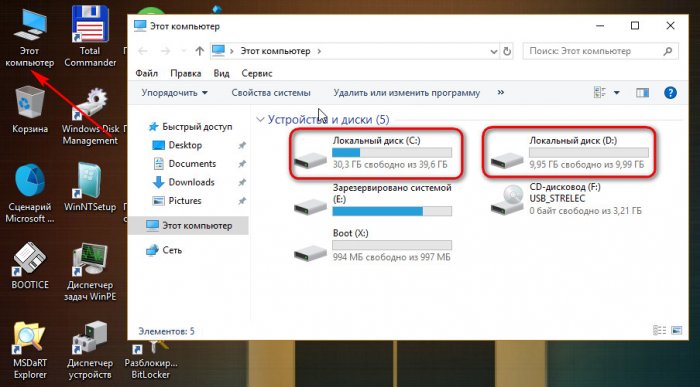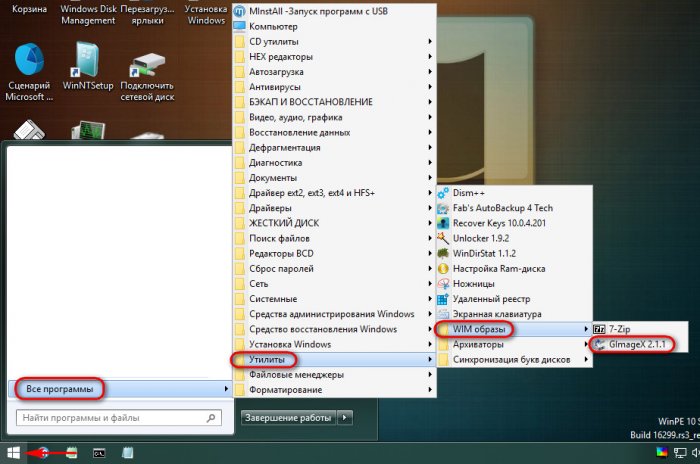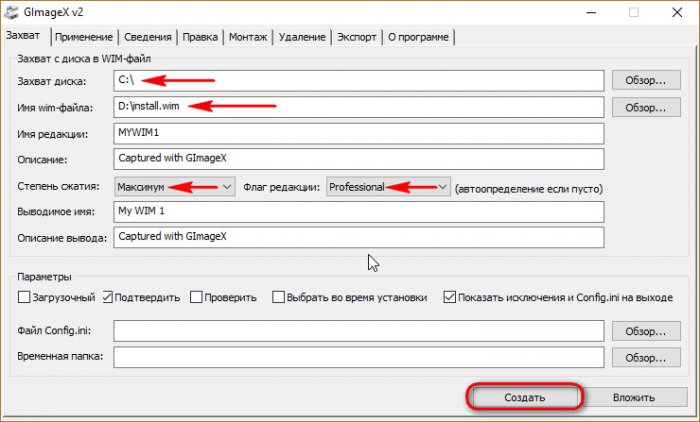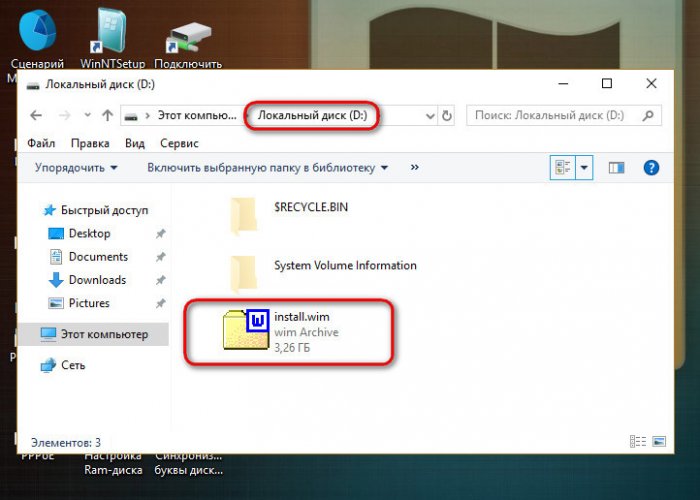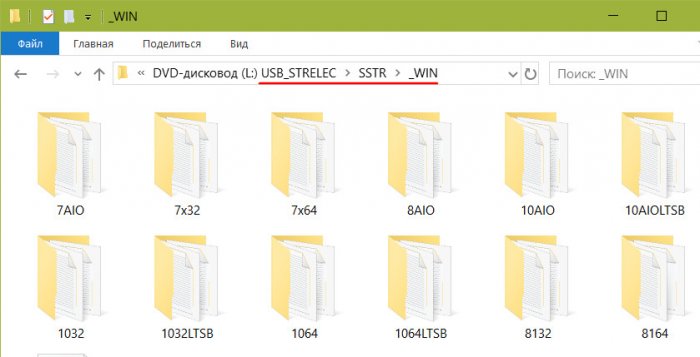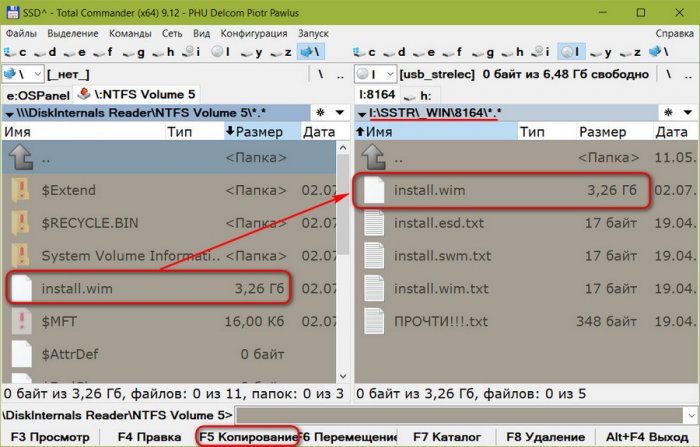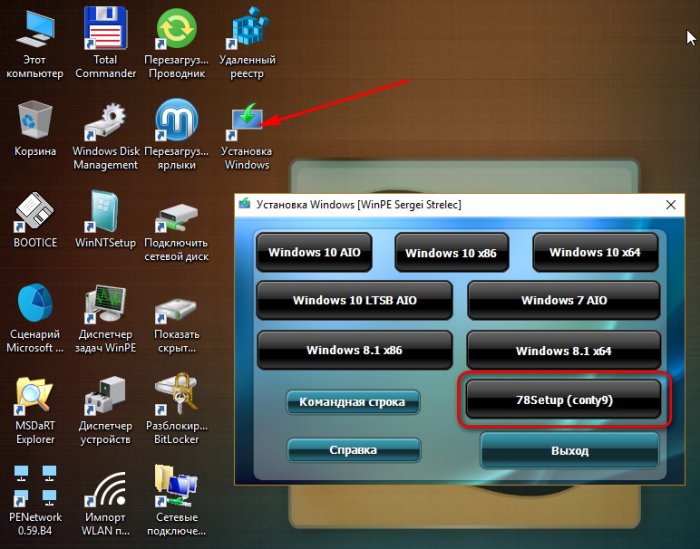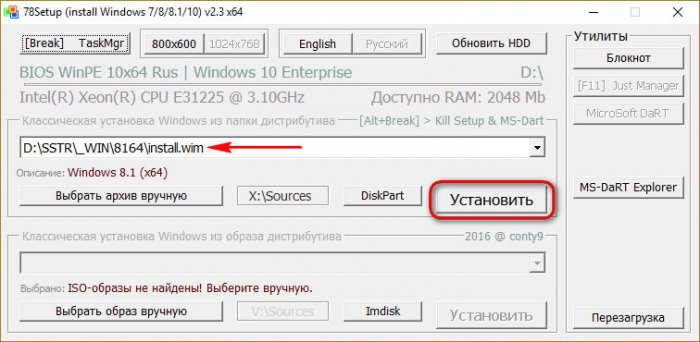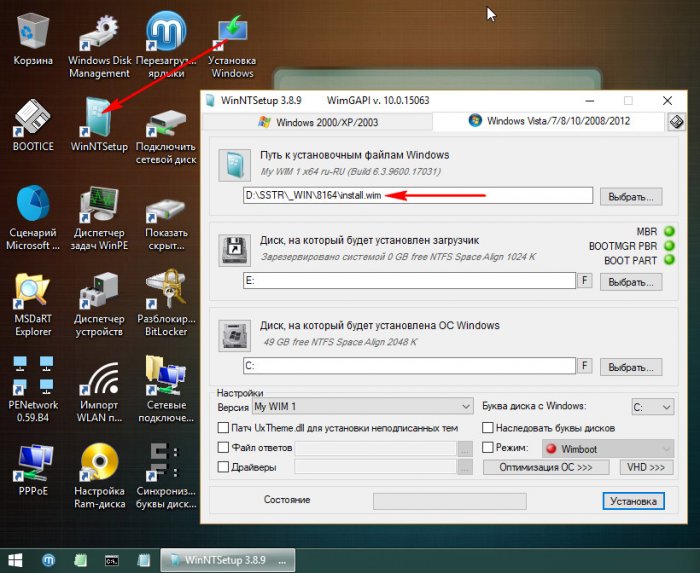Привет всем. Сегодня, друзья, будем снова собирать собственный дистрибутив Windows. На тему создания своих сборок системы на сайте написан целый раздел статей. До сих пор в качестве инструмента захвата настроенного образа Windows мы использовали классику жанра - штатное средство Dism. В этой статье мы отойдём от классического сценария и для поставленной цели будем использовать Live-диск Сергея Стрельца. Настроенную систему захватим в образ с помощью присутствующей на этом диске утилиты GImageX. Сам же образ не будем запаковывать в ISO, а сделаем частью загрузочной флешки с Live-диском Стрельца. С этого же носителя потом и будем устанавливать операционку.
Создание своей сборки Windows с помощью Live-диска by Sergei Strelec. Установка Windows с Live-диска Стрельца
Предложенный ниже способ создания собственной сборки Windows работает для всех её актуальных версий – 7, 8.1 и 10. Правда, в случае с Windows 10 не со всеми её версиями, а только по 1709 (по обновление Fall Creators Update) включительно. Windows 10 последней версии 1803 (с обновлением April 2018 Update) – сущая головная боль. В ней не работает Hyper-V, откат к точкам восстановления внутри системы, а недавно я обнаружил, что и захват системы средством Dism не осуществляется. Утилита GImageX делает захват, но потом в итоге образ не разворачивается. Возможно, в будущем Microsoft решит эту проблему, пока же всё описанное ниже будет работать:
• Для Windows 10 LTSB;
• Для старых дистрибутивов Windows 10 по версию 1709 включительно.
План действий
Создание своей сборки системы будет включать несколько этапов:
• Установка Windows;
• Настройка её эталонного образа - идеального состояния операционки в нашем субъективном понимании: с нашими настройками, с нашим внедрённым ПО;
• Захват этого эталонного образа в файл WIM;
• Внедрение файла WIM в загрузочную флешку с Live-диском Стрельца (потребуется флешка как минимум на 8 Гб).
Для подготовки эталонного образа мы будем использовать виртуальную машину VirtualBox. Нам понадобится установочный ISO выбранной версии Windows и ISO Live-диска Стрельца. Скачиваем последнюю актуальную сборку.
Вы, друзья, можете использовать не VirtualBox, а любой иной гипервизор. Или вообще поставить Windows на другой раздел диска, в частности, из текущей своей системы программами WinNTSetup или WinToHDD.
Эталонная Windows
Создаём виртуальную машину VirtualBox. В нашем случае будет готовиться сборка Windows 8.1.
Подключаем установочный ISO.
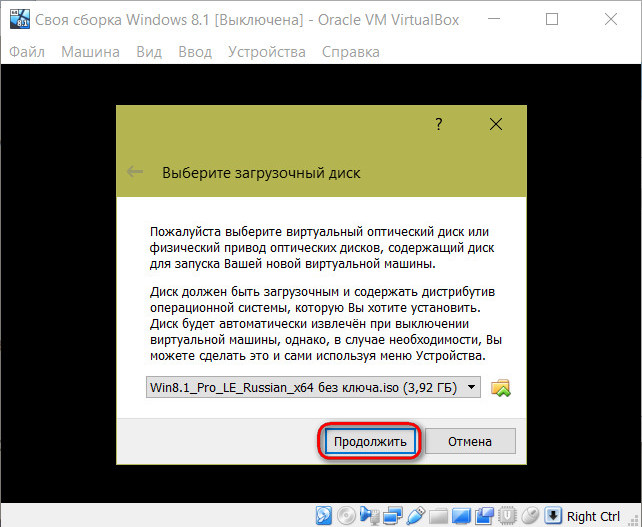
- Примечание: напомню, друзья, официальный процесс установки Windows 8.1 требует ввода ключа продукта прямо на этапе установки. Как убрать это требование, читаем здесь.
Дойдя до типа установки системы, выбираем способ для опытных.
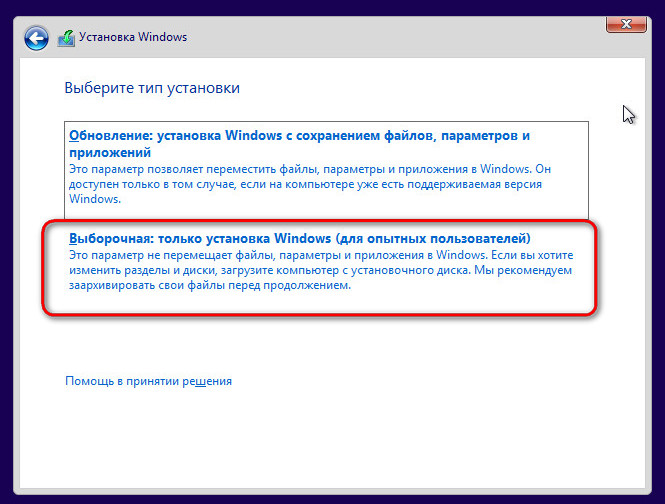
На виртуальной машине создаём, кроме системных, один несистемный (пользовательский) раздел диска. Он нам потом понадобится в качестве места хранения захваченного WIM-образа. Этому разделу отведём 10 Гб и сразу же отформатируем его.
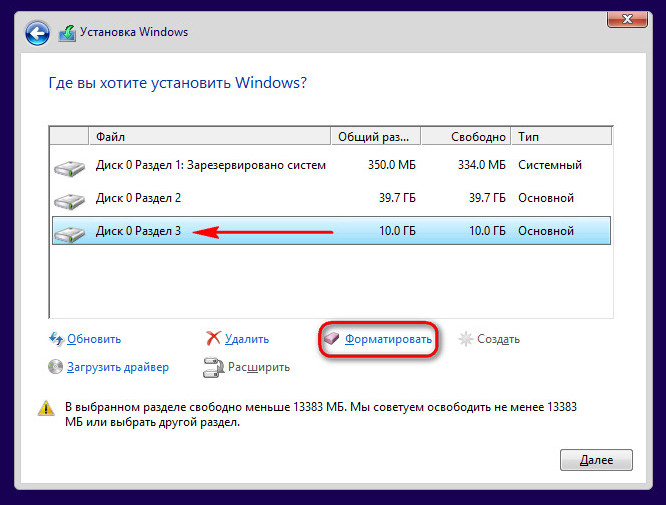
Далее устанавливаем Windows.
В первом интерактивном окошке установленной системы жмём клавиши Ctrl+Shift+F3 для входа в режим аудита.
Что такое режим аудита? Это специальный такой режим работы Windows для её настройки с целью будущего развёртывания на корпоративных устройствах. В этом режиме используется не пользовательская учётная запись, а скрытая администратора. Следовательно, все изменения в системе не должны касаться пользовательских профилей.
- Примечание: если вам, друзья, нужно сделать эталонную Windows только под себя – с фото себя любимого на рабочем столе, с установленными приложениями из Microsoft Store, с профильными настройками браузера и прочих программ – тогда установку системы необходимо пройти полностью. И создать как минимум локальную учётную запись Windows.
В режиме аудита готовим эталонную Windows – настраиваем её под свои предпочтения и устанавливаем сторонний софт. В этом режиме нас будет поджидать окошко системной утилиты Sysprep для отвязки системы от комплектующих и профильных данных. Если для внесения каких-то настроек, активации компонентов или установки стороннего ПО нужно перезагрузиться, делаем это через окно Sysprep таким вот образом.
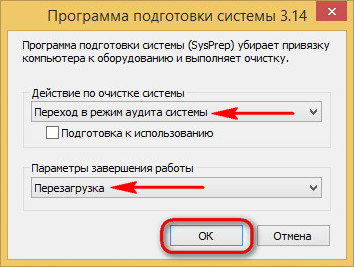
По завершении всех действий утилите Sysprep указываем это.
- Примечание: если вы создавали эталонный образ со своей учётной записью, утилиту Sysprep вам нужно запустить вручную. Жмёте Win+R и вставляете: C:\Windows\System32\Sysprep\Sysprep.exe
Ждём, когда Sysprep выполнит свою работу и выключит виртуальную машину.
Захват WIM-образа утилитой GImageX
Далее загружаем виртуальную машину с ISO Live-диска Стрельца.
Если вы работаете на реальном железе, то, соответственно, загружаетесь с этого Live-диска, предварительно записанного на загрузочную флешку. Или можете использовать внутри первой операционной системы портативную утилиту GImageX. Вот официальный её сайт:
На Live-диске Сергея запускаем WinPE.
Когда среда WinPE загрузится, первым делом посмотрим, под какими буквами значатся разделы диска.
В нашем случае это С - системный, D – несистемный, тот самый на 10 Гб, что мы создавали при установке системы. Теперь запускаем утилиту GImageX.
В её первой вкладке «Захват» указываем:
• В графе «Захват диска» - системный раздел, в нашем случае С;
• В графе «Имя WIM-файла» - несистемный раздел, в нашем случае D. Самому же WIM-файлу задаём имя «install»;
• В графе «Степень сжатия» - максимум;
• В графе «Флаг редакции» - редакцию эталонной Windows.
В итоге жмём внизу кнопку «Создать».
Ждём завершения захвата образа/.
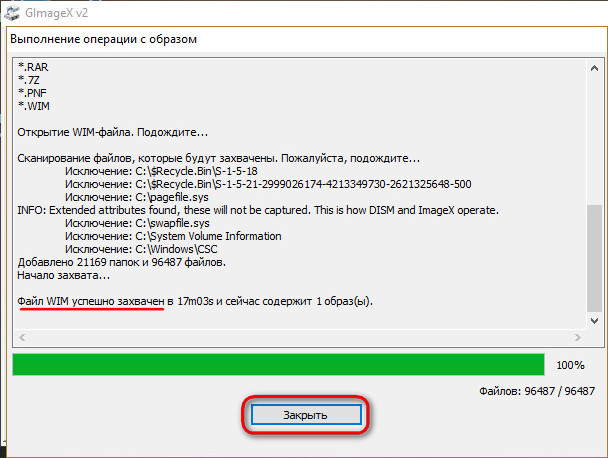
Проверяем: вот он – созданный эталонный WIM-образ.
Можем теперь выключать виртуальную машину, больше она не нужна. Далее всё будет происходить только в основной системе.
Внедрение эталонного WIM-образа в загрузочную флешку с Live-диском Стрельца
Традиционный рецепт приготовления своей сборки Windows дальнейшим шагом предусматривает подмену эталонным WIM- или ESD-файлом исходный таковой на установочной флешке или в ISO-образе с официальным дистрибутивом. Мы же отойдём от традиций и внедрим захваченный утилитой GImageX эталонный WIM-образ прямо в Live-диск Стрельца. Для этого записываем его на флешку, если он ещё не записан. И открываем путь:
Буква флешки\SSTR\_WIN
Здесь увидим много папок для разных редакций Windows. Папки, где присутствует аббревиатура AIO (All in One) – это папки для дистрибутивов с 32- и 64—битными редакциями. В папку соответствующей редакции системы и нужно поместить наш эталонный WIM-файл. Что, собственно, и делаем, если эталонный образ захватывался на физическом железе и сохранялся на физический раздел диска.
Мы же работали с виртуальной машиной, потому нам нужно прежде подключить её виртуальный диск для отображения. Если при создании виртуальной машины VirtualBox выбрать не её родной тип виртуального диска VDI, а тип VHD, то такой файл для отображения в основной системе можно подключить средствами монтирования файлов VHD в штатном управлении дисками.
Я же изначально выбрал тип виртуального диска VDI, потому для его подключения использую возможности файлового менеджера Total Commander. С внедрённым плагином DiskInternals Reader этот файловый менеджер может в своей среде подключать для чтения многие типы виртуальных дисков. Жмём внутри запущенного от имени администратора Total Commander раздел сетей и плагинов, выбираем DiskInternals Reader.
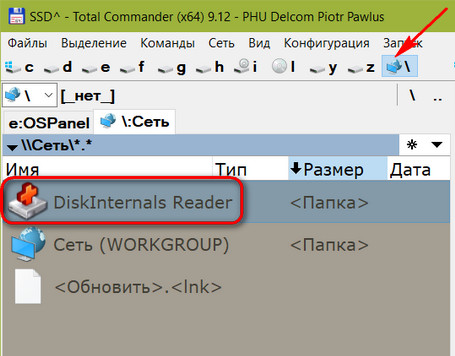
Далее выбираем функцию монтирования.
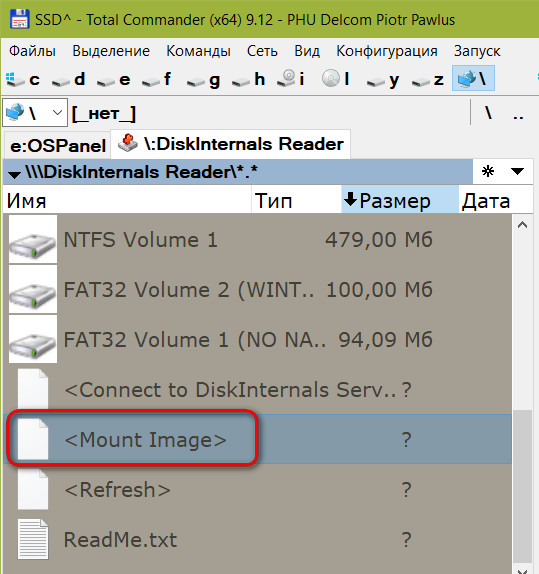
Выбираем тип виртуального диска VDI.
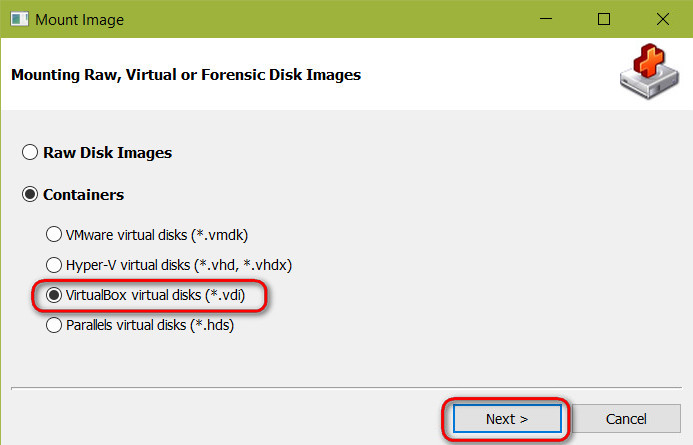
Жмём Crtl+R для обновления содержимого панелей. И видим смонтированные разделы диска виртуальной машины. Заходим в тот 10-гигабайтый раздел, где хранится WIM-файл эталонной Windows.
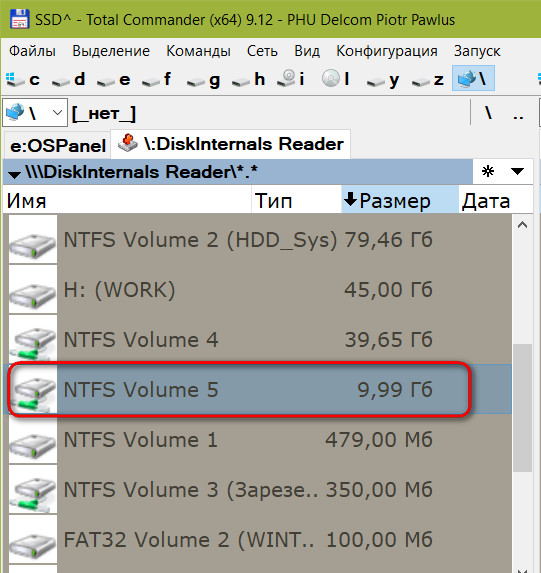
На другой панели Total Commander открываем загрузочную флешку с Live-диском Стрельца, а в ней – папку в нашем случае для 64-битной Windows 8.1. И копируем в эту папку WIM-файл.
Установка Windows с Live-диска Стрельца
Итак, на борту Live-диска Сергея теперь находится наш эталонный WIM-образ Windows. Как её устанавливать? Загружаем WinPE, жмём специальную утилиту установки. Нажимаем кнопку «78Setup (conty9)».
Наш WIM-файл уже выбран в графе дистрибутива. Если вы, друзья, ошибочно поместили WIM-файл не в ту папку, ничего страшного, просто нажимаете кнопку «Выбрать архив вручную» и указываете на флешке место хранения WIM-файла. Далее жмём «Установить».
Запуск.
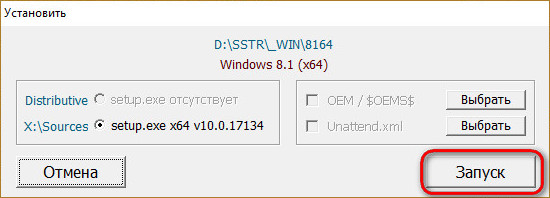
Увидим модифицированный Майкрософтовский процесс установки Windows. Устанавливаем систему как обычно.
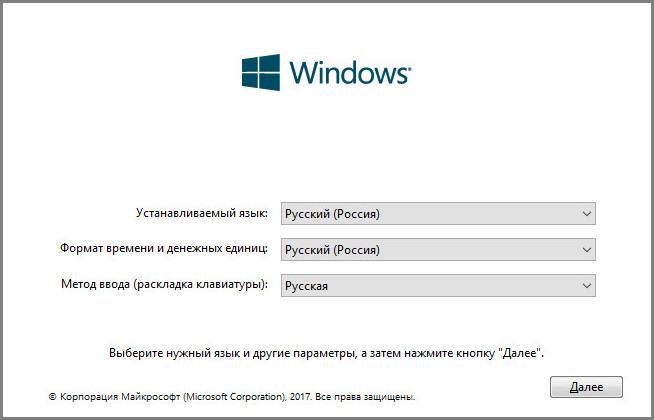
Если что не получится, на Live-диске Стрельца есть другой способ установки Windows – с помощью упомянутой выше программы WinNTSetup. В её окне в графе пути к установочным файлам указываем место хранения нашего WIM-файла на флешке.
Статья по этой теме: Не запускаются программы на LiveDisk