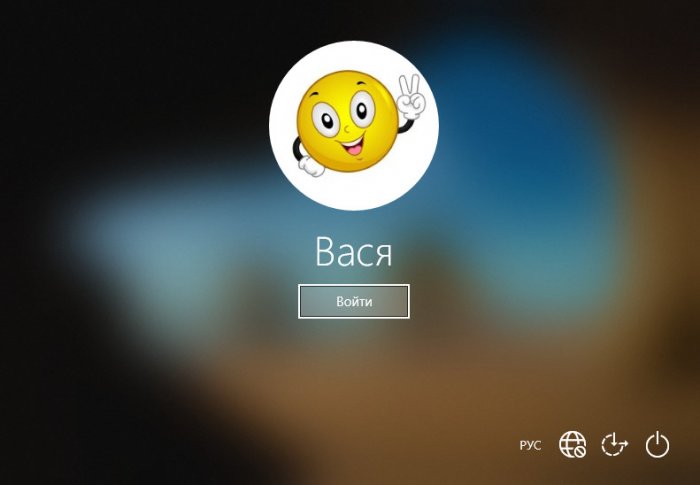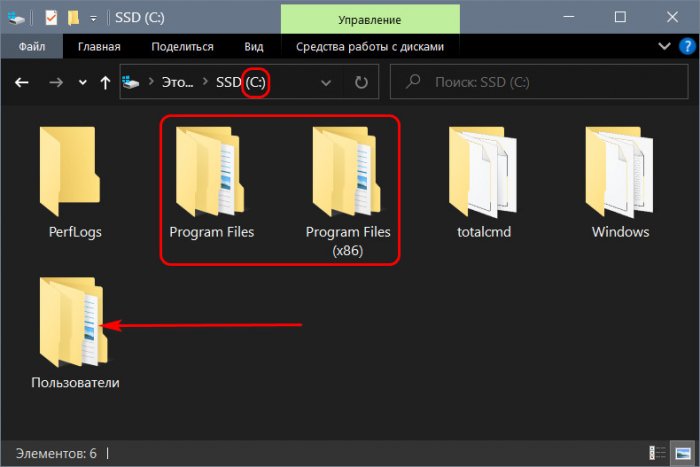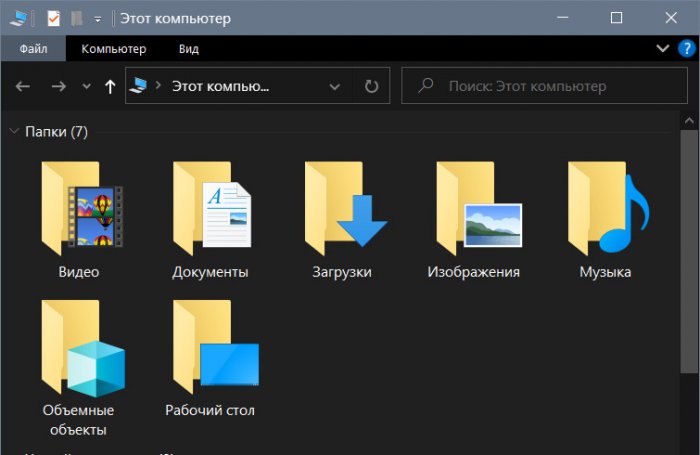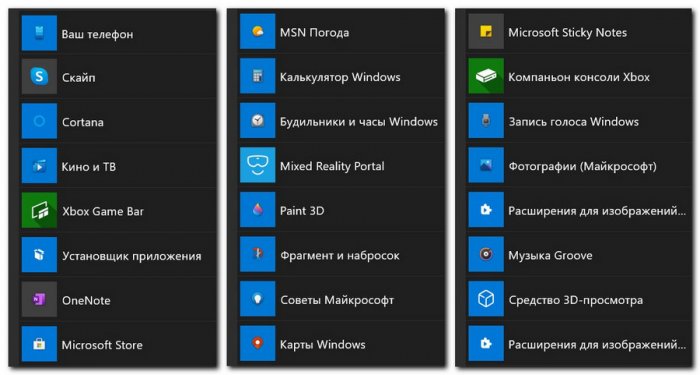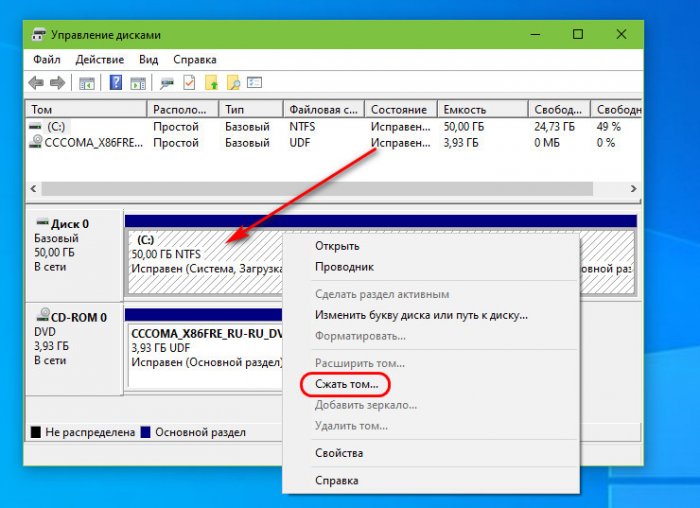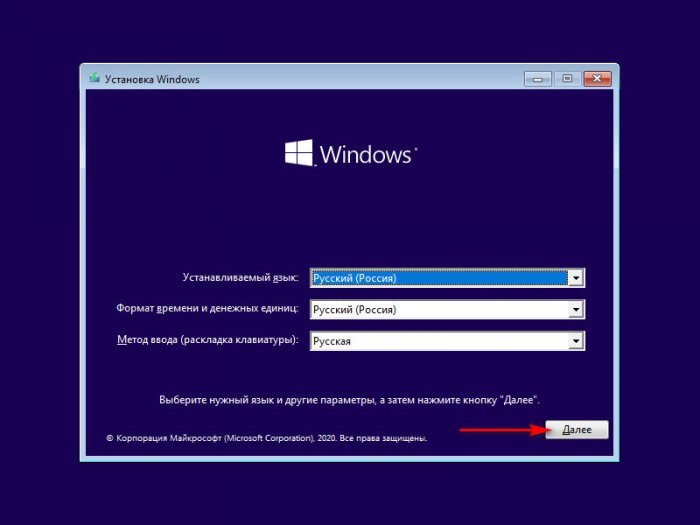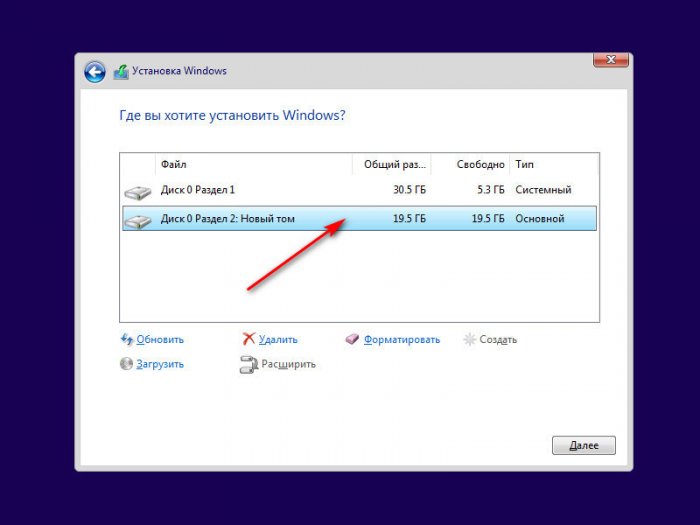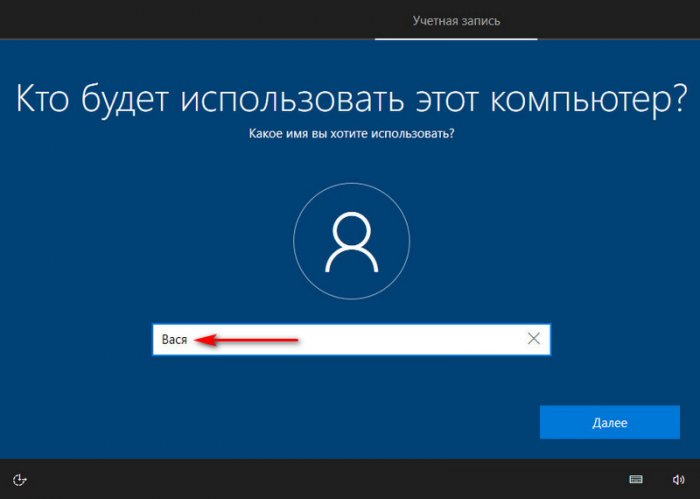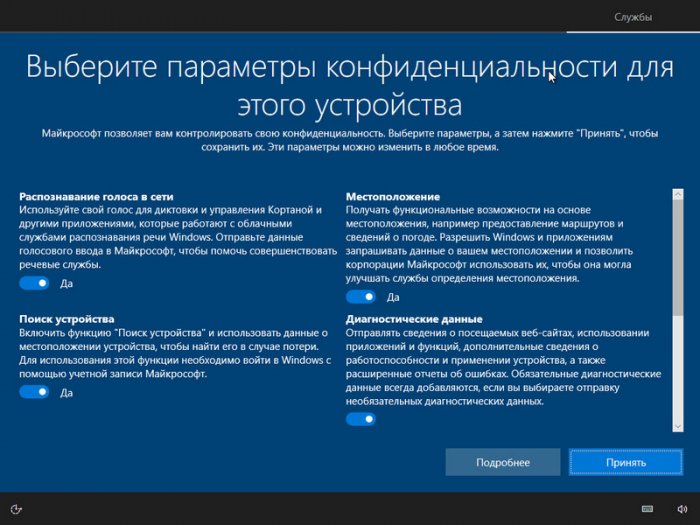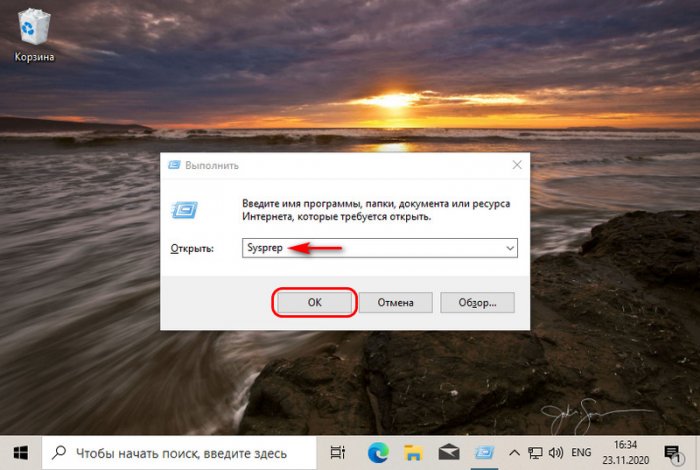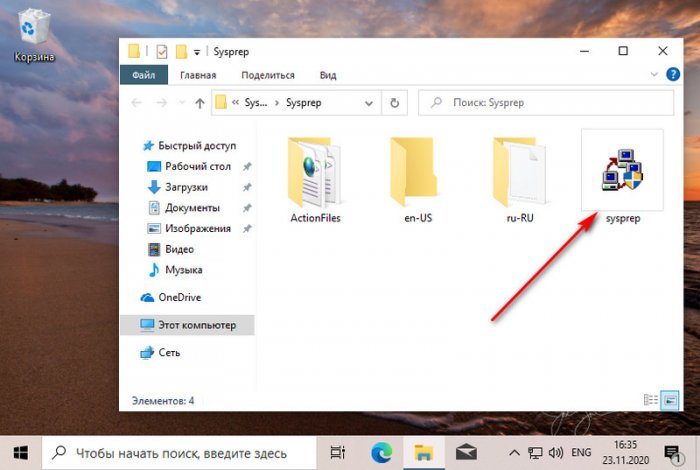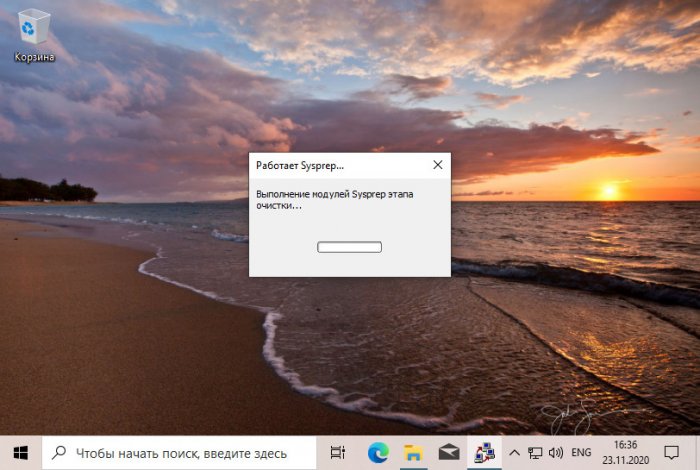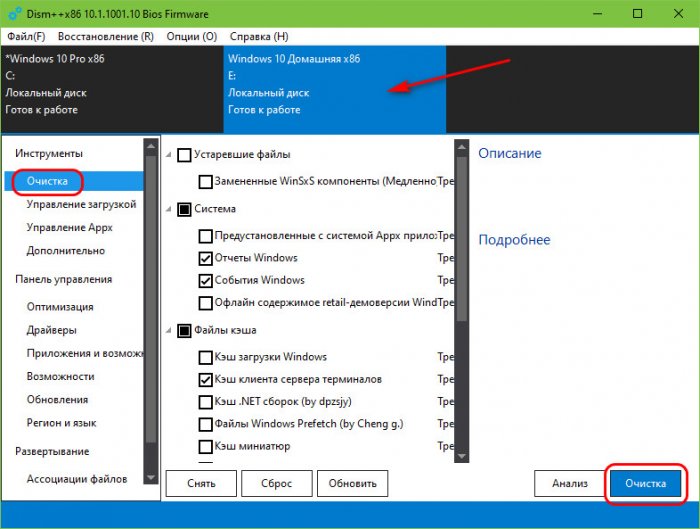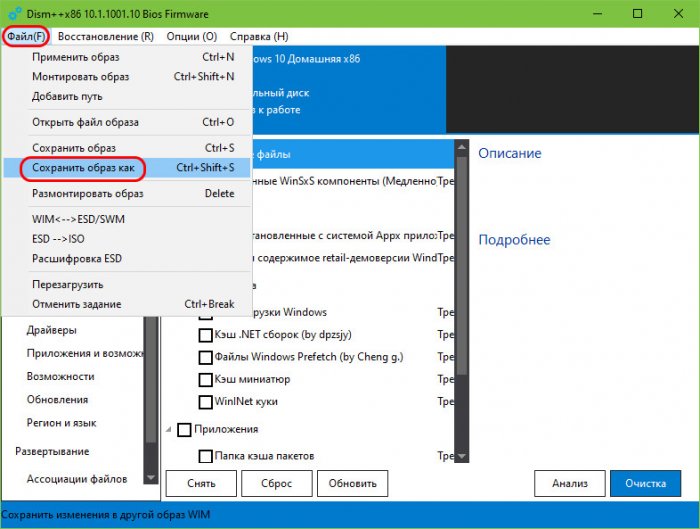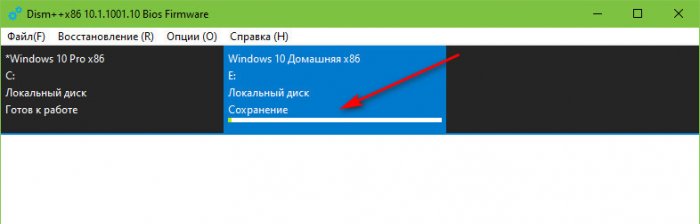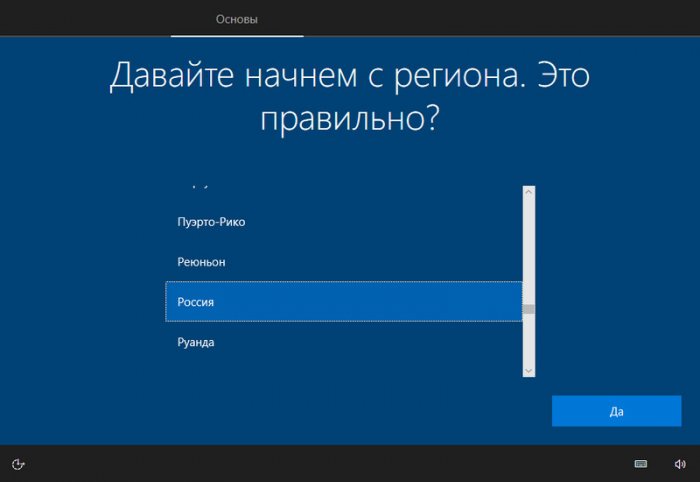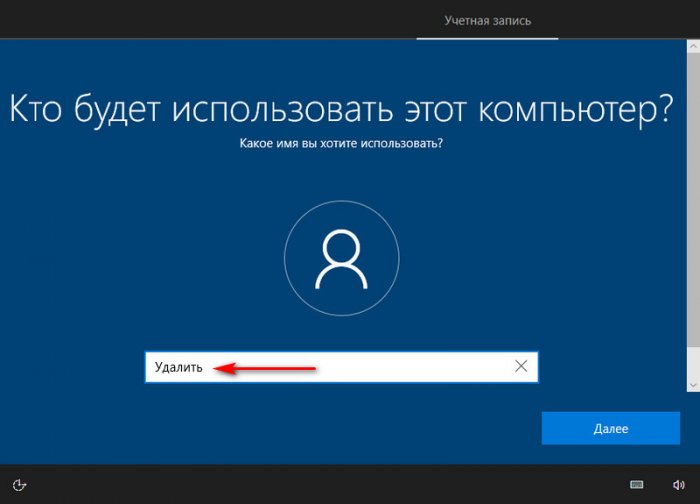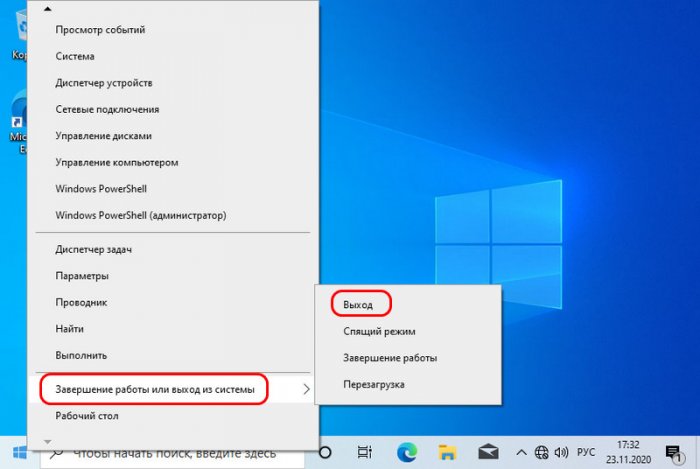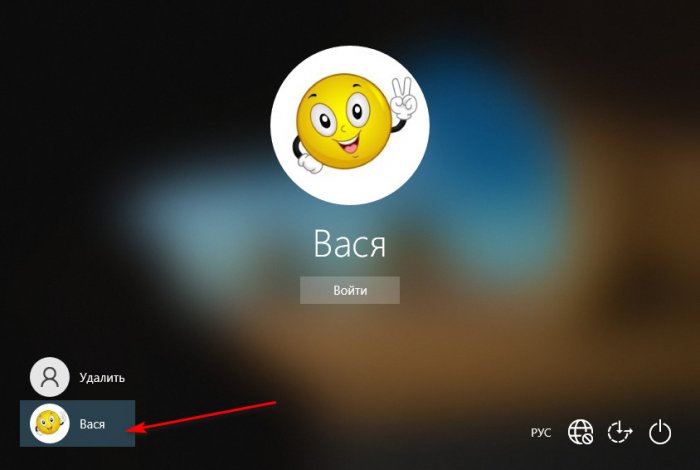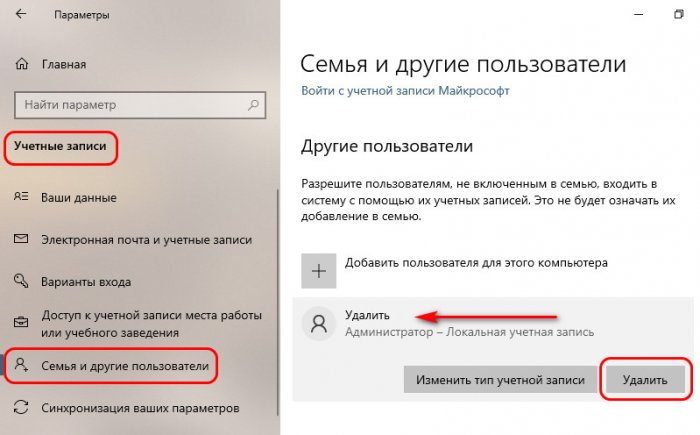Привет, друзья. На нашем сайте мы не единожды касались темы создания собственной сборки Windows, у нас есть даже целая подборка статей, закреплённая за тегом «Своя сборка Windows». Но до этого момента мы рассматривали создание своей сборки так, как оно и должно быть – мы создавали сборку Windows в режиме аудита, настраивали систему под наши предпочтения, устанавливали программы, избавлялись от привязки к комплектующим, затем упаковывали установочный образ. И очень часто в комментариях к этим статям некоторые наши читатели жаловались, что у них в сборке не сохраняются какие-то настройки и программы. Так может быть, если эти настройки и программы профильные. Чтобы сборка Windows включала наши профильные настройки и программы, нам, соответственно, нужно создать сборку с профилем, т.е. с некой дефолтной учётной записью. Давайте поговорим о специфике профильных настроек Windows и создадим свою сборку с профилем.
Создание своей сборки Windows вместе с пользовательским профилем
Что такое пользовательский профиль Windows
Итак, друзья, сборка Windows с пользовательским профилем, т.е. с предустановленной локальной учётной записью пользователя.
Тема актуальная, учитывая, что в Windows 10 особо смещён акцент на профильное содержимое каждого из пользователей. Да и если мы говорим о создании чётко заточенной под себя системной сборки, такая сборка может быть только с профильными настройками. Когда-то у меня повредилась моя учётная запись Windows 10, и мне пришлось создать новую. Так вот настройка новой учётной записи, установка однопрофильных программ, импорт настроек и настройка по новой многопрофильных программ – всё это заняло жутко много времени, навскидку раза в три дольше, чем обычно у меня проходит процесс установки Windows 10, ведь на SSD-диске это достаточно быстро. Но давайте разберёмся, что такое пользовательский профиль Windows, и почему он не предусматривается при создании своей сборки операционной системы в режиме аудита.
У системы Windows есть компоненты, общие для всех и отдельные для каждого пользователя. Общие – это системный функционал и классические сторонние программы, устанавливающиеся в папки по пути «C:\Program Files» и «C:\Program Files (x86)». Но, обратим внимание, в корне диска С есть системная папка «Пользователи».
В этой папке хранятся папки профилей каждого из пользователей. Windows – многопрофильная операционная система, в ней можно создать сколь-угодно пользовательских профилей. По слухам, кто-то когда-то проводил эксперимент, желая узнать, сколько Windows сможет уместить учётных записей, и у него вышло более 4 млрд. штук (точно 4294967296). Каждый из пользователей вместе с профилем получает свой личный рабочий стол, свою возможность настроить внешний вид Windows, свои профильные папки «Загрузки», «Видео», «Документы» и пр. для хранения персонального контента.
Но главное – каждый пользователь получает свои профильные программы. Внутри папки «Пользователи» для каждой учётной записи есть не только профильные папки для хранения контента, есть ещё скрытая папка «AppData», где хранятся файлы установки однопрофильных программ и профильные файлы настроек каждого из пользователей, создаваемые многопрофильными программами.
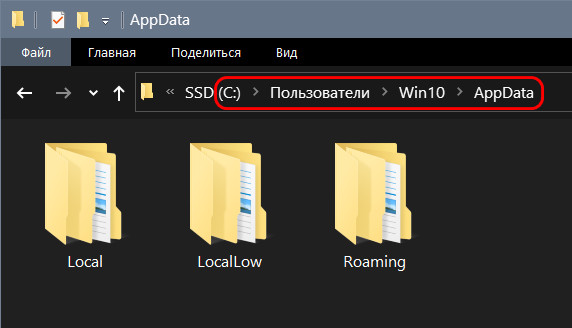
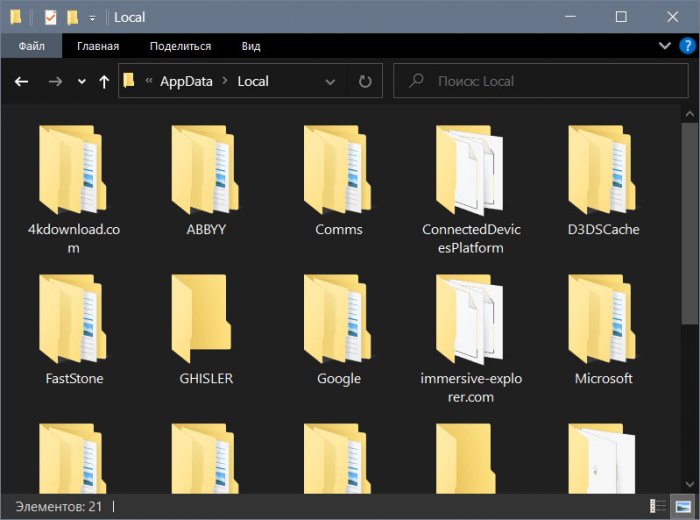 Большая часть классических программ – многопрофильные, они устанавливаются для всех пользователей Windows, но каждый их может настроить по-своему. Яркие примеры таких программ – браузеры и офисные пакеты. А некоторые многопрофильные программы в процессе своей установки могут предусматривать тип установки – для всех пользователей или только для текущего.
Большая часть классических программ – многопрофильные, они устанавливаются для всех пользователей Windows, но каждый их может настроить по-своему. Яркие примеры таких программ – браузеры и офисные пакеты. А некоторые многопрофильные программы в процессе своей установки могут предусматривать тип установки – для всех пользователей или только для текущего.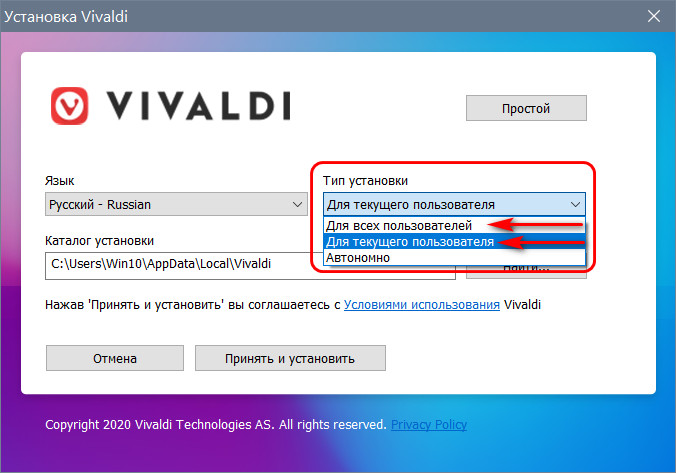
А есть программы однопрофильные, устанавливающиеся и настраивающиеся только для текущего пользователя Windows. Из классических это обычно такие, которые предусматривают индивидуальную работу - почтовые клиенты, RSS-ридеры, различные органайзеры и т.п. Все современные UWP-приложения Windows 10 – только однопрофильные, штатные устанавливаются при создании учётной записи, нештатные каждый пользователь устанавливает только для себя в Microsoft Store.
Пользовательский профиль – это индивидуально настроенное виртуальное пространство, из этих соображений профиль не может быть включён в сборку Windows. Ведь операционная система – это, образно выражаясь, стандартная площадка, на которой каждый строит свои песчаные замки. Режим аудита, в котором настраивается системный образ, не предусматривает создание пользовательских учётных записей, а сам этот режим выполняется с использованием скрытой учётной записи администратора. И после выхода из режима аудита все настройки, касающиеся профиля, не применяются. Применяются только те, что относятся к общим компонентам Windows. Вот, друзья, почему некоторые из вас не могут создать такую сборку системы, как хотят. Нужно разбираться в компонентах Windows, чтобы понимать, что сохранится в системе после выхода из режима аудита, а что – нет. И вот если мы хотим сборку Windows с профильными настройками и программами, нам её нужно создать на базе эталонного образа операционной системы с неким дефолтным профилем. Т.е. мы должны работать в эталонной системе, не прибегая к режиму аудита. Что же, давайте это сделаем.
Установка и настройка эталонной Windows
Друзья, эталонная Windows – это протосистема. Это установленная и настроенная образцовая операционная система, образцовый снимок, который впоследствии будет разворачиваться при установке нашей сборки. Эталонную Windows можно установить на виртуальную машину, в VHD-файл, либо же на другой диск компьютера. Я выберу последний вариант. В управлении дисками я сожму имеющийся у меня раздел С.
Сожму примерно на 20 Гб, мне этого хватит для эталонного образа, я не сильно буду его кастомизировать.
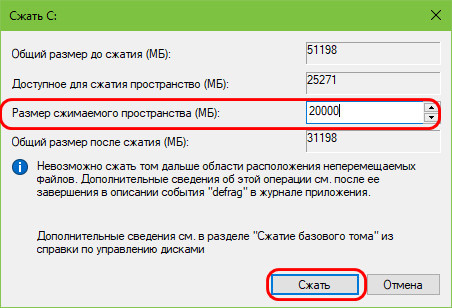
Высвобожденное при сжатии место оформлю в раздел.
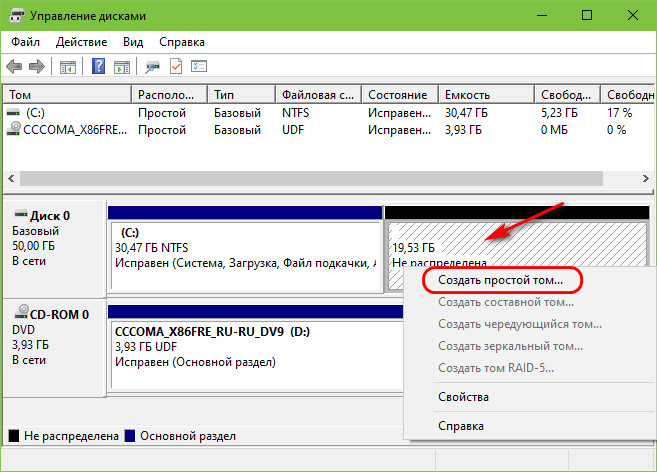
И на этот раздел установлю эталонную Windows. Вы же можете установить эталонную Windows в файл VHD, на виртуальную машину VMware, VirtualBox или Hyper-V. Если вы так же, как и я, выберете установку эталонной Windows на другой раздел диска, такую установку можете выполнить традиционным способом с использованием установочного носителя. Загружаетесь с него, проходите шаги процесса установки.
И на этапе выбора места установки выбираете другой раздел диска.
Либо же вы можете обойтись без установочного носителя и установить эталонную Windows на другой раздел из среды вашей рабочей Windows с помощью программ WinNTSetup и Dism++. В любом случае при первом запуске компьютера с установленной на другой раздел Windows у нас будет меню выбора загрузки операционных систем, и в нём нам для работы с эталонной Windows необходимо выбирать, соответственно, её.
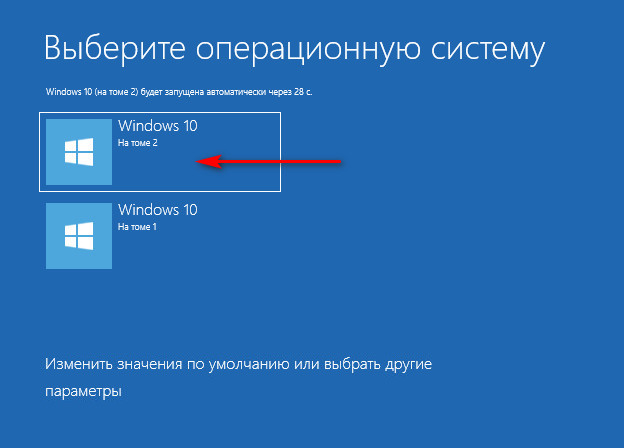
В общем, устанавливаем новую Windows и создаём пользовательский профиль, т.е. первую локальную учётную запись. Вы можете создать её с техническим именем типа User, SysUser или WinUser, которое впоследствии будет меняться на имя конкретного пользователя. Но если вы делаете сборку только для себя, то сразу можете создать учётную запись со своим именем.
Далее можем настроить параметры конфиденциальности.
Дожидаемся, когда система доустановится. И приступаем к её кастомизации – настраиваем, устанавливаем программы и приложения. Повторюсь, мы делаем сборку Windows с профилем, поэтому в этой сборке сохранятся и системные, и профильные изменения. Вы можете выбрать приятные вам обои рабочего стола, внести прочие настройки персонализации, настроить браузер, почтовик, календарь, медиаприложения и т.п. Не бойтесь, что что-то канет в небытие.
Сброс привязки к комплектующим
По завершении всех установок и настроек, отвязываем Windows от комплектующих. Жмём клавиши Win+R, вписываем:
Sysprep
Запускаем утилиту Sysprep.
В окошке утилиты выставляем действие «Переход в окно приветствия (OOBE)». Параметры завершения работы оставляем «Перезагрузка». Жмём «Ок».
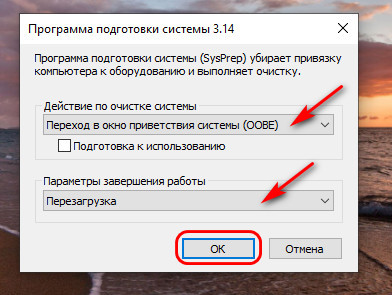
Утилита Sysprep выполнит свою работу.
И после перезагрузки мы уже в меню загрузки выбираем не эталонную, а нашу рабочую Windows.
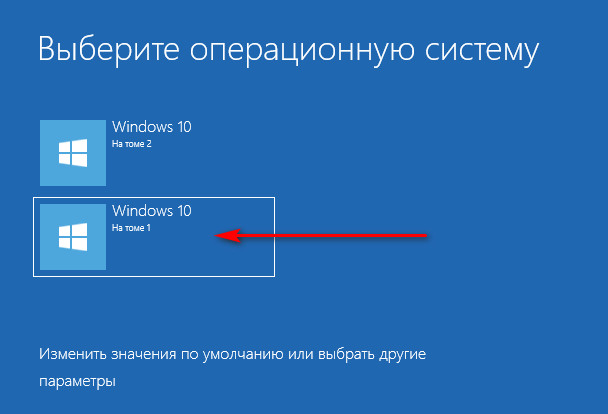
Далее мы будем захватывать образ эталонной Windows в файл WIM с помощью программы Dism++.
Примечание: друзья, если вы эталонную Windows настроили на виртуальной машине, то в окне Sysprep перед запуском работы утилиты параметр завершения работы укажите «Выключение». И затем запустите виртуальную машину с ISO-образа WinPE 10-8 Sergei Strelec, на его борту есть программа Dism++.
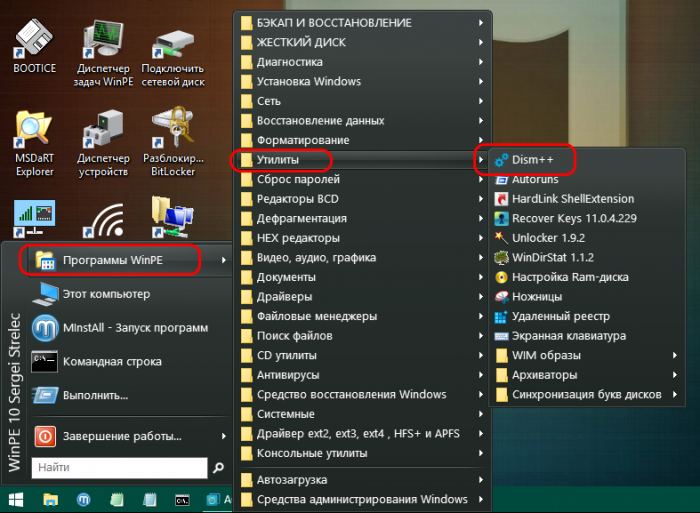
Захват эталонной Windows в файл WIM и упаковка в ISO
Но, прежде чем делать захват эталонной Windows, давайте её почистим. Запускаем программу Dism++. На ленте вверху выбираем образ эталонной Windows. Идём в раздел «Очистка» и чистим систему от хлама.
И, собственно, захватываем образ в файл WIM. В меню программы жмём «Файл - Сохранить образ как».
Жмём кнопку обзора.
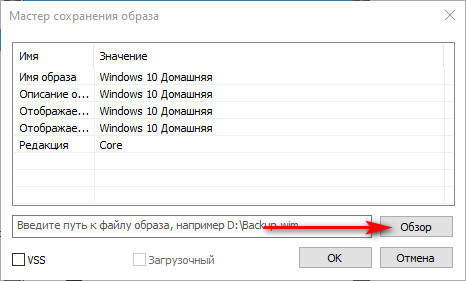
Сохраняем образ под именем «install». Тип файла должен быть «Максимальное сжатие», это формат образа WIM. Если вы выберите тип «Ультрасжатие», то образ упакуется в формат образа ESD.
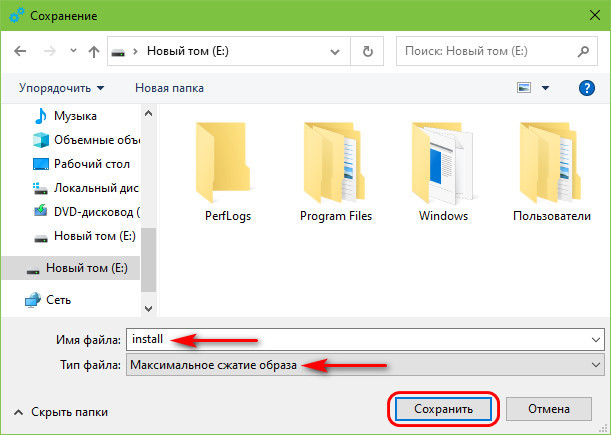
Жмём «Ок».
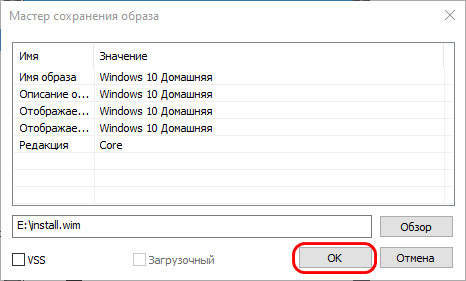
И ждём, пока захват будет выполнен. Его прогресс будет виден нам на ленте вверху окна программы.
И вот наша эталонная Windows захвачена в файл install.wim.
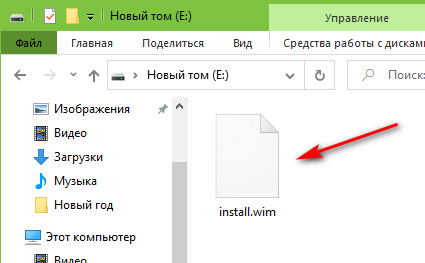
Теперь можем подменить этим файлом исходный файл install.wim в установочном ISO той Windows, которую мы использовали в качестве эталонной. Как это сделать, смотрите в статье «Как пересобрать установочный ISO-образ Windows», в ней описывается способы пересборки установочного ISO с использованием двух программ – той же Dism++ и UltraISO.
Удаление эталонной Windows
Сборку мы создали, теперь можем удалить эталонную Windows на другом разделе диска. Как это делается, смотрите в статье «Как удалить вторую Windows».
Особенности установки сборки Windows с профилем
Друзья, мы создали сборку Windows с дефолтным пользовательским профилем, но установка такой сборки имеет свои особенности. Хоть в сборке и есть профиль, в процессе установки системы нам всё равно нужно по новой указать региональные параметры.
И создать новую учётную запись. Если вам не нужна вторая учётка Windows, создавайте её с любым именем.
Когда эта учётная запись запустится, выйдите из системы.
Входите в дефолтную учётную запись.
И из неё удалите учётную запись, созданную при установке Windows.