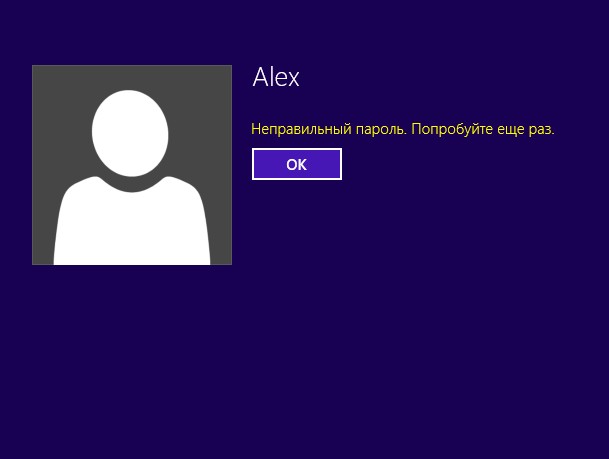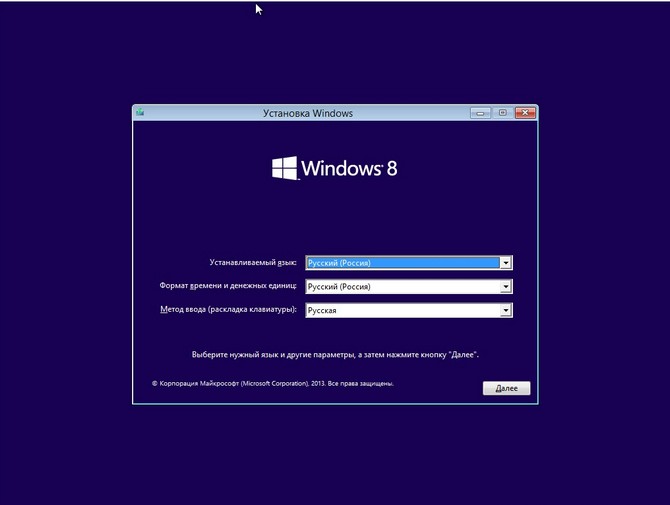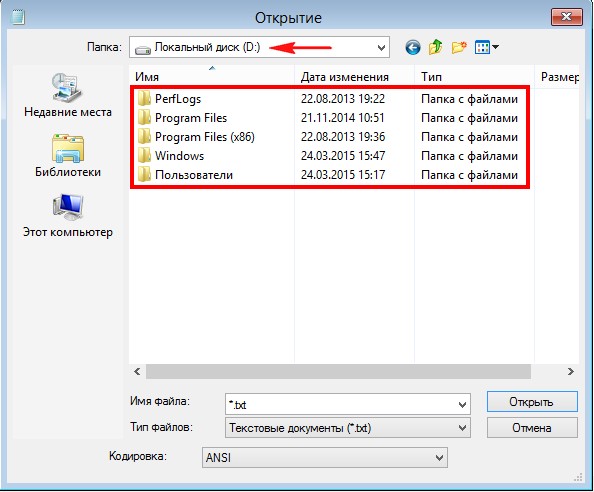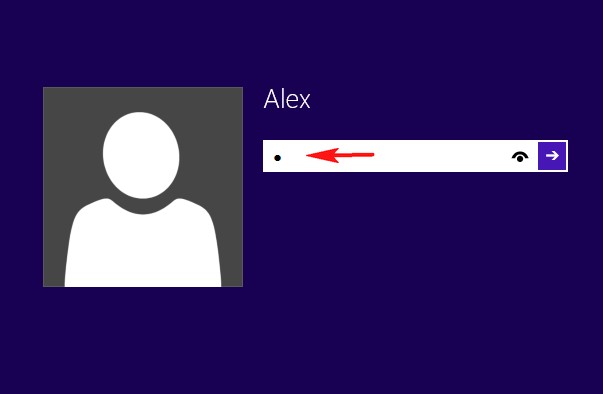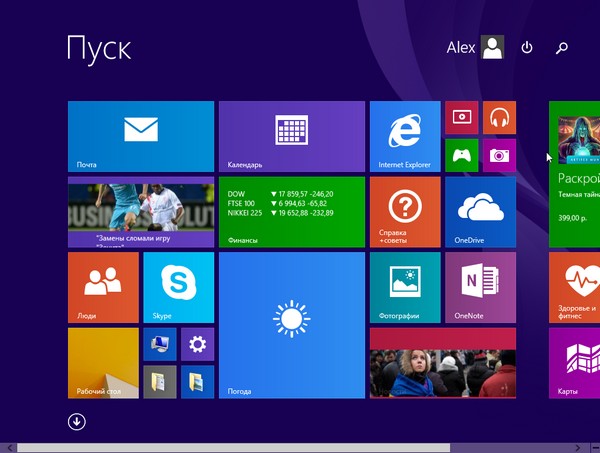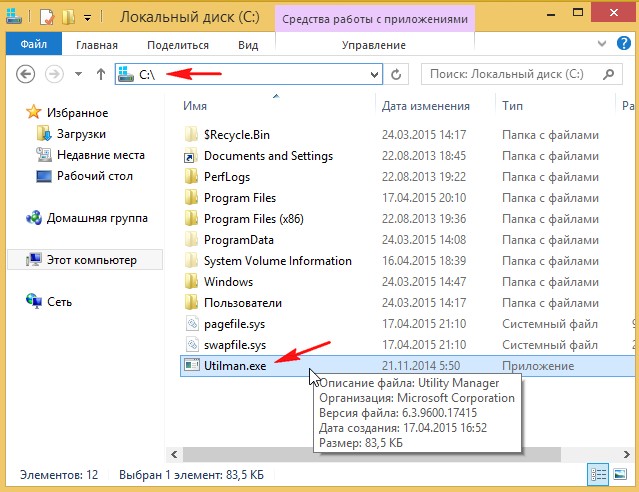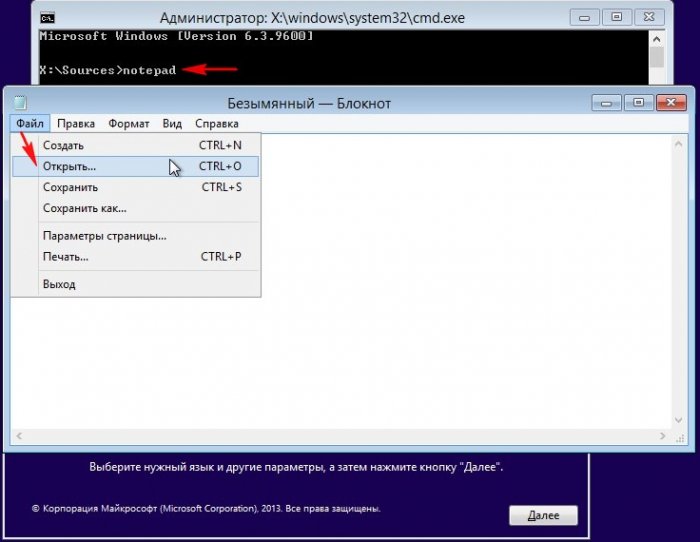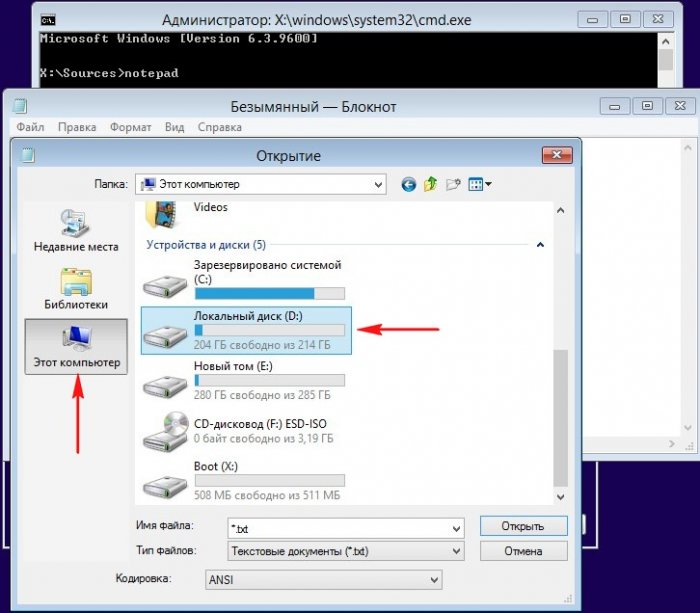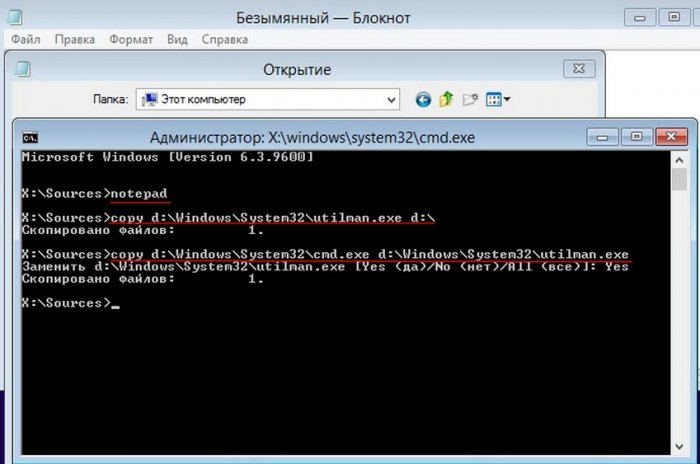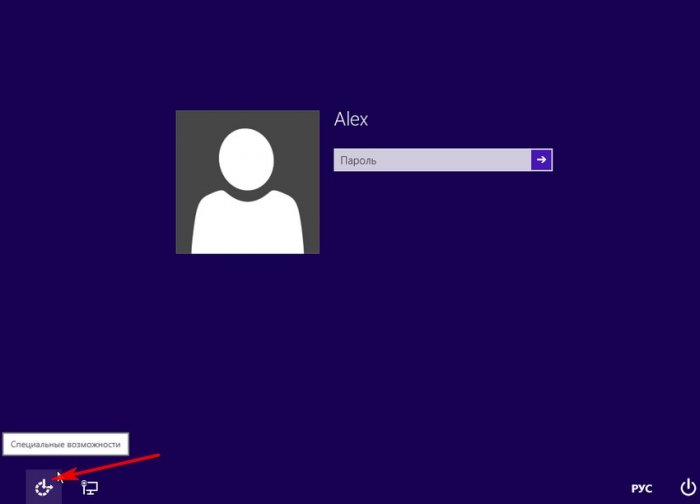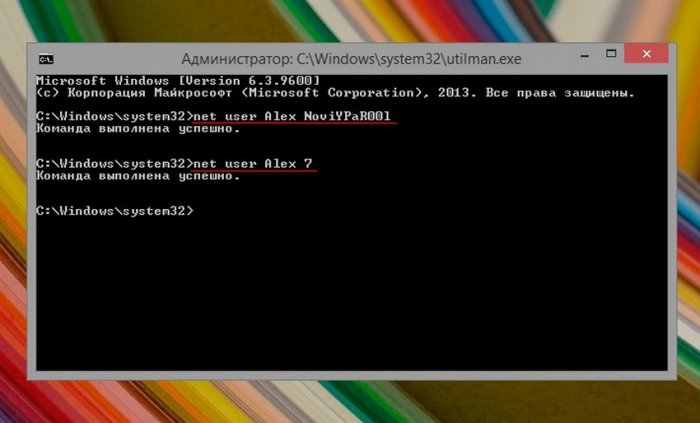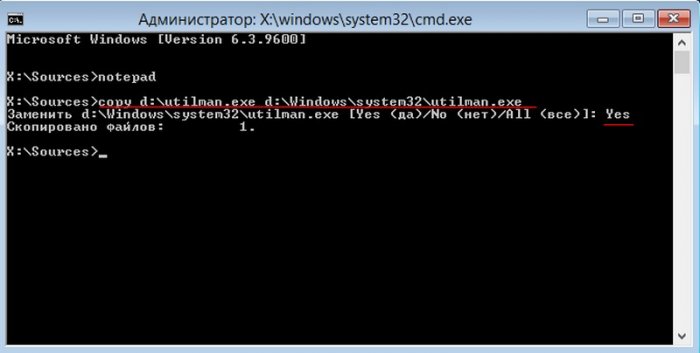Привет друзья. Сегодняшнюю статью о сбросе пароля в Windows 8.1 написал наш читатель Владимир, чьи комментарии не раз помогали многим пользователям выходить из трудных ситуаций связанных с неисправностями компьютера. Скажем ему огромное спасибо!
Лично я пароль на Windows не забывал никогда, но вот мои друзья делают это с завидным постоянством. У многих читателей может возникнуть недоразумение, как это так, помнил человек пароль, а потом забыл!
Тем не менее друзья, ничего удивительного в такой забывчивости нет.
Как сбросить пароль на Windows 7, 8.1, 10 с помощью установочного диска операционной системы
Когда взрослые люди, имеющие поверхностные знания о работе операционной системы, идут на такой отчаянный шаг, как установка пароля на вход в операционную систему? Правильно, когда их 15 летнее чадо получило двойку и не хочет её исправлять, к тому же целый день проводит за ноутбуком наяривая в новую игрульку! Вот тогда, терпение ваших родителей лопается и они применяют ради воспитательного эффекта запрещённый приём; назначают пароль на вход в систему, который благополучно забывают на следующий день, тогда нам ничего не остаётся, как звонить какому-нибудь папиному знакомому и просить его сбросить ненавистный пароль. Друзья, никому звонить не нужно и пароль мы сбросим сами (конечно с разрешения родителей)!
В прошлой статье мы сделали это с помощью загрузочной флешки
Lazesoft Recovery Suite Home, а сегодня воспользуемся простым установочным диском операционной системы.
Итак, имеем имя пользователя Alex и при вводе пароля получаем предупреждение
Неправильный пароль. Попробуйте ещё раз.
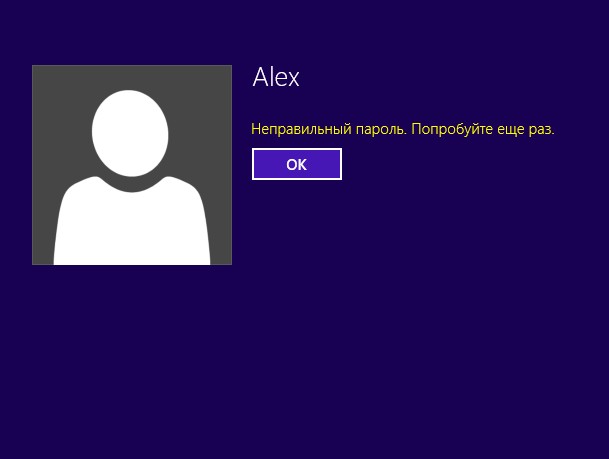
При появлении окна с выбором языка нажимаем Shift + F10.
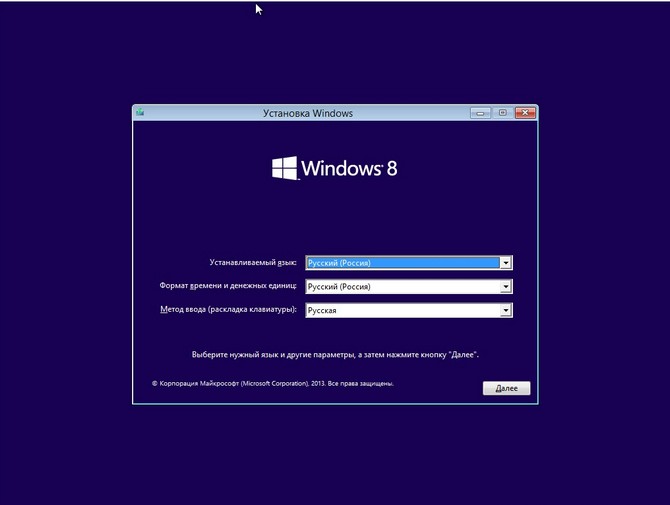
В открывшейся командной строке определяемся с буквой диска содержащего файлы установленной Windows 8.1, вводим команду notepad
Файл->Открыть
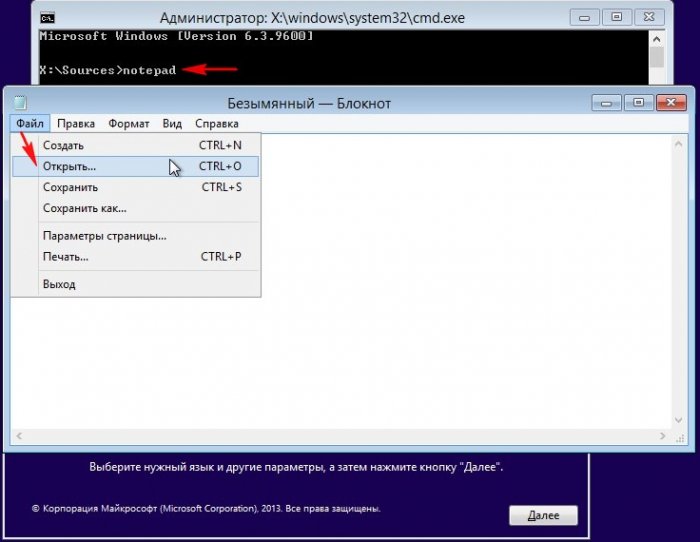
Жмём на кнопку Компьютер и находим файлы операционной системы на диске (
D:)
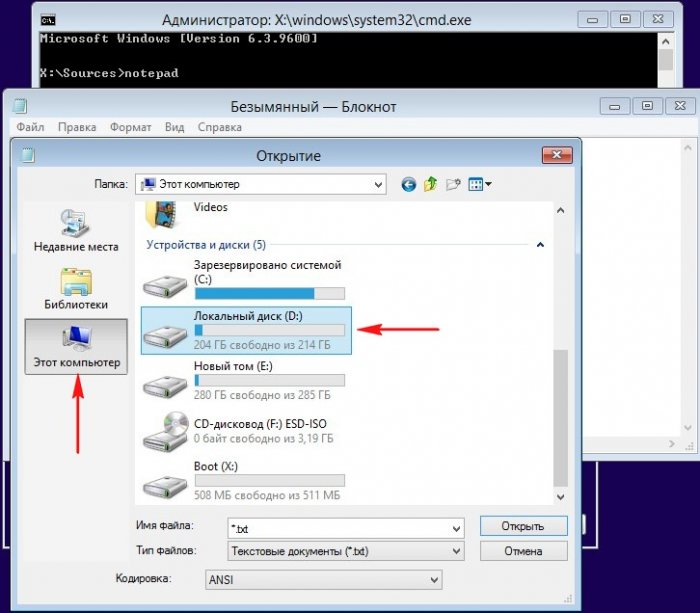
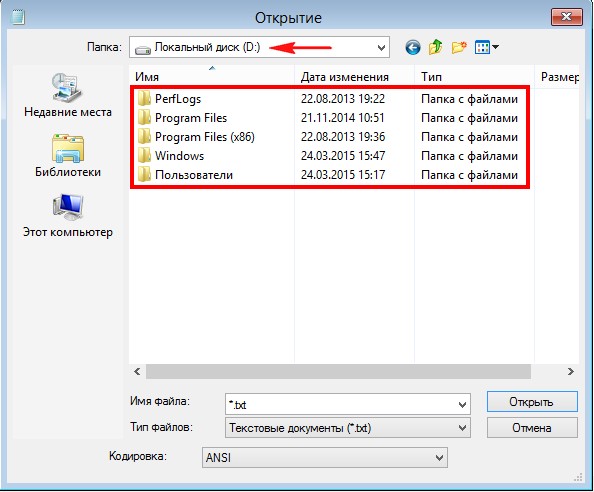
Возвращаемся в командную строку и вводим команды:
copy d:\windows\System32\utilman.exe d:\ - этой командой мы создаём копию файла utilman.exe в корне диска с установленной операционкой.
copy d:\windows\system32\cmd.exe d:\windows\system32\utilman.exe - этой командой мы подменяем файл utilman.exe на cmd.exe. На вопрос о замене файла
utilman.exe на cmd.exe отвечаем утвердительно, вводим команду Yes.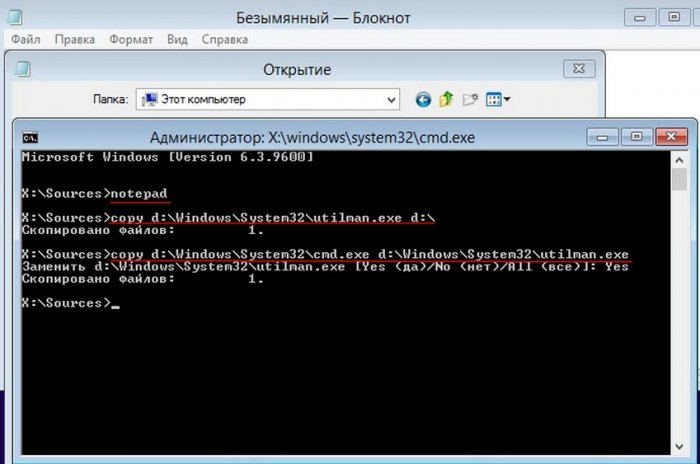
Перезагружаемся и в начальном окне входа в Windows 8.1 жмём на кнопку вызова «Центра специальных возможностей»,
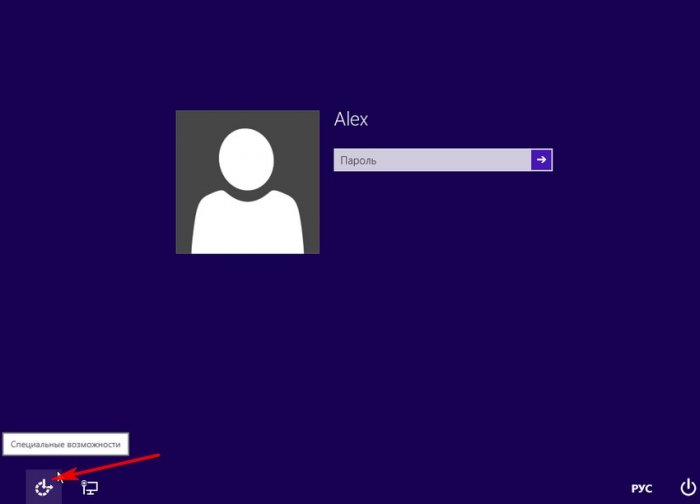
но открывается окно командной строки, так как мы заменили файлик ответственный за запуск «Центра специальных возможностей» utilman.exe на файл командной строки cmd.exe.
Так как имя пользователя Alex, соответственно вводим команду:
net user Alex NoviYPaR00l (00 это ноль ноль). Теперь можем изменить пароль.
Другой командой создаём новый пароль:
net user Alex 7 (7 становится новым паролем).
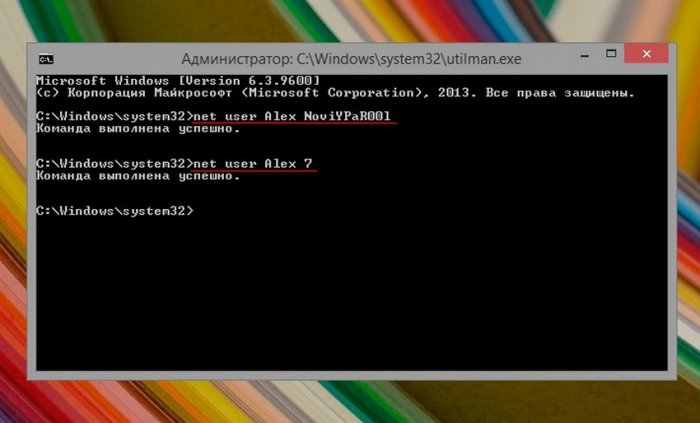
Закрываем командную строку, в поле ввода пароля вводим 7 и жмём Enter, входим в систему.
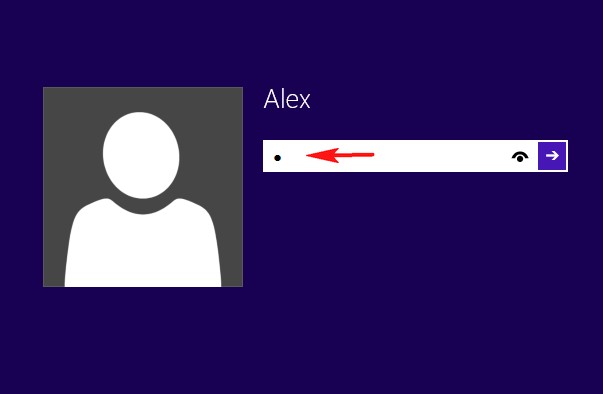
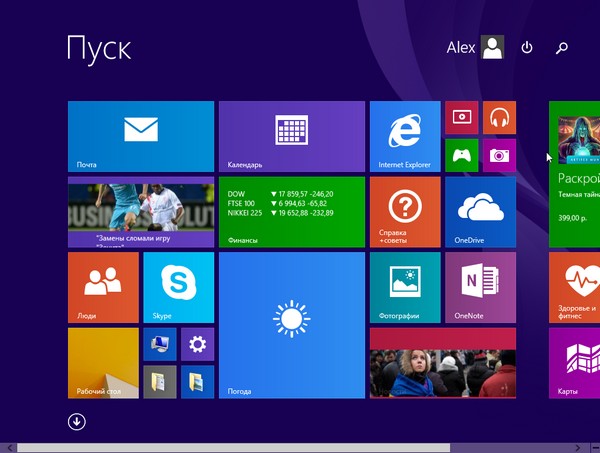
Вот и всё!
Подменённый файл спец. возможностей utilman.exe находящийся в корне диска (C:) можете вернуть на место в папку C:\Windows\System32.
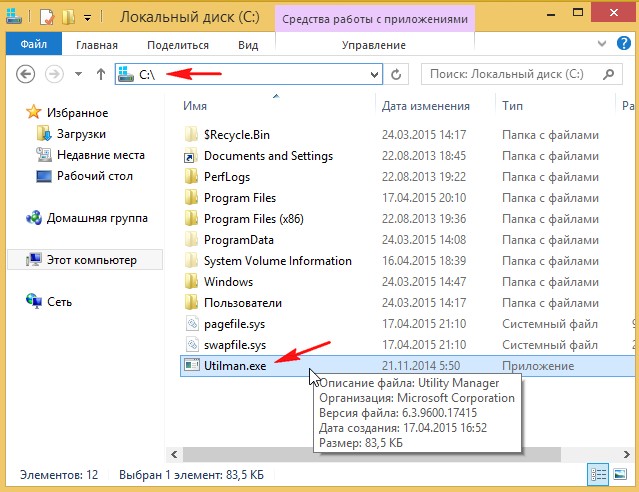
Загружаемся в программу установки Windows 8.1, вызываем командную строку сочетанием клавиш Shift + F10 и вводим команду:
copy d:\utilman.exe d:\windows\system32\utilman.exe
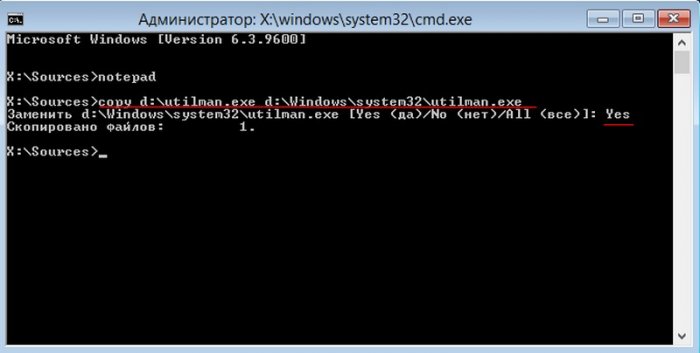
Статья на эту тему: Самый простой способ сброса пароля на Windows 10