Как установить на компьютер две взаимоисключающие операционные системы
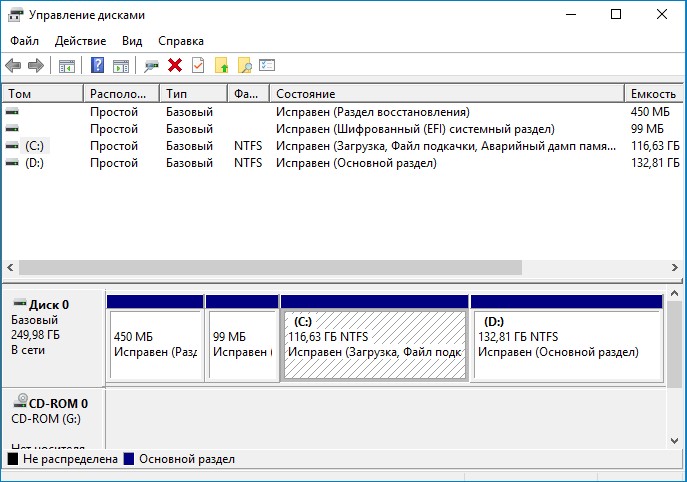
{banner_google1}
При включении ноутбука выходит меню загрузки и я могу выбрать одну из двух Windows 10.

Загружаемся в любую Windows 10.
Открываем реестр: Пуск->Выполнить,
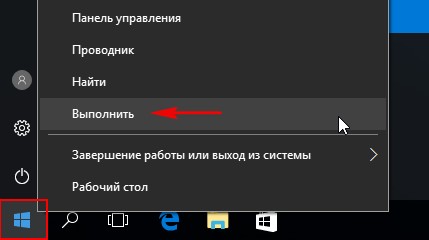
вводим в поле regedit и жмём ОК, попадаем в реестр.
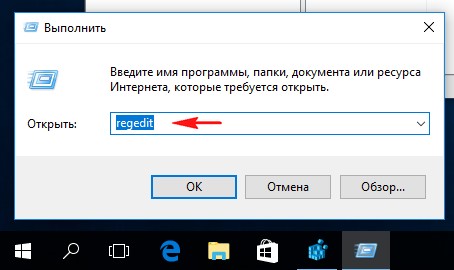
Находим ветку
HKEY_LOCAL_MACHINE\SYSTEM\MountedDevices
Щёлкаем на MountedDevices правой кнопкой мыши и выбираем:
Создать->Раздел.
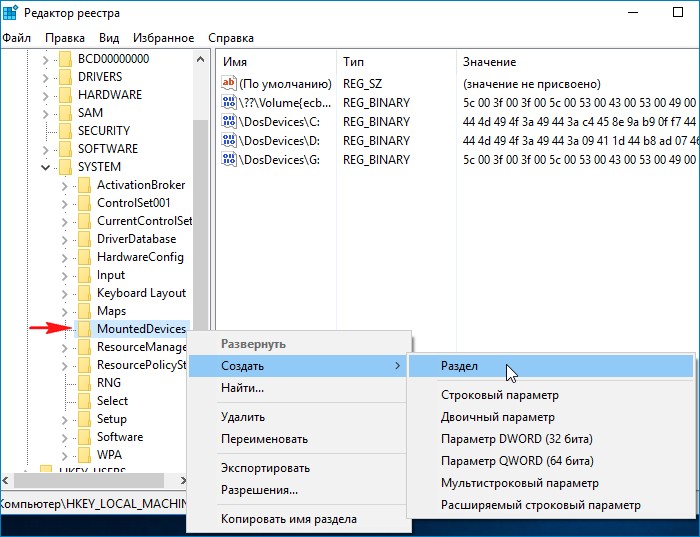
Называем созданный раздел Offline.
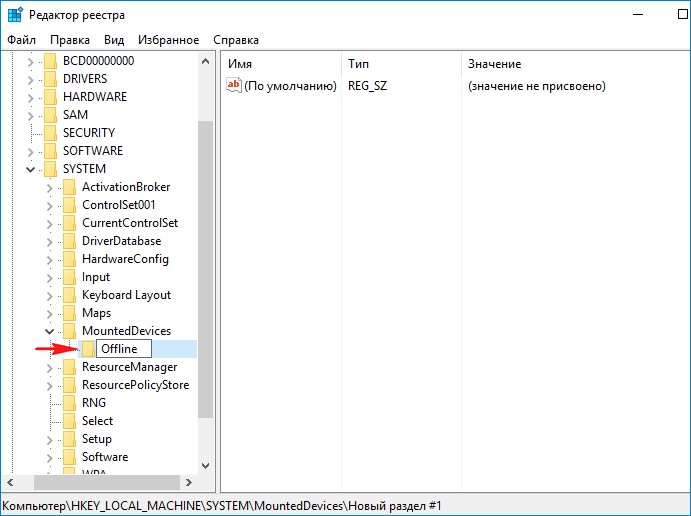
Щёлкаем на только что созданном разделе Offline правой мышью и выбираем:
Создать->Параметр DWORD
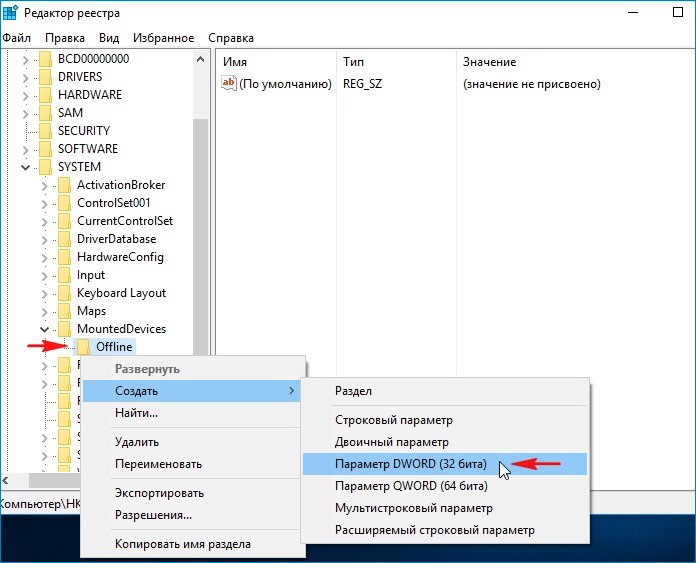
{banner_google1}
присваиваем разделу имя \DosDevices\D:
но это в случае, если вторая Windows 10 находится на диске (D:),
если вторая Windows 10 находится на другом диске, например (E:), то параметр должен иметь имя: \DosDevices\E:.
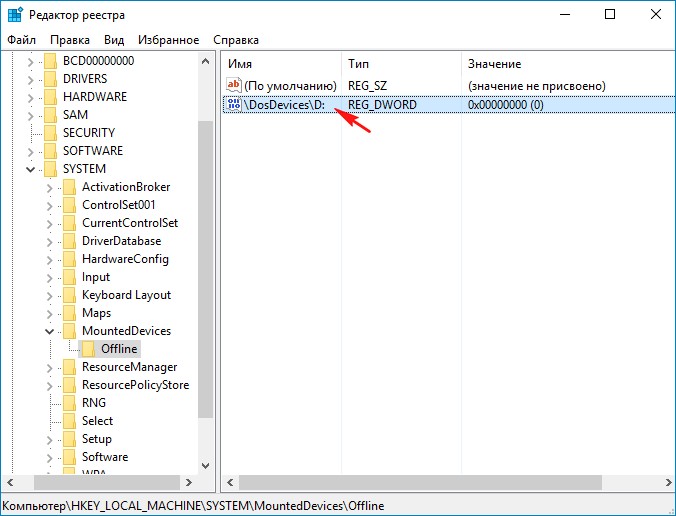
Щёлкаем на разделе \DosDevices\D: правой мышью и выбираем Изменить.
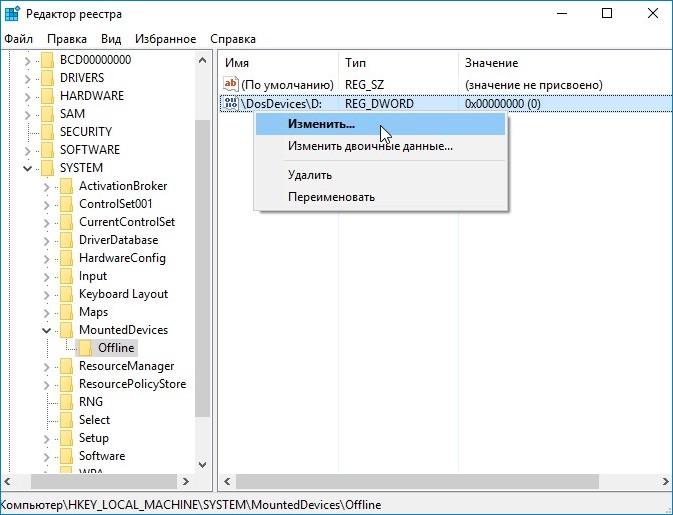
Выставляем вместо значения 0, значение 1.
Нажимаем ОК.
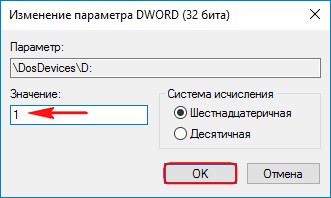
Всё должно выглядеть вот так.
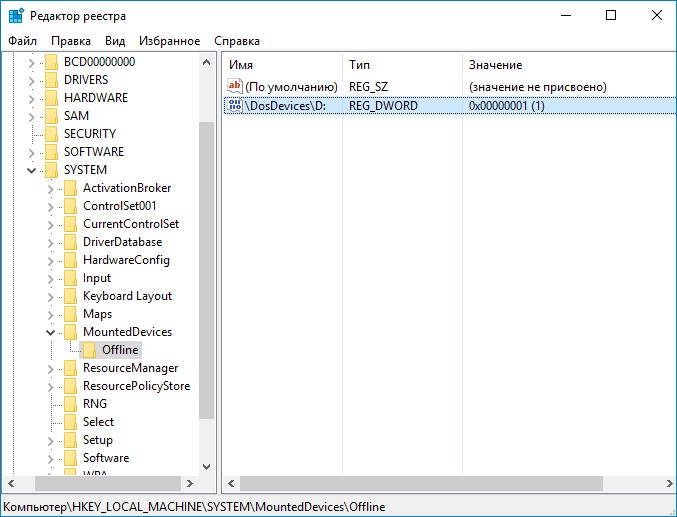
{banner_google1}
Закрываем редактор реестра.
После всех действий обязательно перезагружаемся.
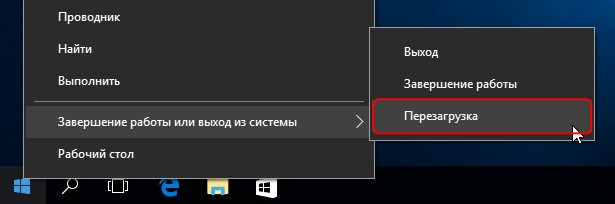

После перезагрузки открываем окно «Этот компьютер» и видим, что содержимое диска (D:) из этой операционной системы нам недоступно.
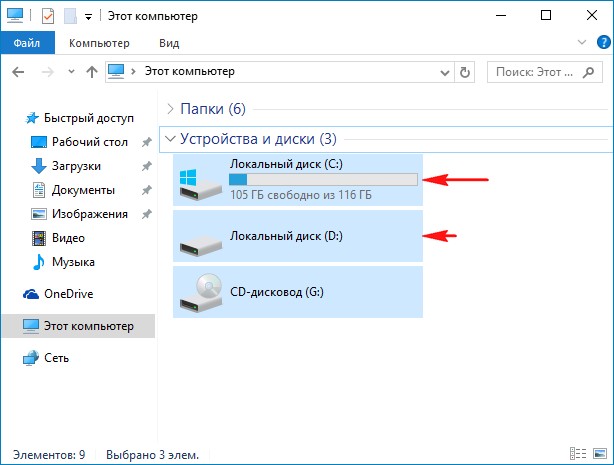
При попытки открыть диск (D:) выйдет сообщение: «Расположение недоступно. Нет доступа к D:\. Устройство не готово»
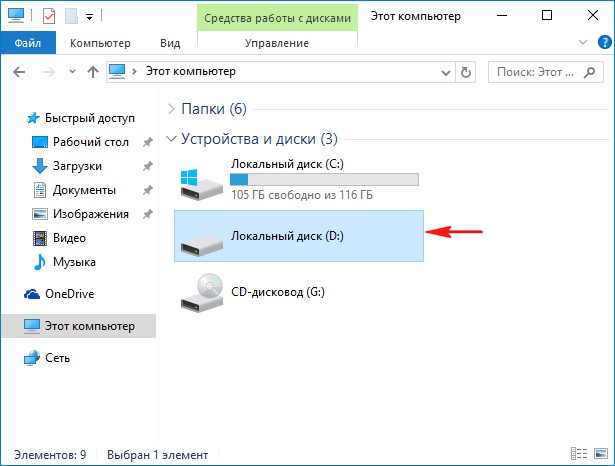

В «Управлении дисками» диск (D:) тоже открыть не удастся.
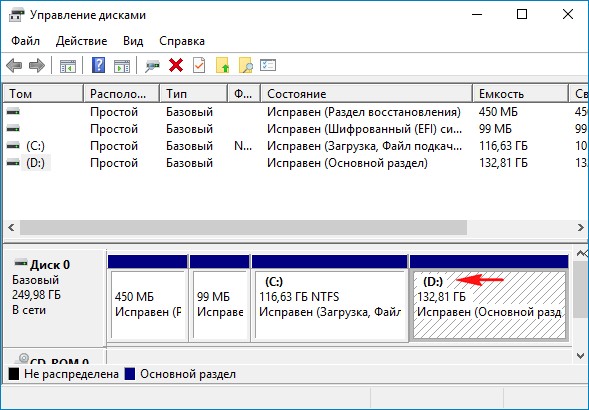

Но замечу, что в «Управлении дисками» диск (D:) хоть и будет недоступен, но при желании его можно удалить.
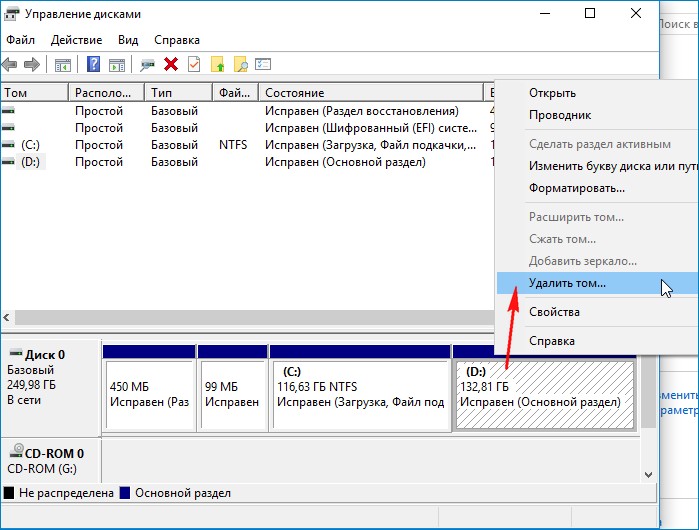
Если загрузиться в Windows 10, находящуюся на диске (D:), то здесь всё будет по прежнему, оба диска (C:) и (D:) будут доступны.
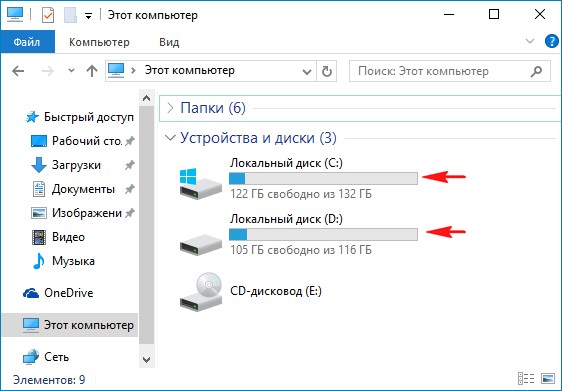
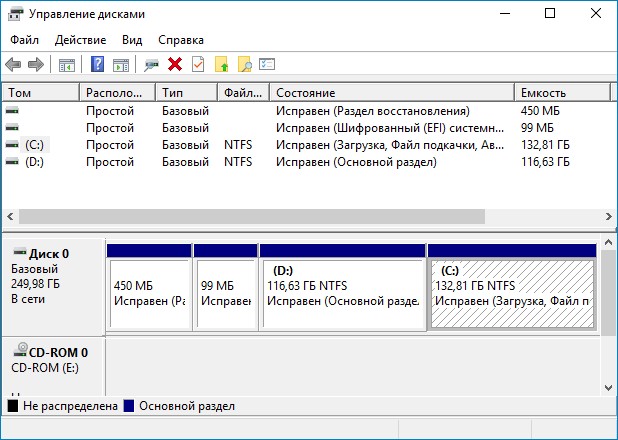
Если вы хотите, чтобы из этой Windows 10 был недоступен диск (D:), то проделайте с реестром уже знакомые вам манипуляции и всё!
Статьи по этой теме:
- Как установить на компьютер или ноутбук вторую скрытую операционную систему
- Как установить на компьютер или ноутбук вторую скрытую операционную систему в среде предустановки Windows PE
- Как установить на ноутбук с Windows 8.1 вторую операционную систему Windows 10 и сделать ей отдельный загрузчик. Или как создать два независимых друг от друга загрузчика на одном жёстком диске GPT в системах UEFI
- Как создать два независимых друг от друга загрузчика на жёстком диске MBR (обычный БИОС). Или как установить на компьютер с Windows 10 вторую операционную систему Windows 10 и сделать ей отдельный загрузчик