Как установить на компьютер или ноутбук вторую скрытую операционную систему в среде предустановки Windows PE
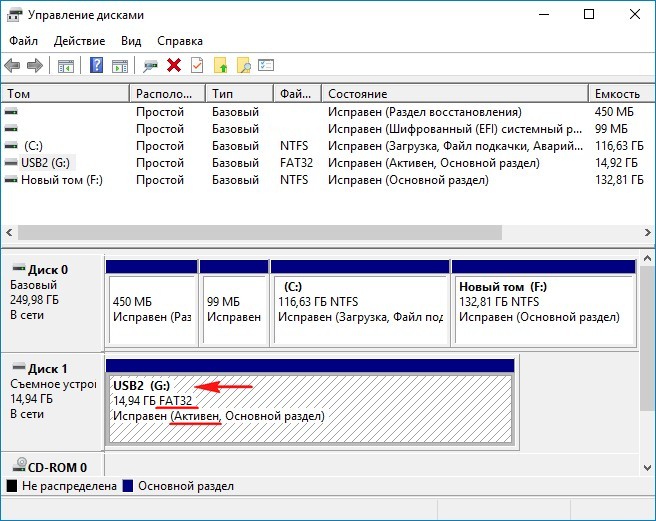
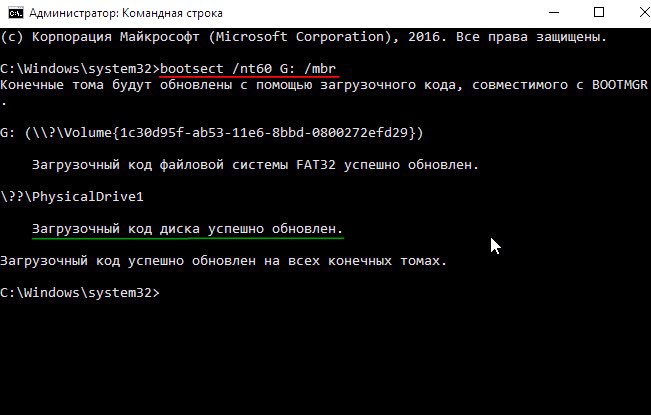
create vdisk file=D:\10.vhd type=expandable maximum=60000
attach vdis
creat par prim
format fs=ntfs quick
assign letter M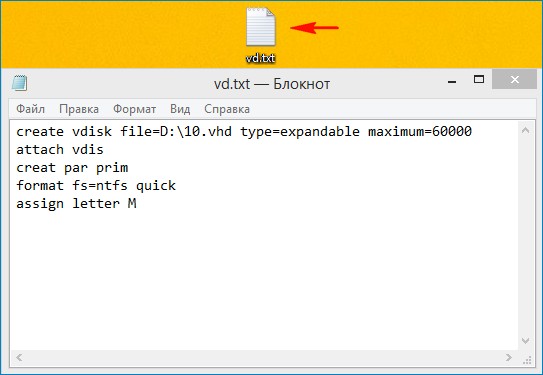
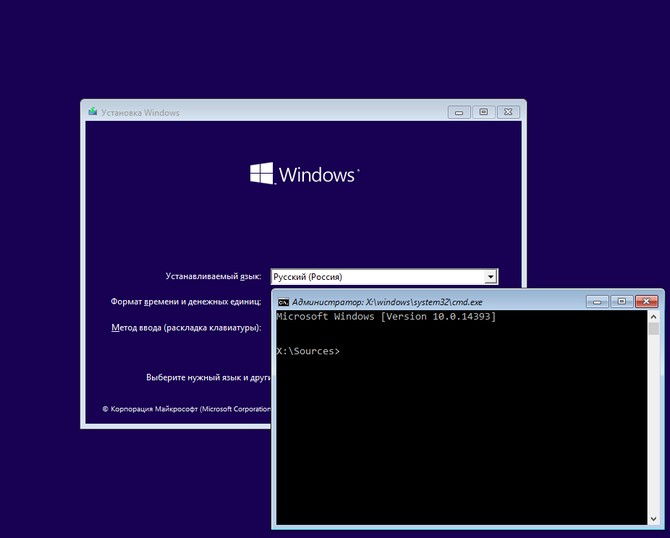
Сначала определимся с буквами дисков, так как в среде предустановки они могут отличаться от тех, которые мы видим в установленной операционной системе. Вводим команду:
notepad
открывается блокнот, выбираем:
Файл -->Открыть
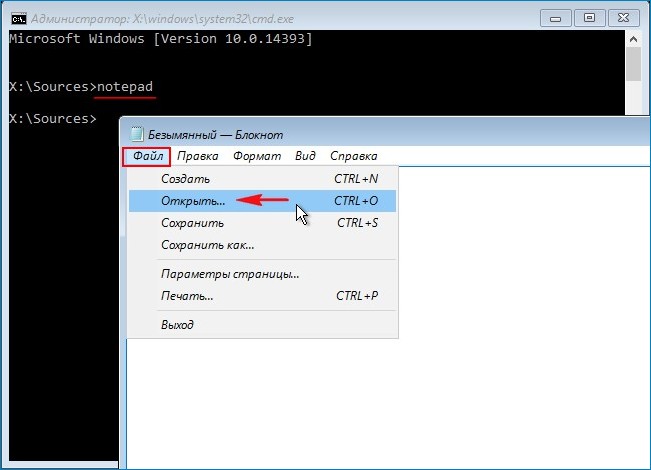
Тип файлов: Все файлы
Жмём на кнопку «Этот компьютер»
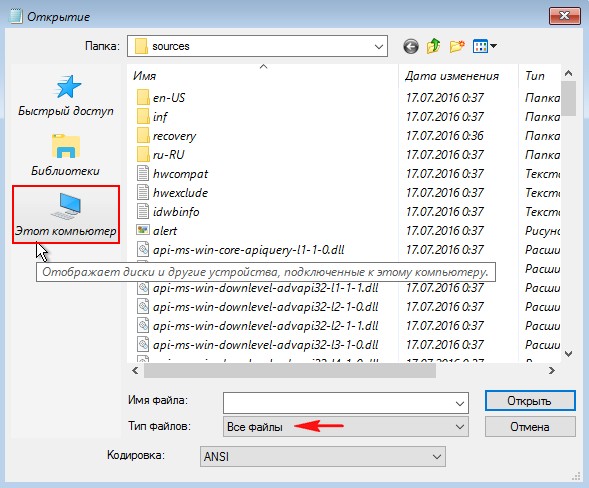
В открывшемся окне видим, что буква диска (C:) принадлежит нашей загрузочной флешке с установочными файлами Windows 10 (размер 8 Гб).
Второй флешке (размер 16 Гб), на которой размещён файл сценария vd.txt, присвоена буква диска (G:). Позже, мы создадим на этой флешке загрузчик.
Жёсткий диск ноутбука разделён на два раздела: на (D:) установлена Windows 10, а на (E:) расположены пользовательские файлы.
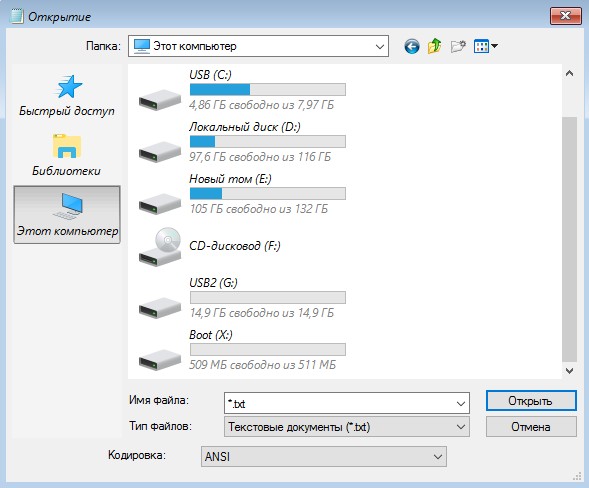
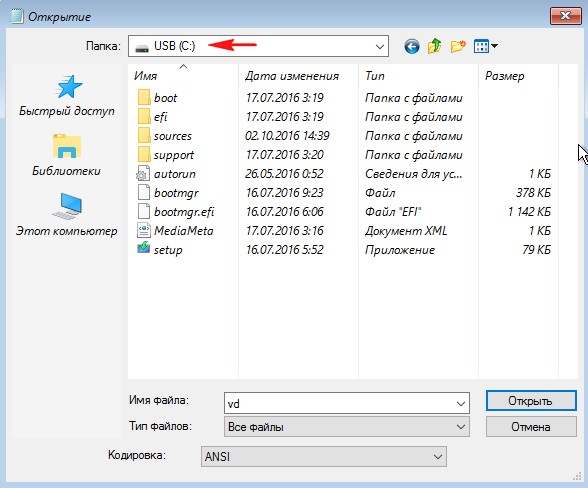
Диск USB2 (G:), это флешка, на которой мы позднее создадим загрузчик для скрытой Windows 10. Видим на флешке созданный нами файл сценария - «vd».
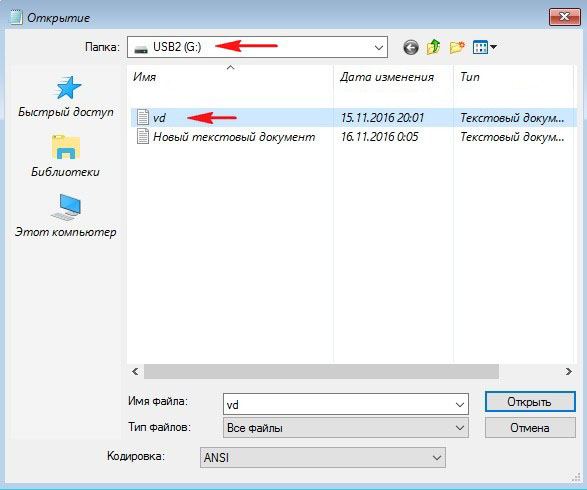
На диск (D:) - установлена Windows 10.
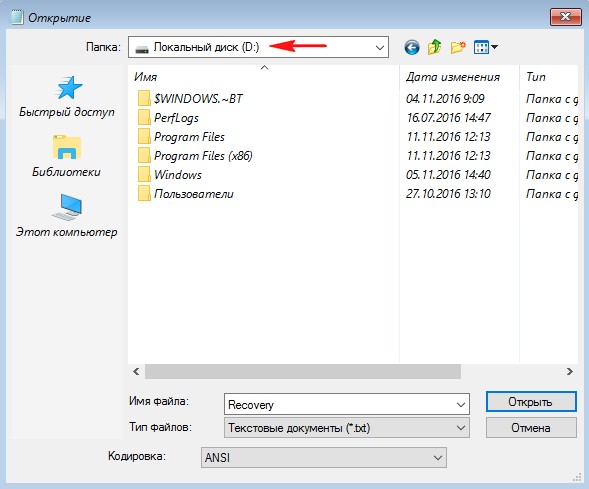
Диск (E:) практически пустой и содержит лишь резервный образ операционной системы.
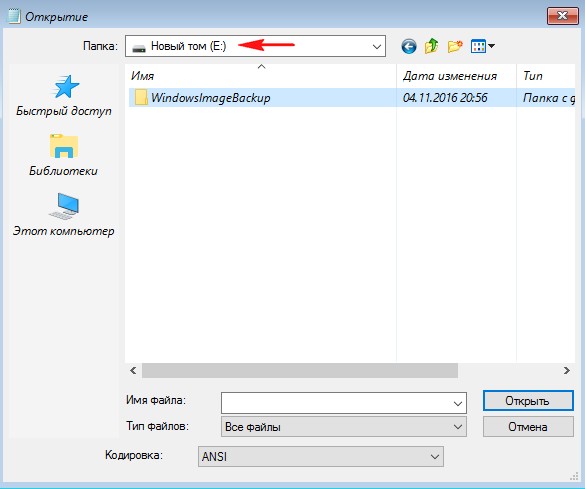
Значит виртуальный жёсткий диск мы будем создавать не на диске (D:), а на диске (E:).
Корректируем файл сценария «vd», который находится у нас на флешке USB2 (G:).
Изменяем в файле буковку (D:) на (E:) и сохраняем текстовый файл.
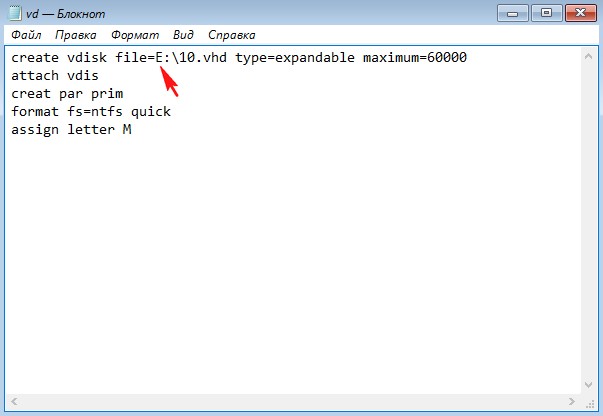
Возвращаемся к окну командной строки.
Файл - install.esd ISO-образа Windows 10 может содержать в себе несколько образов (Image) операционных систем,
вводим команду:
Dism /Get-WimInfo /WimFile:C:\sources\install.esd
где C: - буква диска флешки, а \sources, это папка с файлом-образом операционной системы - install.esd.
Для установки на виртуальный диск мне нужна Windows 10 Домашняя для одного языка (индекс образа 3).
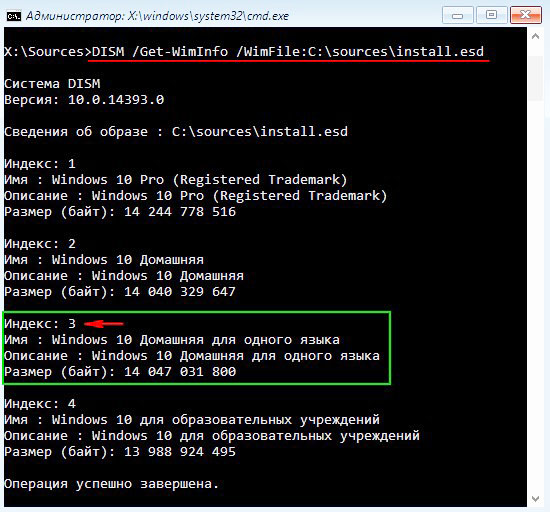
Вводим команду, запускающую в работу файл сценария «vd», находящегося на нашей флешке USB2 (G:)
diskpart /s G:\vd.txt
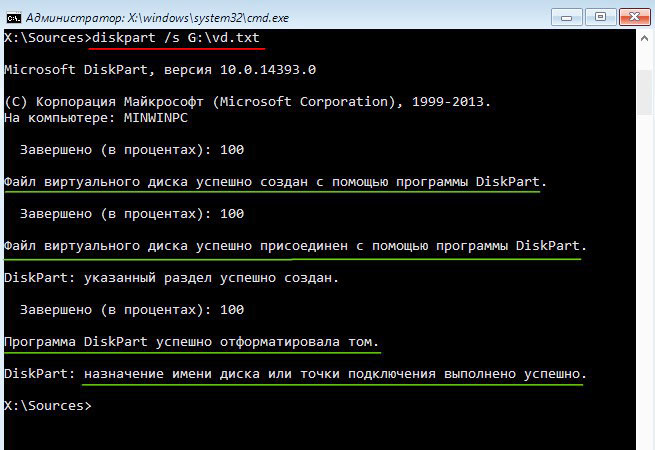
В результате на диске (E:) появляется виртуальный диск 10.vhd.
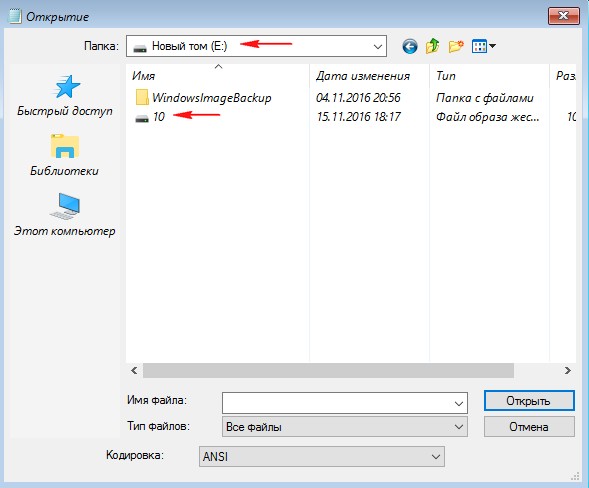
А в окне «Этот компьютер» появляется Локальный диск (M:).
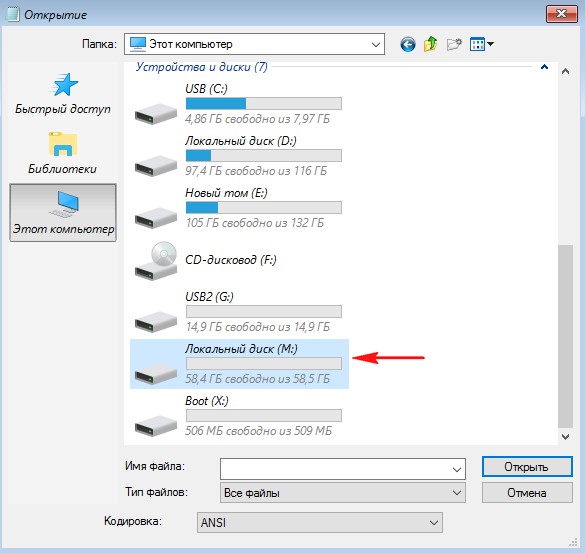
Следующей командой я разворачиваю файл install.esd (Windows 10 Домашняя для одного языка) на виртуальный диск 10.vhd (раздел M:)
Dism /apply-image /imagefile:C:\sources\install.esd /index:3 /ApplyDir:M:\
где C: - буква диска флешки, а \sources, это папка с файлом-образом операционной системы - install.esd,
Для установки на виртуальный диск мне нужна Windows 10 Домашняя для одного языка (индекс образа 3),
M: - виртуальный диск 10.vhd.
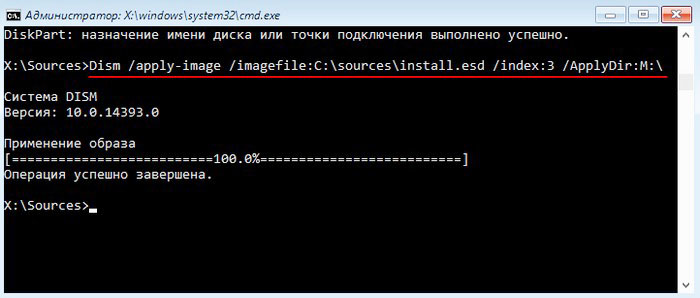
Windows 10 развёрнута на виртуальный диск 10.vhd (раздел M:) и нам осталось только создать для неё загрузчик на флешке.
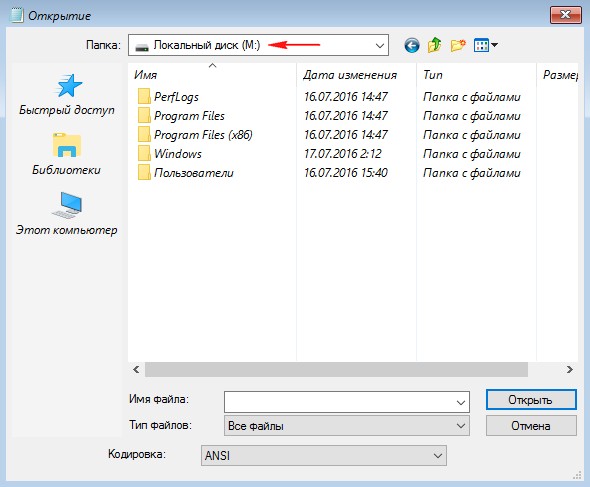
Создаём загрузчик на второй флешке ((G:), размер 16 Гб), командой:
bcdboot M:\windows /s G: /f all (что означает - создать файлы для загрузки Windows 10, находящейся на диске M:, но загрузчик для неё создать на диске (G:) (наша флешка),
параметр /f all обозначает - включая файлы загрузки для компьютера с UEFI или BIOS!
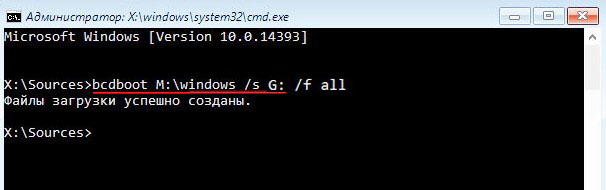
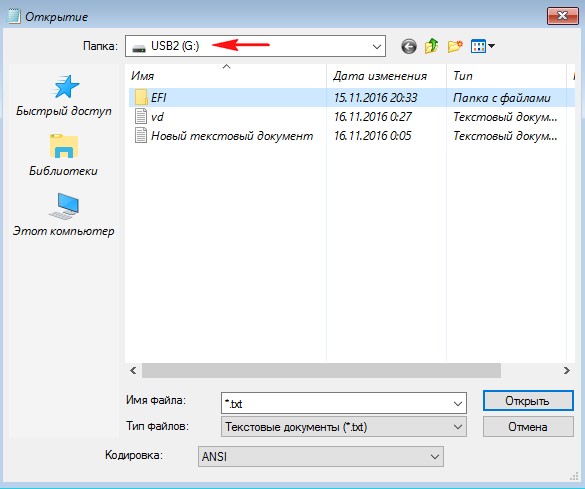
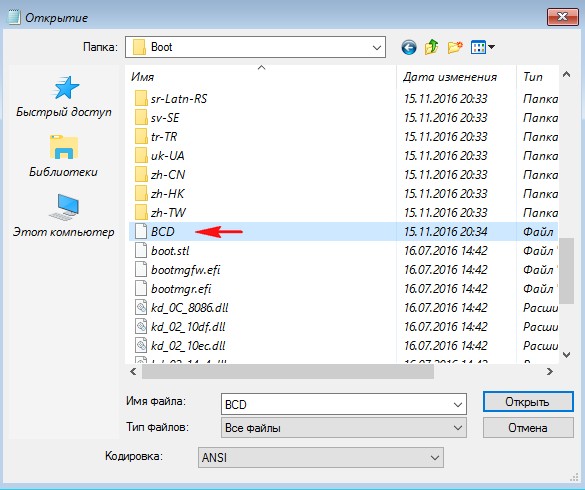
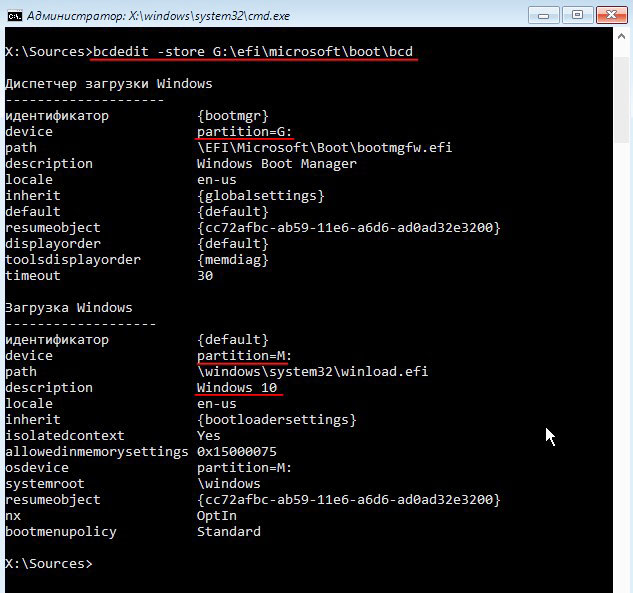
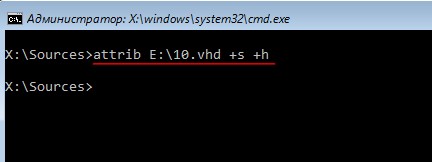
Перезагружаюсь и вхожу в загрузочное меню ноутбука, выбираю для загрузки флешку и начинается заключительный этап установки Windows 10, хорошо знакомый вам по этой статье.
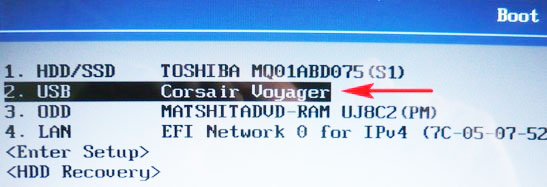
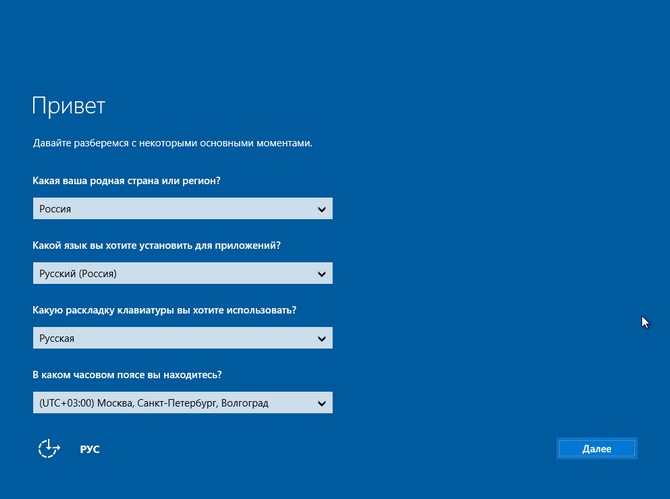

Windows 10 установлена в среде предустановки Windows PE на виртуальный жёсткий диск.
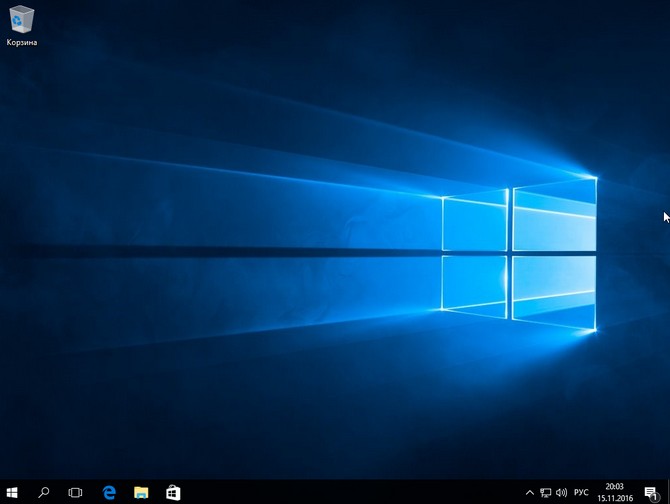
Идём в «Управление дисками» и видим, что Windows 10 установлена на виртуальный диск VHD (Диск 2, размер 60 Гб), в работающей системе он у нас естественно диск (C:).
Основная Windows 10 установлена на диске (E:).
Флешка с загрузчиком (Диск 1).
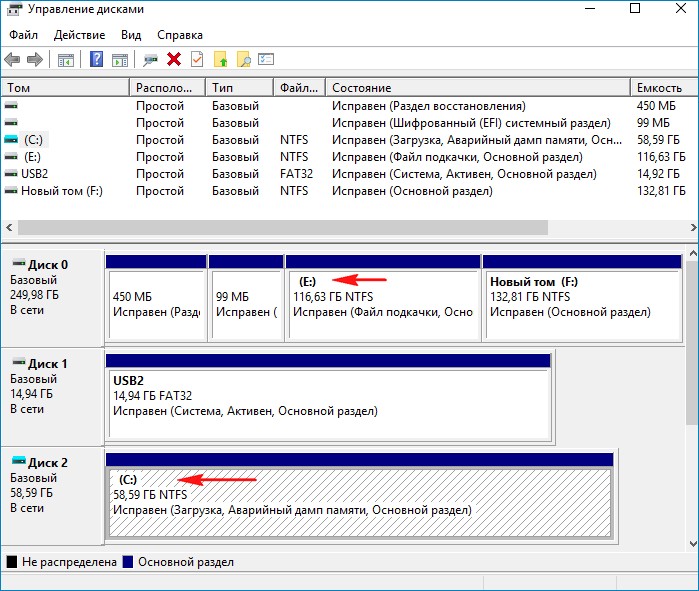
Сам виртуальный диск 10.vhd находится на диске (F:) и скрыт от посторонних глаз.
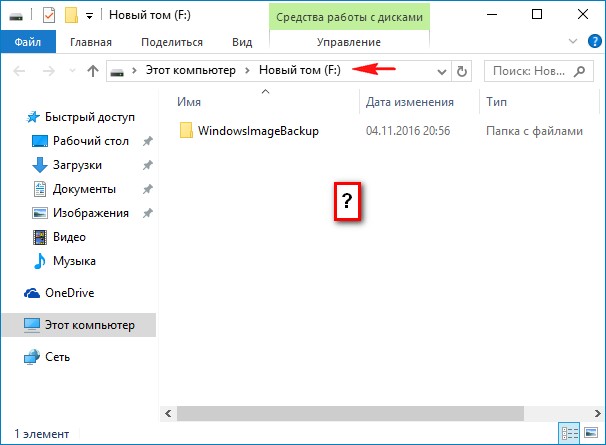
Если включить в системе отображение защищённых системных файлов, то мы увидим наш виртуальный жёсткий диск VHD.
Так как диск VHD динамический, то весит всего 7 Гб.
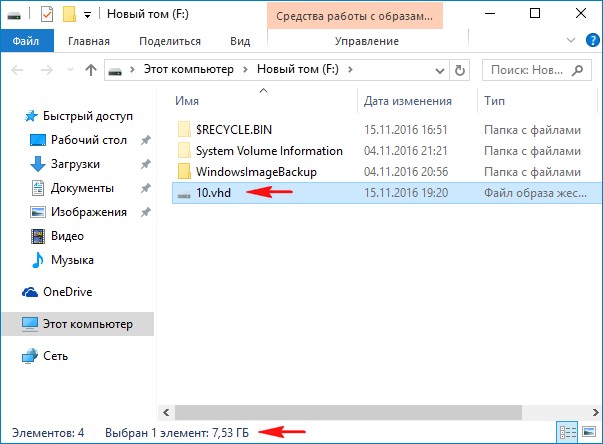

Если отсоединить загрузочную флешку и перезагрузиться, то на ноутбуке загрузится штатная Windows 10.
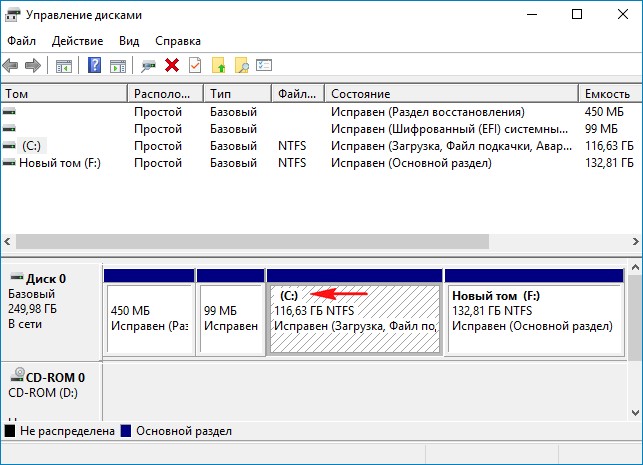
Виртуальный диск 10.vhd находится здесь на диске (F:) и тоже не виден.
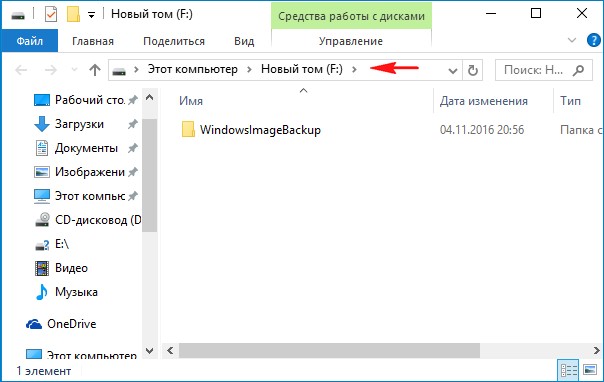
Итог
В результате наших действий на ноутбуке создан виртуальный диск, имеющий атрибут «Скрытый» и на нём установлена Windows 10, загрузчик которой находится на флешке. Обнаружить виртуальный жёсткий диск случайно практически невозможно, тем более невозможно обнаружить загрузчик Win 10, ведь он находится на флешке. Загружаться, установленная на файл виртуального диска Windows 10, будет только при наличии в ноутбуке флешки с загрузчиком. Если флешки не будет, то на ноутбуке загрузится штатная Windows 10.
Статьи на эту тему: