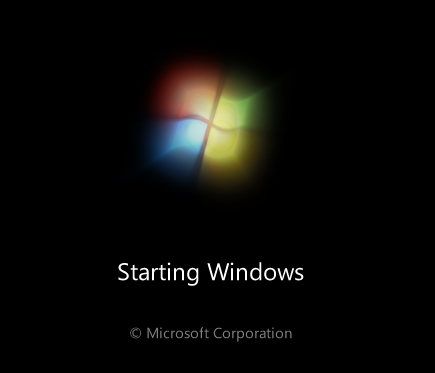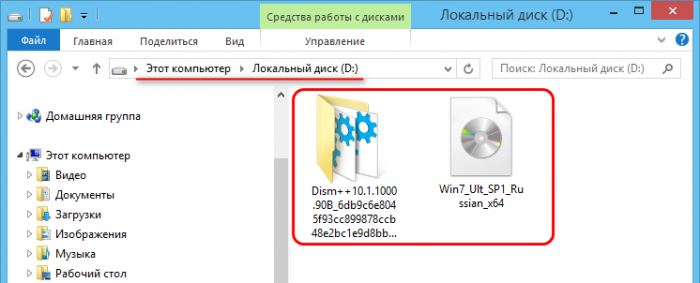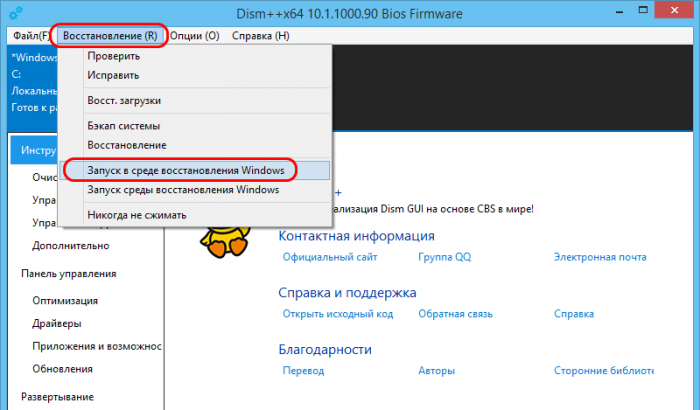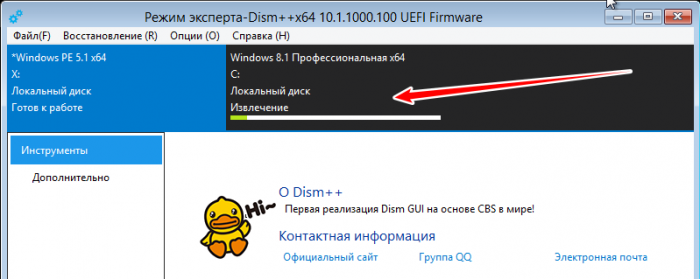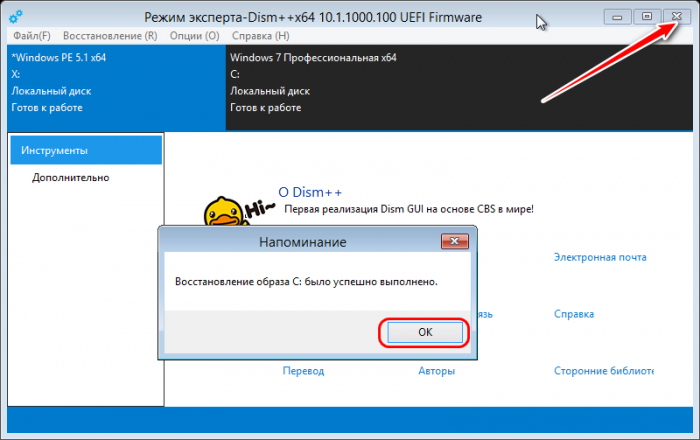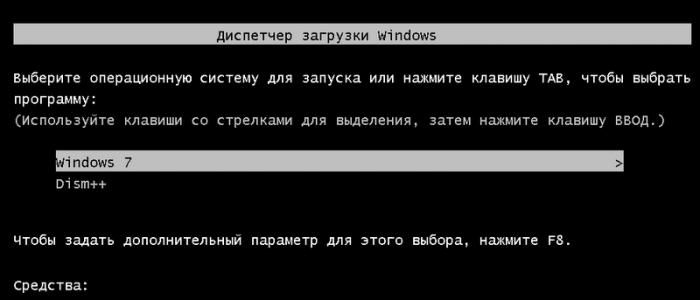Привет, друзья. В продолжение цикла статей, посвящённых раскрытию потенциала программы Dism++, предлагаю тему, которая пригодится не отдельным профессионалам, не экспериментаторам, жаждущим нового опыта, а всем пользователям компьютеров на базе Windows – и новичкам, и опытным, и профи. Ниже мы рассмотрим, как с помощью программы Dism++ переустановить Windows. На минуточку, не установить на другой раздел диска или жёсткий диск из среды уже имеющейся Windows, а именно переустановить на диске С, причём с его форматированием. При этом нам не потребуется никаких загрузочных носителей. И, прежде чем начать, традиционно напоминаю, что если вы хотите подробнее узнать о программе Dism++, можете почитать её комплексный обзор. О других возможностях программы и их применении в деле можете узнать из публикаций сайта, отфильтрованных по тегу Dism. Ну а теперь к теме статьи.
Как переустановить Windows с помощью программы Dism++
Друзья, переустановить Windows или установить её на другой раздел диска без загрузочного носителя можно массой различных способов. Эти способы описаны в статье «Как переустановить Windows без диска и флешки». Но лишь один из способов из этой статьи позволяет нам быстро и без заморочек переустановить Windows с форматированием диска С – способ с помощью программы WinToHDD. Все остальные либо оставляют за собой хвост в виде папки «Windows.old», которую потом нужно удалять специальным образом, либо, как программа WinNTSetup, требуют проведения дополнительных операций с разметкой жёсткого диска. Но у программы WinToHDD есть ограничение: её бесплатная версия не позволяет устанавливать редакцию Windows Корпоративная. Тогда как Dism++, являясь полностью бесплатным продуктом, не имеет в плане редакций никаких ограничений. Ну и, в отличие от WinToHDD, является не узкопрофильным решением для маленького спектра задач, а комплексным многофункциональным программным продуктом. Знакомство с возможностями Dism++ позволит применить её в ряде других ситуаций.
Как же переустановить Windows с помощью Dism++? Первым делом необходимо поместить программу на несистемный раздел диска – D, E, F и т.д., ведь в процессе переустановки Windows раздел С будет форматироваться. Напомню, Dism++ - это портативная программа, нужно просто перенести на другой раздел её папку. Далее подготавливаем дистрибутив Windows, если его нет, скачиваем. Dism++ работает как с ISO-образами установки операционной системы, так и непосредственно с её установочными образами в формате WIM или ESD. Так что, друзья, если вы планируете создать свою сборку Windows, вам не нужно упаковывать образ WIM или ESD в файл ISO, вы можете просто развёртывать свою сборку из файла WIM/ESD с помощью Dism++ или LiveDisk by Sergei Strelec.
Итак, папку с Dism++ перенесли на несистемный раздел диска, подготовили дистрибутив Windows. В нашем случае мы текущую Windows 8.1 переустановим на Windows 7.
Теперь запускаем программу в среде WinPE. В меню «Восстановление» выбираем «Запуск в среде восстановления Windows».
Компьютер перезагрузится, и Dism++ запустится в изолированной от операционной системы среде WinPE. В окне программы жмём меню «Файл», далее – «Применить образ».
В окошке применения образа:
- 1 – Указываем путь к образу дистрибутива – к файлу ISO, WIM или ESD;
- 2 – Указываем раздел С в качестве раздела развёртывания Windows;
- 3 – Указываем редакцию Windows;
- 4 – Ставим галочку опции добавления переустанавливаемой системы в загрузчик;
- 5 - Ставим галочку опции форматирования раздела С.
И жмём «Ок».
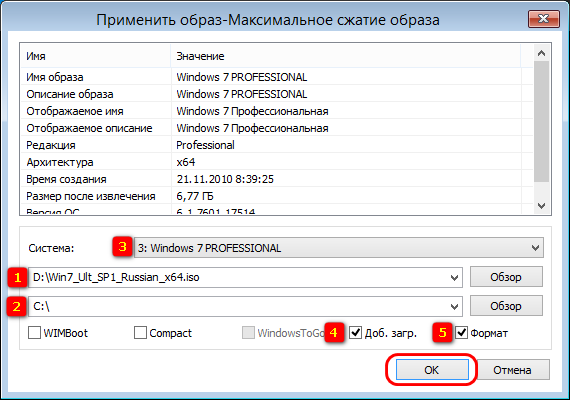
В окошке запроса на перезапись загрузчика жмём «Ок».
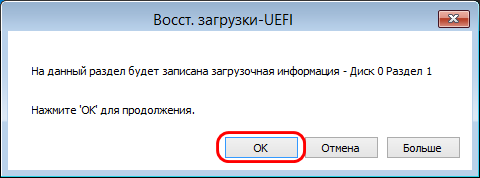
И ждём, пока завершится процесс развёртывания. Его прогресс можно отслеживать на шкале вверху окна Dism++.
Когда развёртывание завершится, жмём «Ок» и закрываем окно программы Dism++.
Компьютер перезагрузится, и запустится уже новая система. Если в меню загрузчика старой Windows были пункты загрузки других операционных систем, LiveDisk’ов или самой программы Dism++, а её запуск в среде WinPE, кстати, тоже может быть добавлен в меню загрузчика, все пункты меню будут целы и невредимы. Перезапишется только пункт выбора переустановленной Windows.
Ну и далее пойдёт этап установки драйверов, а после него - создание системного профиля.