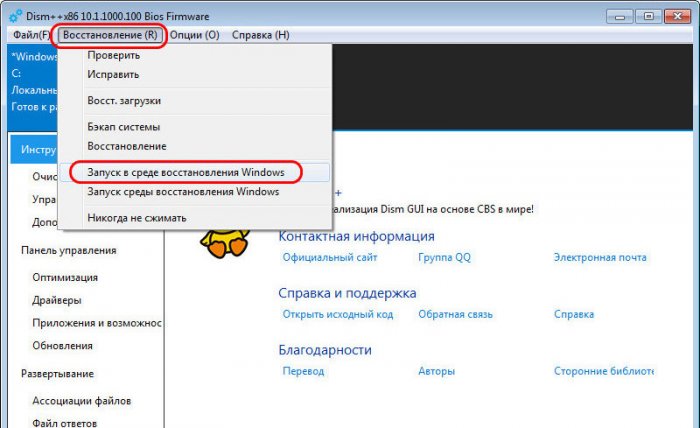Привет, друзья. Это очередная публикация по раскрытию возможностей одной интересной бесплатной программки, которой у нас на сайте посвящён целый цикл публикаций - Dism++. Это комплексный продукт, являющий собой удобный юзабильный инструментарий для работы с образами Windows в плане её развёртывания, обслуживания, редактирования дистрибутива и выполнения прочих операций из числа возможностей штатного консольного средства операционной системы Dism. И ниже мы рассмотрим, как с помощью программы Dism++ восстановить Recovery-образ заводской.
↑ Как восстановить Recovery-образ Windows с помощью программы Dism++
Друзья, у многих из вас есть ноутбуки, планшеты, моноблоки, возможно, прочие компьютерные устройства, которые вы приобретали в магазине техники с предустановленной заводской Windows. Заводская Windows – это кастомная Windows 7, 8.1 или 10, в которую производители техники, компании Asus, Acer, HP, Samsung и прочие внедряют нечто своё. Это обычно драйверы устройств, активация OEM-лицензии, интегрированный брендовый (а иногда и просто левый) софт, интегрированные веб-сервисы производителей и т.п. Но главная особенность заводской Windows – это интегрированный в компьютерное устройство функционал отката системы, возврат её к заводским настройкам.
При любых неполадках Windows мы всегда сможем вернуть её к исходному состоянию, каким оно было при покупке компьютерного устройства. И сможем это сделать с помощью заводского Recovery-функционала – встроенной программы отката к заводским настройкам, запускаемой и в среде Windows, и также в отдельной среде по вызову определёнными клавишами при запуске устройства. Кстати, как происходит такое восстановление заводских настроек, вы можете почитать прямо на этом сайте. У нас опубликован цикл статей с манулами по Recovery-восстановлению ноутбуков от производителей Acer, HP, Asus, Samsung, Toshiba, Sony, Lenovo.
И также по указанной выше ссылке вы найдёте статьи, решающие проблему, что делать, если заводской Recovery-функционал не работает. Как в таком случае откатить заводскую Windows? В этих статьях мы извлекали из Recovery-раздела на диске ноутбука образ заводской Windows и развёртывали его различными инструментами – программой WinNTSetup, консольными утилитами ImageX и Dism. В этих публикациях мы активно работали с командной строкой, и даже там, где развёртывали образ программой WinNTSetup, мы всё равно использовали консоль для доступа к разделу Recovery. В этой статье, друзья, мы будем делать, по сути, те же процедуры – получим доступ к разделу Recovery и развернём заводской образ Windows. Но в этих процедурах не будет участвовать консоль, не будет никаких команд и иных заморочек. Мы будем использовать только юзабильные средства – программу Bootice и упомянутую Dism++. Ну а вы уже, друзья, кому как лучше, выбирайте.
↑ Доступ к разделу Recovery
Программа Bootice, друзья, нам нужна для доступа к разделу Recovery. Это обычно скрытый раздел, с неактивными функциями в контекстном меню штатного управления дисками.
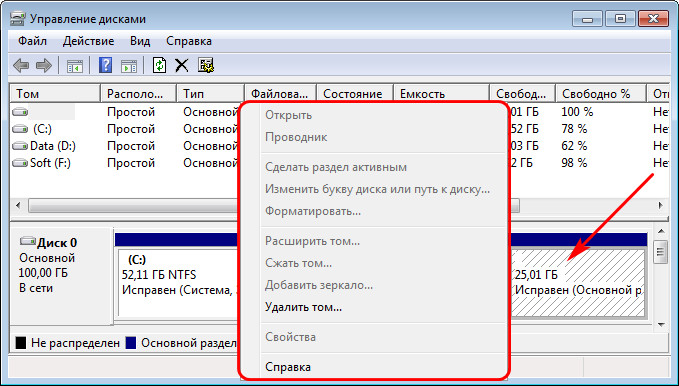 Чтобы эти функции стали активными, и мы могли назначить разделу Recovery букву, дабы он отображался в проводнике, нам нужно убрать атрибут скрытого раздела. Что, собственно, и умеет делать программа Bootice. Качаем её на официальном сайте:
Чтобы эти функции стали активными, и мы могли назначить разделу Recovery букву, дабы он отображался в проводнике, нам нужно убрать атрибут скрытого раздела. Что, собственно, и умеет делать программа Bootice. Качаем её на официальном сайте:
Она бесплатная, минималистичная, портативная. Запускаем Bootice. В выпадающем списке «Destination Disk» (диск назначения) выбираем жёсткий диск, где размещается раздел Recovery. Жмём «Parts Manage».
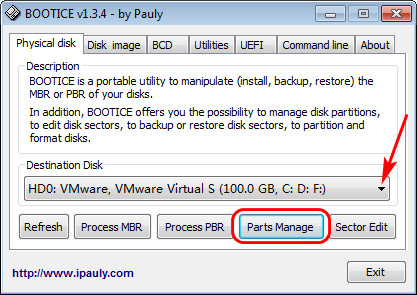 И вот видим раздел Recovery со скрытым атрибутом. Чтобы убрать этот атрибут, кликаем раздел и жмём «Unhide».
И вот видим раздел Recovery со скрытым атрибутом. Чтобы убрать этот атрибут, кликаем раздел и жмём «Unhide».
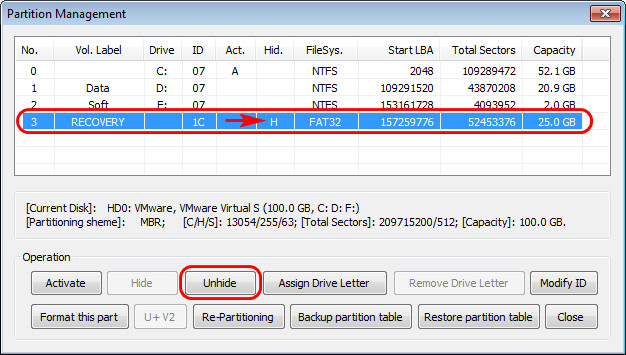 И вот наш раздел Recovery утратил атрибут скрытого и стал обычным пользовательским разделом. Далее нам нужно присвоить ему букву. Можем это сделать в той же программе Bootice, с помощью кнопки «Assign Drive Letter».
И вот наш раздел Recovery утратил атрибут скрытого и стал обычным пользовательским разделом. Далее нам нужно присвоить ему букву. Можем это сделать в той же программе Bootice, с помощью кнопки «Assign Drive Letter».
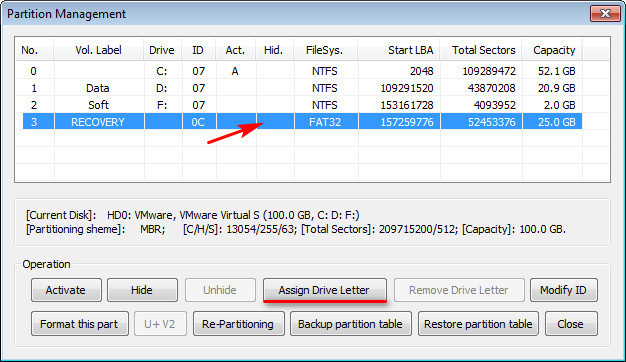 А можем использовать управление дисками Windows. В последнем раздел Recovery теперь может быть оперируемым, и в его контекстном меню нам стал доступен пункт изменения буквы диска.
А можем использовать управление дисками Windows. В последнем раздел Recovery теперь может быть оперируемым, и в его контекстном меню нам стал доступен пункт изменения буквы диска.
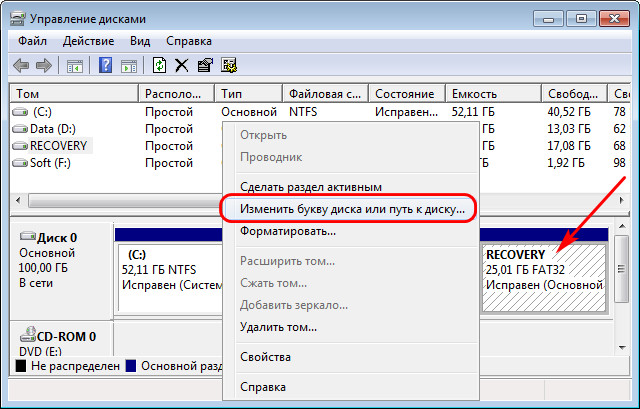 Жмём «Добавить».
Жмём «Добавить».
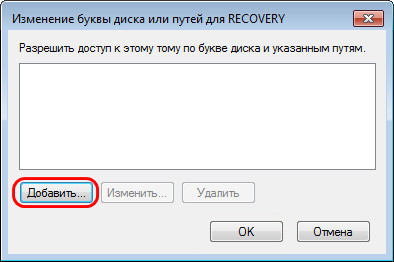 Ну и добавляем букву.
Ну и добавляем букву.
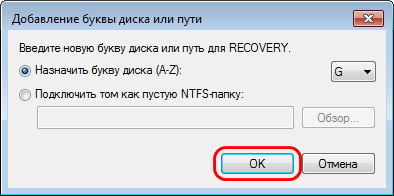 Теперь идём в проводник Windows и ищем файлы образа заводской Windows. Такие обычно существуют в форматах образов Windows SWM или WIM. Имя образа может быть «install», а может быть другое, например, в нашем случае образ назван в честь бренда ноутбука – «asus». Образ обычно разбит на составные части – файлы с припиской в виде порядкового номера в конце. В нашем случае файлов образа два – asus.swm и asus2.swm. И находятся они в корне раздела Recovery.
Теперь идём в проводник Windows и ищем файлы образа заводской Windows. Такие обычно существуют в форматах образов Windows SWM или WIM. Имя образа может быть «install», а может быть другое, например, в нашем случае образ назван в честь бренда ноутбука – «asus». Образ обычно разбит на составные части – файлы с припиской в виде порядкового номера в конце. В нашем случае файлов образа два – asus.swm и asus2.swm. И находятся они в корне раздела Recovery.
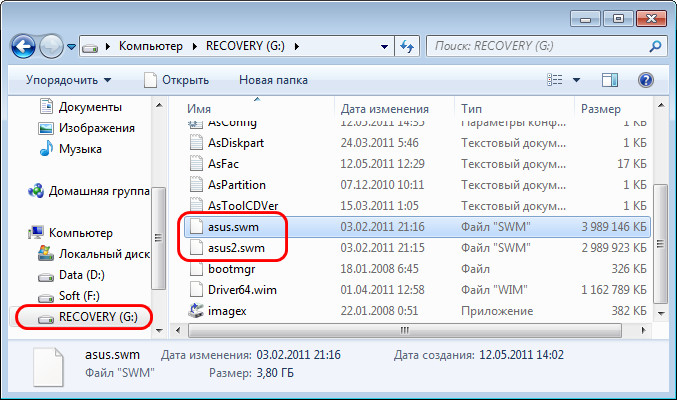
↑ Развёртывание заводской Windows
Итак, файлы образа заводской Windows обнаружены, теперь можем приступать к развёртыванию образа на диске С при помощи Dism++. Скачать программу можно на официальном сайте:
Программа портативная, её просто нужно запустить и принять условия использования.
В программе Dism++ жмём меню «Восстановление». Выбираем «Запуск в среде восстановления Windows».
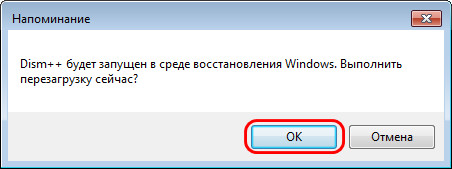 После перезагрузки Dism++ запустится в режиме WinPE. Принимаем условия.
После перезагрузки Dism++ запустится в режиме WinPE. Принимаем условия.
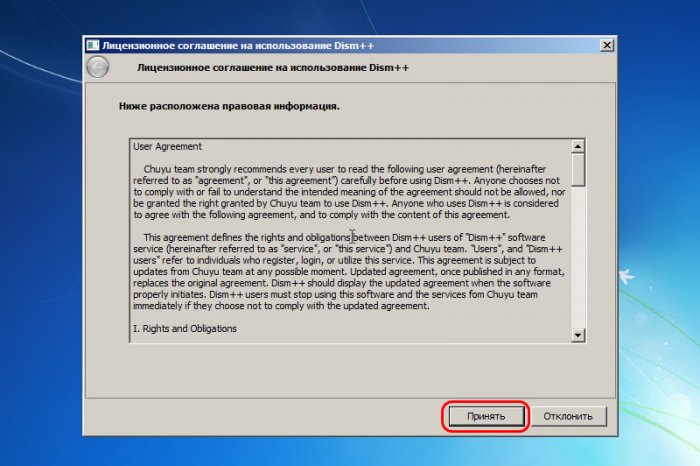 В меню «Файл» выбираем «Применить образ».
В меню «Файл» выбираем «Применить образ».
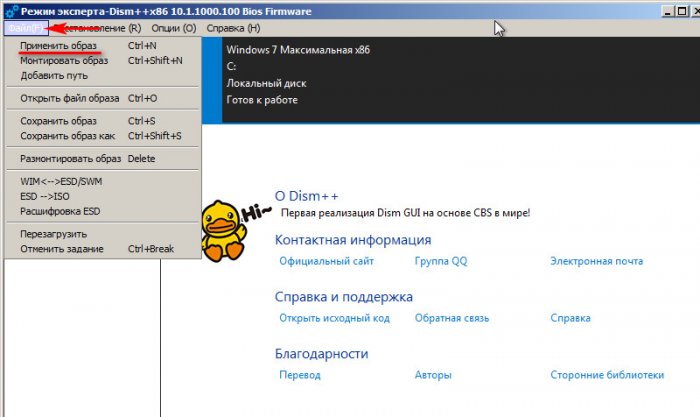 В окошке применения образа в графе, где нужно ввести путь к файлу образа, жмём кнопку обзора.
В окошке применения образа в графе, где нужно ввести путь к файлу образа, жмём кнопку обзора.
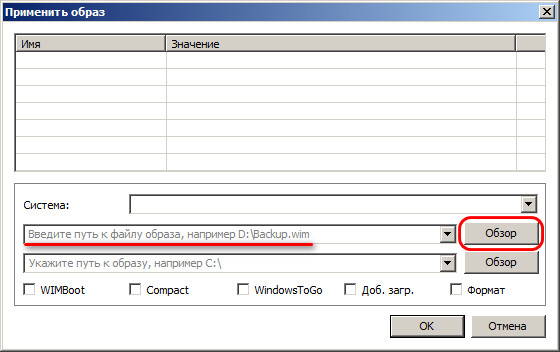 Указываем путь к первому файлу (тому, что без номера-приписки в конце) образа заводской Windows на разделе Recovery.
Указываем путь к первому файлу (тому, что без номера-приписки в конце) образа заводской Windows на разделе Recovery.
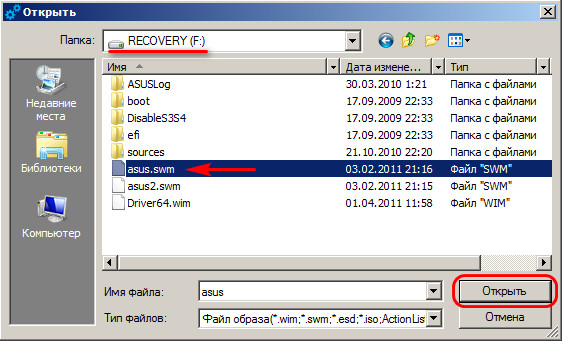 Указываем раздел С, на который будет развёрнута заводская система. Ставим галочку «Формат». И жмём «Ок».
Указываем раздел С, на который будет развёрнута заводская система. Ставим галочку «Формат». И жмём «Ок».
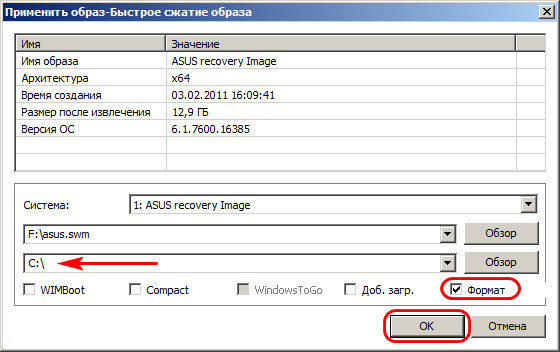 Ждём, пока произведётся развёртывание образа.
Ждём, пока произведётся развёртывание образа.
 Перезагружаем компьютерное устройство. И после установки драйверов и запуска системных служб мы должны попасть на этап задания региональных настроек и создания первого пользовательского профиля.
Перезагружаем компьютерное устройство. И после установки драйверов и запуска системных служб мы должны попасть на этап задания региональных настроек и создания первого пользовательского профиля.
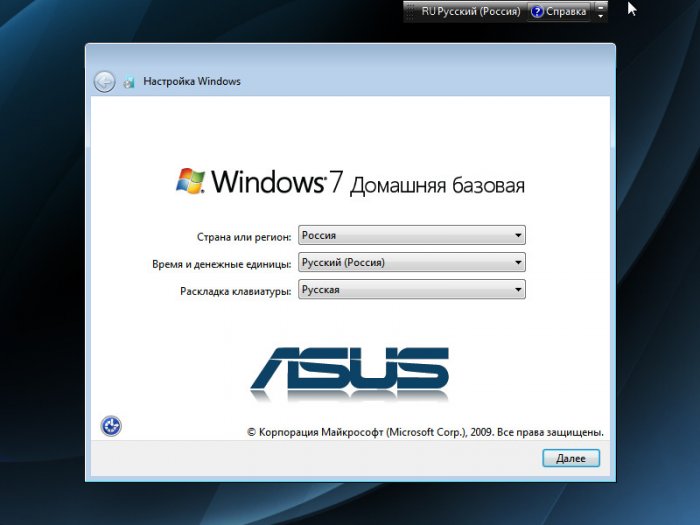 Что делать далее, друзья, полагаю, многие знают. Вот такой есть альтернативный способ отката Windows к заводским настройкам на случай, если родной Recovery-функционал вашего ноутбука или прочего компьютерного устройства перестанет работать.
Что делать далее, друзья, полагаю, многие знают. Вот такой есть альтернативный способ отката Windows к заводским настройкам на случай, если родной Recovery-функционал вашего ноутбука или прочего компьютерного устройства перестанет работать.