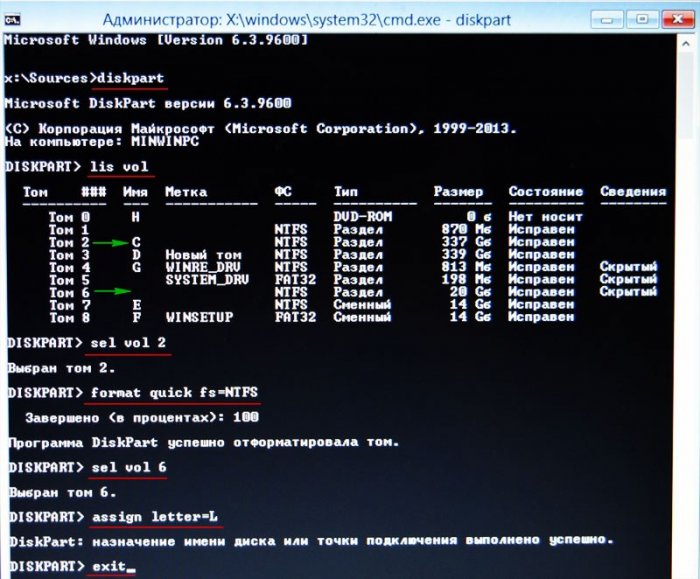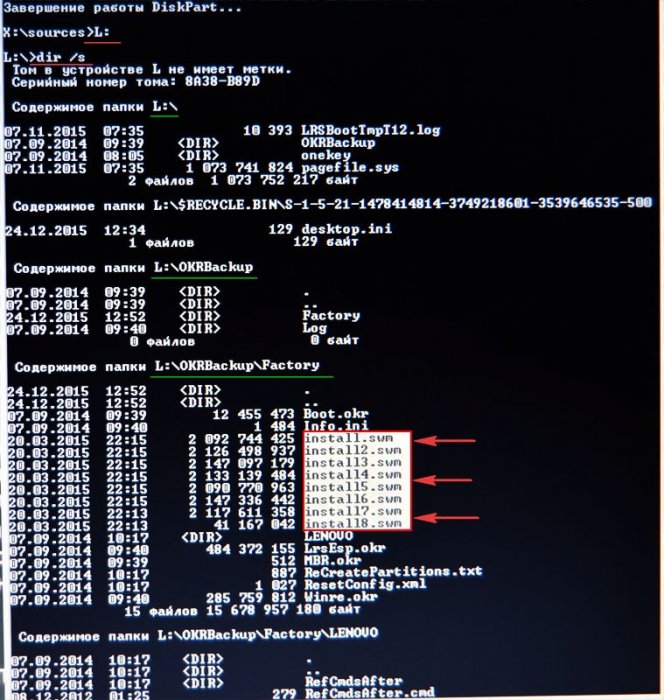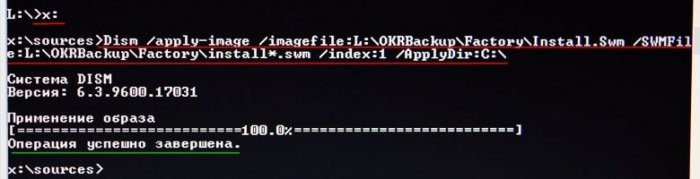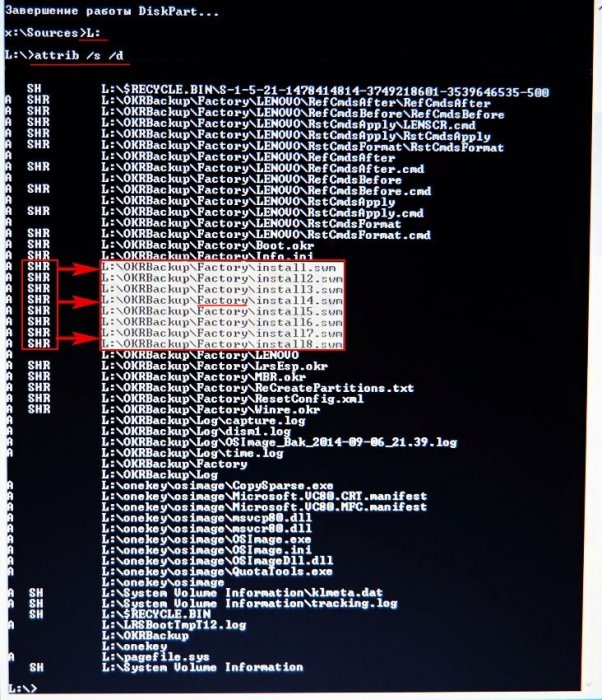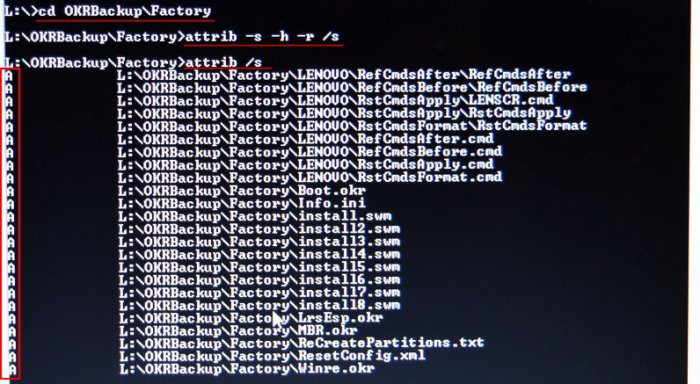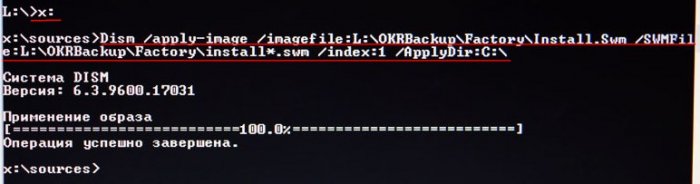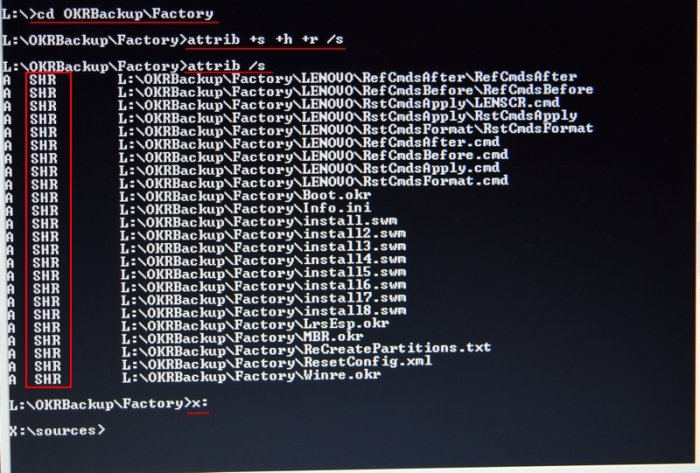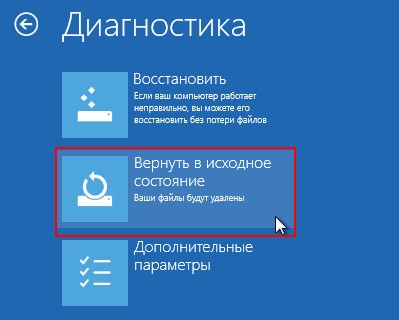
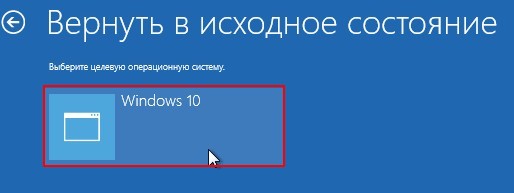
Как восстановить заводские настройки ноутбуку с помощью среды восстановления Windows RE дистрибутива Windows 8.1, 10
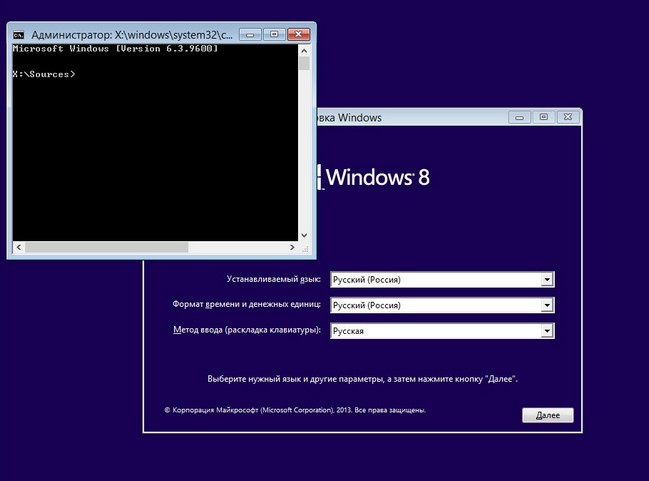
Вводим команды:
diskpart
lis vol (выводим в список разделы жёсткого диска)
sel vol 2 (выбираем раздел с установленной Windows 10 - диск C:)
format quick fs=NTFS (форматируем раздел с установленной Windows 10 - диск C:)
sel vol 6 (выбираем Том 6 - скрытый раздел с заводским образом Windows 8.1, не имеет буквы диска)
assign letter=L (присваиваем ему букву диска L:)
exit (выходим из diskpart)
Продолжаем вводить команды:
L: (данной командой мы заходим на скрытый раздел (L:) с заводским образом Windows 8.1)
dir /s (данная команда отобразит в древовидной форме список каталогов и файлов в корневом каталоге (L:):
L:
L:\OKRBackup
L:\OKRBackup\Factory (на скриншоте видно, что именно в этом каталоге находятся файлы заводского образа Windows 8.1 (install.swm, install2.swm и т. д.))
В данном окне можно увидеть все папки и файлы, находящиеся на скрытом разделе с заводскими настройками и
нам здесь нужен заводской образ Windows 8.1. Чаще всего производители ноутбуков упаковывают данный образ в файл образа диска (WIM) - специальный формат разработанный Microsoft для развертывания операционных систем Windows. В нашем случае WIM-образ разделён на несколько SWM-файлов меньшего размера: install.swm, install2.swm и т. д., и находятся они в подкаталоге L:\OKRBackup\Factory.
X: (данной командой выходим из каталога L:)
вводим команду:
Dism /apply-image /imagefile:L:\OKRBackup\Factory\Install.Swm /SWMFile:L:\OKRBackup\Factory\install*.swm /index:1 /ApplyDir:C:\ (команда разворачивает на диск (C:) заводской WIM-образ Windows 8.1, разделённый на несколько SWM-файлов, находящихся на диске L:\ в каталоге OKRBackup\Factory. index:1, это индекс образа).
Применение образа 100%.
Операция успешно завершена!
Заводской образ Windows 8.1 успешно развёрнут на диск (C:) и если сейчас перезагрузиться, то мы загрузимся в Windows 8.1.
Как снять или присвоить в командной строке среды восстановления атрибуты «системный», «скрытый», «только чтение» и зачем это бывает нужно
Совсем недавно, на нашем сайте, один читатель поинтересовался, почему у него не получается восстановить заводские настройки ноутбуку с помощью среды восстановления дистрибутива Windows 8.1! Хочу сказать, что несколько раз я тоже попадал в ситуацию, когда развёртыванию заводского образа Windows 8.1 мешали присвоенные папке с образом атрибуты: S «системный», H «скрытый», R «только чтение». Подробно об атрибутах сегодня рассказывать не буду, скажу лишь, что в операционных системах Microsoft Windows, существуют пять атрибутов:
1. «Системный». Файлы с таким атрибутом нельзя изменять, ибо они критически важны для нормальной работы Windows.
2. «Скрытый». Этот атрибут принадлежит значимым служебным и системным файлам и для того, чтобы уменьшить вероятность их случайного удаления, они не видны обычным пользователям.
3. «Только чтение». Файлы с таким атрибутом, также нежелательно изменять, как и системные.
4. Ну и практически все файлы, имеют атрибут «Архивный», снятие и присвоение ничего по сути не даёт. Вроде, как готов к архивации, но если этого не будет, то при архивации атрибут будет присвоен.
5. Есть ещё и пятый атрибут I (неиндексированное содержимое), этот атрибут установщик Windows присваивает среде восстановления (папка recovery) на скрытом разделе восстановления.
Итак, вернусь к нашей статье и начну всё с начала.
Загружаем с установочной флешки Windows 8.1 наш ноутбук.
В начальном окне установки системы жмём клавиатурное сочетание «Shift+F10», открывается командная строка.
Вводим команды:
diskpart
lis vol (выводим в список разделы жёсткого диска)
sel vol 2 (выбираем раздел с установленной Windows 10 - диск C:)
format quick fs=NTFS (форматируем раздел с установленной Windows 10 - диск C:)
sel vol 6 (выбираем Том 6 - скрытый раздел с заводским образом Windows 8.1, не имеет буквы диска)
assign letter=L (присваиваем ему букву диска L:)
exit (выходим из diskpart)
Продолжаем вводить команды:
L: (данной командой мы заходим на скрытый раздел (L:) с заводским образом Windows 8.1)
attrib /s /d (данная команда выводит атрибуты всех файлов и полные пути к файлам находящимся в текущем каталоге L: (включая все файлы в подкаталогах) и атрибуты всех подкаталогов). Видим, что подкаталогу «Factory», в котором находится заводской WIM-образ, присвоены атрибуты: S «системный», H «скрытый», R «только чтение» и нам эти атрибуты, в некоторых случаях, понадобится снять.
Чтобы снять эти атрибуты, вводим команду:
cd OKRBackup\Factory (данной командой мы входим в подкаталог L:\OKRBackup\Factory)
attrib -s -h -r /s (снимаем атрибуты: S «системный», H «скрытый», R «только чтение» со всех файлов в текущем каталоге L:\OKRBackup\Factory).
attrib /s (данной командой проверяем, снялись ли атрибуты со всех нужных нам файлов).
Видим, что все атрибуты сняты.
Теперь мы можем выйти из текущего каталога (L:). Вводим команду:
X: (выходим из каталога L:)
вводим следующую команду:
Dism /apply-image /imagefile:L:\OKRBackup\Factory\Install.Swm /SWMFile:L:\OKRBackup\Factory\install*.swm /index:1 /ApplyDir:C:\ (разворачиваем заводской образ Windows 8.1 на диск C:)
Применение образа 100%.
Операция успешно завершена!
Заводской образ Windows 8.1 успешно развёрнут на диск (C:) и если сейчас перезагрузиться, то мы загрузимся в Windows 8.1.
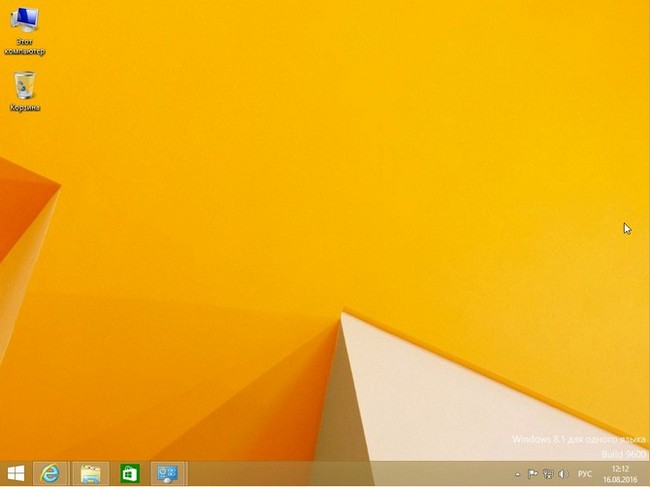
В конце операции вы можете присвоить подкаталогу L:\OKRBackup\Factory атрибуты S «системный», H «скрытый», R «только чтение», сделать это можно так, вводим команду:
L: (данной командой мы заходим на скрытый раздел (L:) с заводским образом Windows 8.1)
cd OKRBackup\Factory (данной командой мы входим в подкаталог L:\OKRBackup\Factory)
attrib +s +h +r /s (присваиваем атрибуты: S «системный», H «скрытый», R «только чтение» всем файлам в текущем каталоге L:\OKRBackup\Factory).
attrib /s (данной командой проверяем, присвоены ли атрибуты всем нужным файлам).
Видим, что атрибуты присвоены.