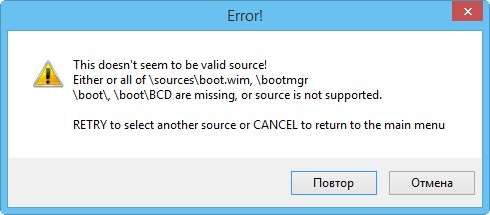
Программа по созданию загрузочных флешек WinSetupFromUSB не принимает официальный ISO-образ Windows 10 32-64-бит! Редактируем образ
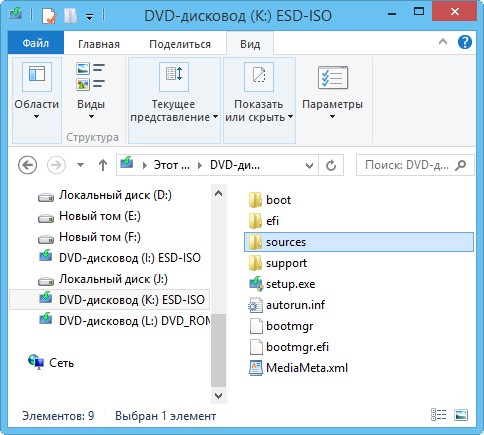
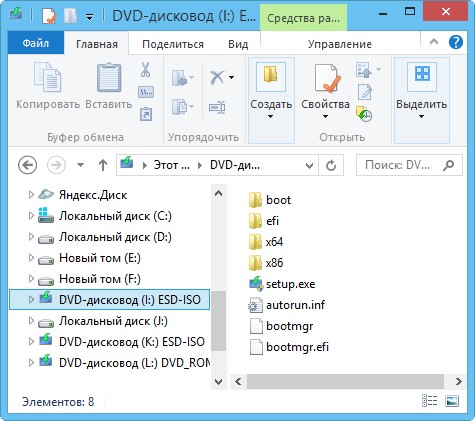

Итак, присоединяем ISO-образ Windows 10 32-64-бит к виртуальному дисководу, в моём случае (I:).
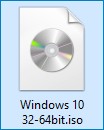
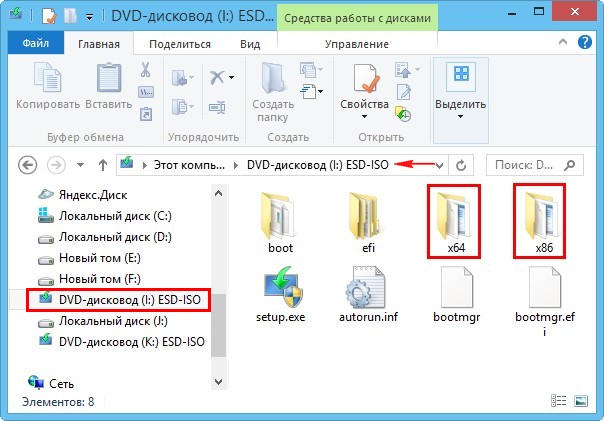
Открываем командную строку от имени администратора и вводим команду:
Dism /Get-WimInfo /WimFile:I:\x64\sources\install.esd
где:
I: - буква виртуального дисковода с Windows 10.
x64 - папка с файлами Windows 10 64-бит.
открывается содержимое ISO-образа.
Индекс: 1
Имя : Windows 10 Pro
Описание : Windows 10 Pro
Размер (байт): 14 545 482 671
Индекс: 2
Имя : Windows 10 Home
Описание : Windows 10 Home
Размер (байт): 14 454 072 562
то есть в файле-образе install.esd (папка x64) содержится две операционные системы: Windows 10 Pro x64 и Windows 10 Home x64.
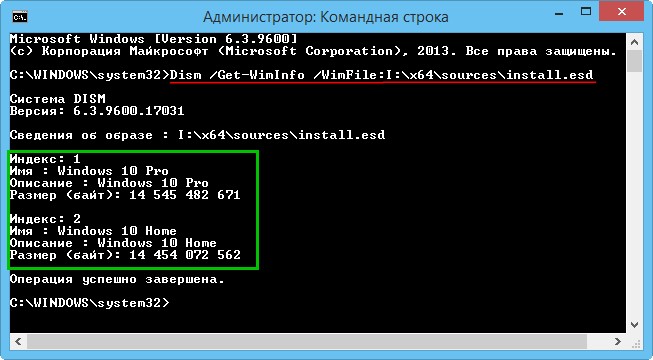
Открываем командную строку от имени администратора и вводим команду:
Dism /Get-WimInfo /WimFile:I:\x86\sources\install.esd
где:
I: - буква виртуального дисковода с Windows 10.
x86 - папка с файлами Windows 10 32-бит.
открывается содержимое ISO-образа.
Индекс: 1
Имя : Windows 10 Pro
Описание : Windows 10 Pro
Размер (байт): 9 949 432 304
Индекс: 2
Имя : Windows 10 Home
Описание : Windows 10 Home
Размер (байт): 9 843 560 783
то есть в файле-образе install.esd (папка x86) содержится две операционные системы: Windows 10 Pro x86 и Windows 10 Home x86.

Конвертируем все четыре релиза:
Windows 10 Pro x64
Windows 10 Home x64
Windows 10 Pro x86
Windows 10 Home x86
в один файл-образ install.esd и запаковываем в новый ISO-образ. Для конвертации используем Систему обслуживания образов развертывания и управления ими Dism.
Создаём на любом диске папку и называем её "1", я создаю папку на диске (D:).
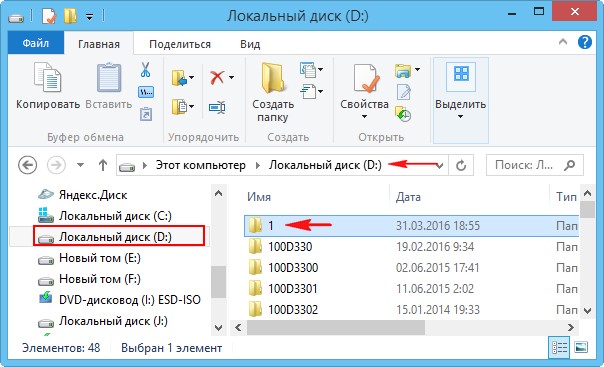
и копируем в неё содержимое папки x64 общего ISO-образа Windows 10 32-64-бит,
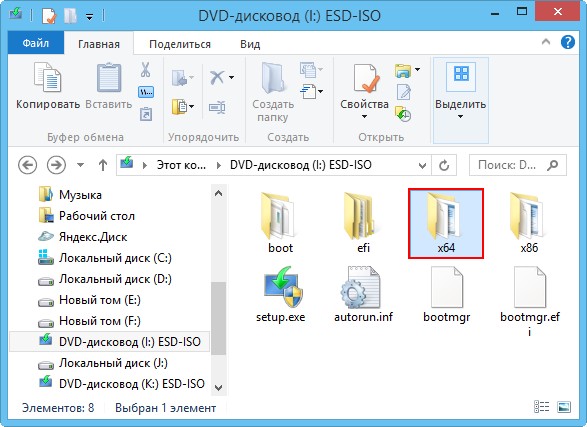
результат.
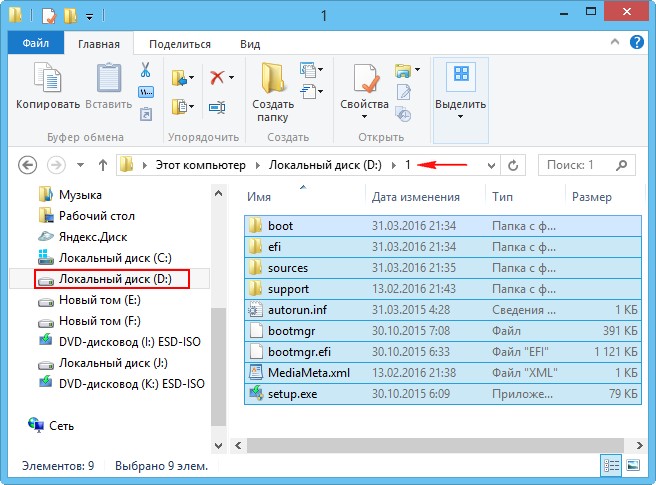
Вводим команду:
Dism /Export-Image /SourceImageFile:I:\x86\sources\install.esd /SourceIndex:1 /DestinationImageFile:d:\1\sources\install.esd /Destinationname:10prox86 /Compress:recovery
где:
I: - буква виртуального дисковода с Windows 10.
x86 - папка с файлами Windows 10 32-бит.
Index:1 - Windows 10 Pro 32-бит.
Compress:recovery - тип сжатия с параметром recovery (используется для экспорта образов),
в результате происходит экспорт Windows 10 Pro 32-бит из общего дистрибутива в файл install.esd, находящийся на диске (D:) в папке 1\sources\, это легко проверить командой:
Dism /Get-WimInfo /WimFile:d:\1\sources\install.esd
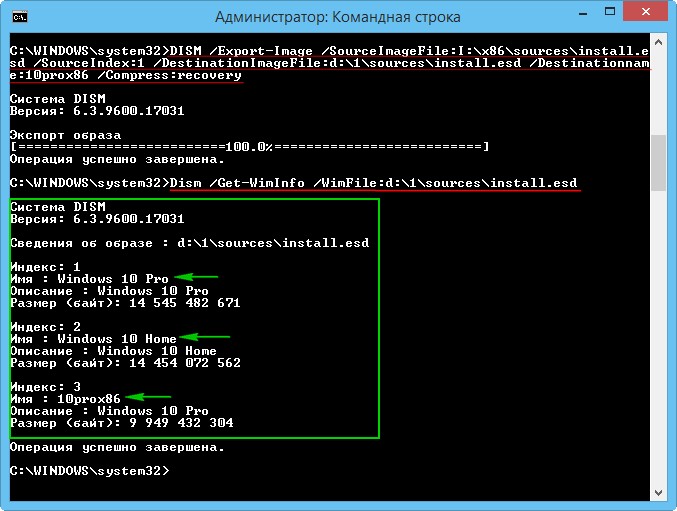
Вводим следующую команду:
Dism /Export-Image /SourceImageFile:I:\x86\sources\install.esd /SourceIndex:2 /DestinationImageFile:d:\1\sources\install.esd /Destinationname:10domx86 /Compress:recovery
где:
I: - буква виртуального дисковода с Windows 10.
x86 - папка с файлами Windows 10 32-бит.
Index:2 - Windows 10 Home 32-бит.
Compress:recovery - тип сжатия с параметром recovery (используется для экспорта образов),
в результате происходит экспорт Windows 10 Home 32-бит из общего дистрибутива в файл install.esd, находящийся на диске (D:) в папке 1\sources\, это легко проверить командой:
Dism /Get-WimInfo /WimFile:d:\1\sources\install.esd
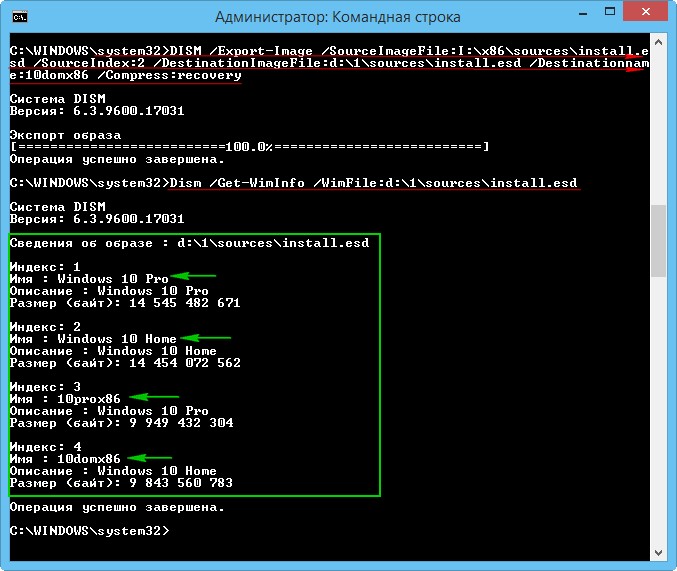
Теперь файл-образ install.esd, находящийся на диске (D:) в папке 1\sources\, содержит в себе четыре релиза Windows 10:
Индекс: 1
Имя : Windows 10 Pro
Описание : Windows 10 Pro
Размер (байт): 14 545 482 671
Индекс: 2
Имя : Windows 10 Home
Описание : Windows 10 Home
Размер (байт): 14 454 072 562
Индекс: 3
Имя : 10prox86
Описание : Windows 10 Pro
Размер (байт): 9 949 432 304
Индекс: 4
Имя : 10domx86
Описание : Windows 10 Home
Размер (байт): 9 843 560 783
Теперь нам осталось превратить папку 1 с четырьмя релизами Windows 10 в установочный ISO-дистрибутив, для этого используем инструмент Комплект средств для развертывания Windows (Windows ADK).
Комплект средств для развертывания Windows (Windows ADK)
Друзья, если вы часто читаете наш сайт и пользуетесь нашими советами, то обязательно установите Комплект средств для развертывания Windows (Windows ADK), скачайте его по ссылке
https://www.microsoft.com/ru-ru/download/details.aspx?id=39982

После установки запускаем среду средств развёртывания и работы с образами.

вводим команду:
Oscdimg /u2 /m /bootdаta:2#p0,e,bd:\1\boot\Etfsboot.com#pef,e,bd:\1\efi\microsoft\boot\Efisys.bin d:\1 d:\Windows10_x86_x64.iso
где:
u2, это файловая система UDF, а m - размер образа без ограничений.
b - загрузочный сектор записать etfsboot.com, путь к файлу etfsboot.com при указании b(boot) пишется без пробела bd:\1\boot\etfsboot.com
bd: - где d: - буква диска.
d:\1 - создать ISO-образ из файлов и папок, находящихся на разделе d: в папке 1.
d:\Windows10_x86_x64.iso - созданный образ разместить на разделе d:
присвоить имя образу - Windows10_x86_x64.iso.
100% complete. Готово.
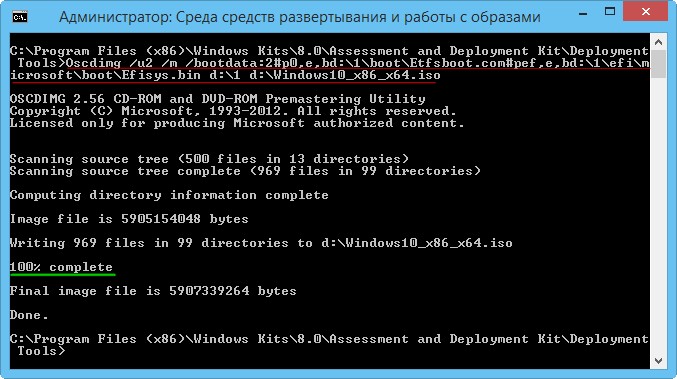
Итак, ISO-образ, содержащий в себе:
Windows 10 Pro x64
Windows 10 Home x64
Windows 10 Pro x86
Windows 10 Home x86
готов и находится на диске (D:).
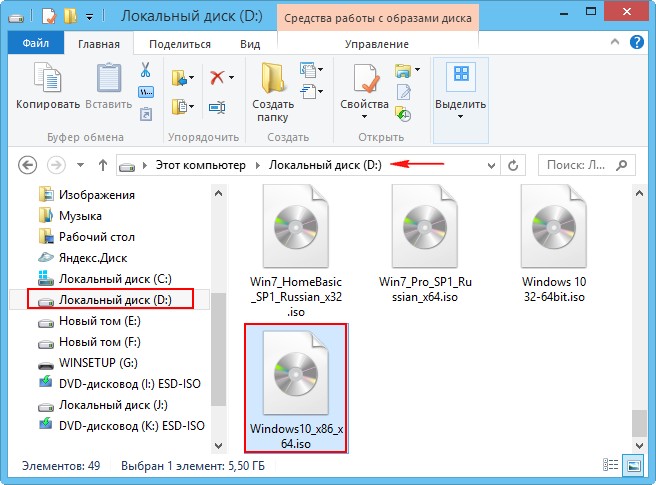
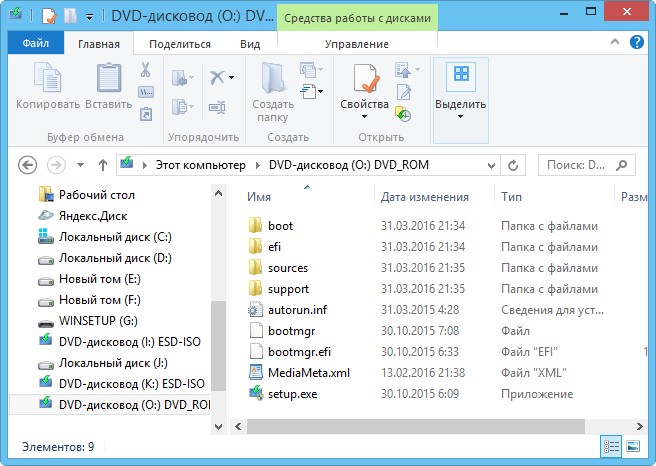
Данный общий ISO-образ Windows 10 прекрасно принимает программа WinSetupFromUSB.
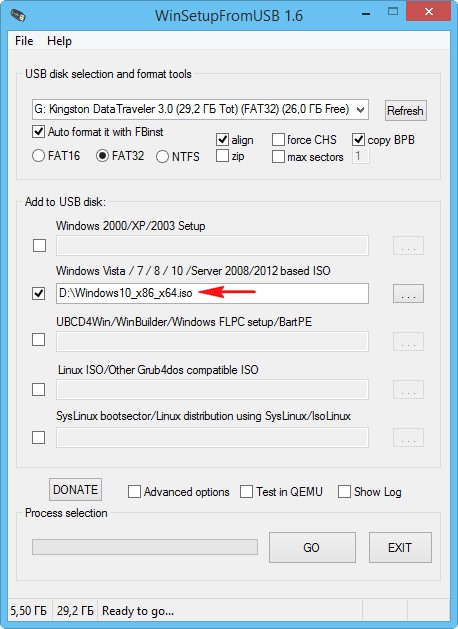
В начальной фазе установки операционной системы нам предлагается выбор релиза Windows 10 для установки.
