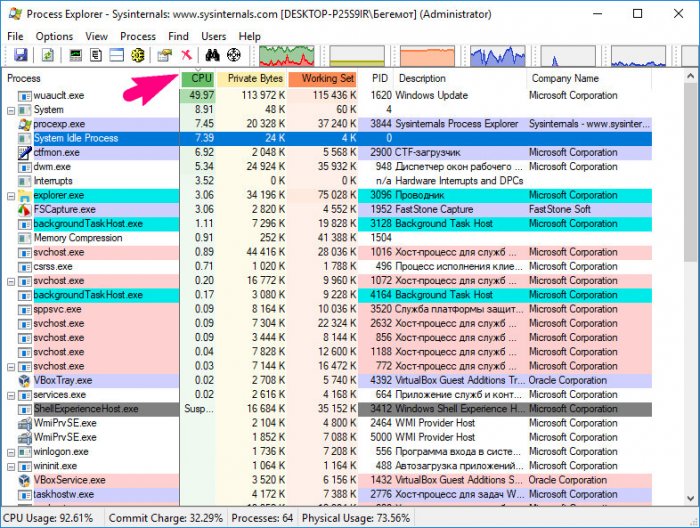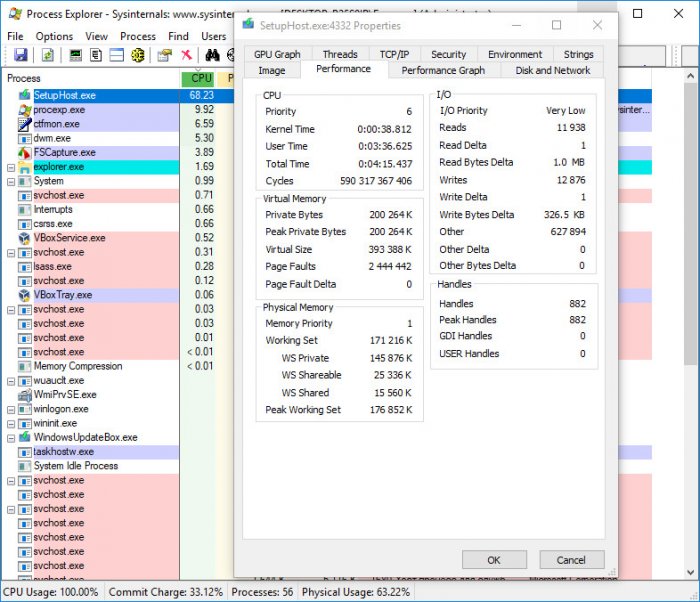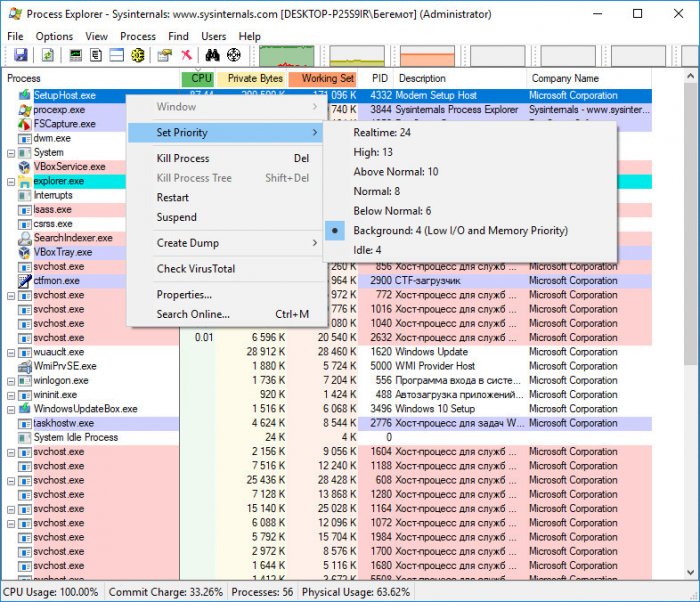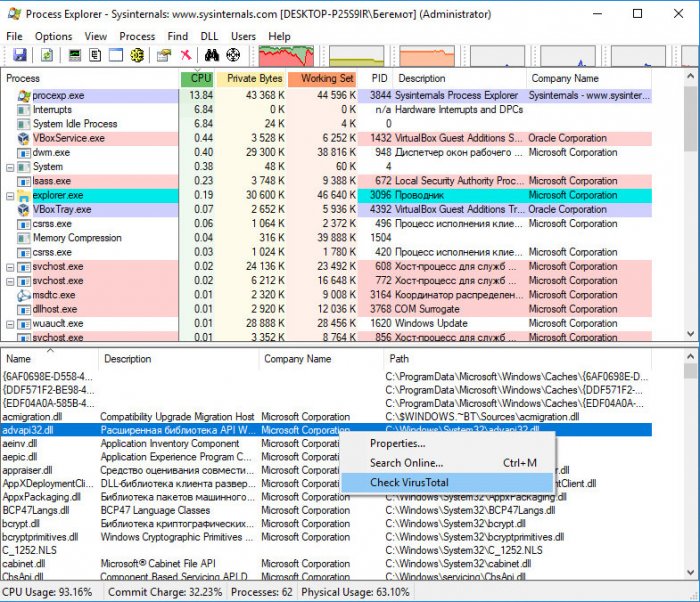Наверное, всем пользователям в той или иной мере приходилось сталкиваться с временным падением производительности компьютера. Будучи связанными как с программной, так и аппаратной частью, причины этого явления могут быть самые разные, но наиболее часто снижение отклика системы вызывается чрезмерной загрузкой центрального процессора каким-нибудь одним или даже несколькими процессами.
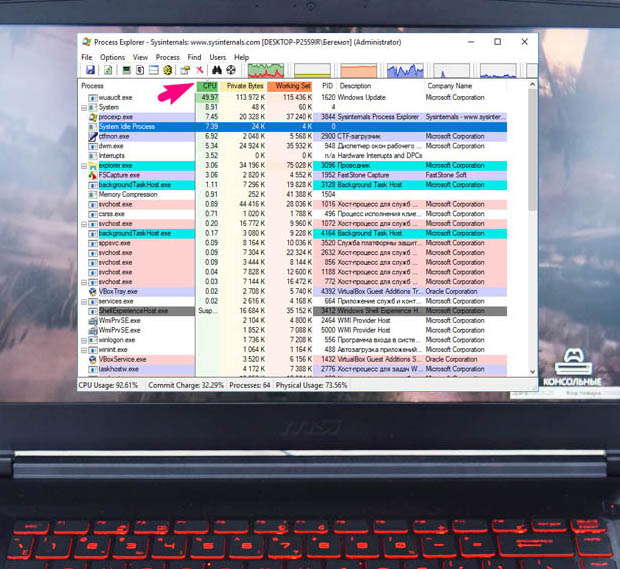
Как определить загружающий ЦП процесс с помощью Process Explorer или Диспетчера задач
В Диспетчере задач на это станет указывать высокая, иногда доходящая до 100%, загрузка в столбце ЦП. Определить проблемный процесс во встроенном Диспетчере задач нетрудно, достаточно отсортировать все процессы на одноименной вкладке в колонке «ЦП» по степени убывания. К примеру, на данном компьютере наибольшую нагрузку создают процессы: Microsoft OneDrive и Центр обновления Windows.
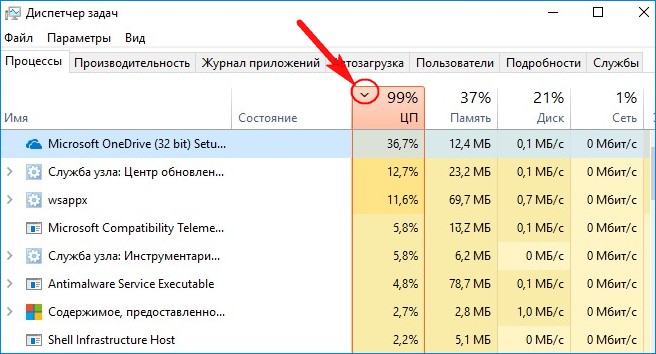
Представляя собой альтернативу штатному Диспетчеру задач, Process Explorer позволяет получать доступ к значительно большему объёему информации. С её помощью вы можете увидеть все запущенные процессы, просмотреть потоки и их активность, стеки потоков, сервисы внутри Svchost, определить хэндлы процессов и связанные DLL, получить данные о сетевых соединениях и многое другое.
Определить грузящий ЦП процесс с помощью Process Explorer тоже несложно. Запустив утилиту с правами администратора, отсортируйте выведенные слева процессы кликом по заголовку колонки CPU, при этом самые активные из них окажутся в вверху. В нашем случае, например, наиболее активным оказался wuauclt.exe — процесс, отвечающий за работу с обновлениями Windows. Если нужно получить подробную информацию о процессе, кликнете по нему дважды — откроется окно его свойств с самыми подробными сведениями, начиная с пути к исполняемому файлу и заканчивая стеком.
- Примечание: в Windows есть псевдопроцесс System Idle Process (бездействие системы), высокая «загрузка» которого не должна вас смущать. Данный индикатор показывает процент доступных ресурсов.
Весьма полезной может оказаться функция просмотра используемых библиотек, вызываемая нажатием Ctrl + L. Открыв этой комбинацией нижнюю панель и выделив интересующий процесс, можно получить подробную информацию о библиотеках, которые он использует, что бывает весьма полезным при поиске вирусов. Но как правило, подобный анализ составляет удел профессионалов, мы же касаемся только обнаружения загружающих ЦП процессов. Иное дело, как быть с проявляющими повышенную активность процессами. Однозначный ответ на этот вопрос вряд ли возможен, поскольку решать проблему в разных случаях нередко приходится в индивидуальном порядке.