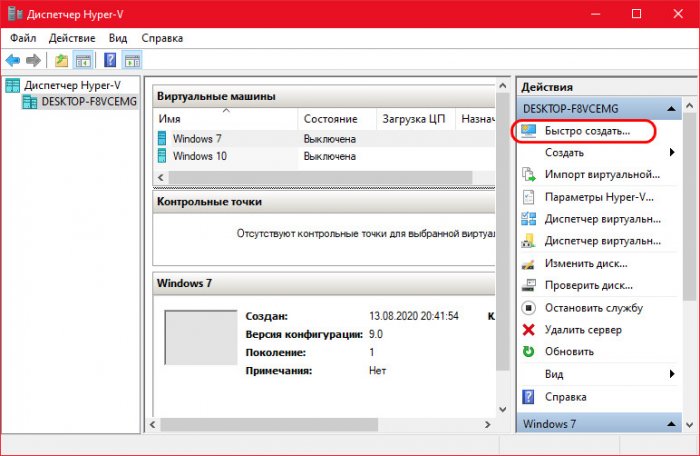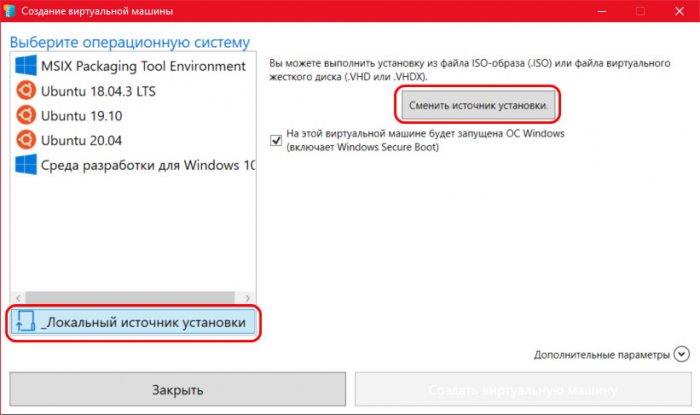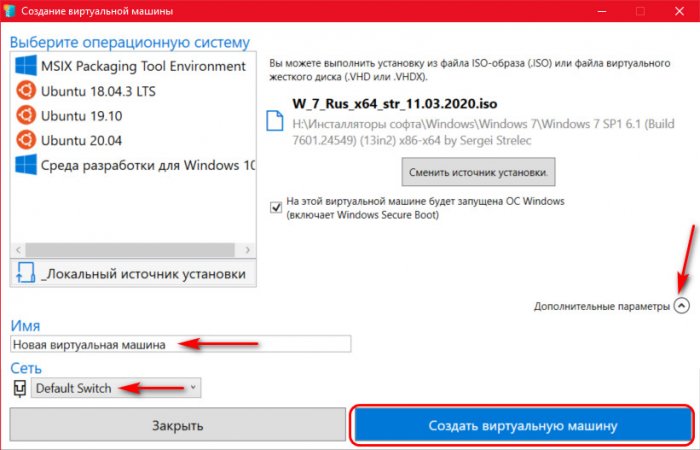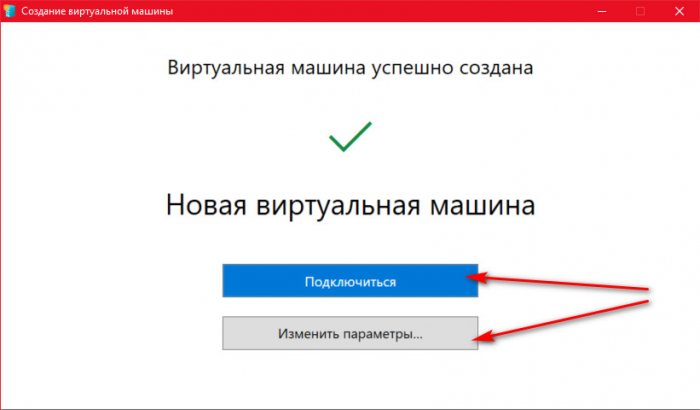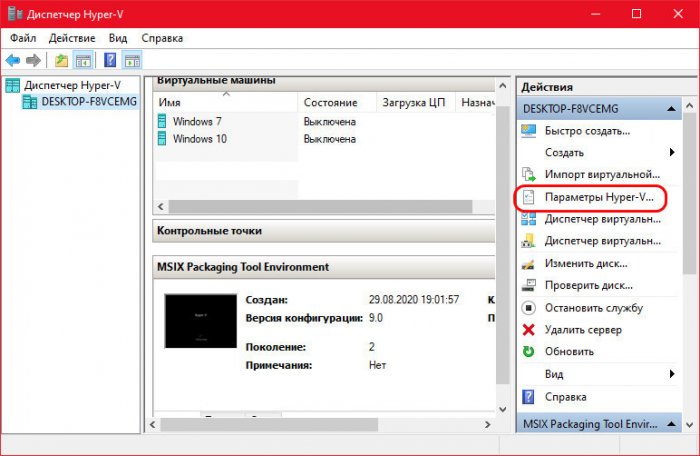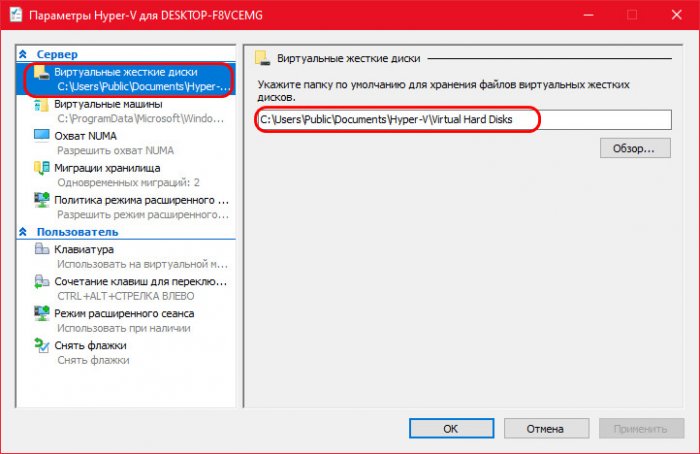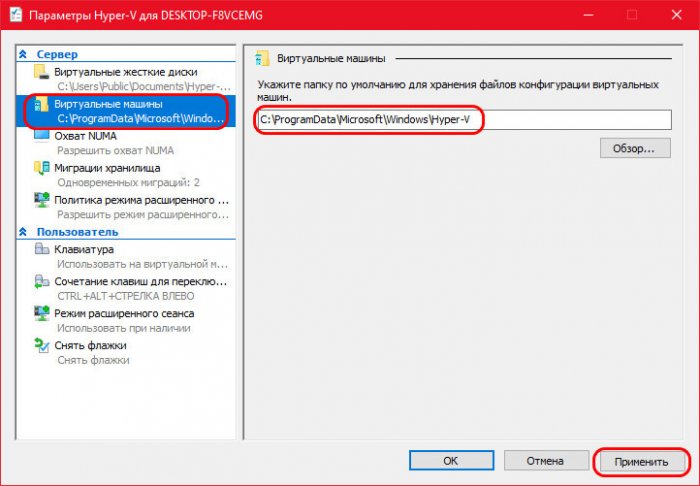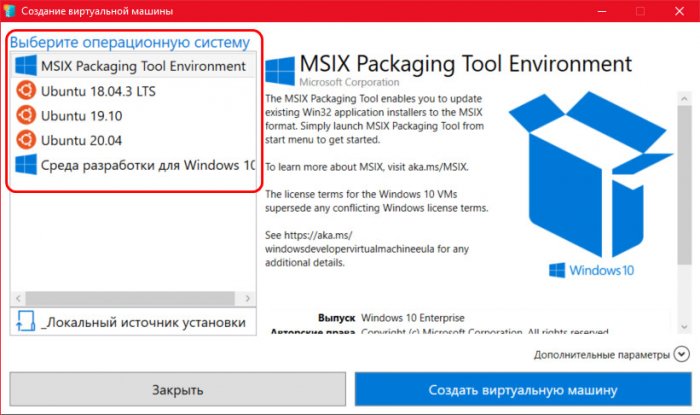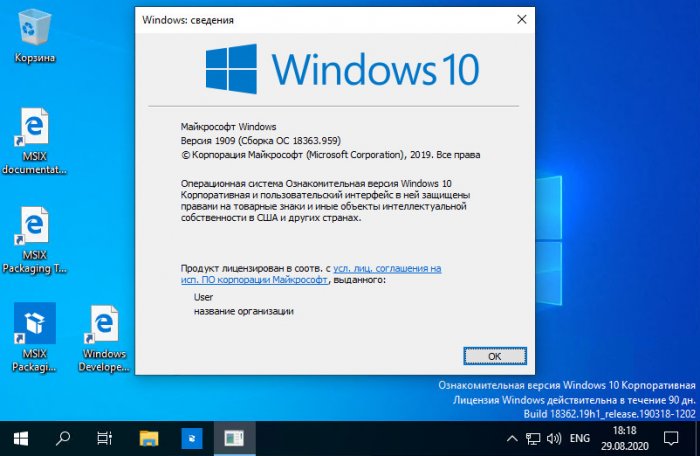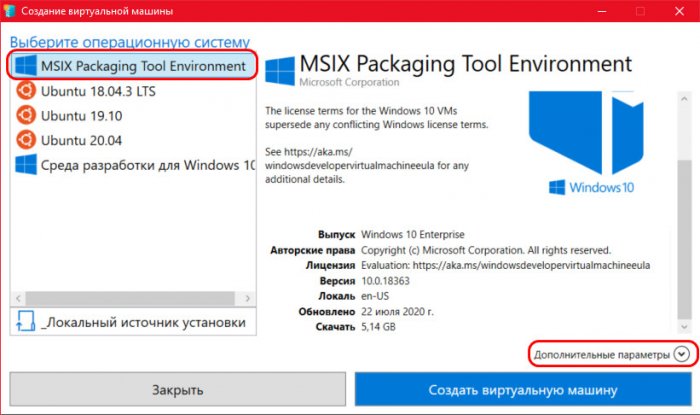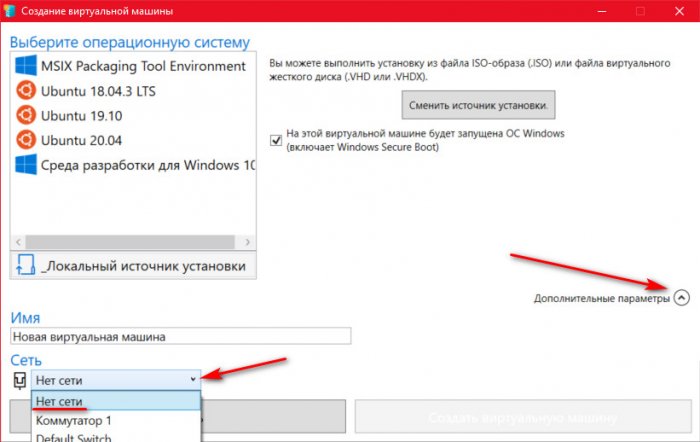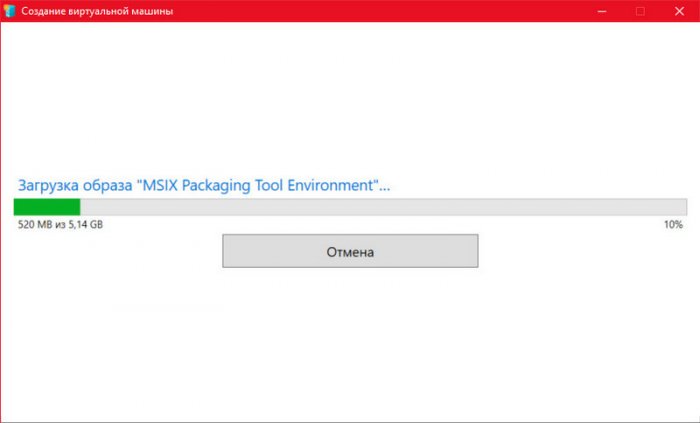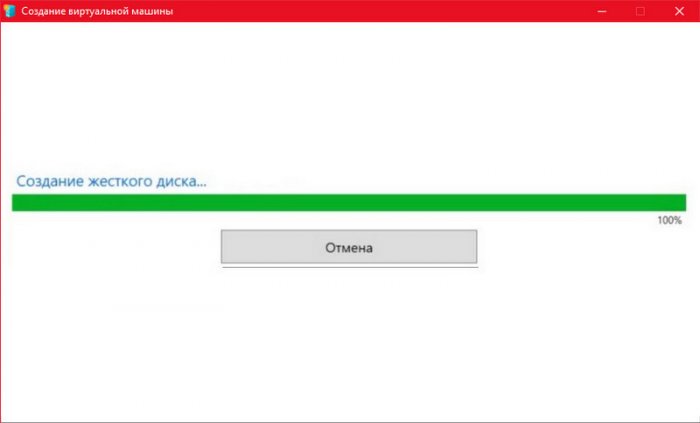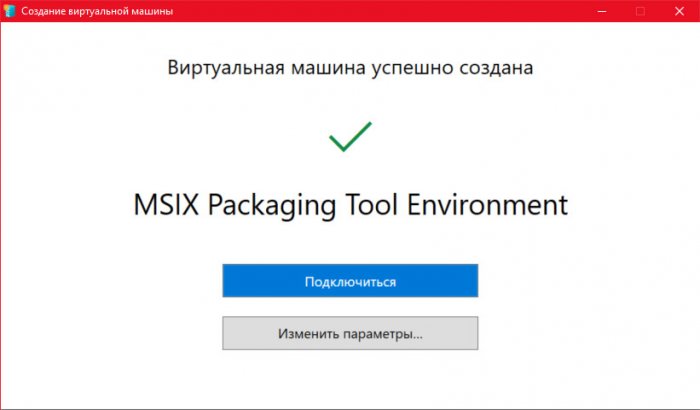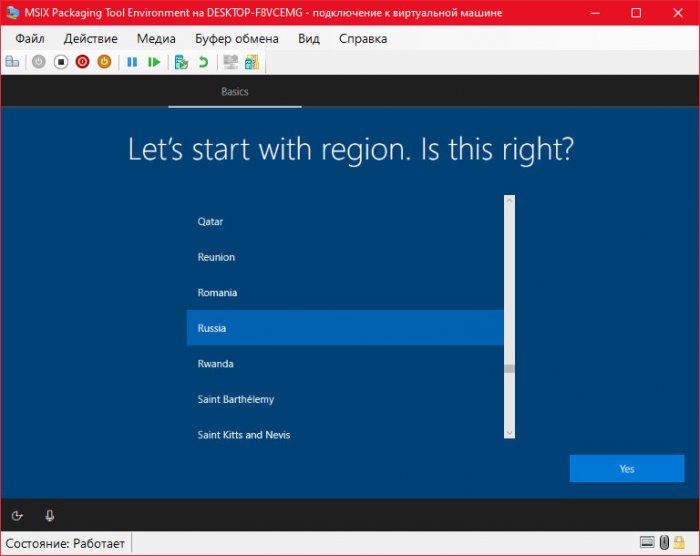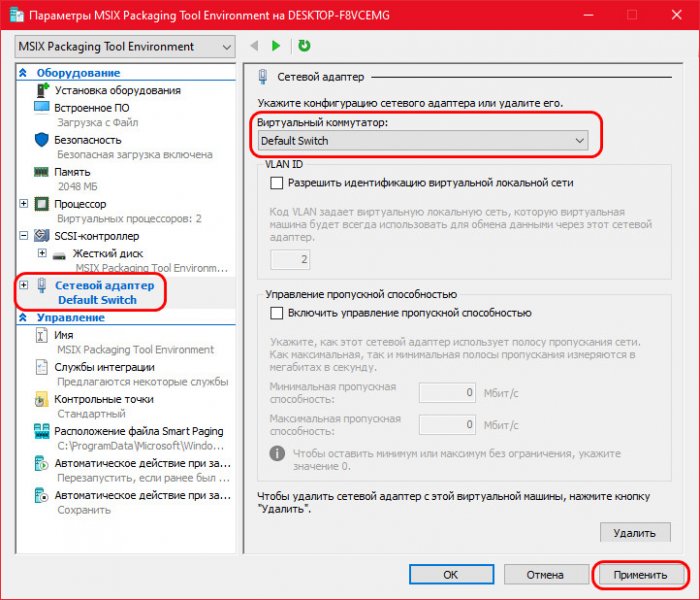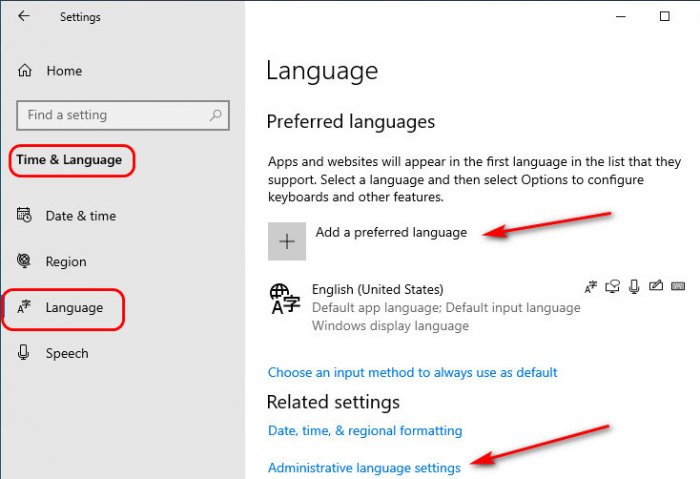Привет, друзья. Мы продолжаем цикл публикаций, посвящённый раскрытию потенциала Hyper-V – родного гипервизора Windows, системной программы для работы с виртуальными машинами. В одной из статей цикла мы рассмотрели, как создать виртуальную машину Hyper-V обычным способом. Но есть и другой способ – новый, упрощённый, правда есть он только в реализации гипервизора в Windows 10. Напомню, Hyper-V изначально был компонентом только серверных Windows, но начиная с Windows 8.1 он стал входить в состав 64-битных клиентских систем в их редакциях от Pro и выше. Выпущенная в 2015 году клиентская Windows 10 на этих же условиях унаследовала гипервизор, более того, позднее Microsoft в актуальной версии системы его даже немного доработала. Начиная с версии 1709 «Десятки» Hyper-V на борту клиентской Windows 10, наряду с существовавшей возможностью создания виртуальных машин с помощью пошагового мастера, предусматривает быстрый способ создания машин. Этот способ являет собой лишь пару шагов и при необходимости может предложить в едином процессе с созданием виртуальной машины скачивание дистрибутива отдельных операционных систем для установки их в качестве гостевых. Давайте посмотрим на эту функцию Hyper-V в Windows 10.
Быстрое создание виртуальных машин Hyper-V в Windows 10
Быстрое создание виртуальных машин
Функция быстрого создания виртуальных машин Hyper-V в Windows 10 запускается операцией «Быстро создать».
В рамках этой операции большая часть настроек применяется по умолчанию, т.е. Hyper-V сам выбирает место хранения виртуальной машины, её поколение, а таковым может быть только поколение 2, а также размер выделяемой оперативной памяти. Мы лишь после запуска операции указываем источник установки гостевой ОС, обычно это ISO-образ установки системы.
Далее можем развернуть дополнительные параметры и указать отличное от заданного по умолчанию имя виртуальной машины. И также можем указать виртуальный коммутатор (т.е. виртуальный сетевой адаптер), отличный от заданного по умолчанию Default Switch. Либо же можем вовсе коммутатор убрать. И далее нажимаем кнопку создания машины.
После создания можем либо подключаться к виртуальной машине и далее выполнять процесс установки гостевой ОС, либо же можем зайти в её параметры и изменить что нам нужно на наше усмотрение.
Согласитесь, друзья, очень удобно. Всё равно пошаговый мастер обычного процесса создания виртуальной машины не предусматривает всех возможностей настройки машины, всё равно потом нужно что-то править в параметрах машины под себя.
Функция быстрого создания, кстати, не предусматривает смены места расположения файлов виртуальной машины. А по умолчанию это диск С, раздел хост-системы, на котором нежелательно хранить файлы машин, дабы они, во-первых, не захламляли диск С, во-вторых, не канули в небытие при переустановке системы вследствие её краха. Поэтому лучше для файлов виртуальных машин задать правильное место хранения – на других разделах диска. Открываем параметры Hyper-V, это параметры, применимые для всех машин гипервизора.
Устанавливаем нужные пути хранения файлов дисков виртуальных машин.
И самых виртуальных машин. Это может быть один и тот же путь, чтобы файлы машин были аккуратно собраны в одной папке.
Поставляемые в Hyper-V дистрибутивы
Выше мы рассмотрели быстрое создание виртуальных машин с использованием локально хранящегося дистрибутива гостевых ОС, но, друзья, эта функция Hyper-V предоставляет нам возможность в едином процессе с созданием виртуальной машины скачать дистрибутив и установить некоторые гостевые операционные системы. Гипервизор сам скачивает дистрибутив с нужных источников в Интернете, сохраняет его во временных файлах системы, мы же во всём этом процессе получаем готовый результат – виртуальную машину с установленной гостевой ОС, готовую к персональной настройке. Изначально перечень систем для такой возможности Hyper-V был ограничен двумя, но позднее этот перечень расширился, и на сегодняшний день он включает пять операционных систем:
- три из них – это разные выпуски Linux Ubuntu;
- две другие – разные сборки спецвыпуска Windows 10 Enterprise для разработчиков.
Чем хороша установка Ubuntu с использованием такой вот возможности Hyper-V? Тем, друзья, что Microsoft поставляет кастомный дистрибутив, заточенный под расширенный сеанс подключения виртуальных машин поколения 2 – с внедрённым в Ubuntu программным обеспечением для поддержки подключения по протоколу RDP. Ведь расширенный сеанс подключения к виртуальной машине Hyper-V базируется на технологии RDP. Если же мы установим Ubuntu из обычного чистого дистрибутива, нам самим придётся возиться с реализацией в системе RDP-подключения. А для новичков Linux-систем – это задача не из лёгких.
Чем хороша установка спецвыпусков Windows 10 Enterprise? Решением вопроса с лицензией Windows 10. Если мы хотим работать с виртуальной машиной, на которой установлена Windows, в официальной какой-то обстановке, куда могут нагрянуть компетентные контролирующие органы, нам нужно, чтобы и хостовая, и все виртуальные Windows имели легальную лицензию. И вот в этих двух спецвыпусках корпоративной «Десятки» решён вопрос с лицензией – это официальные выпуски с бесплатным сроком ознакомления 90 дней. Эти выпуски ориентированы на разработчиков ПО под Windows 10, они продвигают идею UWP-формата приложений и являют собой готовые среды разработки с определёнными предустановленными программными средствами. Но такие спецвыпуски использовать может любой пользователь, ему для этого не обязательно быть разработчиком. Оба спецвыпуска поставляются с англоязычной локализацией, но мы без проблем сможем сменить системный язык уже внутри установленных гостевых ОС. Разница между спецвыпусками заключается в разных версиях «Десятки» (1909 и 2004) и предустановленным ПО для разработчиков. Дистрибутивы в перечне быстрого создания виртуальных машин Hyper-V постоянно обновляются.
Как происходит быстрое упрощённое создание машин с использованием предлагаемого гипервизором дистрибутива? Рассмотрим на примере среды разработки MSIX Packaging Tool Environment, т.е. корпоративной Windows 10 1909.
Выбираем её дистрибутив в окошке быстрого создания виртуальных машин. Можем раскрыть дополнительные параметры.
И дать своё имя виртуальной машине, а также указать отсутствие виртуального коммутатора, это избавит в процессе установки системы (при создании системного профиля) от навязчивых предложений Microsoft использовать её аккаунт. И мы сможем создать обычную локальную учётную запись.
Далее будет происходить процесс загрузки образа с дистрибутивом.
Затем – создание диска виртуальной машины.
И затем мы выйдем на финальный этап, где сможем либо приступить к изменениям параметров созданной машины, либо подключиться к ней и провести доустановку Windows 10.
Доустановку, потому что гостевая ОС будет развёрнута, и нам останется только задать профильные настройки.
Когда Windows 10 будет полностью установлена, в параметрах виртуальной машины подключаем виртуальный коммутатор.
И при необходимости русифицируем систему в её приложении параметров.