При ознакомлении с разными инструкциями в интернете нередко можно встретить рекомендацию запускать программу или скрипт от имени администратора. Кому-то это может показаться странным, поскольку работающий пользователь сам часто является администратором. В самой этой процедуре нет ничего сложного, ниже мы приведём несколько способов запуска программ с администраторскими правами, но перед тем как приступить к описанию способов, позвольте сказать пару слов о том, чем по сути является такой запуск.
↑ Как запустить программу от имени администратора
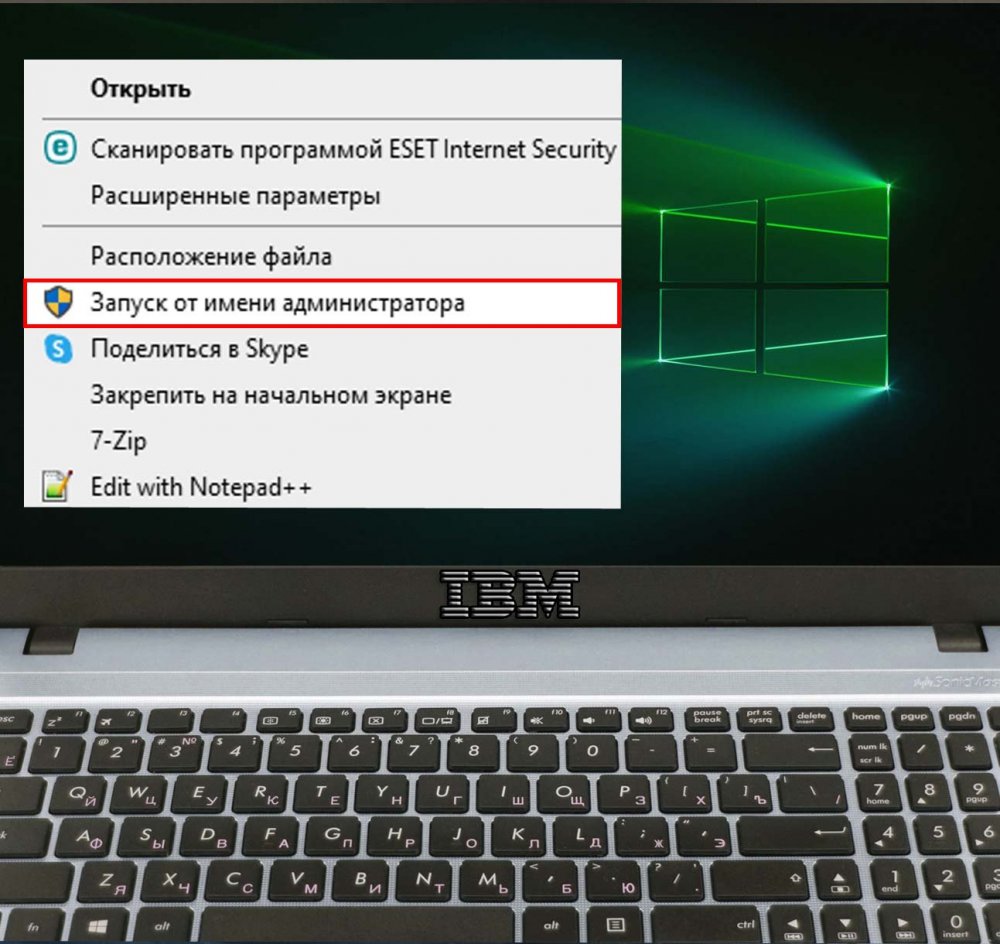 Поскольку в Windows имеется скрытая служебная учётная запись, которая называется Администратор, многие пользователи ошибочно считают, что запуск с правами администратора является делегированием прав высшей учётной записи обычному администратору. Ничего подобного, никакого отношения рассматриваемая нами функция к этому встроенному Администратору не имеет. Путаница возникла из-за схожести используемых терминов, и виноваты в этом сами разработчики Microsoft.
Поскольку в Windows имеется скрытая служебная учётная запись, которая называется Администратор, многие пользователи ошибочно считают, что запуск с правами администратора является делегированием прав высшей учётной записи обычному администратору. Ничего подобного, никакого отношения рассматриваемая нами функция к этому встроенному Администратору не имеет. Путаница возникла из-за схожести используемых терминов, и виноваты в этом сами разработчики Microsoft.
В Windows XP и 2003 любая учётная запись, входящая в группу «Администраторы», уже обладала в системе наивысшими правами, что являлось потенциальной угрозой безопасности, поэтому, начиная с Vista, Microsoft было реализовано разграничение прав для одной и той же учётной записи, входящей в группу администраторов. Тогда же в контекстном меню исполняемых файлов и появилась опция «Запуск от имени администратора», означающая, что запущенная программа получит в рамках данной учётной записи более высокие права, следовательно, доступ на чтение и запись в системные каталоги. Ну вот, с терминологией разобрались, теперь перейдём непосредственно к способам запуска приложения с повышенными привилегиями.
↑ Контекстное меню файла
Самый простой способ запустить программу с администраторскими правами, это кликнуть по её исполняемому файлу или ярлыку правой кнопкой мыши и выбрать в меню опцию «Запуск от имени администратора». Если в системе включен UAC, появится окошко с просьбой подтвердить запуск, если отключен, программа будет запущена без дополнительного запроса.
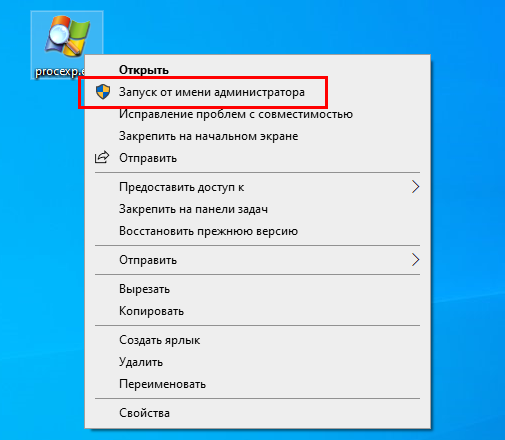
↑ Меню Пуск
Запустить приложение с повышенными привилегиями можно и из меню Пуск. Открыв последнее, найдите в нём нужную вам программу, нажмите по её названию ПКМ и опять же выберите в контекстном меню соответствующую опцию. В Windows 8.1 эта опция доступна из контекстного меню плиток десктопных программ на начальном экране.
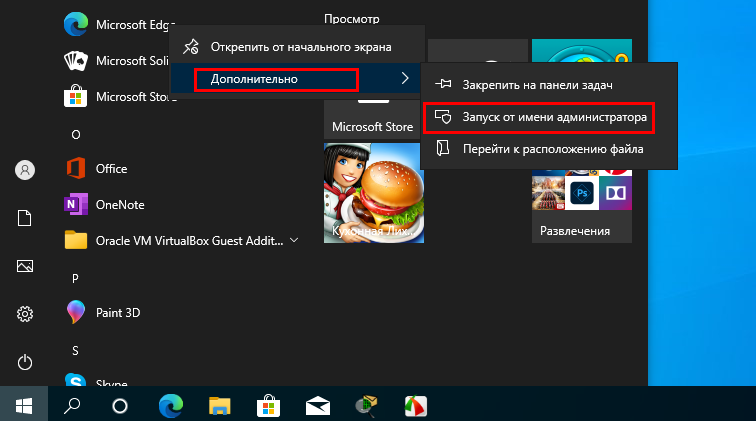
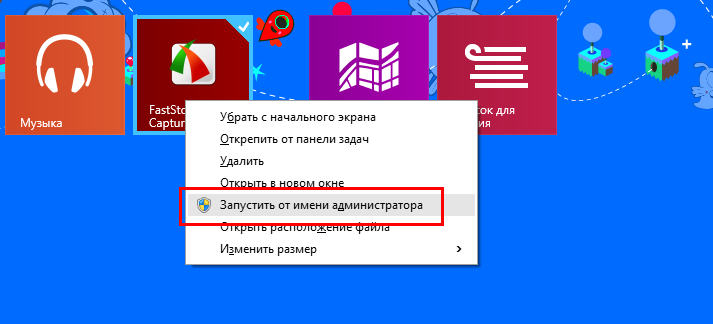
↑ Системный поиск
Способ, аналогичный предыдущему, только на этот раз используется меню встроенного поиска. В Windows 10 опция будет доступна в правой колонке панели с результатами поиска, в Windows 8.1 нужно будет нажать в строке поиска по найденному элементу правой кнопкой мыши и выбрать соответствующую опцию запуска. Также вы можете запустить найденное приложение с повышенными правами нажатием Ctrl + Shift + Enter.
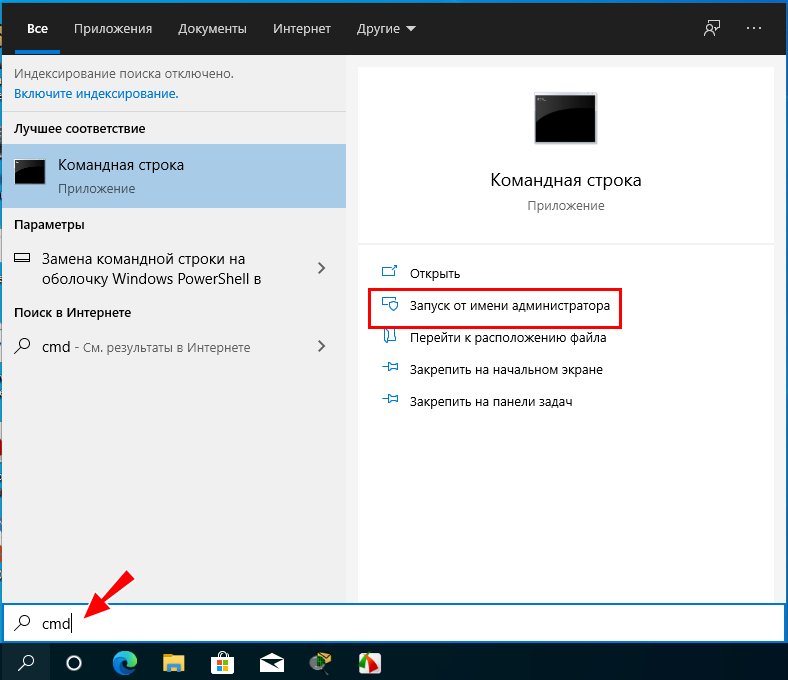
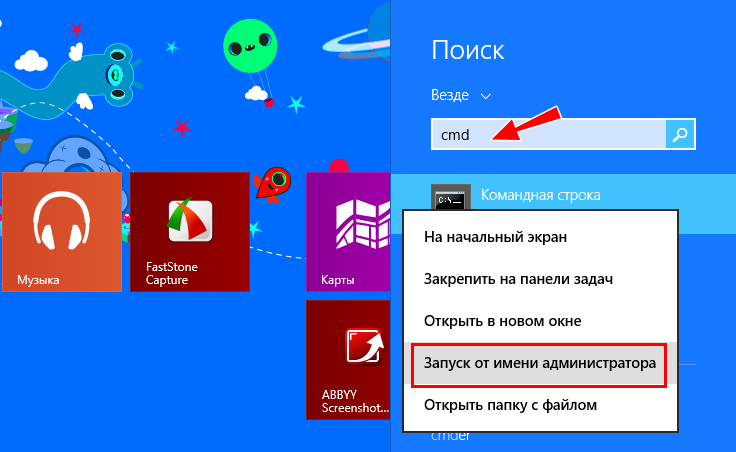
↑ Панель задач
А вот и ещё один способ. Если ярлык программы закреплён на панели задач, кликните по нему правой кнопкой мыши, а когда в открывшемся меню появится название приложения, нажмите ПКМ уже по нему и выберите в дочернем контекстном меню «Запуск от имени администратора».
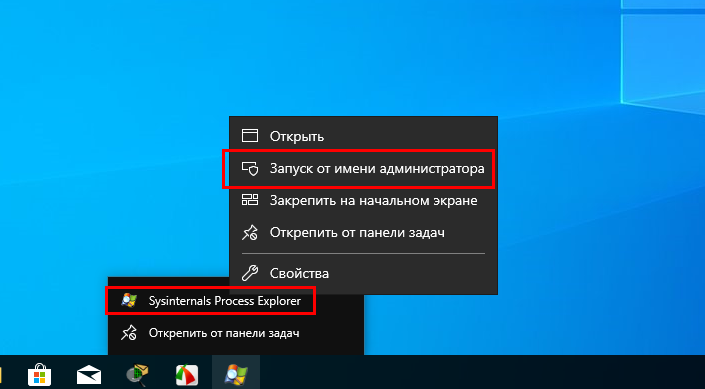
↑ Диспетчер задач
Откройте любым удобным способом Диспетчер задач и выберите в меню Файл → Создать новую задачу. В открывшемся окошке быстрого запуска введите путь к запускаемому приложению, отметьте чекбокс «Создать задачу с правами администратора» и нажмите «OK».
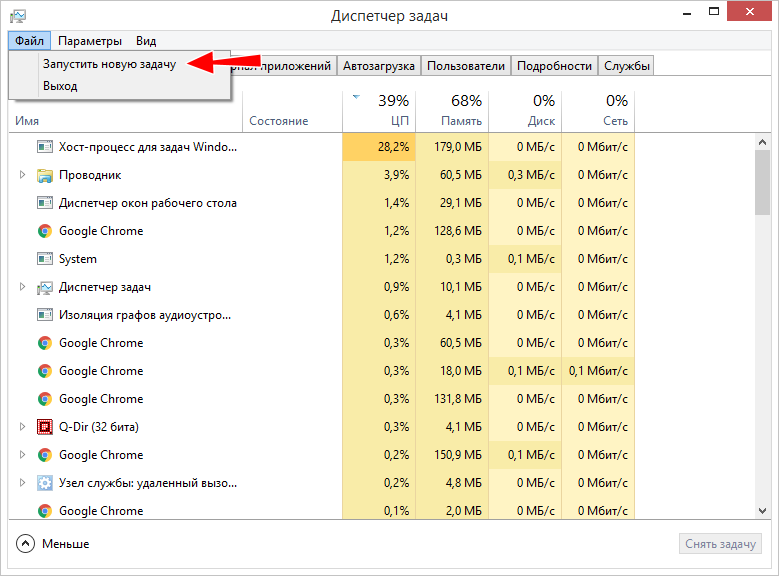
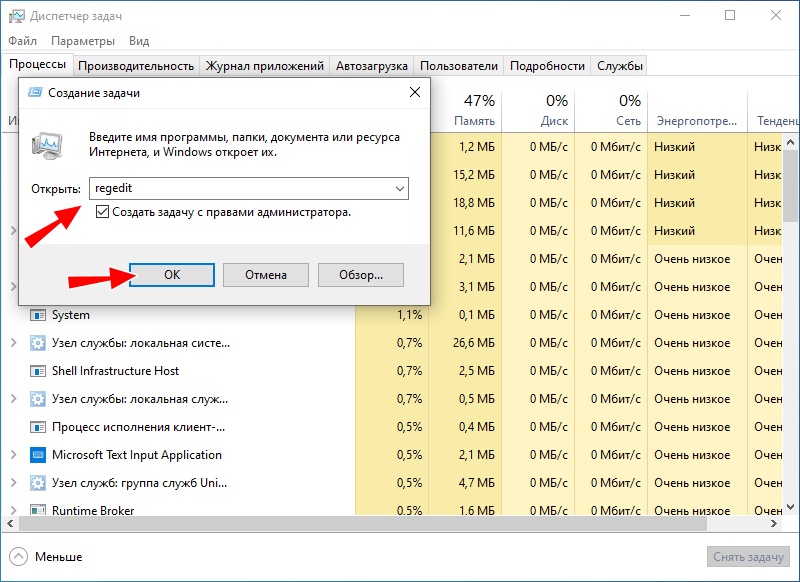
↑ Командная строка или PowerShell
Если открыть приложение из командной строки или PowerShell, которая в свою очередь была запущена с правами администратора, то с этими же правами будет запущено и приложение. Кстати, этот способ можно применять при запуске с правами администратора скриптов PS1 или VBS, для которых соответствующая опция в контекстном меню по умолчанию не предусмотрена, хотя способы её в него добавить существуют.
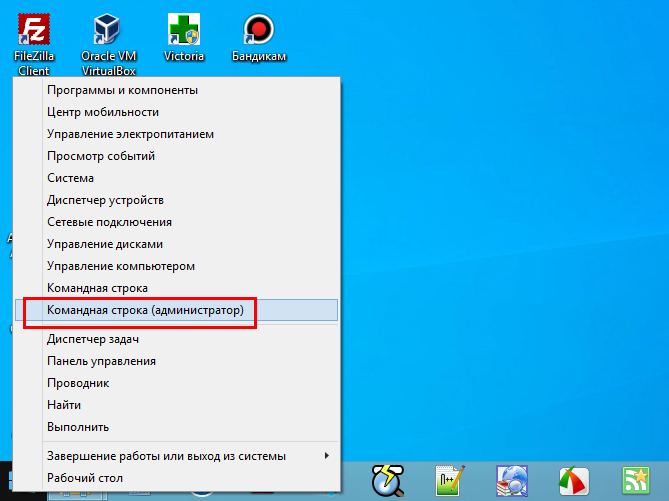

↑ Свойства исполняемого файла или его ярлыка
Если вы хотите запускать с правами администратора одну и ту же программу всегда, можете внести в свойства её файла небольшие изменения. Открыв свойства исполняемого файла и переключившись на вкладку «Совместимость», в блоке «Параметры» отметьте птичкой чекбокс «Выполнять эту программу от имени администратора». Если это ярлык, то в его свойствах жмём «Дополнительно» и отмечаем галкой пункт «Запуск от имени администратора».
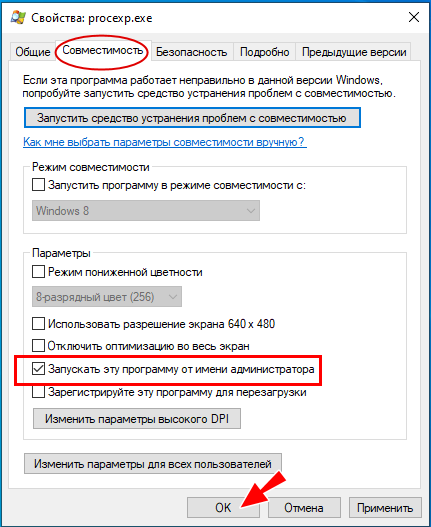
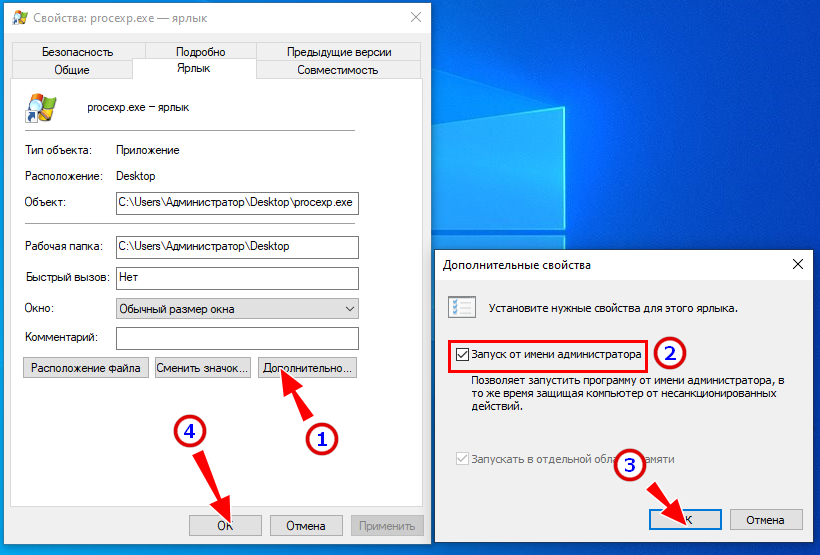
↑ Альтернативные варианты
Имеются и другие способы запуска программ с повышенными правами, но они настолько экзотичны, что вряд ли заслуживают детального рассмотрения. Зачем применять твик реестра для какой-то программы с целью её запуска с админскими правами, если можно просто изменить её свойства? Зачем прибегать к помощи специальных утилит, если то же самое можно сделать средствами самой системы? Это же касается и планировщика задач, если только речь не идёт об отложенном запуске программы по расписанию.
↑ Это полезно знать
Выше мы рассмотрели, как запускать от имени администратора десктопные приложения, а вот как насчёт приложений универсальных? Вообще-то, особенность UWP-программ такова, что они не могут использовать повышенные разрешения, возможно, именно поэтому в их меню нет опции запуска с повышенными правами. И ещё один момент. Вот мы запустили программу с администраторскими правами, а как узнать, что она действительно работает с более высокими привилегиями? А вот это просто.
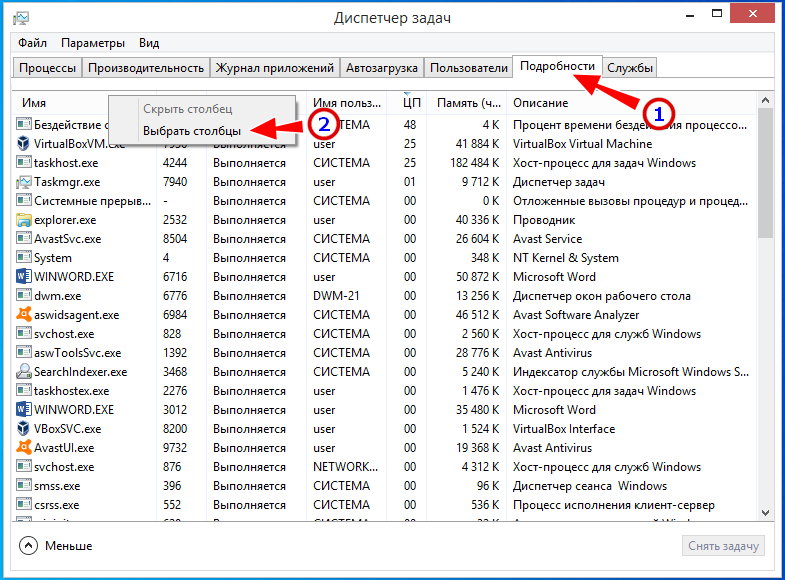
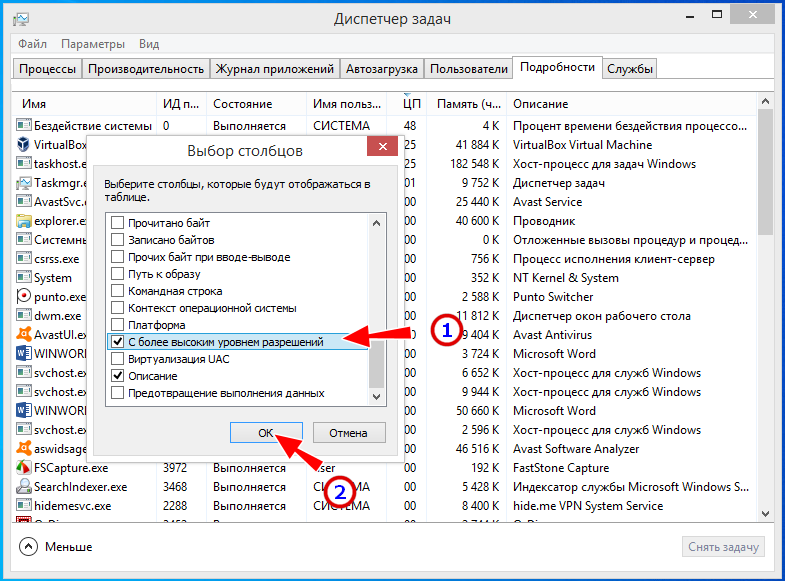
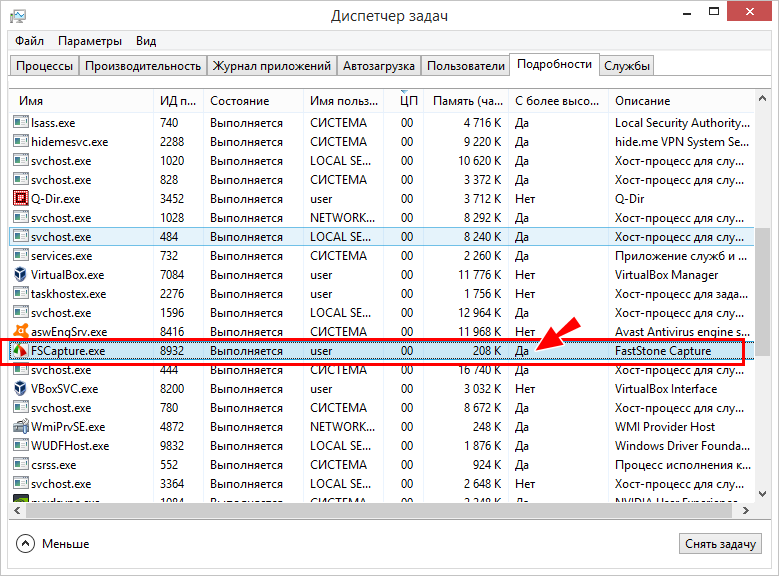 Откройте Диспетчер задач на вкладке «Подробности», нажмите ПКМ по заголовку любого столбца и выберите в меню «Выбрать столбцы». В открывшемся окошке найдите и отметьте пункт «С повышенными правами» или «С более высоким уровнем разрешений». Сохранив настройки, вы найдёте на вкладке «Подробности» одноименный столбец, в котором напротив процесса приложения будет указано «Да» или «Нет». Если вы видите «Да», значит программа работает с правами администратора.
Откройте Диспетчер задач на вкладке «Подробности», нажмите ПКМ по заголовку любого столбца и выберите в меню «Выбрать столбцы». В открывшемся окошке найдите и отметьте пункт «С повышенными правами» или «С более высоким уровнем разрешений». Сохранив настройки, вы найдёте на вкладке «Подробности» одноименный столбец, в котором напротив процесса приложения будет указано «Да» или «Нет». Если вы видите «Да», значит программа работает с правами администратора.
↑ Как получить права администратора
Как получить права администратора, в том числе без ведома самого администратора, смотрите в статьях сайта:
- Как получить права администратора в Windows;
- Нет прав администратора у учётной записи Windows: что делать.