Привет, друзья. В этой публикации рассмотрим такой вопрос - как ускорить работу ноутбука с Windows 10. Мы разберём нюансы, касающиеся самого ноутбука как компьютерного устройства, какие аппаратные проблемы могут вызывать тормоза, препятствуя тем самым нормальной его работе. И мы также поговорим о проблемах именно операционной системы – на какие нюансы работы самой Windows 10 можно обратить внимание, чтобы ускорить её работу или как минимум сделать нормальной, без тормозов, стабильной и предсказуемой. Затронутая нами тема обширная, потенциально препятствовать нормальной работе ноутбука и Windows 10 может многое что, так что о проблемах будем говорить с отсылкой на более детальное их рассмотрение в других статьях нашего сайта.
Как ускорить работу ноутбука с Windows 10
Устранение проблем
И начнём мы с рассмотрения проблем, препятствующих нормальной работе ноутбука и Windows 10. Выше потолка своих возможностей ни один ноутбук не прыгнет, что не делай с ним, как программно ни оптимизируй. А вот если ему что-то мешает нормально работать, другой вопрос. Эти помехи необходимо выявить и устранить. Мешать ноутбуку нормально работать могут:
- Повреждения жёсткого диска;
- Ошибки файловой системы;
- Нехватка места на диске С;
- Вирусы;
- Перегрев комплектующих;
- Чрезмерно слабые комплектующие для аппетитов современной Windows 10;
- Повреждение целостности файлов и ошибки в работе Windows 10;
- Чрезмерное количество фоновых программ;
- Чрезмерно прожорливый антивирус;
- Устаревшие и конфликтующие системные драйверы.
Детально об этих проблемах, о том, как бороться с ними, смотрите в статье сайта «Компьютер стал медленно работать».
Применительно только к ноутбукам отдельно можно отметить проблему снижения производительности при питании от батареи. Если у вас установлена схема электропитания «Экономия энергии», при работе от батареи мощность процессора могут сильно урезать чрезмерно ограниченный порог максимального состояния процессора, например, 30-40%. Если для вас важна комфортная работа ноутбука при питании от батареи, задействуйте схему электропитания «Сбалансированная». Если мы зайдём в настройки этой схемы
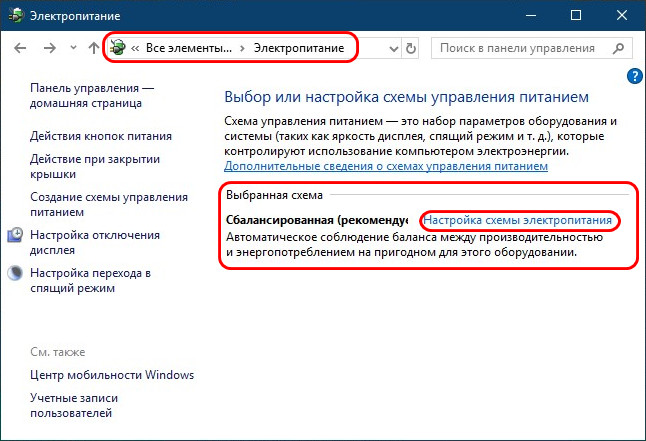 и зайдём в изменение дополнительных параметров питания,
и зайдём в изменение дополнительных параметров питания,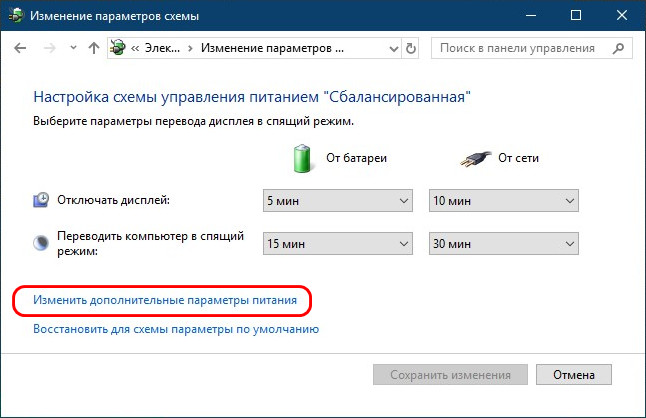 то увидим, что в настройке управления питания процессором максимальное его состояние при работе от батареи такое же, как и при работе от сети – 100%. Т.е. эта схема (при дефолтных настройках) не режет производительность процессора при питании от батареи.
то увидим, что в настройке управления питания процессором максимальное его состояние при работе от батареи такое же, как и при работе от сети – 100%. Т.е. эта схема (при дефолтных настройках) не режет производительность процессора при питании от батареи.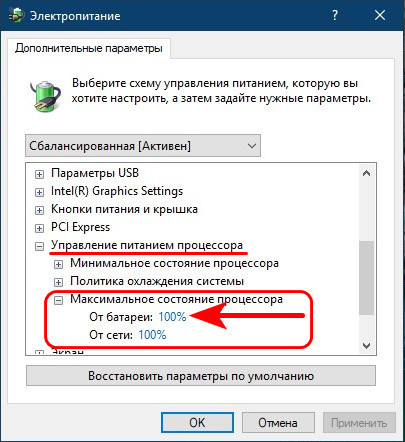
При питании от батареи вы можете вручную регулировать яркость экрана и настраивать режим питания.
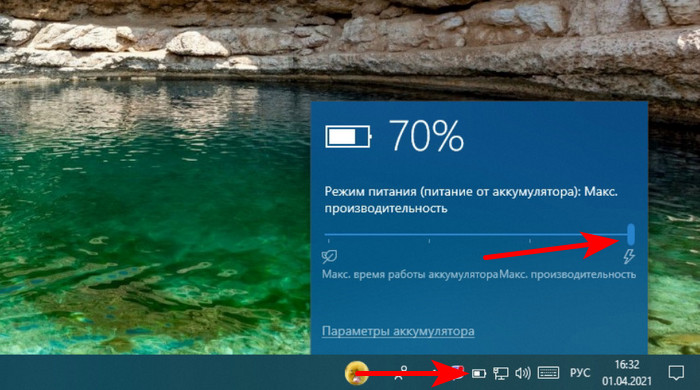
А режим экономии заряда в любом случае включится автоматически, если уровень заряда упадёт ниже 20%, в Windows 10 это предусмотрено для ноутбуков, и это настройка по умолчанию в системном приложении «Параметры».
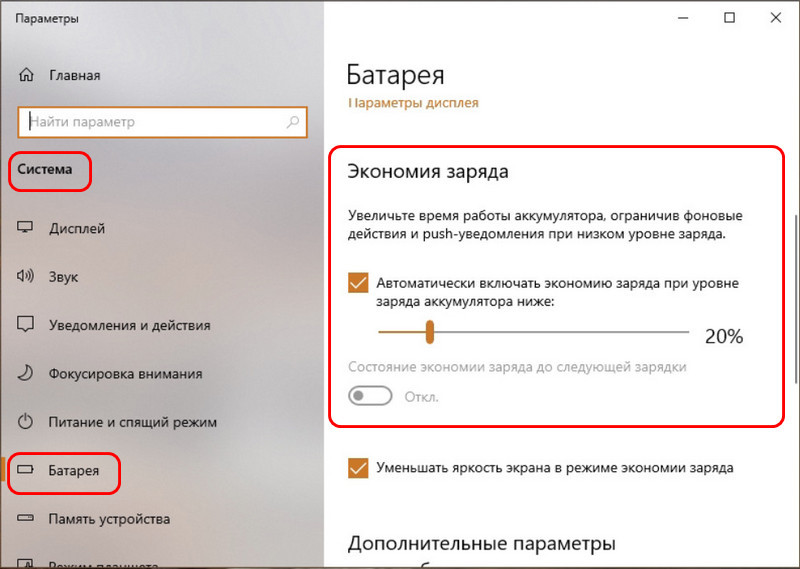
Некоторые ноутбуки предусматривают режим экономии батареи, работающий за счёт урезки производительности процессора, в BIOS. И в этом случае, соответственно, нужно смотреть такую настройку в BIOS и там отключать.
SSD-накопитель
Друзья, говоря о теме, как ускорить работу ноутбука с Windows 10, нельзя не сделать особый акцент на нюансе используемого типа жёсткого диска. Если у вас на ноутбуке работает винчестер HDD, никакие оптимизирующие операции реального прироста производительности не дадут. Современной Windows 10 с её аппетитами сложно работать в условиях медленной работы HHD. Это устаревший тип жёсткого диска, его скорость линейной обработки данных достигает где-то 150 Мб/с, а рандомной может быть меньше даже 1 Мб/с. Тип диска HDD нужно сменить на современный тип SSD со скоростями линейной обработки данных, превышающими 500 Мб/с, а рандомной – от 40 Мб/с. Благо, SSD с SATA-подключением с каждым годом становятся всё доступнее по цене. Увеличивается число производителей, выпускающих эти устройства, за счёт чего снижается их цена. И также цена на SSD SATA снижается за счёт активного укрепления на рынке самых современных SSD NVMe – SSD-накопителей с подключением через PCI-E и с технологией передачи данных NVMe. Такие рандомно обрабатывают данные со скоростью от тех же 40 Мб/с, но их линейная скорость может превышать 3500 Мб/с, и это только на интерфейсе PCI-E 3.0. Когда SSD SATA ещё стоили дорого, и многие могли позволить себе такой накопитель с минимальным объёмом на 120 Гб только под Windows, приходилось выкручиваться – ставить SSD вместо HDD, а HDD подключать вместо привода через переходник. Сейчас всего этого не нужно, более того, HDD на ноутбуке будет только ненужным рудиментом. Вы можете купить SSD SATA на 500 Гб по вполне доступной цене (от 4000 руб.) и просто заменить им HDD. Диска на 500 Гб вам хватит и под операционную систему, и под свои данные. И если вы – опытный пользователь, заменить HDD на SSD вы сможете своими руками. Можете посмотреть, как это делается на примере замены SSD форм-фактора 2.5 в статье «Как на ноутбуке заменить жёсткий диск HDD на SSD». Но, друзья, возможно, у вашего ноутбука есть разъём M.2, который поддерживает SSD SATA или SSD PCI-E (включая SSD NVMe). Об особенностях разъёма M.2, о поддерживаемых им типах накопителей, смотрите в статье с примером установки такого SSD M.2 в ноутбук «Установка SSD NVMe в разъём M.2 ноутбука». В общем, друзья, исследуйте возможности своего ноутбука и подберите оптимальный вариант SSD-накопителя.
Оптимизация Windows 10
Как ускорить работу ноутбука с Windows 10 за счёт оптимизации самой операционной системы? Друзья, на самом деле мало что можно сделать с самой системой, если она не работает сбойно, в целях улучшения быстродействия. О чрезмерном количестве фоновых программ мы упоминали выше, просто нужно убрать из автозагрузки ненужные программы. Если у вас ресурсоёмкий антивирус, поищите ему замену из числа облачных антивирусов, которые минимально будут нагружать ноутбук. Можете посмотреть на нашем сайте подборки лучших платных и бесплатных антивирусов и методом эксперимента выявить оптимально подходящую вам программу. Советую начать из платных с Eset Nod32, из бесплатных – с Panda Free Antivirus, это самые легковесные антивирусы. Если вы опытный пользователь, можете вообще работать без антивируса, отключив штатный Защитник Windows 10. Но только делайте регулярно системные бэкапы или хотя бы точки восстановления.
Сделать систему шустрее при работе с её оболочкой можно, отказавшись от системных эффектов. В разделе специальных возможностей штатного приложения «Параметры», в подразделе «Дисплей», можем отключить системную анимацию и прозрачность, т.е. эффекты размытости Fluent Design в современных предложениях Windows 10.
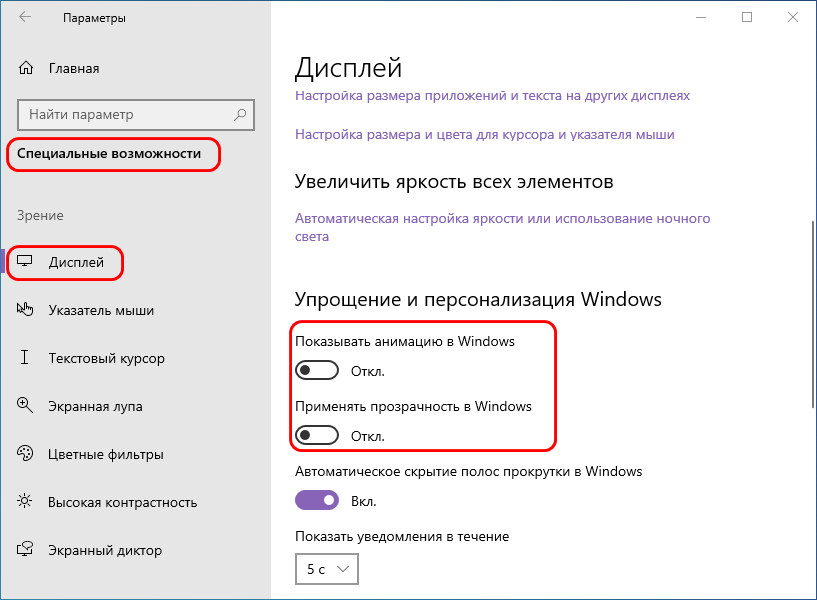
Более тонко настроить системные эффекты оформления можно в классических настройках. Здесь всё будет идентично настройке системного оформления Windows 7, рассмотренного в статье сайта «Оптимизация Windows 7».
Но, друзья, при работе с Windows 10 лучше не системные эффекты отключать, а поработать с разными выпусками этой операционной системы – попробовать редакцию Home, если вы используете на слабом ноутбуке Pro, попробовать старые стабильные версии Windows 10, попробовать стабильный выпуск LTSC с 10-летним сроком поддержки. Детальнее о примечательных выпусках системы и их особенностях, смотрите в статье «Какую Windows 10 лучше установить».
Ну и самое главное, друзья, при работе с Windows 10 – не спешите обновляться при релизе очередной версии системы, выпускаемой каждые полгода. Если для вас в принципе в приоритете стабильность работы операционной системы, можете не обновляться до конца поддержки вашей текущей версии. Срок поддержки версий Windows 10 Home и Pro составляет 18 месяцев со дня релиза версии. Но если вы интересуетесь эволюцией «Десятки», обновляйтесь до новых версий хотя бы спустя месяц после релиза, чтобы Microsoft успела выявить на массовом пользователе какие-то проблемы и устранила их. Ну и вообще обо всех нюансах обновления современной операционной системы от Microsoft до новых версий смотрите в статье сайта «Как правильно устанавливать функциональные обновления Windows 10».
