Как включить игровой режим на Windows 10
 Как вы уже, наверное, догадались, служит он для увеличения производительности ПК в играх, а именно повышает частоту кадров и сглаживает изображение. Как и за счёт чего он работает? Достигается это путём направления основных ресурсов компьютера на запущенную в данный момент игру, при этом, соответственно, забирает их у фоновых задач и процессов. Режим подстраивает систему так, чтобы она была максимально сосредоточена на запущенной игре, а не на процессах, которые в данный момент не важны. Game mode открывает для игр большее количество тактов GPU и большее количество потоков CPU. Эффективен этот режим, однако, не для всех сборок ПК. За время тестов игрового режима пользователи заметили, что наибольший результат Game mode приносит на компьютерах с интегрированной графикой и относительно слабыми характеристиками, то есть не игровых ПК и ноутбуках. В таких устройствах чаще всего наблюдается прирост в полтора — два раза. В компьютерах с игровым железом, то есть с дискретной видяхой и обычным количеством фоновых процессов, прирост в производительности очень низкий, а иногда его вообще нет. К тому же играет роль то, в какую именно игру вы собираетесь играть. Соответственно, как мы поняли, режим хорошо себя проявляет в системах, где фоновые процессы или параллельно запущенные программы тянут на себя какую-то часть мощности. Иногда он и вовсе способен отключить, например, фоновое воспроизведение видео на Youtube. Поэтому тут придётся выбирать что вам важнее.
Как вы уже, наверное, догадались, служит он для увеличения производительности ПК в играх, а именно повышает частоту кадров и сглаживает изображение. Как и за счёт чего он работает? Достигается это путём направления основных ресурсов компьютера на запущенную в данный момент игру, при этом, соответственно, забирает их у фоновых задач и процессов. Режим подстраивает систему так, чтобы она была максимально сосредоточена на запущенной игре, а не на процессах, которые в данный момент не важны. Game mode открывает для игр большее количество тактов GPU и большее количество потоков CPU. Эффективен этот режим, однако, не для всех сборок ПК. За время тестов игрового режима пользователи заметили, что наибольший результат Game mode приносит на компьютерах с интегрированной графикой и относительно слабыми характеристиками, то есть не игровых ПК и ноутбуках. В таких устройствах чаще всего наблюдается прирост в полтора — два раза. В компьютерах с игровым железом, то есть с дискретной видяхой и обычным количеством фоновых процессов, прирост в производительности очень низкий, а иногда его вообще нет. К тому же играет роль то, в какую именно игру вы собираетесь играть. Соответственно, как мы поняли, режим хорошо себя проявляет в системах, где фоновые процессы или параллельно запущенные программы тянут на себя какую-то часть мощности. Иногда он и вовсе способен отключить, например, фоновое воспроизведение видео на Youtube. Поэтому тут придётся выбирать что вам важнее.Тем не менее такая функция присутствует и сейчас рассмотрим как её включить. Для активации игрового режима заходим в меню "Пуск" и выбираем строку "Параметры". Там видим пункт "Игры", кликаем на него.
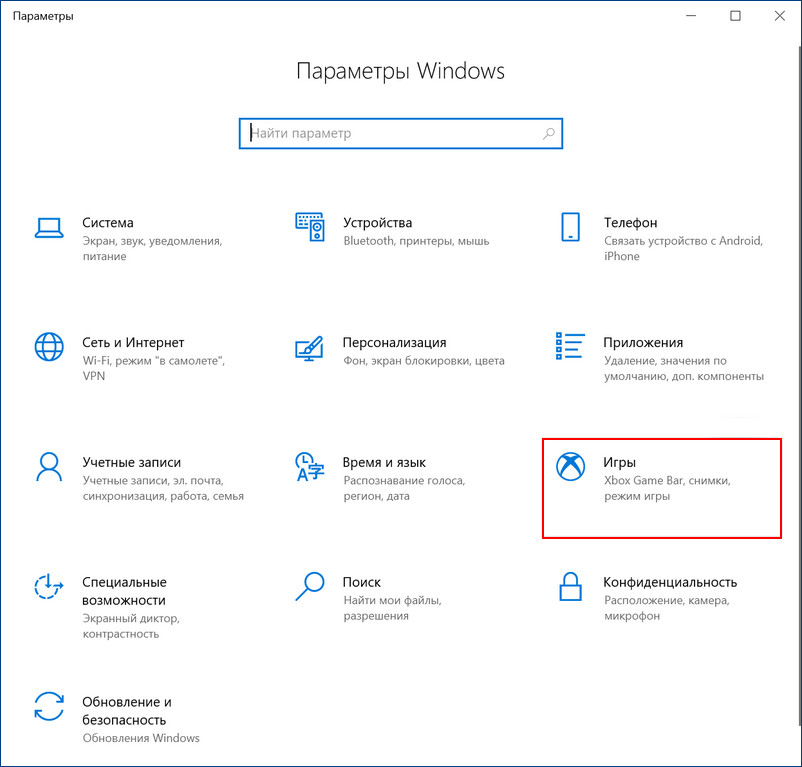 В меню слева выбираем "Игровой режим".
В меню слева выбираем "Игровой режим".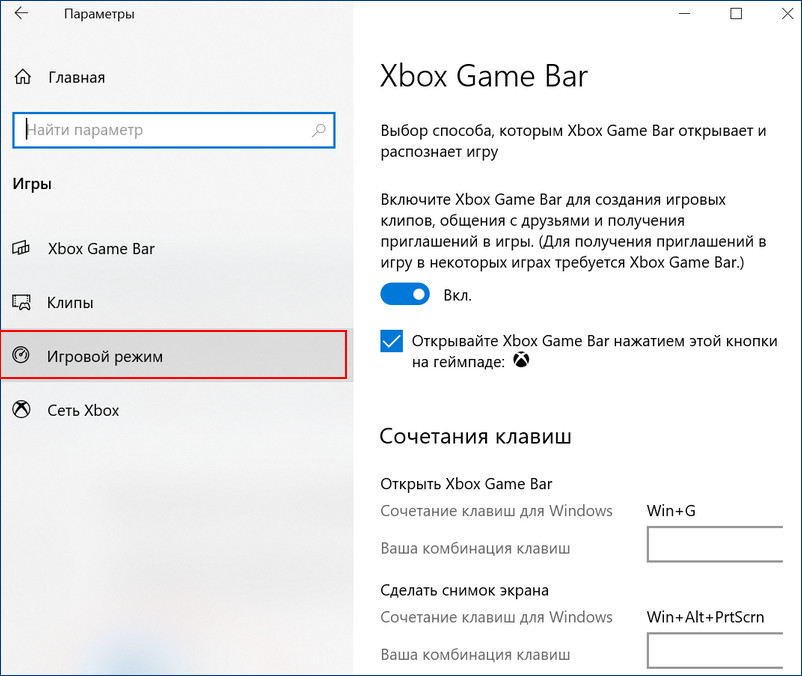 И ставим галочку напротив надписи "Режим игры". Готово.
И ставим галочку напротив надписи "Режим игры". Готово.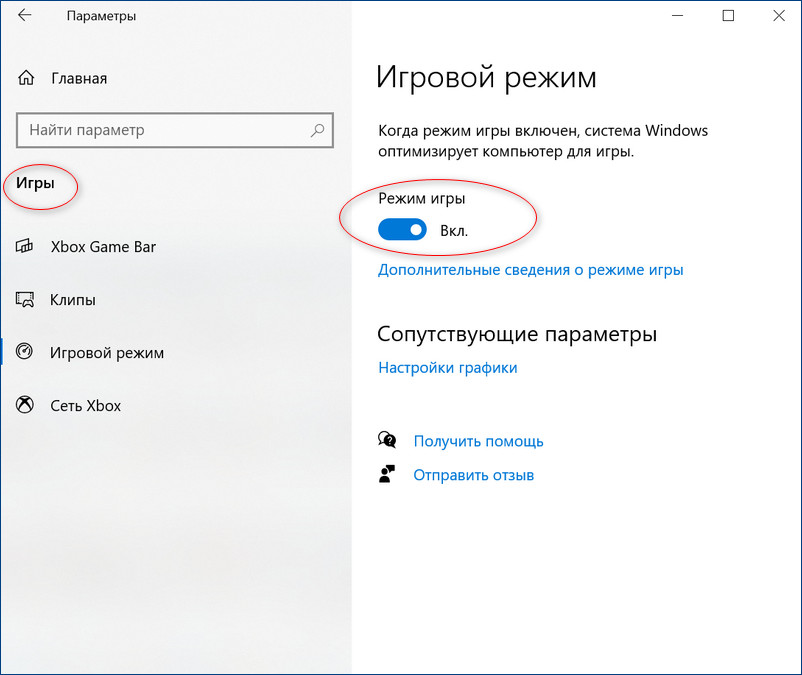 Помимо этого можно активировать Game mode во время самого гейминга. Для этого нажимаем сочетание клавиш "Win + G" и включить соответствующий режим на появившейся панели. В некоторых играх использование мыши в таких случаях невозможно, поэтому пользуемся стрелками на клавиатуре и клавишей Enter. Также Windows 10 запоминает какие игры вы в этом режиме запускали, и каждый последующий раз система включит его автоматически. И, конечно, выключит его при выходе из игры.
Помимо этого можно активировать Game mode во время самого гейминга. Для этого нажимаем сочетание клавиш "Win + G" и включить соответствующий режим на появившейся панели. В некоторых играх использование мыши в таких случаях невозможно, поэтому пользуемся стрелками на клавиатуре и клавишей Enter. Также Windows 10 запоминает какие игры вы в этом режиме запускали, и каждый последующий раз система включит его автоматически. И, конечно, выключит его при выходе из игры.Есть и менее удобный способ включения Game mode, а именно через реестр. Для начала нужно в меню "Пуск" нажать пункт "Выполнить" или воспользоваться командой Win+R. В появившемся окне пишем команду "regedit" и нажимаем Enter. Далее нужно ввести вверху такой адрес директории: "HKEY_CURRENT_USER\Software\Microsoft\GameBar" и нажав Enter перейти в неё. Нажимаем в пустой части окна ПКМ и выбираем строку "Создать". У строки должен быть формат DWORD32.
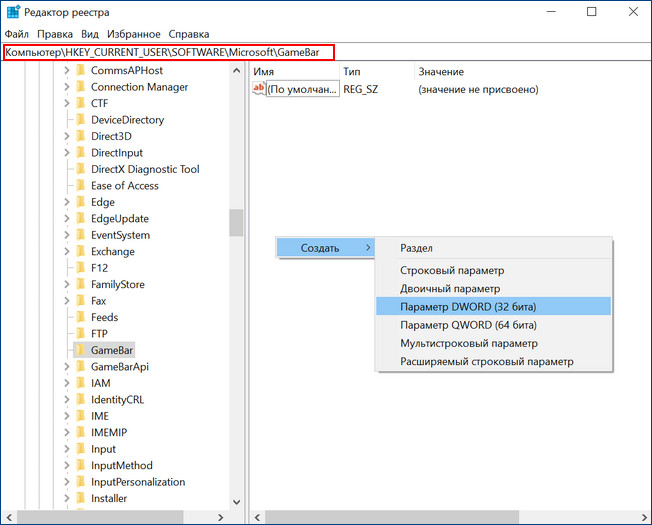 Строке, которую мы создали задаём название "AllowAutoGameMode". Далее кликаем два раза ЛКМ по имени и в окне настроек напротив надписи "Значение" ставим цифру 1 и сохраняем. Готово. Чтобы отключить игровой режим меняем 1 на 0.
Строке, которую мы создали задаём название "AllowAutoGameMode". Далее кликаем два раза ЛКМ по имени и в окне настроек напротив надписи "Значение" ставим цифру 1 и сохраняем. Готово. Чтобы отключить игровой режим меняем 1 на 0.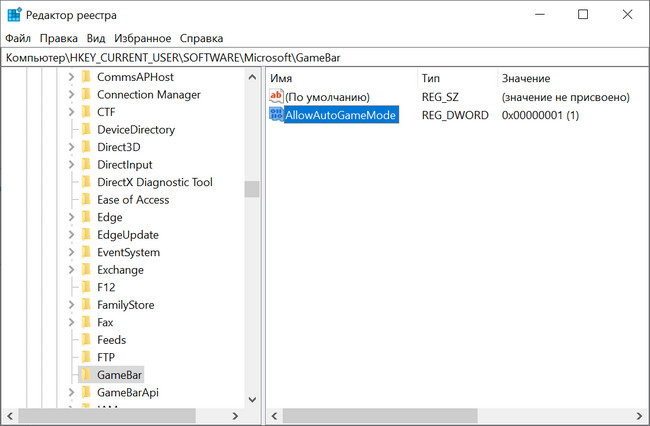 В целом игровой режим нельзя назвать бесполезной функцией, однако, последнее время все чаще появляются сообщения от геймеров, что в некоторых играх, таких как Call of Duty: Warzone и League of Legends наблюдается понижение частоты кадров и появляются затыки и зависания. Поэтому рекомендуем на своём железе проверить как будет лучше вам с ним или без. Как видите, это не займёт много времени.
В целом игровой режим нельзя назвать бесполезной функцией, однако, последнее время все чаще появляются сообщения от геймеров, что в некоторых играх, таких как Call of Duty: Warzone и League of Legends наблюдается понижение частоты кадров и появляются затыки и зависания. Поэтому рекомендуем на своём железе проверить как будет лучше вам с ним или без. Как видите, это не займёт много времени.