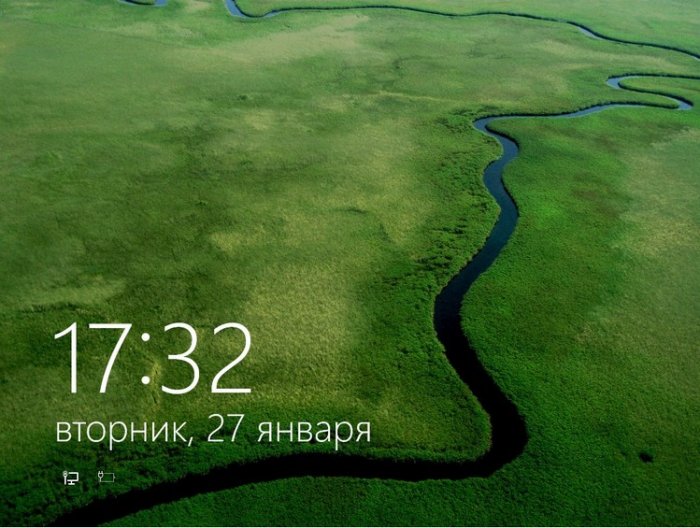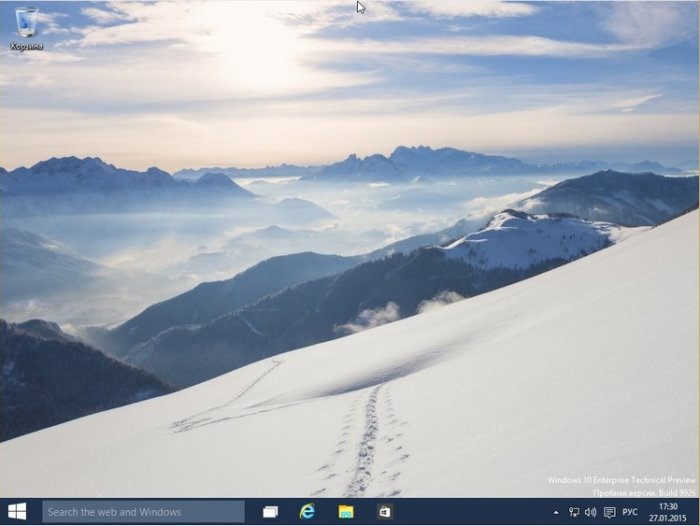Привет друзья! Несколько месяцев назад мы скачали и установили предварительную версию новейшей операционной системы от Майкрософт - Windows 10 Technical Preview на английском языке, а несколько дней назад стала доступной для скачивания обновившаяся Windows 10 Technical Preview на русском языке. По слухам, Windows 10 Technical Preview преобразилась и есть заметные изменения по сравнению с предыдущей англоязычной версией.
Давайте скачаем и установим обновившуюся Windows 10, а затем полностью исследуя её увидим всё своими глазами.
Как скачать и установить Windows 10 Technical Preview на русском языке
Скачать Win 10 можно на сайте Макрософт, переходим по ссылке
http://windows.microsoft.com/en-us/windows/preview-iso, выбираем русскую версию Windows 10 Technical Preview, а также разрядность: 64 бит или 32 бит и скачиваем её.
Лицензионный ключ: NKJFK-GPHP7-G8C3J-P6JXR-HQRJR
Можете сразу создать учётную запись Майкрософт и процесс установки Windows 10 станет совсем простым. Друзья, если Вы работаете в операционной системе от Майкрософт, эту учётную запись всё равно придётся рано или поздно создавать. Учётная запись Майкрософт поможет Вам войти и работать во всём, что есть у Майкрософт: электронная почта, Skype, сообщество Майкрософт, Hotmail, SkyDrive, Windows Phone, Xbox LIVE и так далее.
Скачивается образ новой операционной системы 9926.0.150119-1648.FBL_AWESOME1501_CLIENTENTERPRISE_VOL_X64FRE_RU-RU.ISO
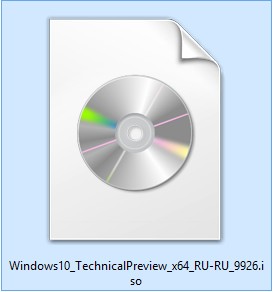
Вот таким образом можно создать загрузочную флешку Windows 10 или прожигаем образ на DVD диск.
Начало процесса установки Windows 10.
Далее
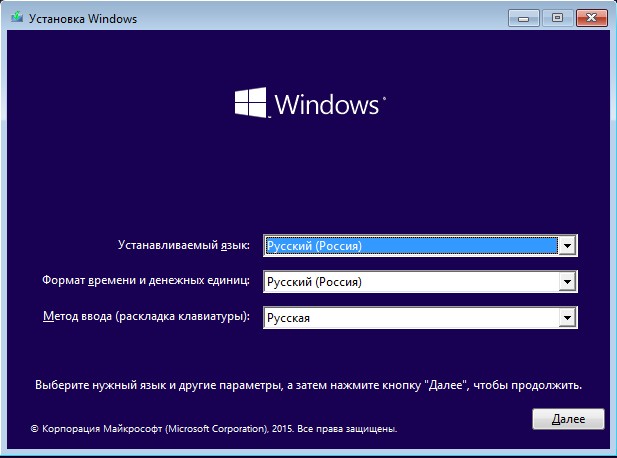
Установить
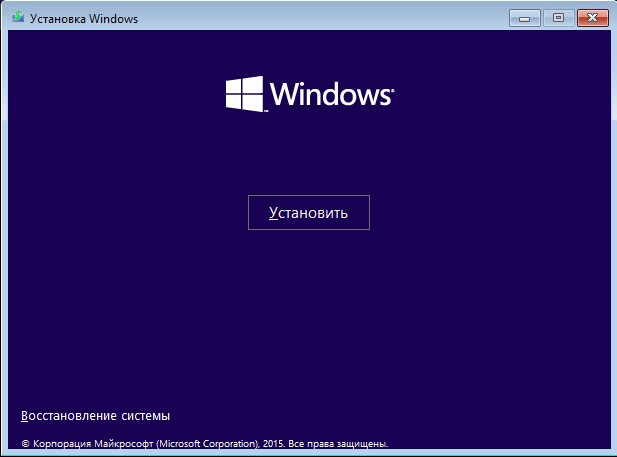
Принимаем лицензионное соглашение и Далее
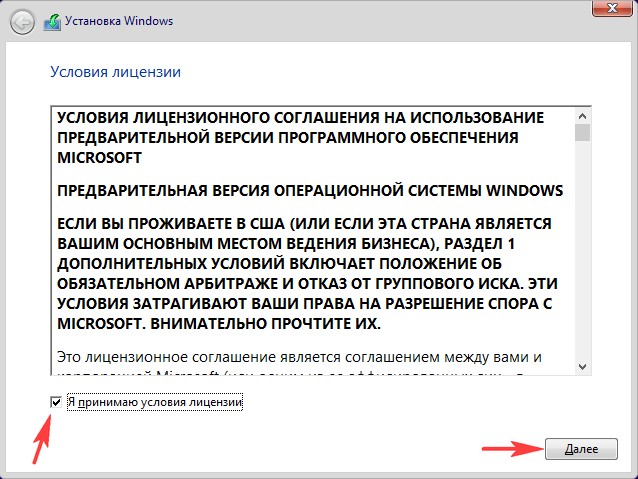
Выборочная: только установка Windows (для опытных пользователей)
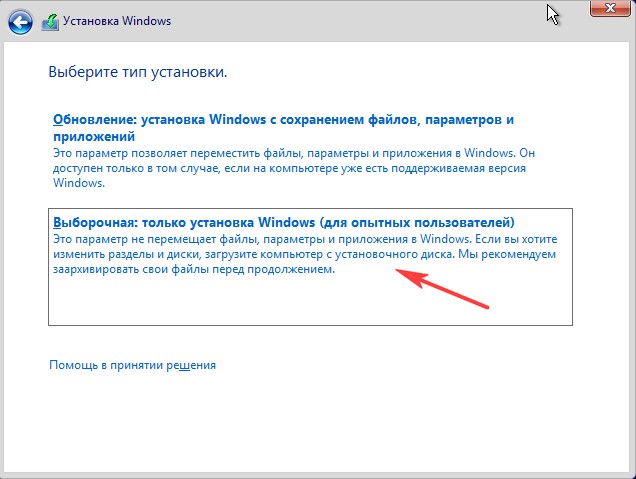
Я хочу установить Windows 10 Technical Preview на чистый жёсткий диск.
Далее
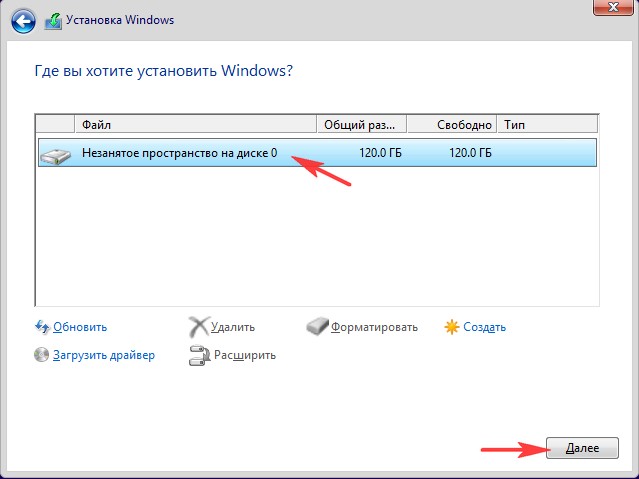
Начинается процесс установки Windows 10
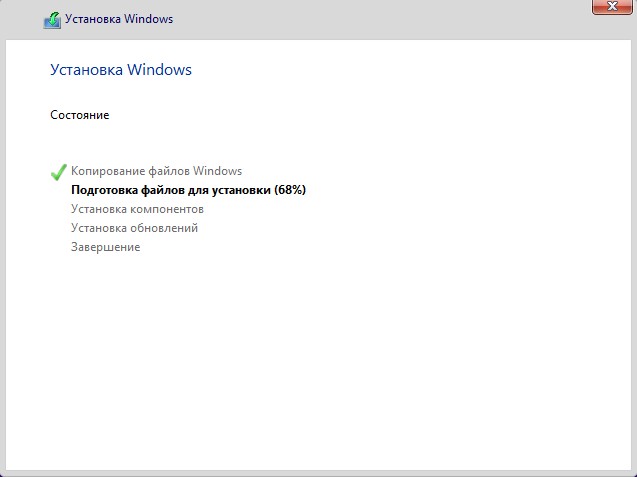
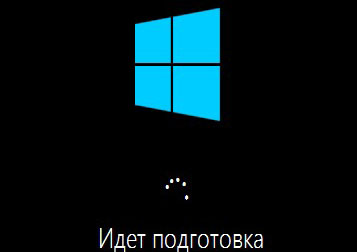
Затем следует перезагрузка.
Использовать стандартные параметры.
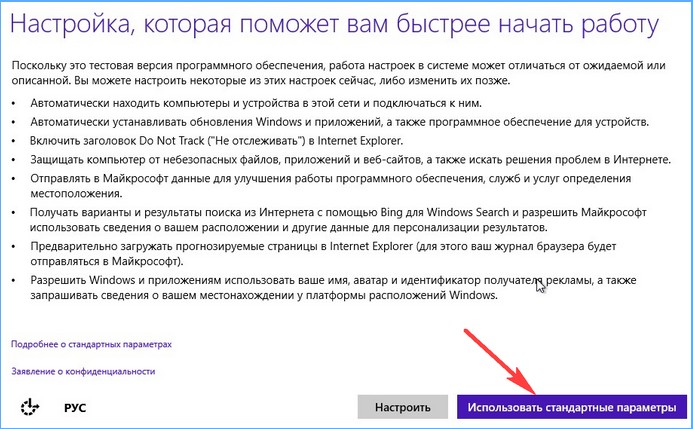
Если учётной записи Майкрософт нет, тогда жмите Создать новую учётную запись
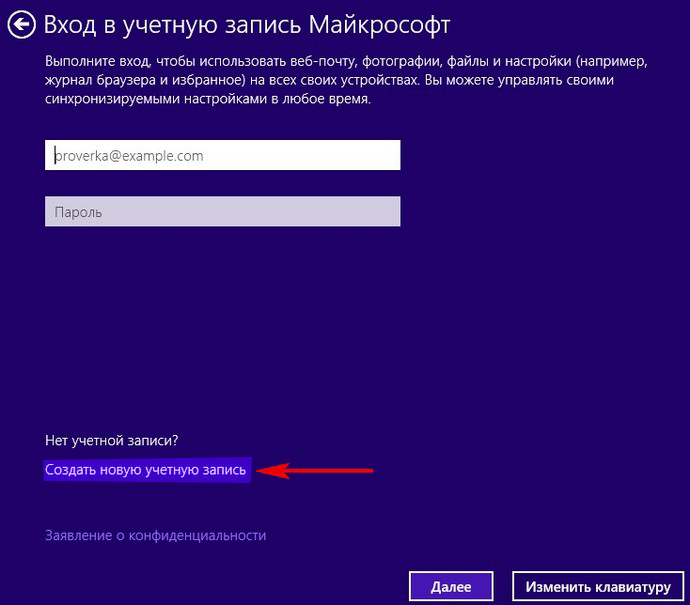
Войти без учётной записи Майкрософт
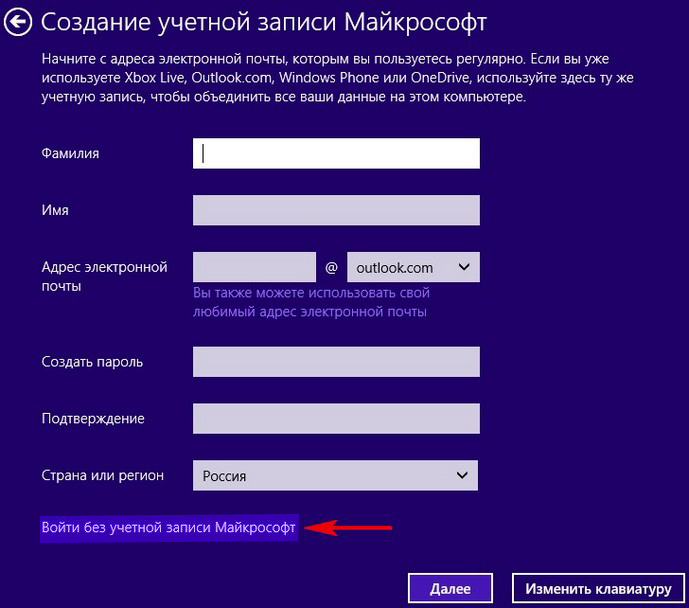
Придумываем имя пользователя и жмём Готово
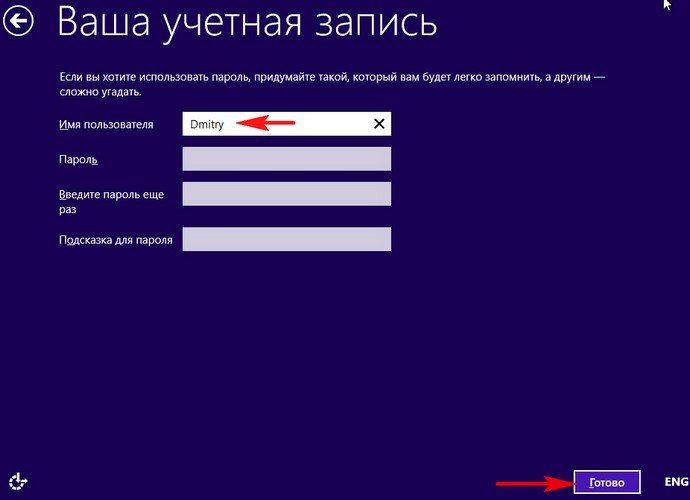
Окончание установки Windows 10 Technical Preview


Жмём на стрелочку
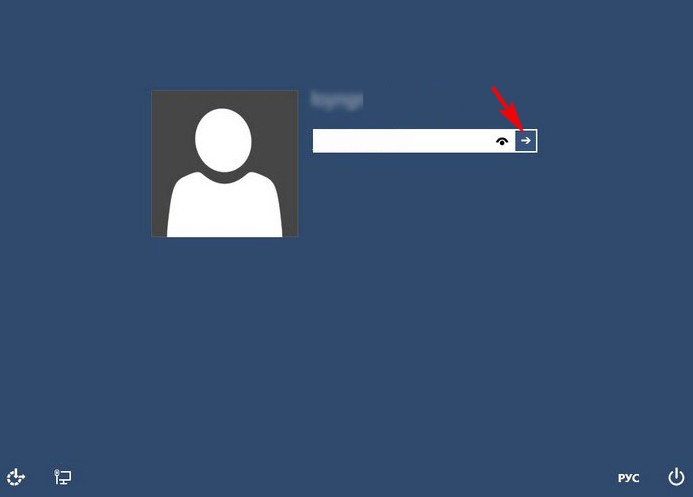
Перед нами рабочий стол Windows 10 Technical Preview.
Читайте следующую статью "Обзор Windows 10 Technical Preview".