Автоматизация установки Windows 10 с использованием файла ответов
Вводим данные учётной записи Майкрософт, если у вас её ещё нет, то создайте её обязательно.

Жмём на Register to continue (Зарегистрируйтесь для продолжения)
Continue (Продолжить)

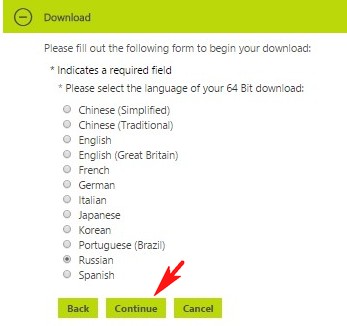
ISO -образ операционной системы скачивается нам на компьютер.
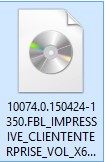
Создание файла ответов
Создание файла ответов произведем в диспетчере установки Windows, который входит в состав пакета Windows ADK для Windows 10. Переходим по ссылке:
https://msdn.microsoft.com/ru-ru/windows/hardware/dn913721.aspx
и скачиваем Windows ADK для Windows 10
Установочный файл Windows ADK для Windows 10
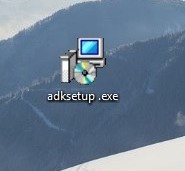
Запускаем установочный файл и выполняем установку. Далее

Далее

Принимаем лицензионное соглашение

Выбираем Средства развертывания

Установка средств развертывания


На обслуживающем компьютере создана папка Win10 в которую скопировано содержимое установочного образа Windows 10 Enterprise Technical Preview (x64)

Запускаем Диспетчер установки Windows от имени администратора
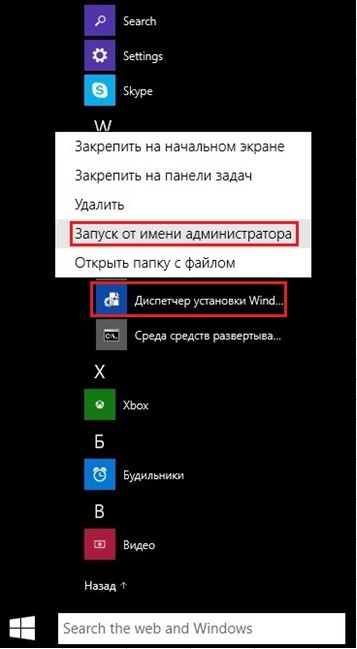
Откроется главное окно Диспетчера установки
В диспетчере установки начинаем работу с выбора образа Windows
Переходим в папку Win10 в которой находится содержимое установочного образа Windows 10 Enterprise Technical Preview, далее идем в папку Sources и выбираем файл install.wim

Нажимаем Да, для создания файла каталога

Создание файла каталога

После того, как файл каталога будет создан, в окне Образ Windows появятся две папки: Components и Packages. Работать будем с папкой Components
Выбираем Новый файл ответов
Получаем следующее
Открываем папку Components, ищем строку Microsoft-Windows International Core WinPE neutral и добавляем ее в состав прохода Windows PE файла ответов
Заполняем параметры строки Microsoft-Windows International Core WinPE neutral
Заполняем параметры строки SetupUILanguage
В папке Components находим строку Microsoft-Windows-Setup neutral и добавляем ее в проход Windows PE файла ответов
Добавляем новый диск выбрав DiskConfiguration-Вставить новый Disk
Заполняем параметры строки Disk
На жестком диске создадим два раздела (выполняем Вставить новый CreatePartition два раза)
Указываем параметры 1-го раздела: размер 350 мб, тип раздела primary, раздел первый в очереди на создание
Указываем параметры 2-го раздела: 2-й раздел занимает оставшееся пространство жесткого диска, тип primary, раздел находится вторым в очереди на создание
Создаем два новых ModifyPartition (так как раздела тоже два)
Заполняем параметы ModifyPartition 1-го раздела
Заполняем параметры ModifyPartition 2-го раздела
Заполняем параметры строки InstallTo (установку производим на 2-й раздел жесткого диска)
Заполняем параметры строки Userdata
Так как мы с помощью данного файла ответов будем производить установку Windows 10 в редакции Enterprise, указывать ключ не нужно
Добавим строку Microsoft-Windows-IE-InternetExplorer в проход Specialize файла ответов
Заполним параметр Home Page строки Microsoft-Windows-IE-InternetExplorer (указываем домашнюю страницу браузера InternetExplorer)
Добавим строку Microsoft-Windows-Shell-Setup из папки Components в проход Specialize файла ответов
Заполним один параметр строки Microsoft-Windows-Shell-Setup: ComputerName (значение этого параметра выставим знак звездочки, что означает что имя компьютера будет сгенерировано автоматически)
Добавим строку Microsoft-Windows-Shell-Setup в проход oobeSystem файла ответов
Заполняем параметры строки OOBE
Добавляем нового локального пользователя выбрав UserAccounts-LocalAccounts-Вставить новый LocalAccount
Заполняем параметры LocalAccount (создаем учетную запись пользователя Ro8 входящую в группу администраторы)
Заполняем параметры строки Password
Выделяем строку Microsoft-Windows-Shell-Setup и заполняем в ней один единственный параметр
Производим удаление неиспользуемых строк
После удаления неиспользуемых строк производим проверку файла ответов на наличие ошибок и предупреждений
Ошибок и предупреждений нет
После проверки файла ответов на наличие ошибок и предупреждений выбираем Сохранить файл ответов как….
Сохраняем файл ответов под именем Autounattend
Сохраненный файл ответов

Копируем созданный файл ответов в корень сьемного носителя (например флешки), вставляем флешку в компьютер на который нужно произвести установку windows и загружаем компьютер
с установочного диска Windows (готовый файл ответов можно скачать здесь
https://drive.google.com/file/d/0B5ZtD-mcT8eNam9yTEZUTGIzR3c/view?usp=sharing
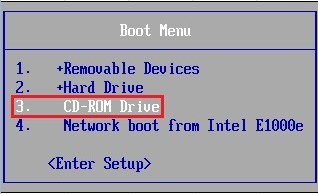

Начало установки

Программа установки Windows обнаруживает файл ответов на флешке и установка проходит в соответствии с заданными параметрами.
Установка Windows

Перезагрузка

Подготовка устройств

Использовать стандартные параметры
Завершение настройки параметров
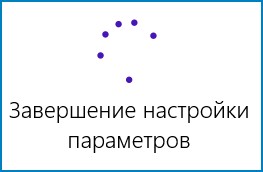
Вводим пароль учетной записи
Система установлена











































