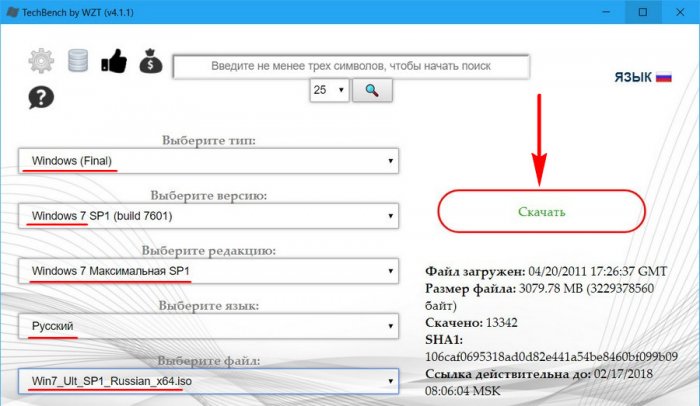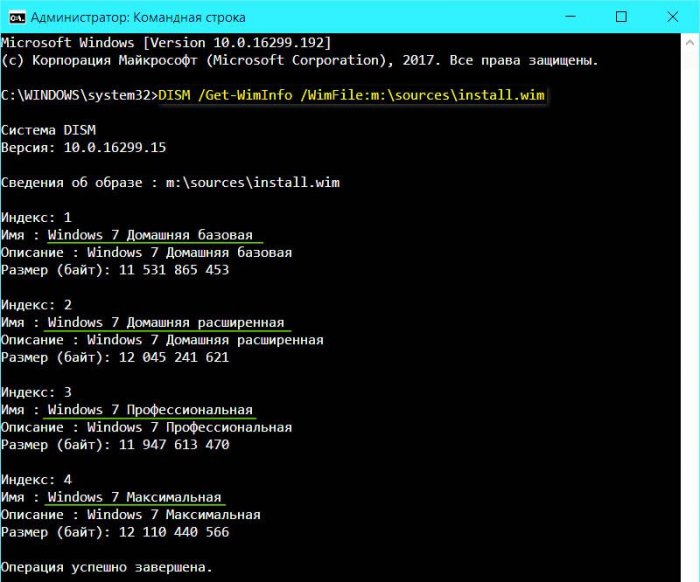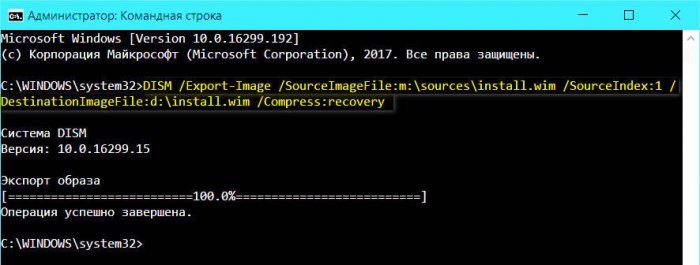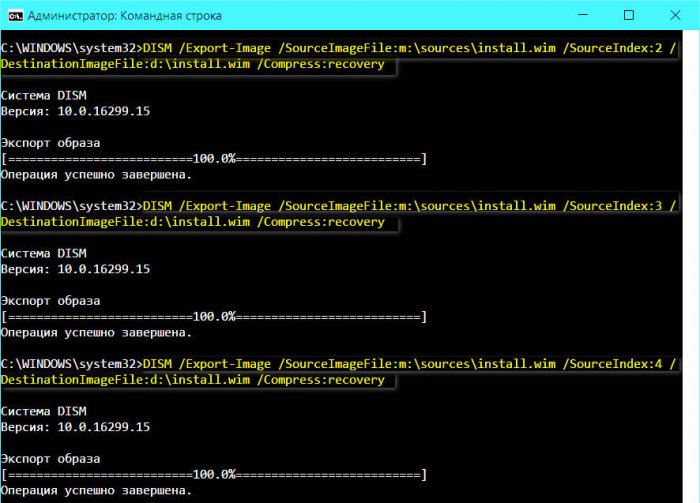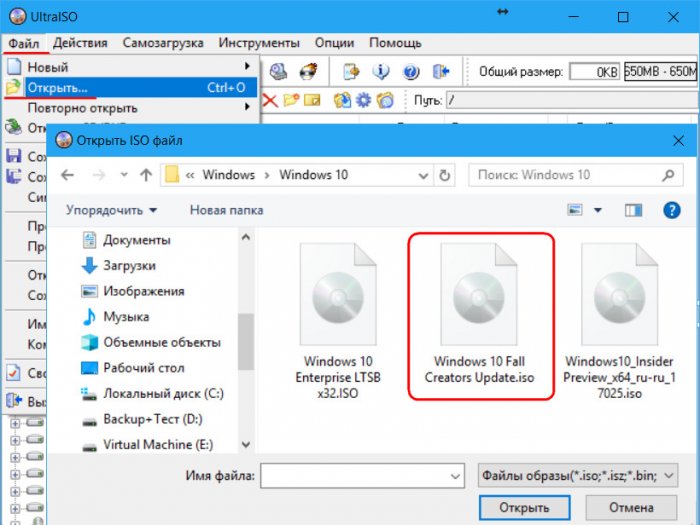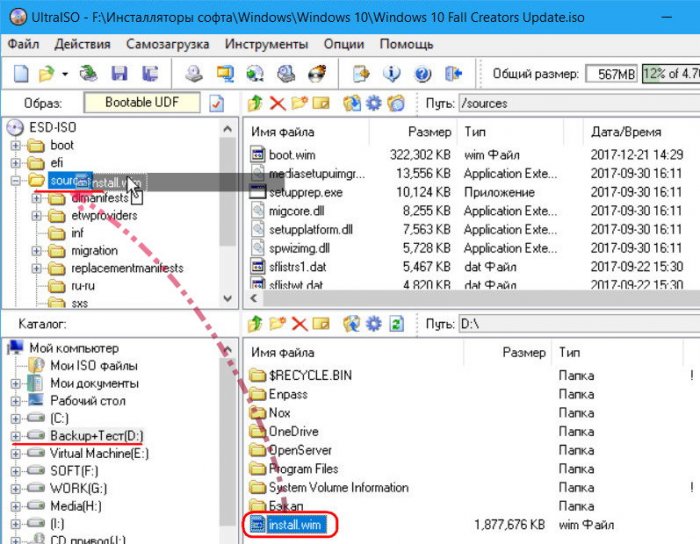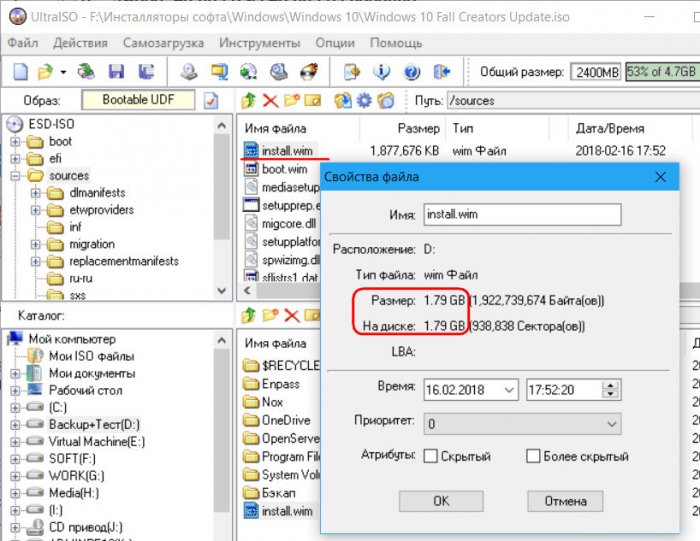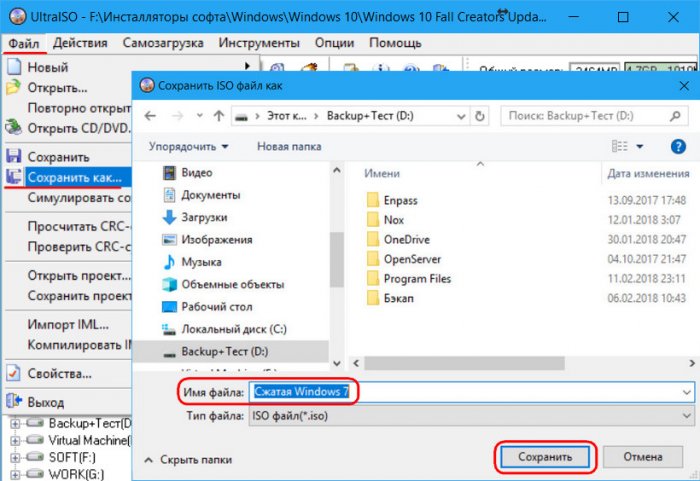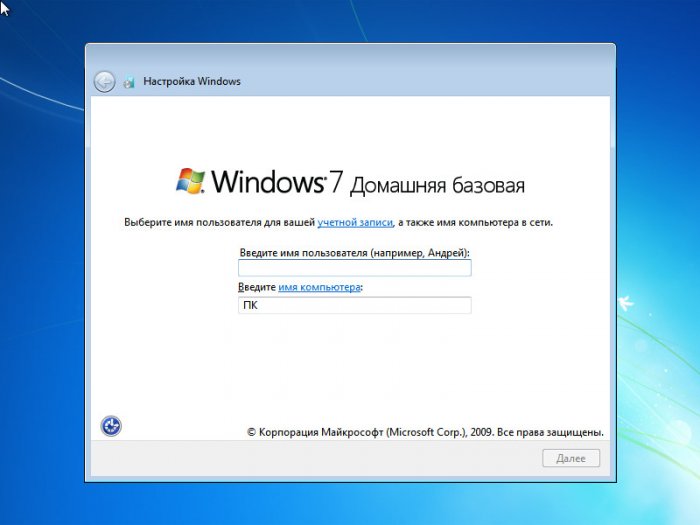Друзья, как полагаете, можно ли сделать из флешки на 4 Гб мультизагрузочную, поместив на неё установочный образ Windows и какие-нибудь Live-диски? Ответ – да. Но, естественно, такое «да» обусловлено: если только это будет установочный образ Windows 7, а вес Live-дисков в общей сложности не будет превышать 1,2-1,3 Гб. Фактический размер флешки на 4 Гб обычно составляет порядка 3,7 Гб. На такой носитель поместится ISO-образ чистого дистрибутива Windows 7, который весит где-то 3 Гб. И ещё останется 600-700 Мб для небольшого Live-диска какой-нибудь программы типа менеджера дисков, бэкапера или антивируса. Однако если максимально сжать установочный образ «Семёрки» до немногим меньше 2,5 Гб, сэкономим место на носителе. И под Live-диск у нас останется чуть больше пространства, примерно 1,2-1,3 Гб. А на этот объём можно уже подобрать в сети какой-нибудь Live-диск с толковой подборкой аварийного софта. И, кстати, ещё хорошо бы было, если бы в установочном образе системы присутствовали все её выпуски (редакции) – Home, Professional, Ultimate. Как создать максимально сжатый установочный образ со всеми выпусками Windows 7?
↑ Как создать максимально сжатый установочный образ со всеми выпусками Windows 7
Автор Владимир!
WIM-образ Windows 7 – это входящий в состав установочного ISO-образа файл install.wim, по сути, основа дистрибутива, в нём хранятся файлы системы для установки. Вес этого файла можно уменьшить на 30-40%. Для этого потребуется сжать его с помощью средства работы с системными образами Dism, присутствующего на борту Windows 8.1 и 10.
{banner_google1}
- Важно: входящая в состав Windows 7 версия Dism, к сожалению, не умеет выполнять те операции, что мы будем проводить ниже. Работать нужно в версиях системы 8.1 и 10.
Сжатый WIM-образ затем необходимо будет упаковать в ISO-образ для записи на флешку. Но прежде скачаем исходный дистрибутив «Семёрки».
↑ Скачивание исходного дистрибутива Windows 7
Скачать чистый установочный ISO-образ «Семёрки» можно как минимум двумя способами:
• Посредством программы Windows ISO Downloader;
• На сайте Tech Bench.
Я выберу последний. Идём на сайт Tech Bench по адресу:
https://tb.rg-adguard.net/public.php
Выбираем дистрибутив, в нашем случае это 64-битная Windows 7 Ultimate (Максимальная). Жмём «Скачать».
↑ Сжатие WIM-образа
Скачанный ISO весит 3 Гб.

Давайте-ка его сожмём. Монтируем образ в систему.
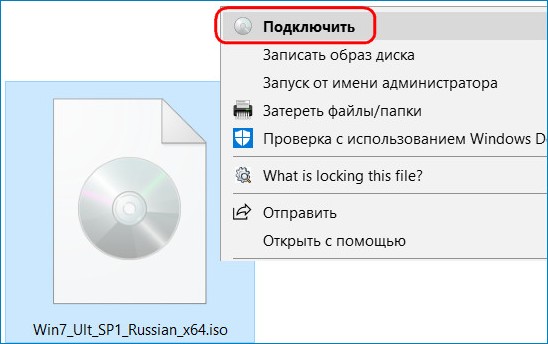
Открываем от имени администратора командную строку. Вводим команду:
Dism /Get-WimInfo /WimFile:m:\sources\install.wim
где m - буква диска, под которой у вас будет значится подмонтированный ISO с «Семёркой»,
данной командой мы узнаём, что внутри архива install.wim с Windows 7 находятся под четырьмя индексами четыре версии ОС.
Ещё вводим команду:
Dism /Export-Image /SourceImageFile:m:\sources\install.wim /SourceIndex:1 /DestinationImageFile:d:\install.wim /Compress:recovery
В команде меняем:
m - на ту букву диска, под которой у вас будет значится подмонтированный ISO с «Семёркой»,
d – на ту букву диска (или путь), где можно временно разместить сжатый WIM-образ, пока мы с ним будем работать,
данной командой мы создаём файл архива install.wim в корне (D:) и копируем в него редакцию Windows 7 Домашняя базовая, ещё изменяем сжатие fast на recovery (по сути наш архив install.wim становится архивом install.esd, подробности в этой статье).
По завершении сжатия на выходе получим WIM-образ весом в 1,67 Гб.
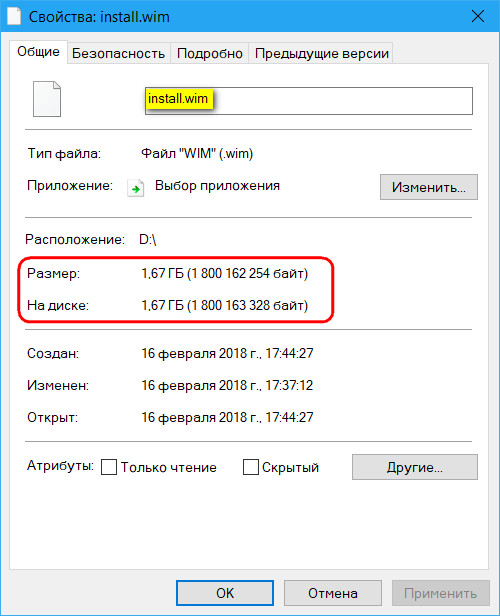
↑ Добавление всех выпусков Windows 7
Теперь в WIM-образ необходимо добавить другие выпуски «Семёрки». Для этого в командную строку поочерёдно вводим команды по типу:
Dism /Export-Image /SourceImageFile:m:\sources\install.wim /SourceIndex:2 /DestinationImageFile:d:\install.wim /Compress:recovery
Dism /Export-Image /SourceImageFile:m:\sources\install.wim /SourceIndex:3 /DestinationImageFile:d:\install.wim /Compress:recovery
Dism /Export-Image /SourceImageFile:m:\sources\install.wim /SourceIndex:4 /DestinationImageFile:d:\install.wim /Compress:recovery
Как и в предыдущем пункте статьи, в команде меняем:
m - на ту букву диска, под которой у вас будет значится подмонтированный ISO с «Семёркой»,
d – на ту букву диска (или путь), который вы указали для создания сжатого WIM-образв.
Файл install.wim чуток увеличился, и теперь он весит 1,75 Гб.
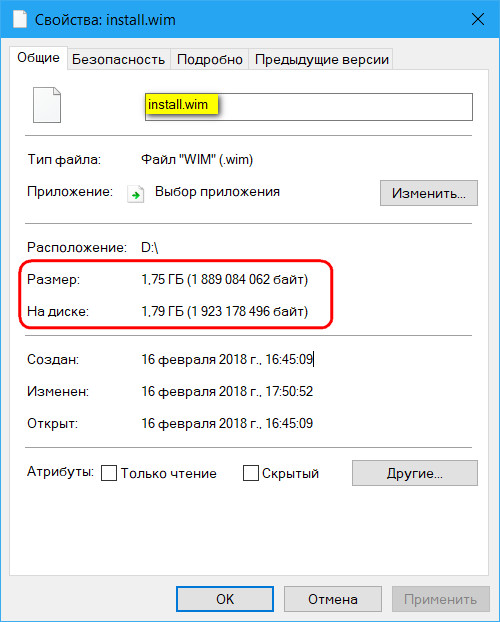
Теперь, друзья, WIM-образ со всеми выпусками Windows 7 необходимо упаковать в ISO-образ.
↑ Упаковка в ISO
Чтобы упаковать WIM-образ Windows 7 нам потребуется:
• Установочный ISO-образ 10;
• Программа UltraISO.
Дистрибутив «Десятки» не обязательно должен быть актуальным, нам оттуда нужна будет только внешняя оболочка установочного процесса. Так что если у вас где-нибудь завалялся ISO с «Десяткой» не первой свежести, он вполне подойдёт для дальнейших целей. Если на диске компьютера нет ничего, Windows 10 скачиваем либо теми же способами, что описаны выше (в первом пункте статьи), либо с официального сайта Microsoft.
Запускаем UltraISO. Жмём меню «Файл – Открыть», открываем ISO-файл с Windows 10.
Вверху слева раскрываем папку «sources». Переключаемся на правую панель вверху и выстраиваем файлы по размеру. Таким образом нужный нам файл install.esd отобразится на вершине списка, ведь это самый увесистый файл. Кликаем его, жмём правую клавишу мыши, выбираем пункт «Удалить».
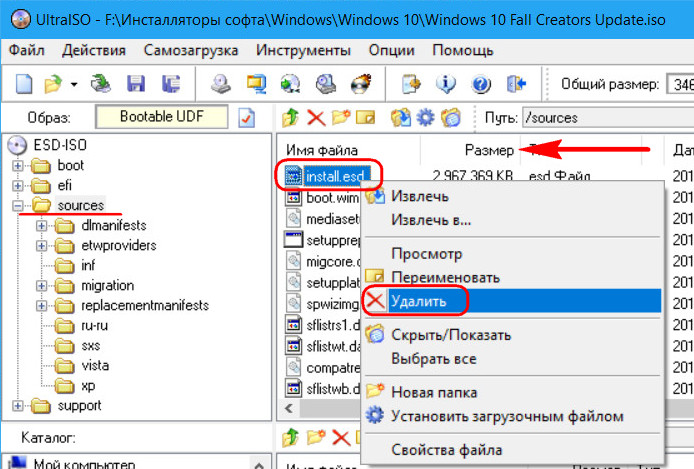
Друзья, не бойтесь удалять install.esd, если вы работаете с нужным дистрибутивом Windows 10. Можно не делать его копий. Всё это пока что лишь проект нового ISO с намеченными для выполнения операциями. В итоге исходный дистрибутив «Десятки» останется целым и невредимым.
Теперь в окне программы UltraISO переключаемся на нижние панели. В той, что слева, выбираем путь хранения сжатого WIM-образа, в нашем случае это корень диска D. А в той, что справа, выбираем сам WIM-образ, т.е. файл install.wim и перетаскиваем его вверх, на левую панель, в папку «sources».
Таким образом мы подменили исходный файл install.esd с содержимым Windows 10 на сжатый install.wim с содержимым Windows 7.
Теперь давайте запакуем ISO-образ. Жмём меню «Файл-Сохранить как», выбираем путь сохранения, называем новый файл. Сохраняем.
Ждём, пока UltraISO всё запакует.

По итогу смотрим: запакованный ISO весит 2,34 Гб.

↑ Проверка ISO
Проверим результат проделанной работы на виртуальной машине. Подключим к ней созданный нами ISO-образ и запустим с него установку гостевой ОС. Нас приветствует установочный процесс в тёмно-синих тонах интерфейса, как было бы при установке из чистых дистрибутивов Windows 8.1 и 10.
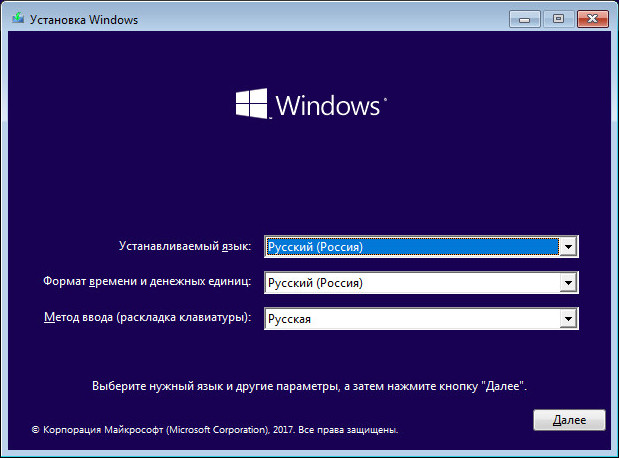
Как и в случае с последней, есть даже этап отложения ввода ключа продукта.
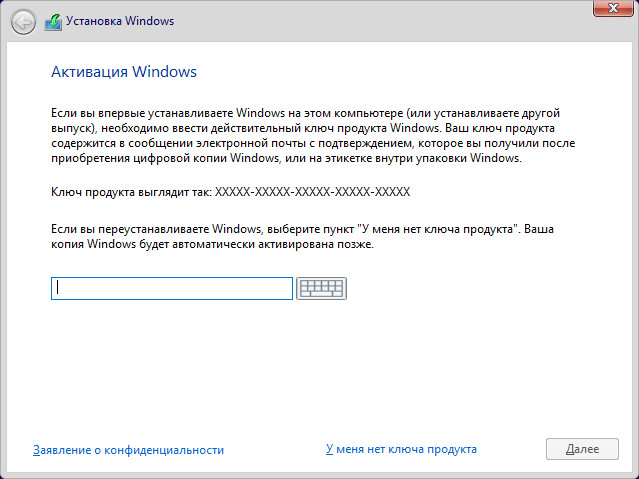
А вот и этап выбора выпусков Windows 7.
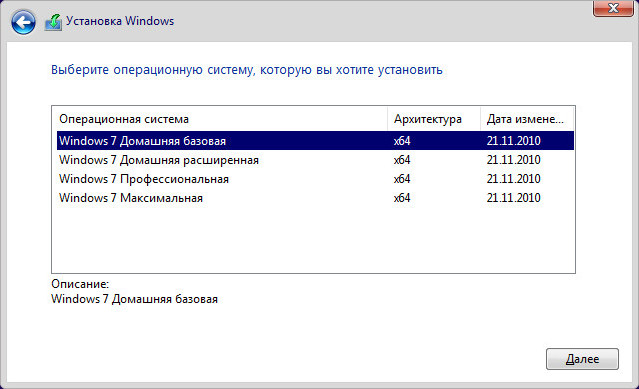
В стиле версий 8.1 и 10 процесс установки будет проходить до завершения этапа копирования файлов системы на жёсткий диск. После перезагрузки увидим уже привычный интерфейс установщика «Семёрки».