- Здравствуйте админ! При установке Windows 8 на виртуальную машину требуется завести учётную запись пользователя Майкрософт, иначе установка системы дальше не идёт, а можно ограничиться созданием простой локальной учётной записи и если да, то как это сделать. Леонид.
- Пытаюсь установить Windows 8 на виртуальную машину VirtualBox, вроде всё получилось, вот только не могу разобраться с общей папкой, создал её правильно, так как написано в вашей статье, но в окне Компьютер, этой папки, доступной основной операционной системе и виртуальной машине, нет.
Как установить Windows 8 на виртуальную машину VirtualBox
{banner_google1}
Итак, жмём на клавишу Запустить.
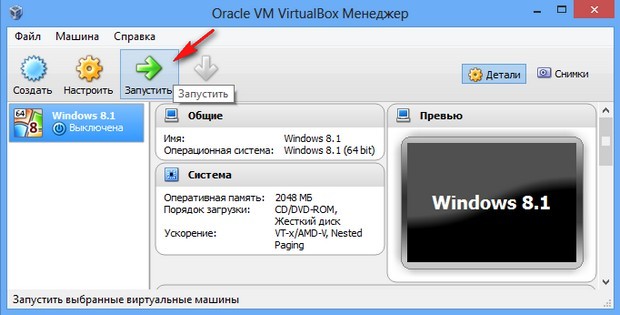
Далее.
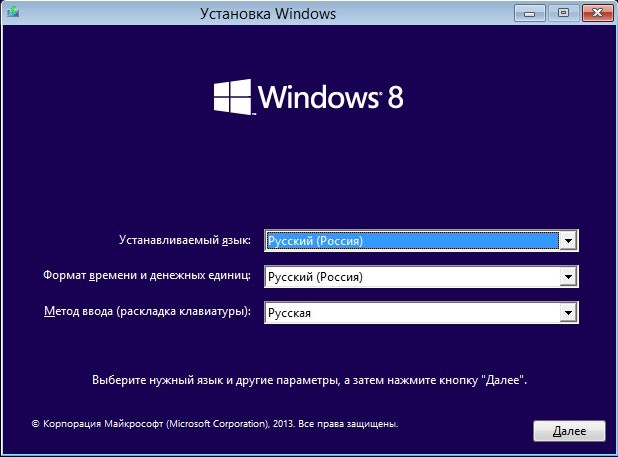
Установить.
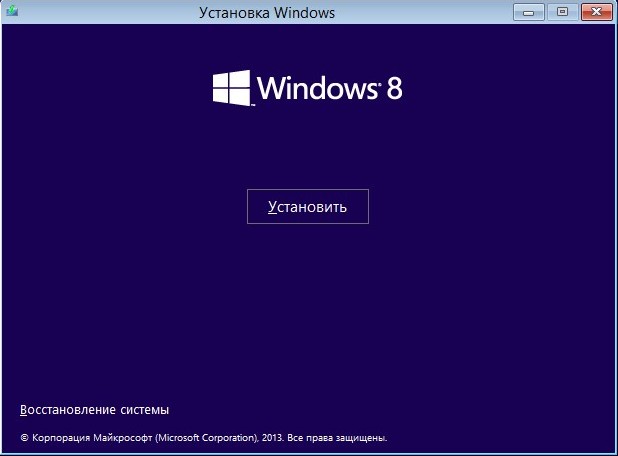
Окна ввода ключа не было, значит он вводится автоматически. Принимаем лицензионное соглашение. Выборочная: только установка Windows (для опытных пользователей).
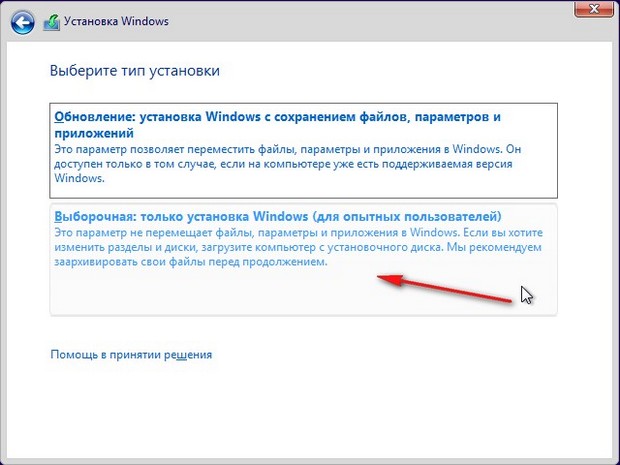
В настройках виртуальной машины я указал объём жёсткого диска 240 ГБ, создадим на нём два раздела. Создадим диск (C:), жмём Создать,
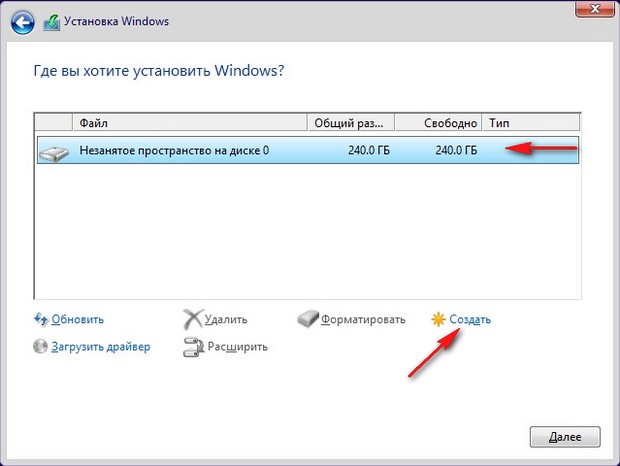
указываем объём создаваемого диска (C:) 120760 Мб и нажимаем Применить.
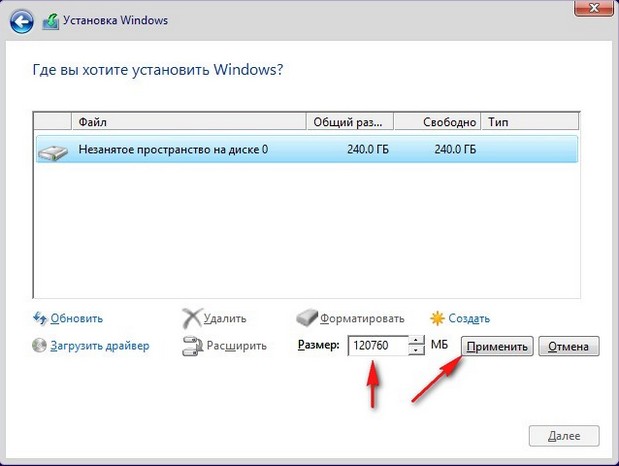
Чтобы обеспечить корректную работу всех своих возможностей, Windows может создать дополнительные разделы для системных файлов. Соглашаемся ОК.
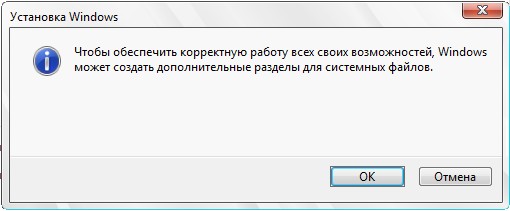
Что у нас получилось. Создан автоматически первый раздел для нужд операционной системы Windows 8 объёмом 350 МБ. Нами создан второй раздел, будущий диск (C:), для операционной системы, объём 117.6. Теперь создаём раздел для файлов – диск (D:), объём 122.1 ГБ. Выделяем левой мышью незанятое пространство и жмём Создать.
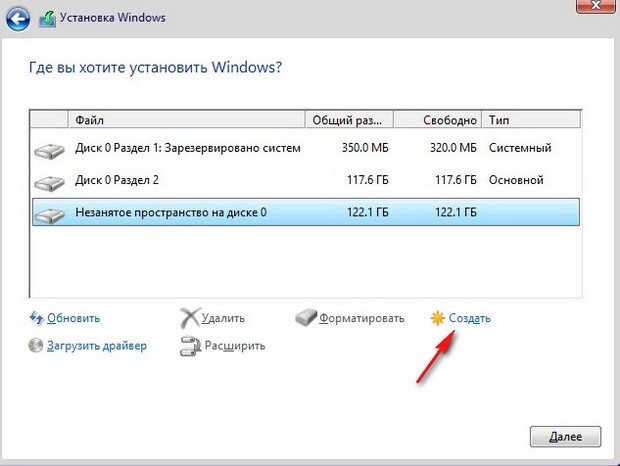
Применить.
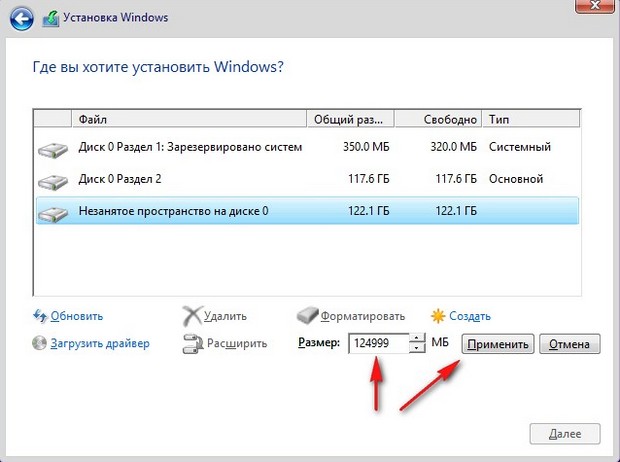
Форматируем его в файловую систему NTFS. Нажмите Форматировать
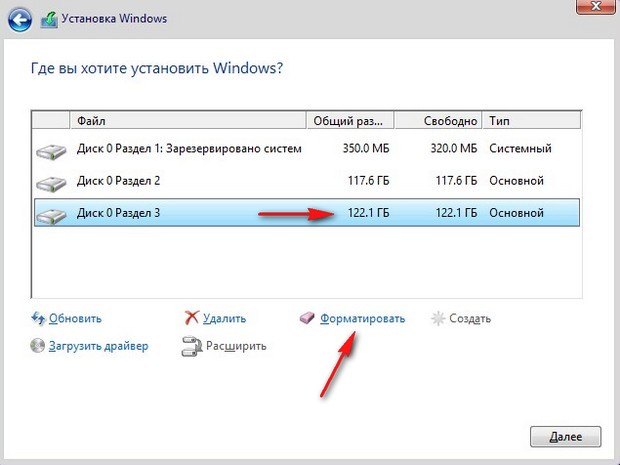
ОК, диск (D:) готов. Выделяем будущий диск (C:), раздел 2, объём 117.6 ГБ и жмём далее,
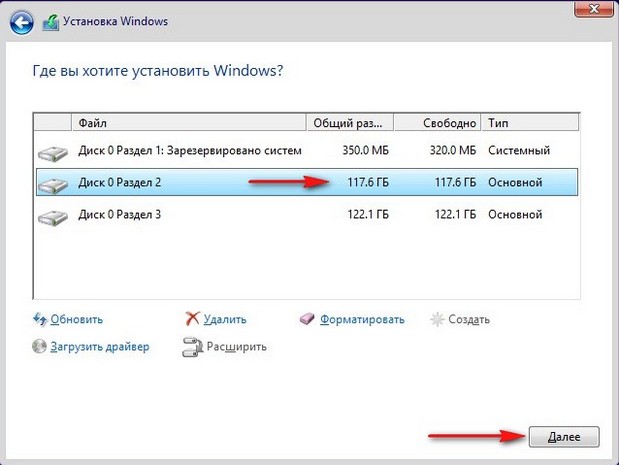
начинается установка операционной системы Windows 8 на виртуальную машину VirtualBox. Копирование файлов Windows.
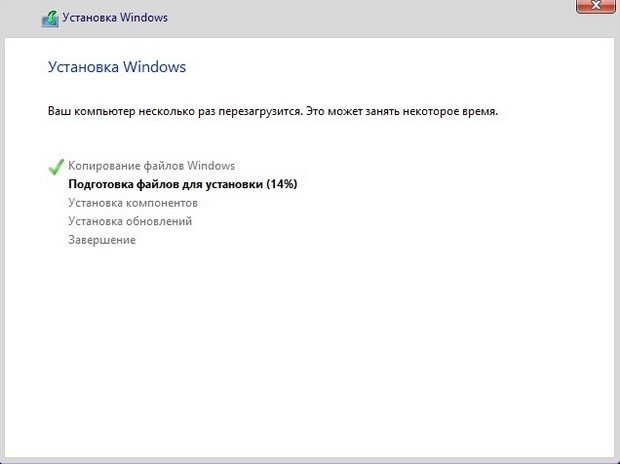
Перезагрузка.
{banner_google1}

Вводим имя компьютера (например Alex-pk) И выбираем цвет фона.
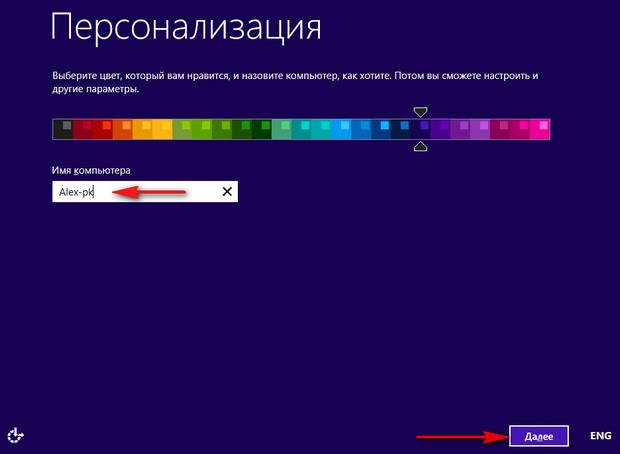
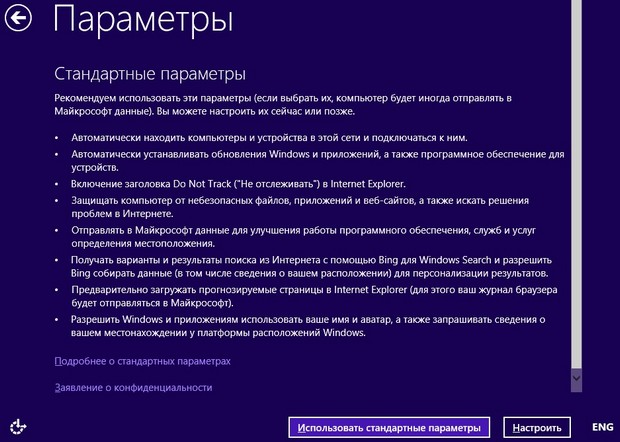

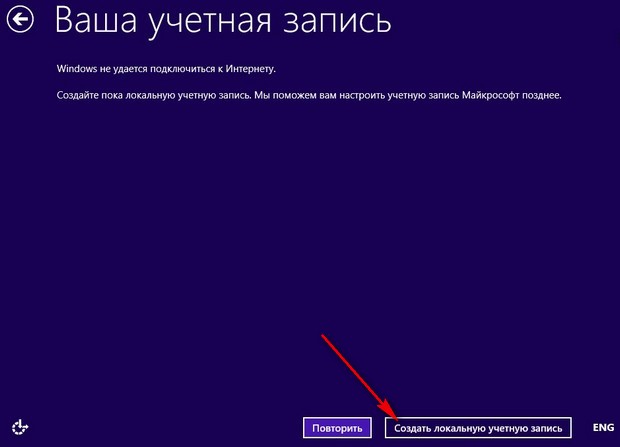
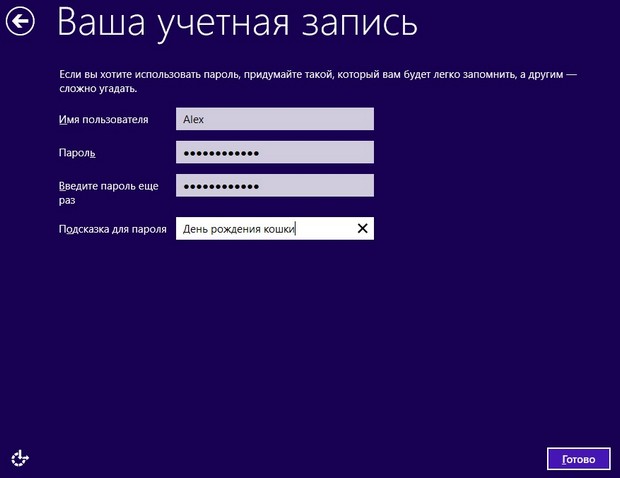

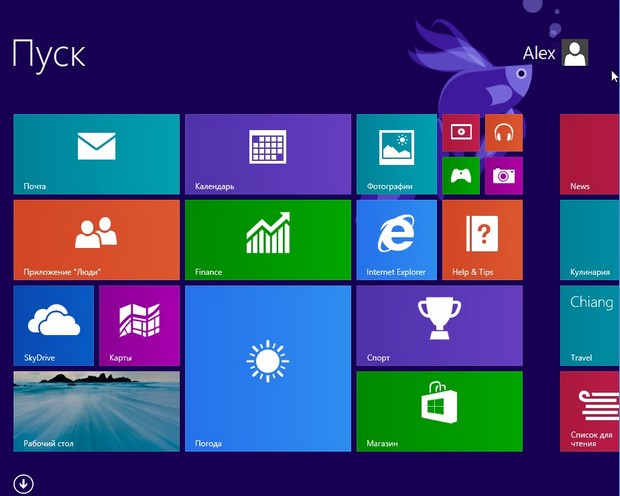
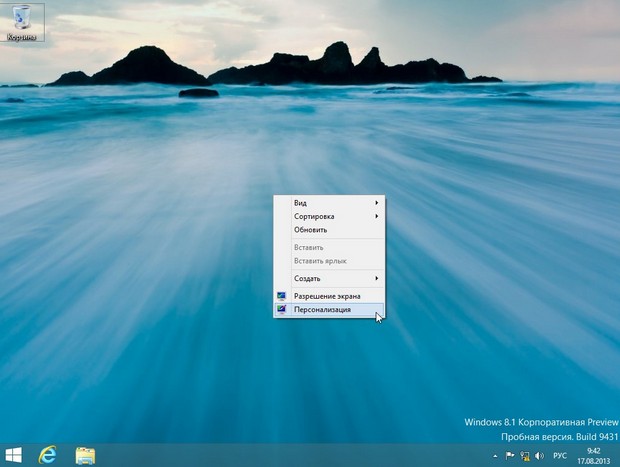
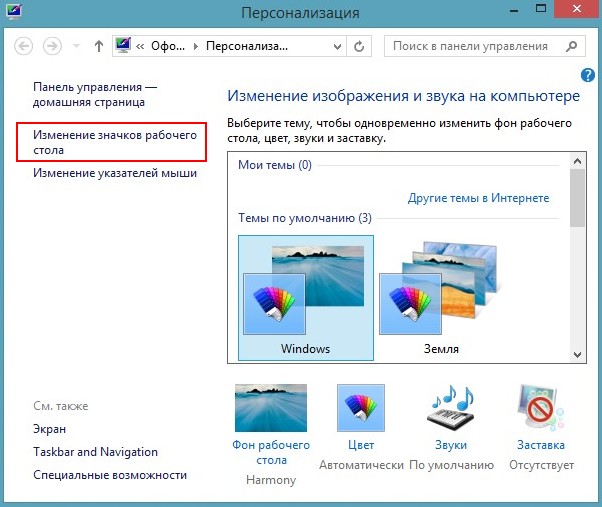
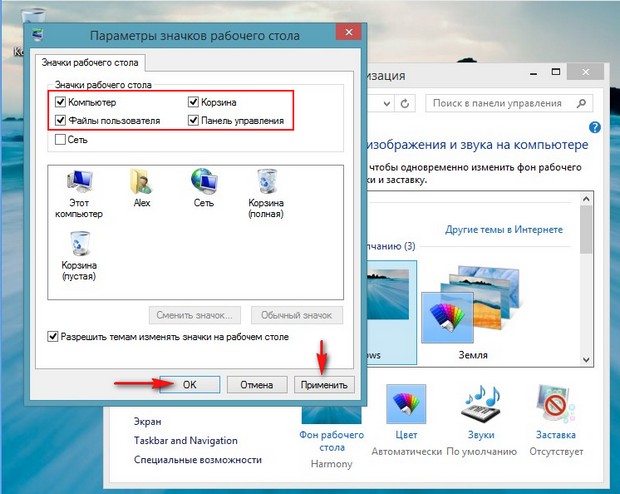
{banner_google1}

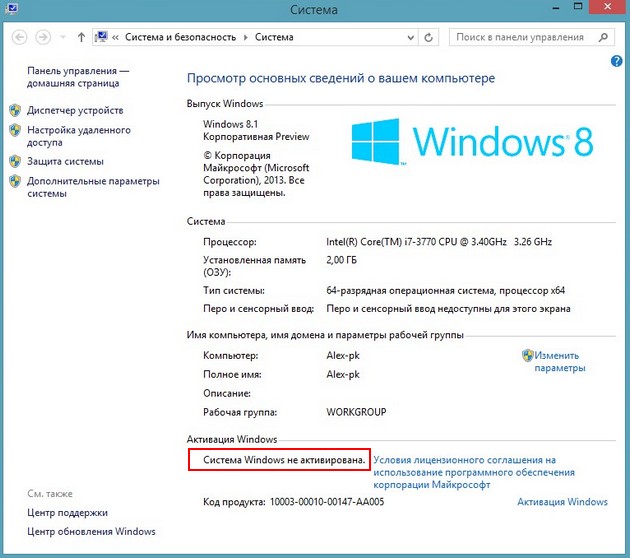
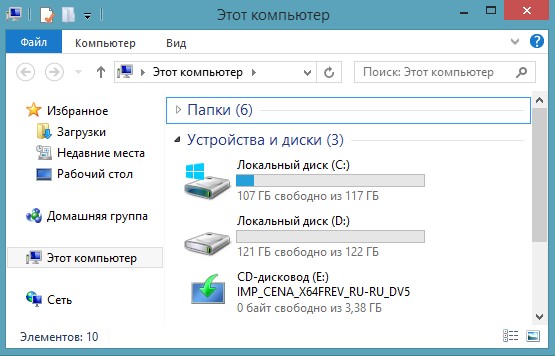
Напомню читателям, что общую папку нужно создать предварительно в настройках виртуальной машины, сделать это очень просто, можете прочитать с подробностями в нашей предыдущей статье «Как создать виртуальную машину».
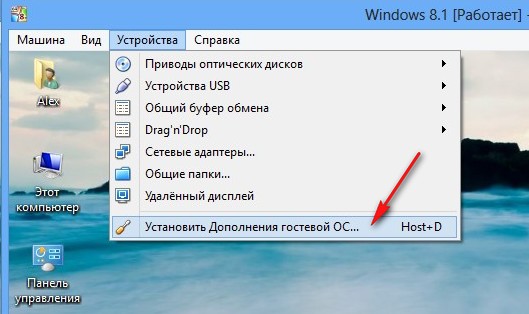
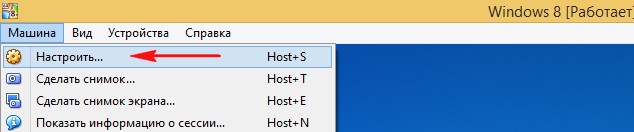
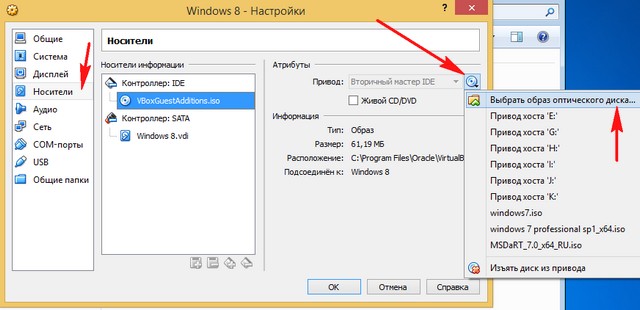
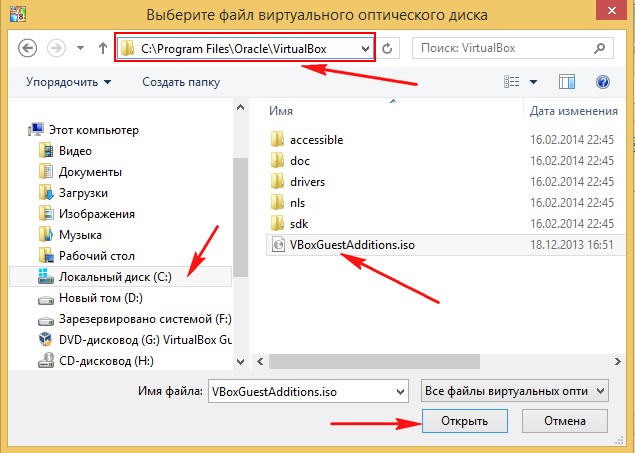
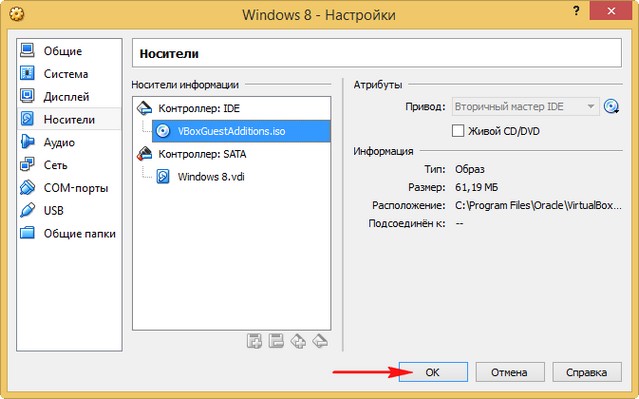
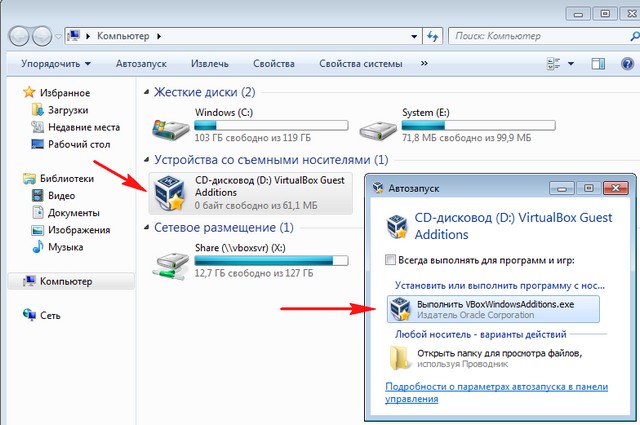
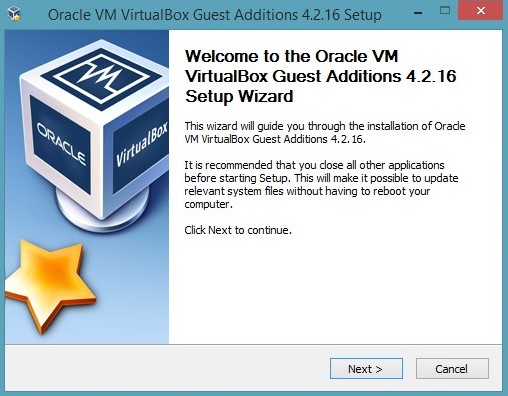
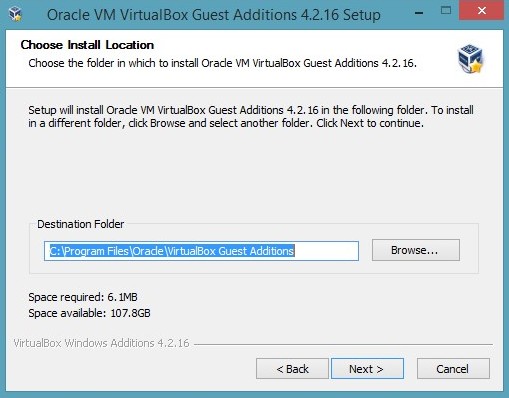
Install.
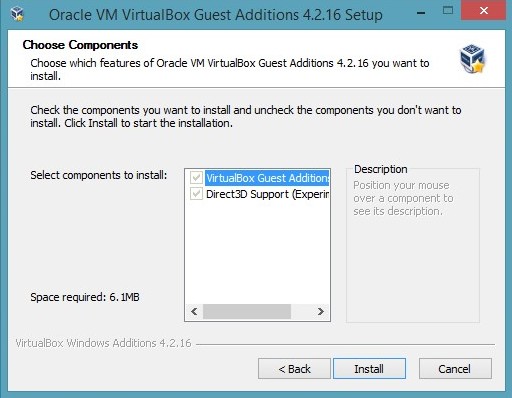
Установить.
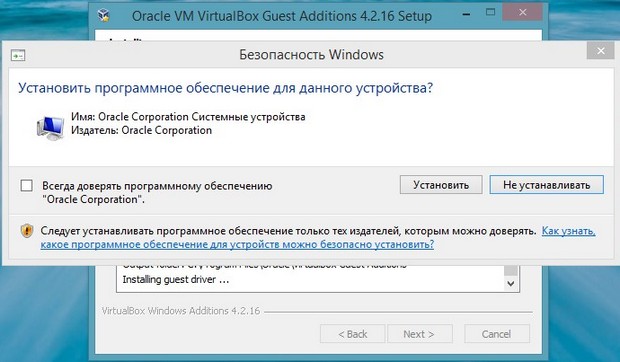
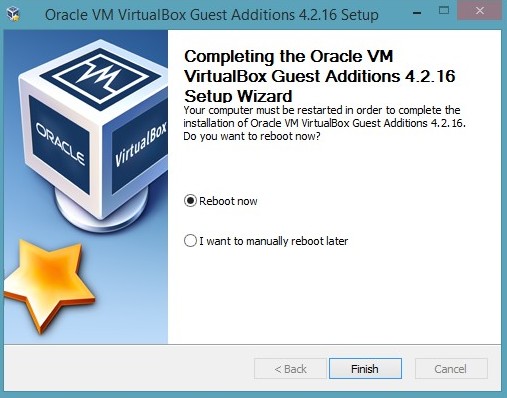
После перезагрузки у меня появилась Общая папка «Share».
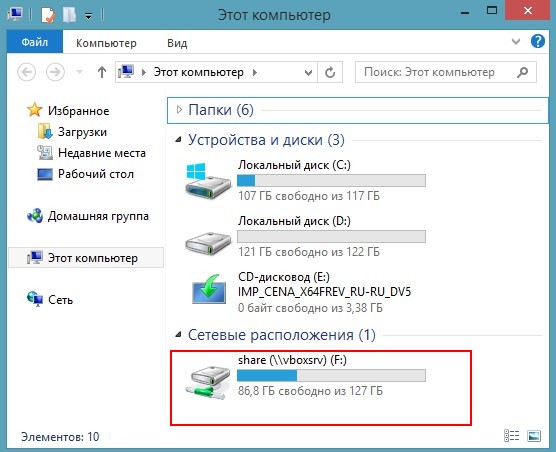
Если после этого общая папка у вас не появилась, щёлкаем левой мышью на меню Пуск.
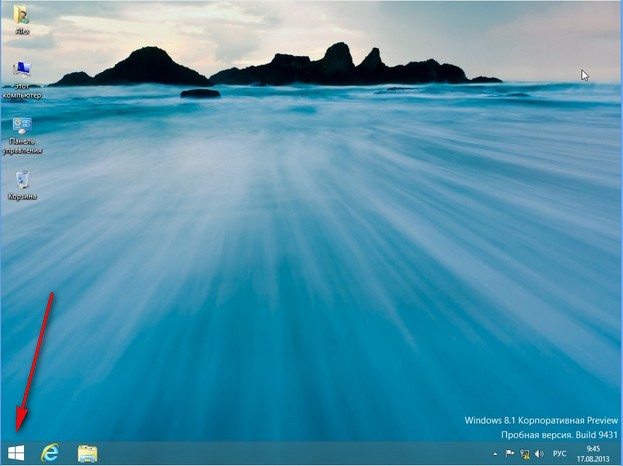
Нажимаем на стрелочку.
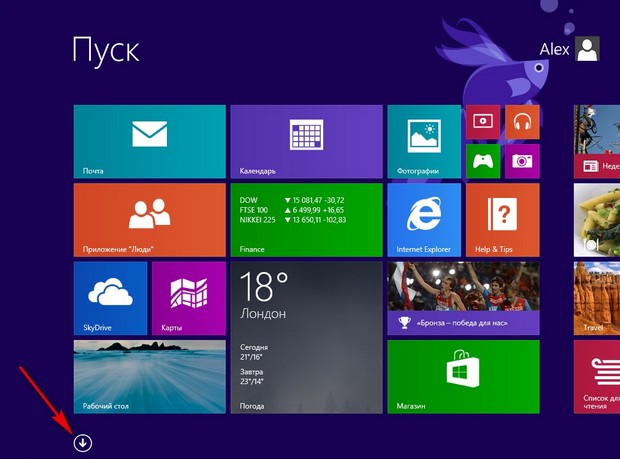
Выбираем Командную строку, щёлкаем на ней правой мышью и запускаем её от имени администратора.
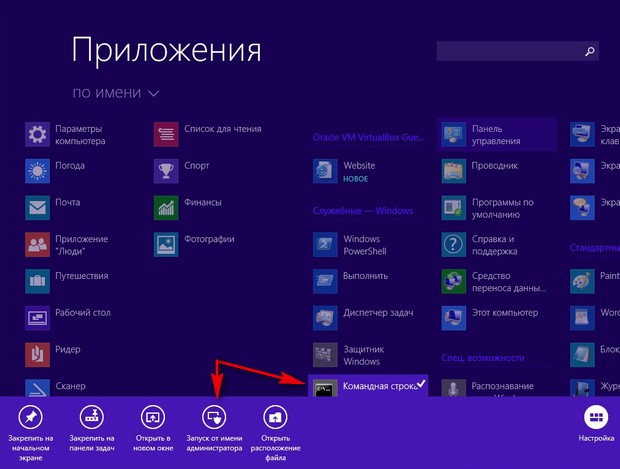
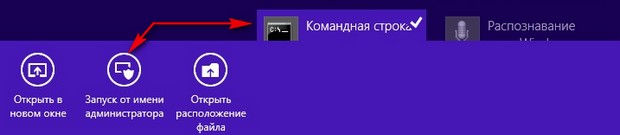
В появившейся командной строке вводим команду net use x: \\vboxsvr\Share(где Share название общей папки)

после этого общая папка должна появится в окне Компьютер. Если у кого-то здесь возникнет ошибка, значит у вас либо не установлены дополнения для гостевой ОС (как это сделать написано чуть выше), либо не установлены все обновления для операционной системы Windows 8 установленной в виртуальную машину.