Привет друзья! Как обычно в начале статьи я публикую два небольших письма от наших читателей.
- Привет! Расскажите пожалуйста, как убрать из автозагрузки Windows 8.1 лишние программы: скайп, торрент-клиент (uTorrent), nero, adobe updater, guard mail.ru и спутник mail.ru, мне кажется они сильно тормозят загрузку операционной системы. Два месяца назад, когда только купил ноутбук, он загружался заметно быстрее. Ещё по Windows 7 знаю, что делается это так: Пуск->Выполнить->msconfig->Автозагрузка, но там написано "Для управления элементами автозагрузки используйте раздел "Автозагрузка" диспетчера задач.
Открываю диспетчер задач, а там вот это.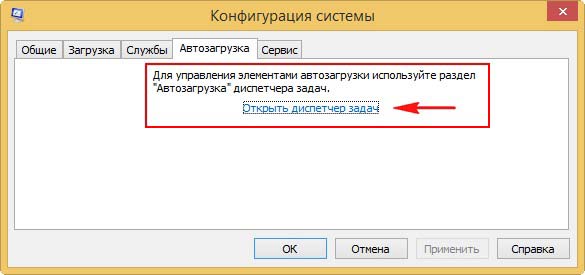
Пользователь я начинающий, если что не так спросил, прошу сильно не пинать.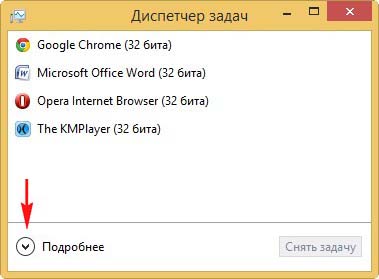
- Здравствуйте, в процессе установки очень нужной мне программы в операционную систему Windows 8 не было предложено запускать эту программу вместе с операционной системой. Программа установилась и прекрасно работает, но естественно в автозагрузке её нет, то есть, вместе с виндой она не запускается, постоянно нужно щёлкать по ярлыку программы и запускать её. Как поместить программу в автозагрузку Windows 8? Первый раз столкнулся с подобной задачей? Удалить программу из автозагрузки могу, а вот наоборот не знаю как.
Автозагрузка в Windows 8.1
Первому читателю нужно убрать лишние программы (или несколько программ) из автозагрузки, а второму наоборот, нужно поместить желаемую программу в автозагрузку, дабы эта программа запускалась вместе с операционной системой.
Рассмотрим подробно оба вопроса.
Сделать это можно пятью способами.
Способ № 1.
Мне часто приходиться слышать от друзей и знакомых вот такие жалобы - "Ты знаешь, чё-то у меня на компьютере завелось, периодически возникают какие-то окна предлагая что-то обновить или купить! Не мог ты помочь навести порядок в моей системе."
Друзья, мы можем избежать проблемы и это намного легче, чем бороться потом с последствиями этой самой проблемы. Когда устанавливаете любую программу на свой компьютер, то в процессе установки бездумно не жмите кнопку Далее, внимательно смотрите что себе устанавливаете.
В наше нелёгкое время практически во все инсталляторы программ зашит дополнительный посторонний софт, чтобы не устанавливать ненужную вам программу в процессе установки снимите в нужный момент галочки. Также при установке любая программа спросит вас - можно ли ей с вашего милостивого разрешения пройти в автозагрузку. Вам нужно просто снять галочку в нужном пункте и нажать далее, программа в автозагрузку не пройдёт.
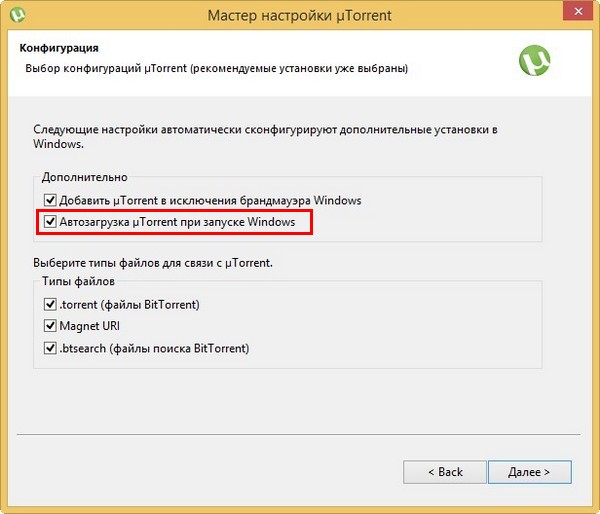
Если программа всё же прошла в автозагрузку. Открываем диспетчер задач.
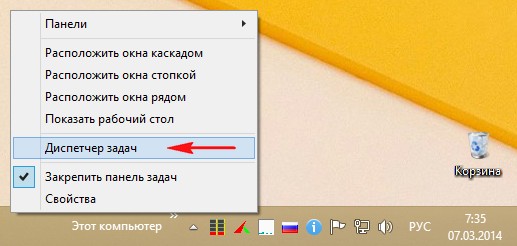
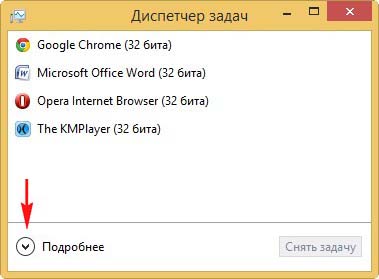
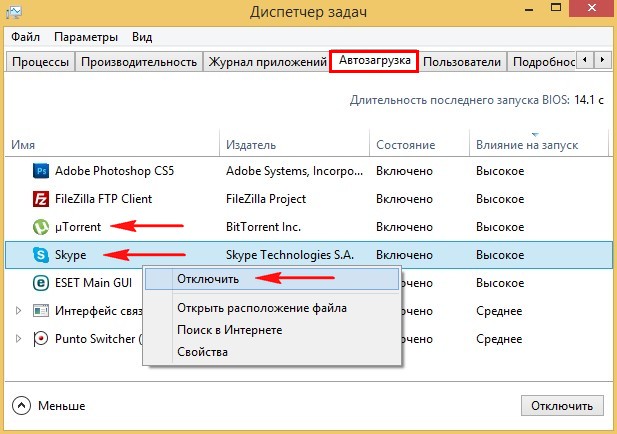
C:\ProgramData\Microsoft\Windows\Start Menu\Programs\StartUp, эта папка называется "Автозагрузка" в ней находятся ярлыки программ запускающихся вместе с Windows 8, данная папка должна быть пустая. Найти эту папку в дебрях вашей винды очень просто. Щёлкаем правой мышью на кнопке Пуск и выбираем "Выполнить",
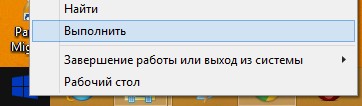
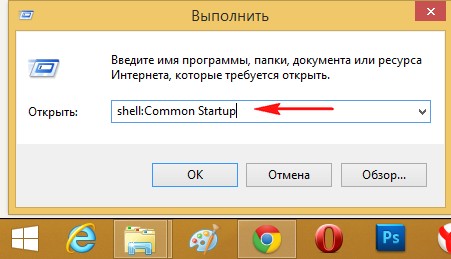
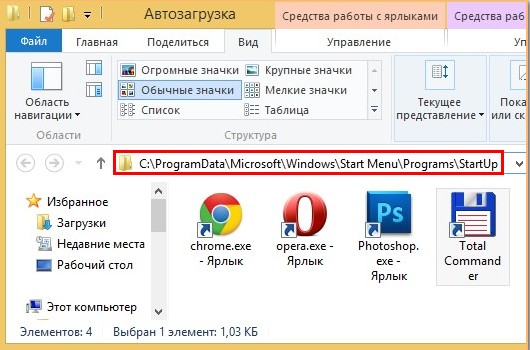
На этот раз я вам предлагаю отредактировать реестр Windows 8. Это очень просто, но перед работой создайте на всякий случай точку восстановления.
За автозагрузку в Windows 8 отвечают разделы реестра
Для текущего пользователя:
HKEY_CURRENT_USER\Software\Microsoft\Windows\CurrentVersion\Run
Для всех пользователей:
HKEY_LOCAL_MACHINE\SOFTWARE\Microsoft\Windows\CurrentVersion\Run
Обратите внимание, я ещё не отключил в Диспетчере задач из автозагрузки программы uTorrent и Skype, поэтому в реестре реестра отвечающего за автозагрузку всех пользователей HKEY_LOCAL_MACHINE\SOFTWARE\Microsoft\Windows\CurrentVersion\Run находятся записи этих программ, эти записи нужно удалить. Щёлкаем правой мышью на нужной записи реестра и выбираем "Удалить". Да.
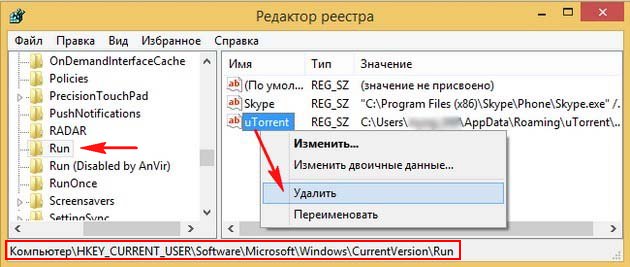
Как убрать программу из автозагрузки Windows 8 при помощи стороннего софта.
Способ № 4. Есть друзья, две, просто потрясные программы, без которых я даже боюсь выходить из дома.AutoRuns. Создатели Марк Руссинович (Mark Russinovich) и Брайс Когсуэлл
Скачать можете здесь
http://technet.microsoft.com/ru-ru/sysinternals/bb963902.aspx
Этими людьми написано множество полезнейшего софта и несколько классных книг.
Программа работает без установки и показывает буквально всё, что у вас находится в автозагрузке: драйверы, службы, приложения и не только. Выключить любую программу из автозагрузки можно просто сняв галочку с выбранной вами программы.
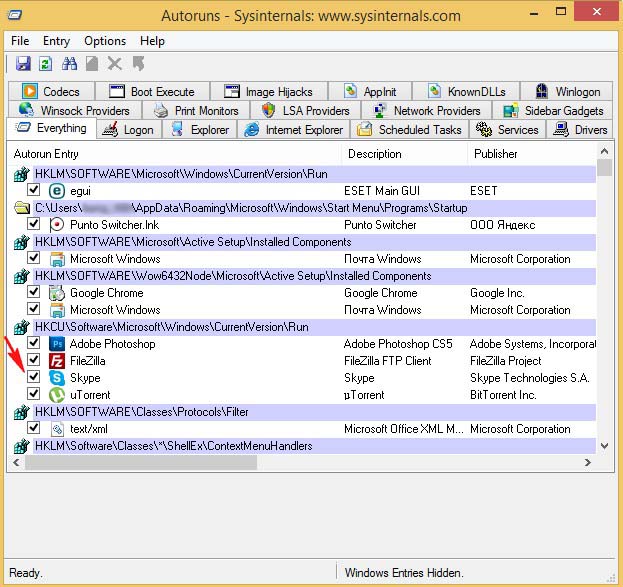
Это специальный и кстати бесплатный, менеджер следящей за автозагрузкой вашей операционной системы. Если у вас установлен AnVir Task Manager, то при установке любой программы на ваш компьютер он будет выводить подобное предупреждение, говорящее о том, что такая-то программа хочет прописать себя в автозагрузке и вы естественно, можете ей отказать.
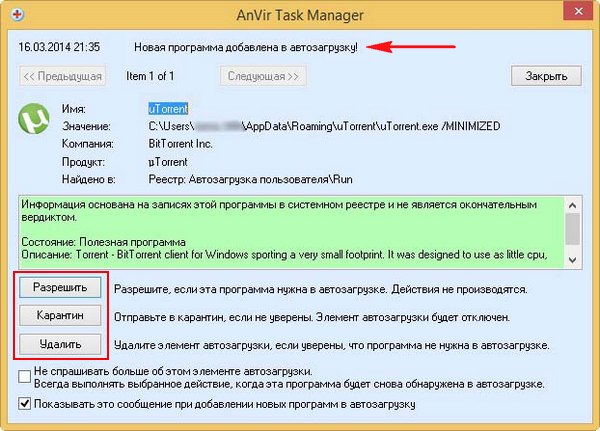
Очень просто в этой программе убрать любое приложение из автозагрузки, нужно просто снять галочку с названия программы и всё.
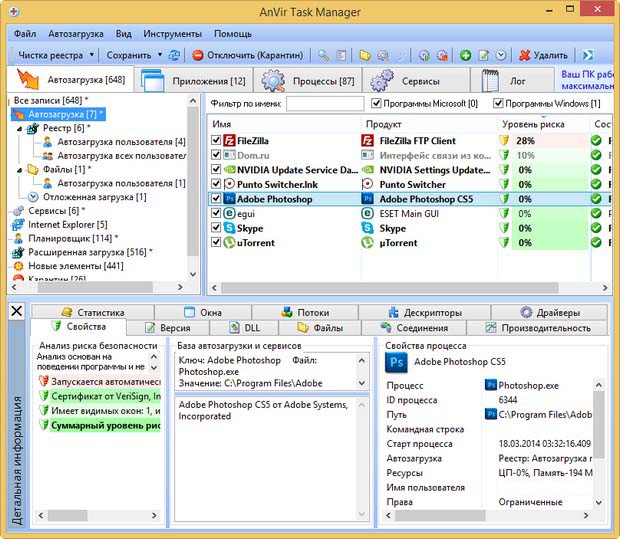
Но ни одно их этих прекрасных приложений не поможет нам в другом вопросе, а именно поместить желаемую программу в автозагрузку.
Сделаем это несколькими способами.
Способ №1
Самый простой вариант использовать уже знакомую нам папку автозагрузки системы C:\ProgramData\Microsoft\Windows\Start Menu\Programs\StartUp, если вы хотите, чтобы какая-то программа запускалась вместе с операционной системой, просто поместите ярлык программы в эту папку и при следующем включении компьютера она запустится вместе с Windows 8. Щёлкните правой мышью на кнопке Пуск и выберите "Выполнить",
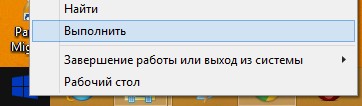
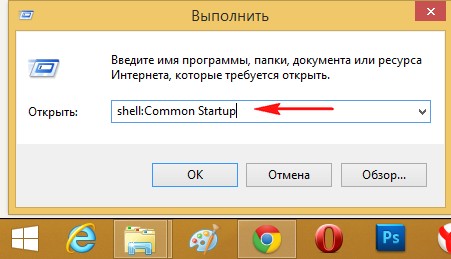
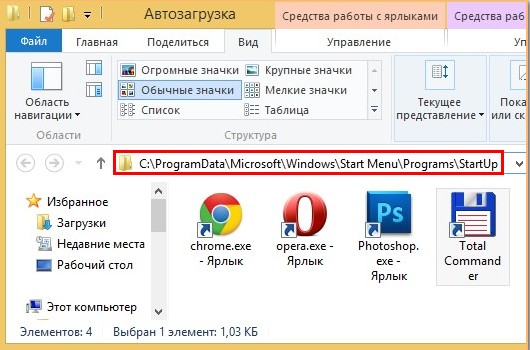
Создаём строковый параметр в реестре. У меня есть программа Adobe Photoshop, в самой программе нет никаких настроек для того, чтобы самой попасть в атозагрузку, давайте сделаем так, чтобы она запускалась вместе с виндой. Запускаем реестр. Щёлкаем правой мышью на кнопке Пуск и выбираем "Выполнить", затем regedit и ОК, откроется реестр.
Как вы уже знаете разделы реестра отвечающие за автозагрузку программ:
Для текущего пользователя:
HKEY_CURRENT_USER\Software\Microsoft\Windows\CurrentVersion\Run
Для всех пользователей:
HKEY_LOCAL_MACHINE\SOFTWARE\Microsoft\Windows\CurrentVersion\Run
Если вы один работаете за компьютером выбирайте первую ветку HKEY_CURRENT_USER\Software\Microsoft\Windows\CurrentVersion\Run
Заходим в раздел и щёлкаем на пустом месте правой мышью и выбираем в меню Создать-> Строковый параметр,
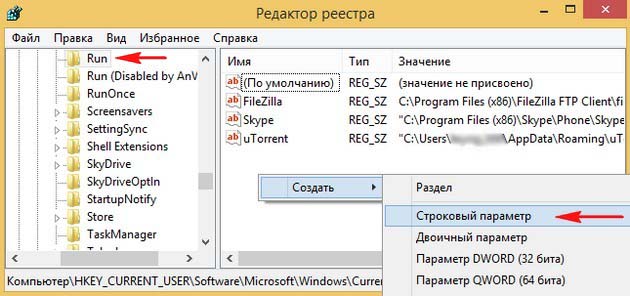
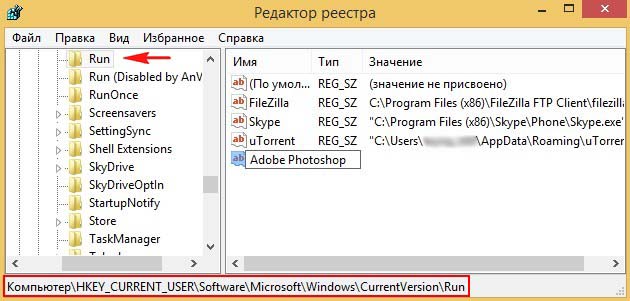
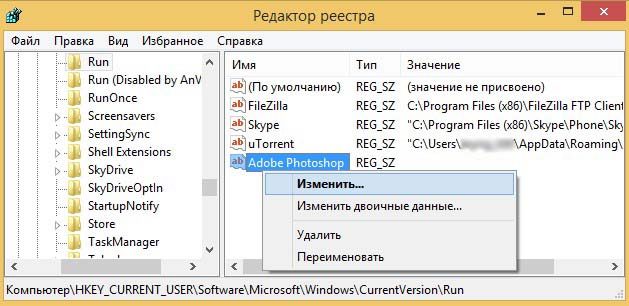
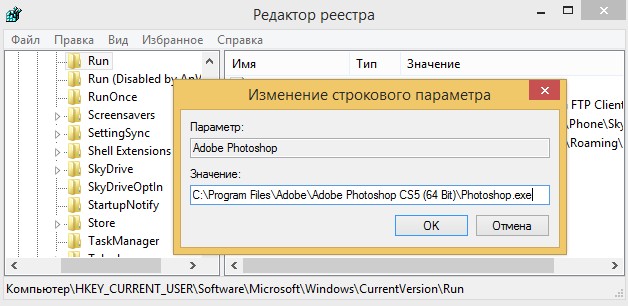
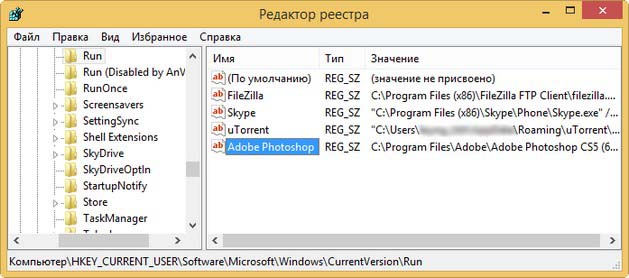
Используем "любимый" всеми пользователями Планировщик заданий. Данный способ чуть сложнее двух предыдущих, но вы должны знать как он работает, если хотите стать настоящим хакером конечно
Потрём волшебную лампу Алладина и вызовем планировщика задач. Щёлкаем правой мышью на кнопке Пуск
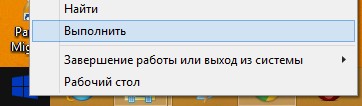
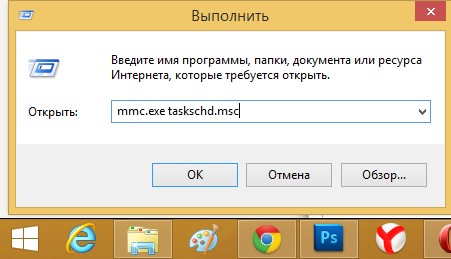
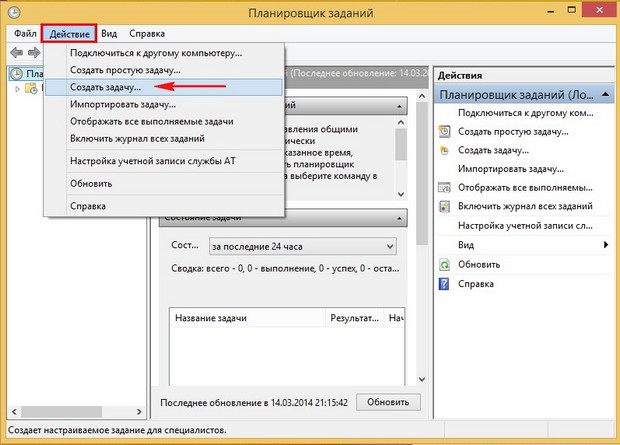
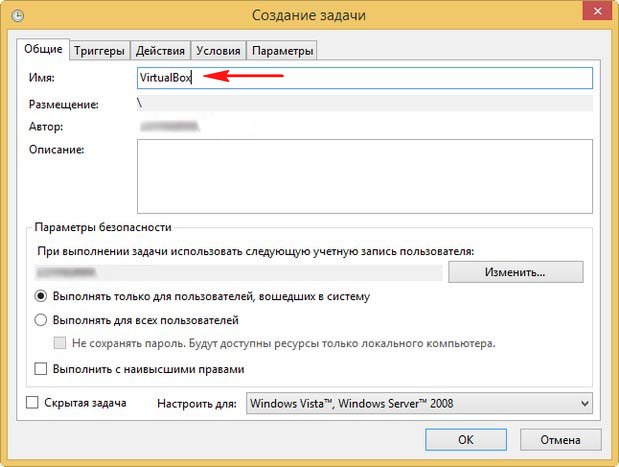
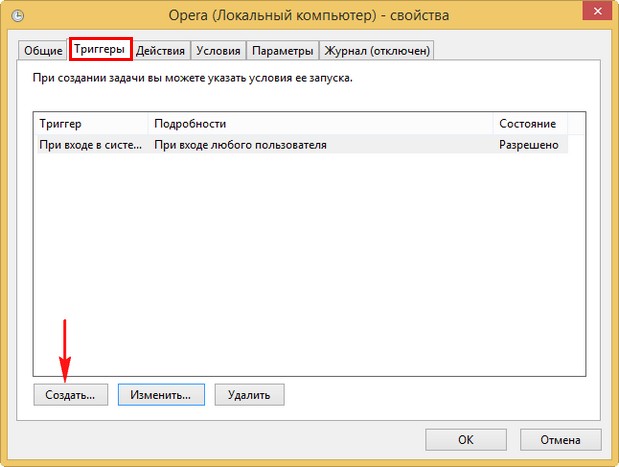
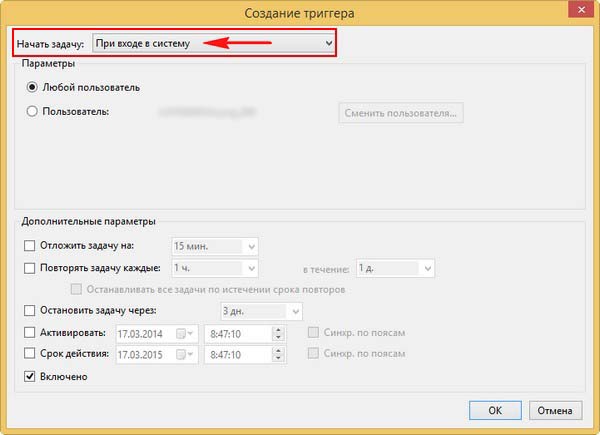
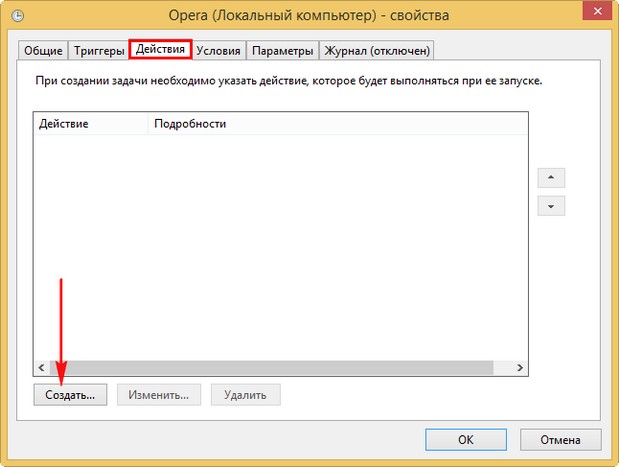
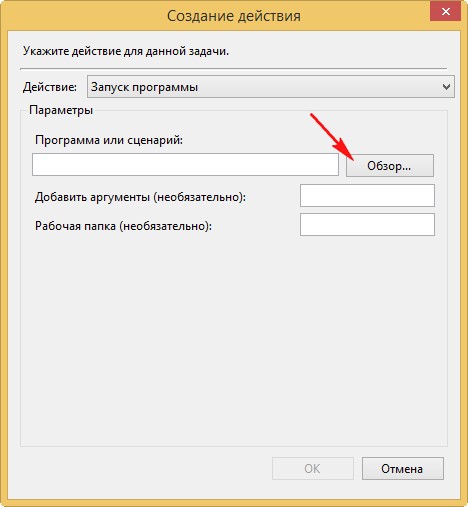
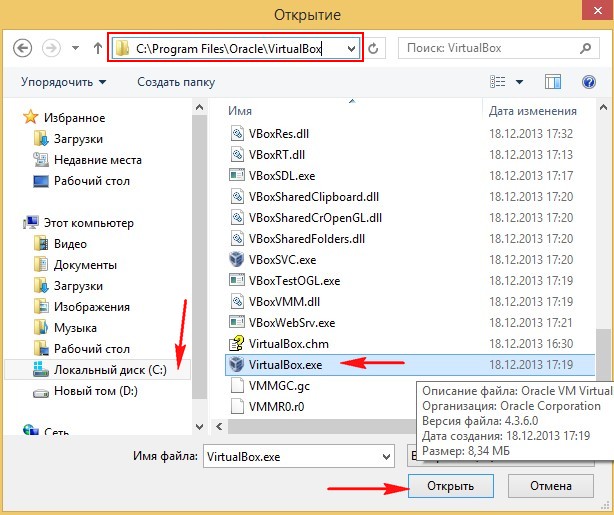
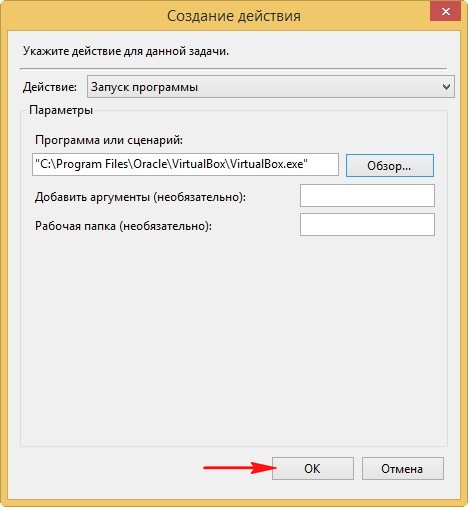
Статьи по этой теме: