Допустим у вас возник вопрос, как переустановить вашу Windows XP, устанавливали вы её давно, быстродействие упало, некоторые программы не запускаются, возникает много ошибок и так далее. С чего нужно начать, а начнём мы с копирования важных настроек, папок и документов, с того раздела жёсткого диска куда мы будем устанавливать заново операционную систему. После переустановки Windows ХР все они будут потеряны.
Переустановка Windows XP
Во первых скопируйте с рабочего стола и из папок Мои документы в безопасное место всё, что вы не хотите потерять: фотографии, музыкальные файлы, какие-либо документы. Безопасное место, это например диск (диск D:). Если у вас всего один логический диск (С:), то скопируйте эти папки на флешку или запишите на DVD диск, после переустановки системы нужно будет всё вернуть на свои места. Далее папка Application Data — здесь хранятся настройки от установленных на вашем компьютере программ.
Также можно скопировать папки ваших браузеров Opera и Mozilla Firefox, со всеми вашим закладками, контактами, одноклассниками. Торренты с вашими раздачами, рейтингами и другое. Конечно у вас у вас скопилось очень много ссылок в папке Избранное, следует копировать и её.
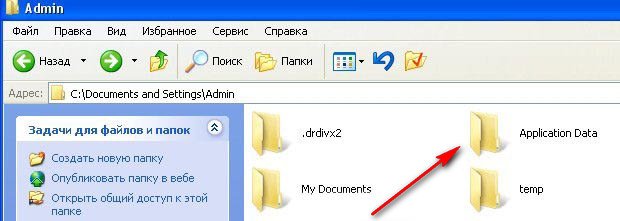
Напомню, в Windows XP все эти папки располагаются в папке C:\Documents and Settings (ваше имя пользователя). Например, если Windows XP у вас установлена на (диск С:), а ваше имя пользователя (по которому вы входите в систему)—Alex, то наша папка будет называться C:\Documents and Settings\Alex.
Если вы используете в качестве почтовой программы Outlook Express, то все полученные вами письма и адреса хранятся в определённой папке - C:\Documents and Settings\Petya\Local Settings\Application Data\Identities\{набор букв и цифр}\Microsoft\Outlook Express\.
Далее сохраняем ваши учётные записи и параметры почтовых ящиков. В меню Outlook Express выбираем Сервис > Учётные записи. В появившемся окне жмём на кнопку Экспорт и обзываем файл как хотим, сохраняем его подальше на флешку или другой раздел жёсткого диска, после переустановки он нам понадобится. Мы снова запустим Outlook Express и в меню выберем уже не экспорт а импорт и укажем файл, в который экспортировали свои учётные записи. Outlook Express заработает как до переустановки Windows XP.
Теперь самая ответственная часть для самых смелых, которые всегда доводят всё до победного конца и прежде чем к ней приступить, вспомним о драйверах ко всем вашим устройствам: звуковой и сетевой карте, видеокарте, принтеру и другим, в таких случаях большинство опытных профессионалов пользуются специальными программами. Не пугайтесь пожалуйста, они все простые в работе, например Driver Magician, имеет пробный, ничем не ограничивающий вас период работы 15 дней, где скачать её и как с ней работать, читайте в нашей статье о драйверах.
Driver Magician скопирует из системы драйвера на все ваши устройства: принтеры, сканеры, видеокарту и так далее в специальную папку. После переустановки Windows XP, вам не придётся искать драйвера на все ваши устройства, вы запустите мастера установки устройств и укажите созданную Driver Magician папку и драйвера установятся автоматически.
После запуска утилиты вы попадёте в её основное окно. Отмечайте все ваши устройства и жмите (Начать),
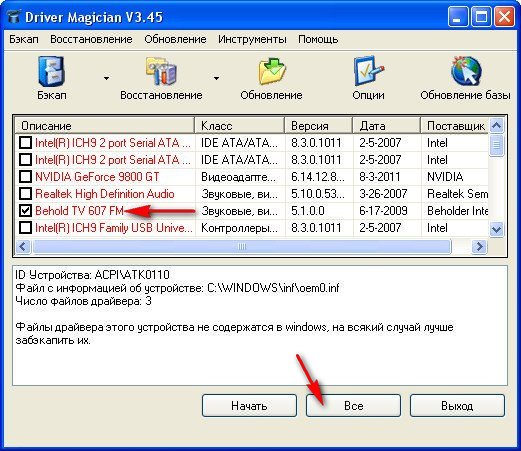
Driver Magician спросит вас, куда сохранить папку с драйверами, сохраните её только не на тот раздел, куда будете переустанавливать систему. Конечно идеальный вариант после переустановки Windows XP, скачать драйвера для всех устройств вашего компьютера в интернете на официальных сайтах их производителей. Ну вот и добрались мы наконец до самой переустановки, она ничем не отличается от установки, вот статья нашего сайта.