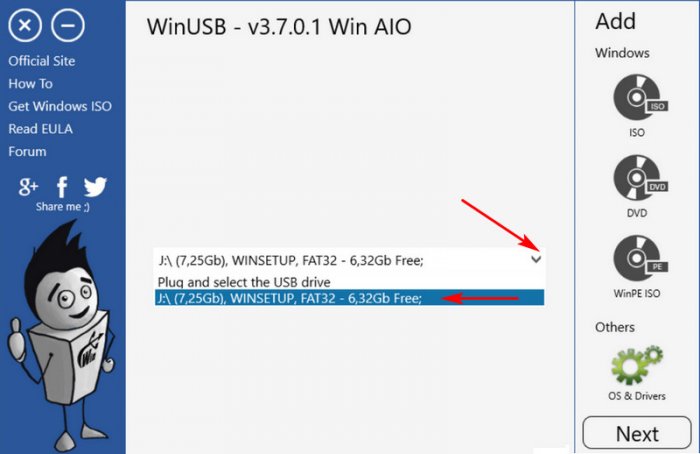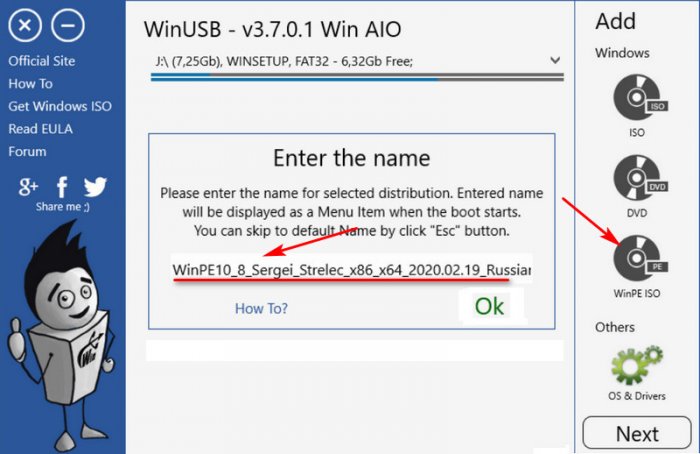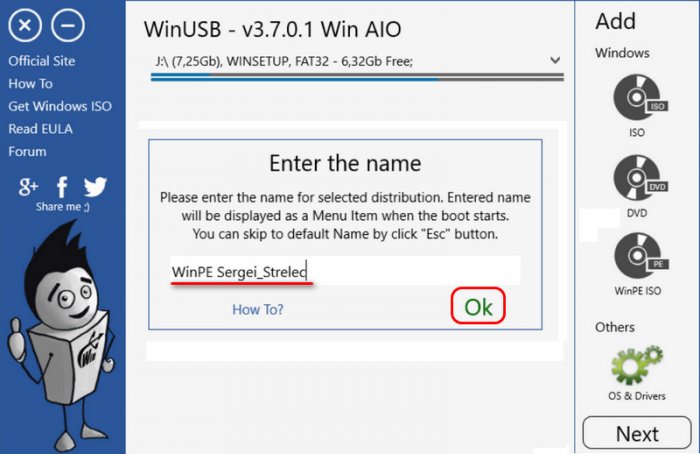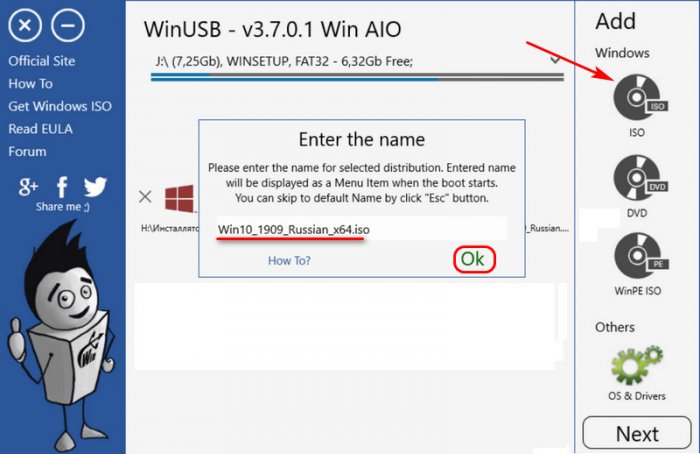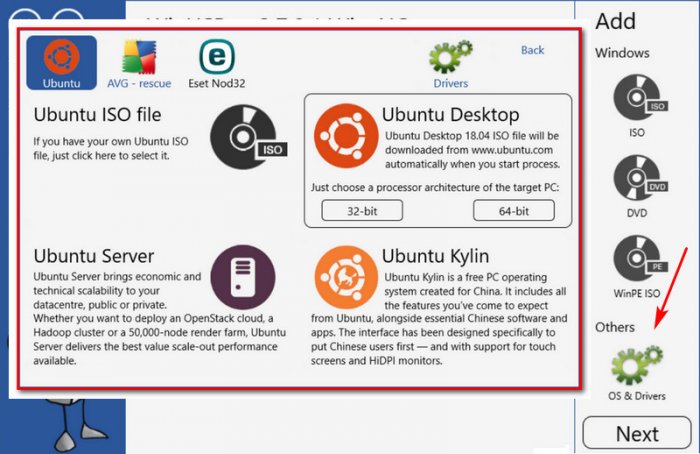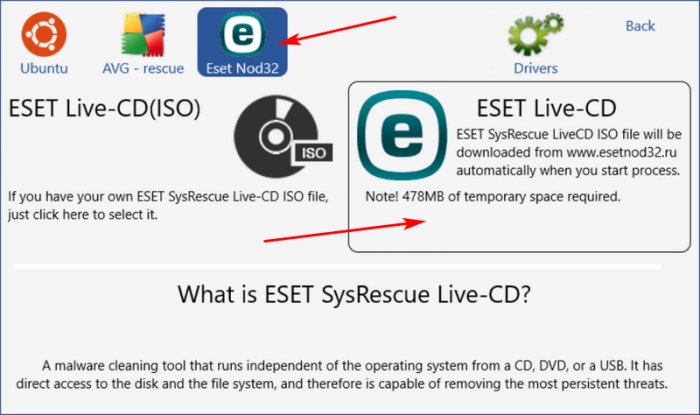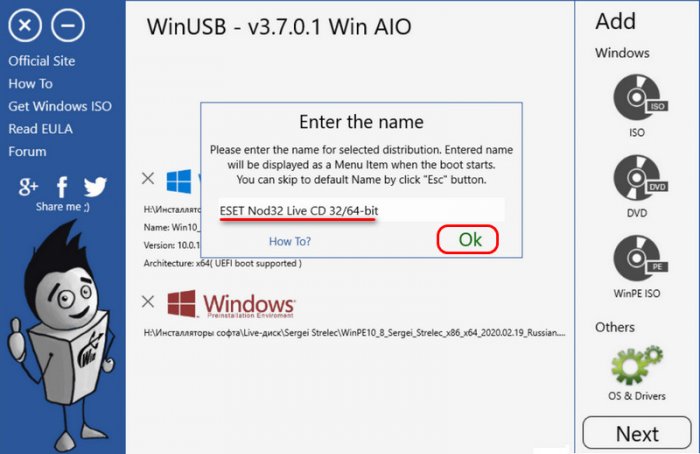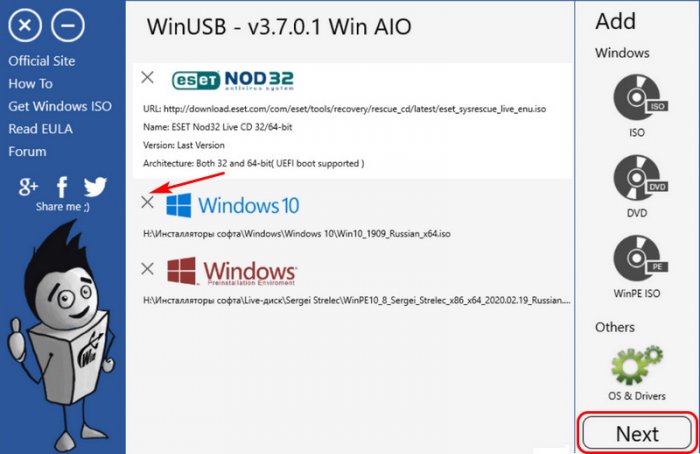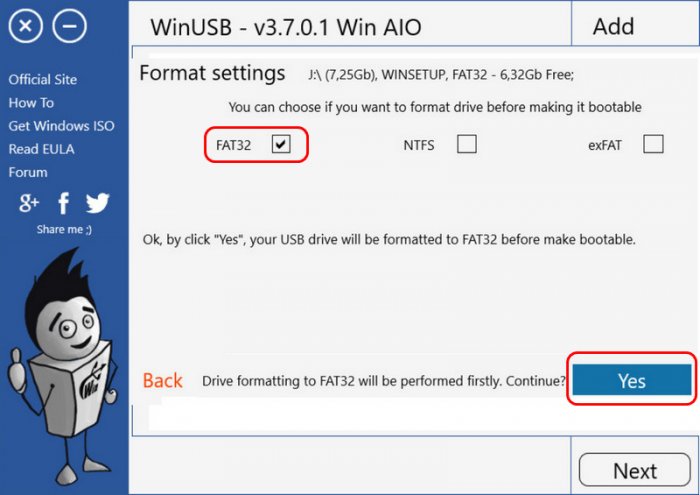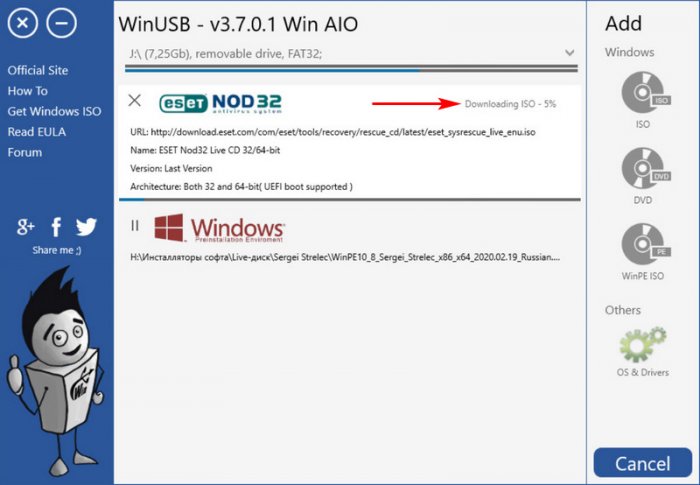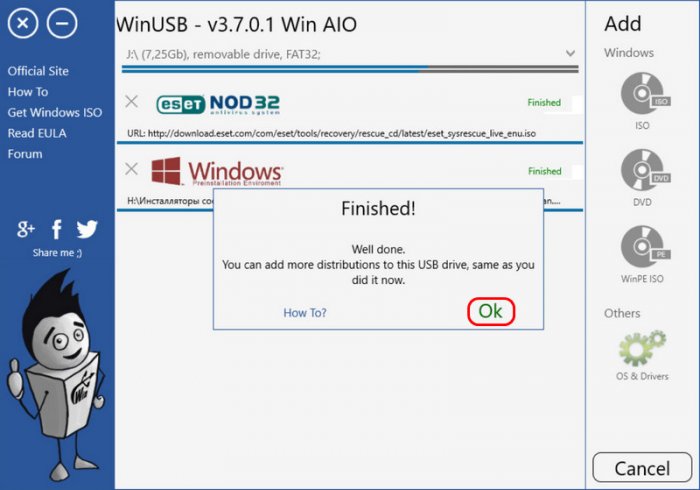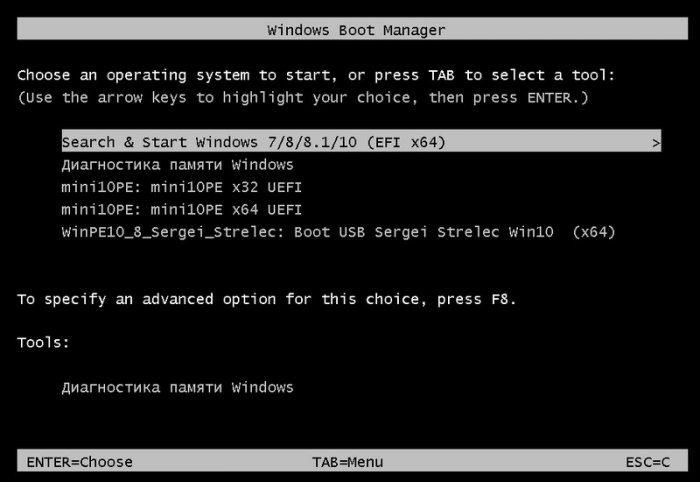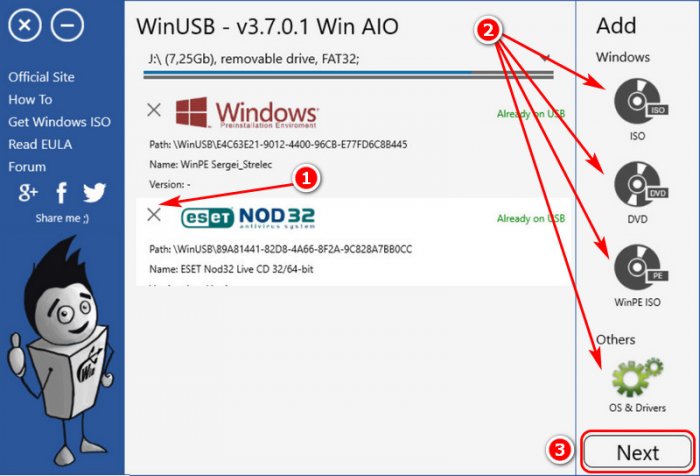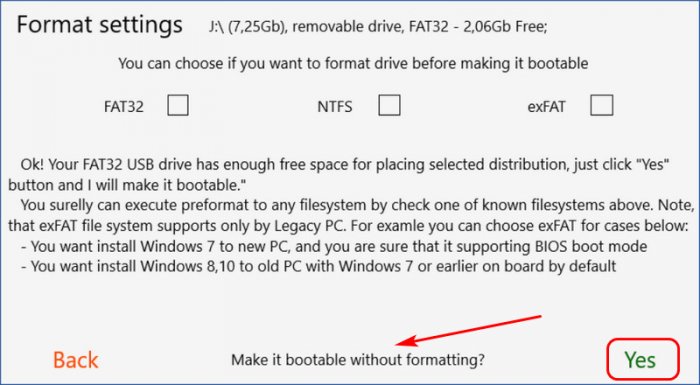Привет, друзья. В этой статье поговорим о создании мультизагрузочной флешки – флешки с несколькими записанными загрузочными образами. Тема эта не новая для нашего сайта, ранее мы рассматривали, как записать мультизагрузочную флешку с помощью программ WinSetupFromUSB и XBoot. В этой публикации поговорим ещё об одном инструменте, с помощью которого можно создать мультизагрузочную флешку – это бесплатная программа WinUSB. Она являет собой полную противоположность WinSetupFromUSB: WinUSB юзабильная, современная, без лишних заморочек, нацеленная на обывателя. Давайте же посмотрим, что за программа такая WinUSB, и как с её помощью решается поставленная темой статьи задача.
Программа WinUSB: создаём мультизагрузочную флешку
Примечание: друзья, кому интересно, комплексно все мануалы сайта по созданию мультизагрузочных флешек вы можете посмотреть по тегу «мультизагрузочные носители».
Что за программа WinUSB
WinUSB – это небольшая бесплатная портативная программа для создания загрузочных флешек в режимах Legacy и UEFI. Флешки с выбранной при форматировании файловой системой FAT32 могут загружаться на компьютерах с BIOS UEFI. С выбранной же файловой системой NTFS могут загружаться только на компьютерах с BIOS Legacy. Скачать WinUSB можно на её официальном сайте:
https://www.winusb.net
Профильная задача программы – создание мультизагрузочных флешек, включая возможность дозаписи или перезаписи без форматирования носителя. Друзья, мы можем записать на флешку несколько образов дистрибутивов операционных систем и LiveDisk’ов, а потом позднее добавить ещё какие-то образы в довесок к существующим или вместо каких-то старых, предварительно удалив последние.
Интересная особенность WinUSB, она, правда, мало кому в нынешнее время пригодится – это возможность записи на флешку дистрибутива Windows, но не только традиционно с установочного ISO-образа, а ещё напрямую с DVD-диска в приводе компьютера. Так что у кого, возможно, завалялись старые годные какие-то сборки Windows на оптических дисках, имейте в виду: при необходимости записи этой сборки на флешку можно обойтись без промежуточного этапа съёма с DVD-диска образа в ISO-файл.
Итак, WinUSB поддерживает запись дистрибутива Windows с ISO-образа и с DVD-диска. Программа также предусматривает запись на флешку ISO-образов LiveDisk’ов, но, друзья, какие-угодно LiveDisk’и мы сможем записать, если только они на базе WinPE – среды предустановки Windows. Перечень поддержки дистрибутивов Linux и LiveDisk’ов на её базе ограничен: из числа заявленных в плане поддержки это могут быть только Ubuntu Desktop, Ubuntu Server, Ubuntu Kylin, а из числа LiveDisk’ов – только антивирусные AVG и Eset Nod32. Возможно, программа сможет записать и другие дистрибутивы Linux и LiveDisk’и на её базе, всё это нужно проверять опытным путём. Но в любом случае поддержка Linux ограничена. Полагаю, для вас, читателей сайта – ресурса, посвящённого Windows, это небольшая печаль. На базе WinPE существует огромное множество LiveDisk’ов, в том числе с интегрированными антивирусными продуктами. Вот, кстати, недавно мы обозревали различные аварийные LiveDisk’и на базе WinPE.
Ну а теперь, друзья, давайте перейдём от теории к практике – создадим с помощью WinUSB мультизагрузочную флешку.
Как создать мультизагрузочную флешку программой WinUSB
Первым делом после запуска программы WinUSB указываем нашу флешку. Даже если она одна подключена к компьютеру, её всё равно необходимо выбрать в выпадающем списке по центру окна.
Дальше обращаемся к вертикальной панели справа окна WinUSB. На этой панели нам нужно выбрать тип загрузочного ISO. Первые три иконки значатся в разделе «Windows», это пункты добавления загрузочных образов самой операционной системы Windows и LiveDisk’ов на базе её среды предустановки. Иконка «ISO» - это пункт добавления, соответственно, установочных ISO-образов. Иконка «DVD» - это упомянутая выше возможность добавления на флешку процесса установки Windows, записанного на DVD-диске. Ну а иконка «WinPE ISO» - это пункт добавления LiveDisk’ов на базе WinPE. Я первым делом добавлю на флешку LiveDisk Сергея Стрельца, поэтому выбираю на панели третью иконку. Программа WinUSB определяет этот LiveDisk так, как значится имя его ISO, но во всплывающем окошке «Enter the name» (т.е. введите имя) предлагает нам переименовать его, чтобы он был удобочитаем в меню загрузки мультизагрузочной флешки.
Я переименую этот LiveDisk на краткое «WinPE Sergei_Strelec». Далее жмём «Ок».
Точно по такому же принципу дальше я добавляю установочный ISO Windows 10, вношу небольшие корректировки в название. Жму «Ок».
И вот по этому принципу, друзья, вы можете добавить любые другие дистрибутивы Windows и LiveDisk’и на базе WinPE. Можете добавить их столько, сколько поместится на вашу флешку. Я же ещё добавлю на флешку LiveDisk на базе Linux. На панели справа окна кликаем единственную иконку «OS & Drivers» в разделе «Others». И здесь у нас появится дополнительное окно с возможностью добавления поддерживаемого ПО Linux. Можем добавить упомянутые выше дистрибутивы Ubuntu Desktop, Ubuntu Server, Ubuntu Kylin и LiveDisk’и на базе Linux AVG Rescue CD и Eset Live-CD, указав их ISO-образы, если они у нас хранятся на жёстком диске. А можем выбрать вариант загрузки их дистрибутива с Интернета. Программа WinUSB указанное ПО может сама загрузить с их официальных веб-ресурсов в едином процессе вместе с записью флешки.
Я воспользуюсь такой возможностью программы и запишу Eset Live-CD вместе с его автоматической загрузкой с Интернета.
При выборе ПО Linux нам также предлагается редактирование названия в меню загрузки мультизагрузочной флешки.
Если, друзья, так получилось, что вы добавили столько всего, что оно не помещается на вашу флешку, как вот в моём случае, просто удаляете лишний добавленный дистрибутив или LiveDisk нажатием на крестик. Ну и по итогу всего нажимаем «Next».
Теперь выбираем файловую систему нашей мультизагрузочной флешки. Выше было упомянуто о поддержке программой файловых систем FAT32 и NTFS, но WinUSB также может создавать флешки с файловой системой exFAT. Но в большинстве случаев нам нужны для создания флешки либо файловая система NTFS для BIOS Legacy, либо файловая система FAT32 для BIOS UEFI. Мне нужна последняя. Отмечаем галочкой нужную файловую систему (я отмечаю «FAT32») и жмём внизу «Yes», таким образом давая согласие на форматирование флешки.
Ещё раз жмём «Yes» в окошке, предупреждающем нас, что наши данные на флешке будут утеряны.
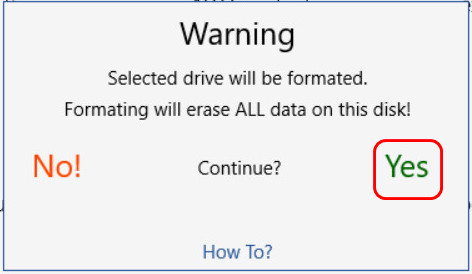
И всё, друзья, ждём. Вот пошёл процесс создания мультизагрузочной флешки, и WinUSB подтягивает с Интернета указанный нами дистрибутив антивирусного LiveDisk’а Eset Live-CD.
Далее всё подтянутое с Интернета и добавленное на ISO-образах будет записано на флешку, создастся меню загрузчика, и программа отрапортует о завершении процесса.
Тест мультизагрузочной флешки
Что же, друзья, давайте протестируем нашу мультизагрузочную флешку. Со старта у нас запустится меню загрузчика Grub, в нём будут значиться отдельно пункты загрузки дистрибутивов Linux и LiveDisk’ов на её базе, все Windows-дистрибутивы и LiveDisk’и увидим в подменю, войдя в меню «Windows Distributions».
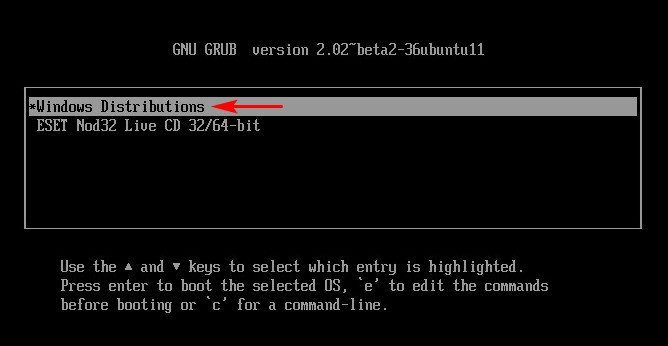
Ну и уже в этом отдельном подменю, являющем собой меню загрузчика Windows, увидим пункты установки дистрибутивов Windows и запусков LiveDisk’ов на базе WinPE.
Редактирование мультизагрузочной флешки в программе WinUSB
Друзья, как я упоминал, программа WinUSB предусматривает редактирование мультизагрузочной флешки без форматирования носителя и перезаписи тех загрузочных образов, которых изменения не касаются. Чтобы отредактировать содержимое флешки, запускаем программу, выбираем флешку, нажатием на крестик удаляем ненужное ПО и добавляем нужное точно по такому же принципу, как мы добавляли при изначальном создании мультизагрузочной флешки. Потом жмём «Next».
Только на последнем этапе перед записью мы, соответственно, не форматируем флешку, а просто жмём внизу возле надписи «Make it bootable without formatting?» (сделать загрузочным носитель без форматирования?) кликаем «Yes».
Ну и после этого будет произведена запись данных в части изменений. И также будет обновлено загрузочное меню.