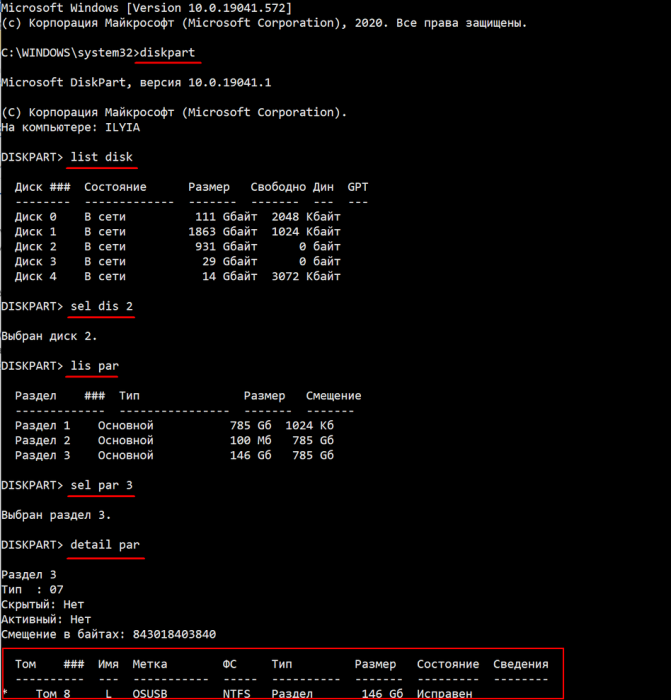Привет админ. Читал на вашем сайте статьи, в которых вы в командной строке с помощью интерпретатора diskpart форматируете флешку или удаляете на ней все разделы. Сам проделывал такое, создавал загрузочную флешку с Windows 10, но один раз по невнимательности ошибся и перепутал флеху с переносным USB-диском, удалив на нём все свои файлы командой clean, правда быстро всё восстановил по вашей же другой статье. Скажите, как мне в следующий раз не допустить удаления данных? Как в командной строке diskpart узнать название флешки или диска, который хочу форматировать?
↑ Как в командной строке интерпретатора diskpart убедиться в правильности выбора флешки или диска (раздела), на котором вы хотите удалить все разделы
Автор статьи - читатель Фёдор.
Привет друзья! Если вы начинающий пользователь ПК и хотите с помощью diskpart удалить все разделы на каком-либо накопителе: флешке, HDD, USB-диске, SD-карте, то перед вводом команды clean убедитесь, что вы правильно выбрали устройство, так как все данные на нём будут удалены. Конечно опытный пользователь заметит, что ошибиться здесь довольно сложно, ведь команда list disk показывает объём всех подсоединённых к ПК накопителей и именно по размеру и можно определить то устройство, которое вы хотите форматировать. Хорошо, но если допустить, что к компьютеру подсоединены две флешки одинакового размера, как тогда определить ту, которая нужна вам.
↑ Команда detail disk
Для примера, возьмём мой ноутбук и подсоединим к нему: флешку, SD-карту, USB-диск. Цель у меня, создать загрузочную флешку с операционной системой Windows 10 и для этого мне понадобится удалить все разделы на выбранном накопителе.
- Примечание: Если вы хотите создать загрузочную флешку, то совсем необязательно удалять на ней все имеющиеся данные, просто создайте установочную флешку без общего форматирования.
Открываем командную строку администратора и вводим команду:
diskpart
list disk (отображает все подключённые к компьютеру устройства, среди которых находится наша флешка).
select disk N (где N, это номер накопителя. С помощью данной команды мы выбираем необходимое устройство, с которым будем работать дальше. Я выбираю Диск 3 (select disk 3), так как он имеет размер 29 Гб и именно столько весит моя флешка, но чтобы убедиться в этом, вводим ещё одну дополнительную команду).
detail disk (выдаёт детальную информацию о выбранном накопителе). В результате, в первой строке видим название нашей флешки "Kingston DataTraveler 3.0 USB Device". В третьей строке указано, что устройство это интерфейса USB. Ну и в последней строке показан размер 29 Гб. Всего этого будет достаточно, чтобы убедиться в правильности выбора накопителя в командной строке интерпретатора diskpart. 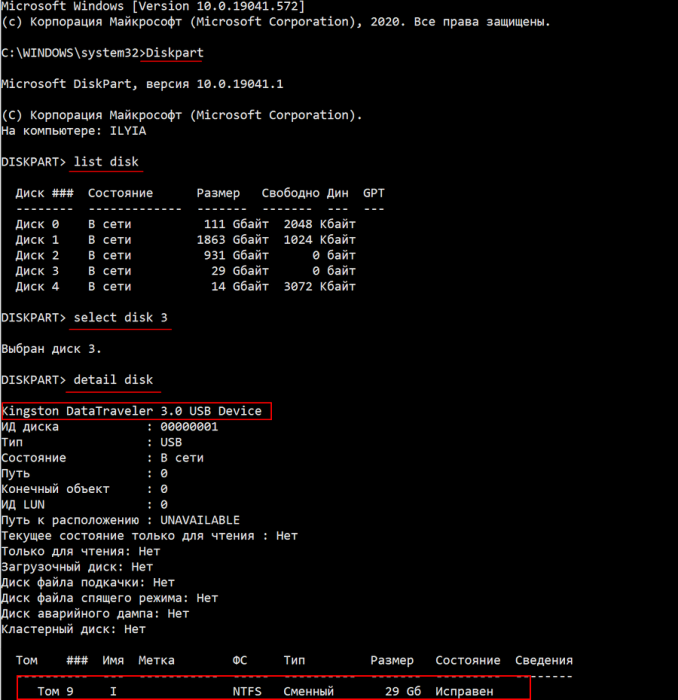 Ещё команда detail disk показывает, что флешка имеет букву диска (I) и убедиться в этом можно открыв окно "Управление дисками".
Ещё команда detail disk показывает, что флешка имеет букву диска (I) и убедиться в этом можно открыв окно "Управление дисками".
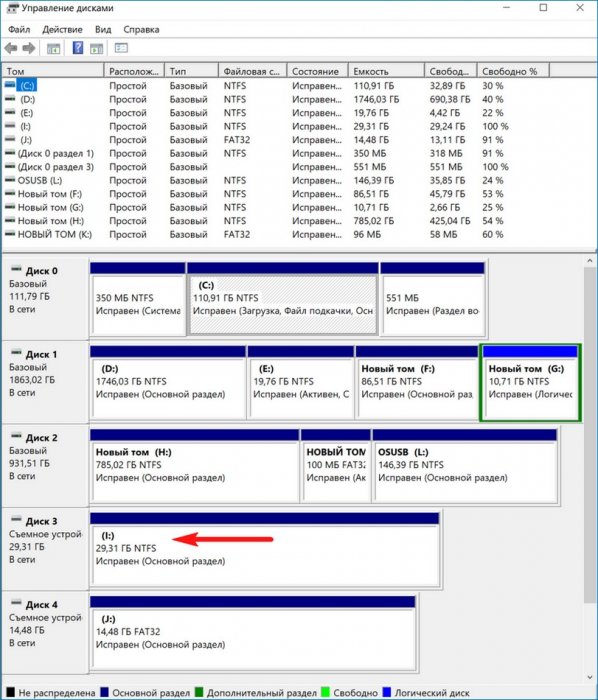 Если выбрать Диск 2 (командой select disk 2), то мы увидим переносной USB-диск - WD My Passport 074A USB Device, на котором имеется три раздела: H, K, L.
Если выбрать Диск 2 (командой select disk 2), то мы увидим переносной USB-диск - WD My Passport 074A USB Device, на котором имеется три раздела: H, K, L.
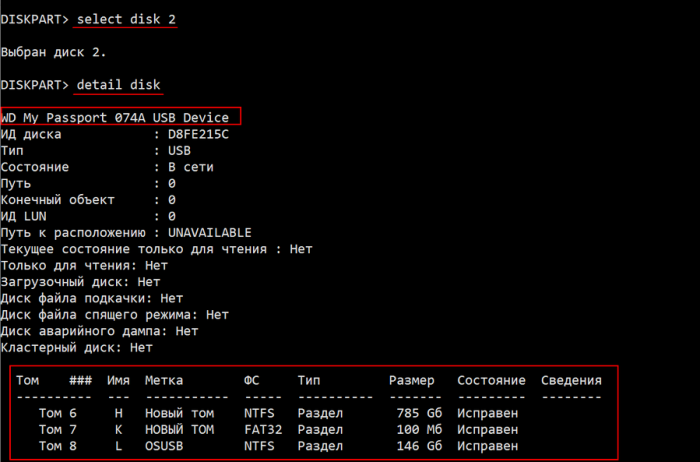 Если выбрать Диск 1, то мы увидим подключённый жёсткий диск Seagate ST2000DX001-1CM164. По типу со значением SATA уже можно понять, что выбран обычный диск SATA. На случай, если в системе не один диск модели Seagate ST2000DX001-1CM164, вполне может помочь выбрать нужный диск. Разделы же выбираются командой "select partition", уже после выбора по select disk N конкретного диска.
Если выбрать Диск 1, то мы увидим подключённый жёсткий диск Seagate ST2000DX001-1CM164. По типу со значением SATA уже можно понять, что выбран обычный диск SATA. На случай, если в системе не один диск модели Seagate ST2000DX001-1CM164, вполне может помочь выбрать нужный диск. Разделы же выбираются командой "select partition", уже после выбора по select disk N конкретного диска. 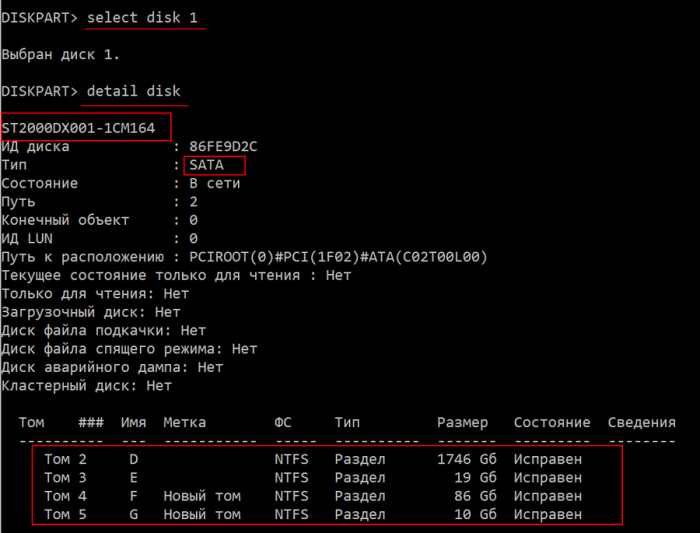
↑ Команда detail par
Друзья, кроме команды "detail disk" есть ещё "detail par", которая покажет полную информацию о выбранном разделе какого-либо диска. На всякий случай покажу вам как применить эту команду.
diskpart
list disk (отображаем все подключённые накопители)
select disk 2 (выбираем диск 2)
lis par (отображаем все разделы на диске 2)
sel par 3 (выбираем раздел 3)
detail par (смотрим полную информацию о выбранном разделе)