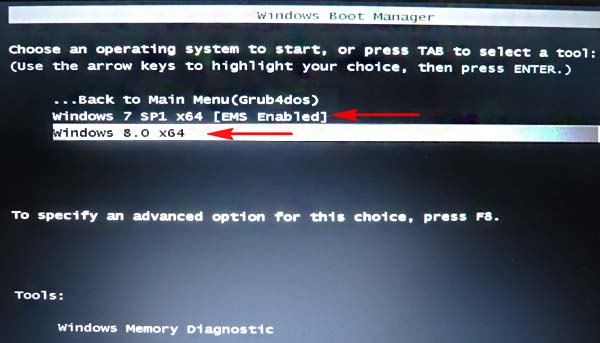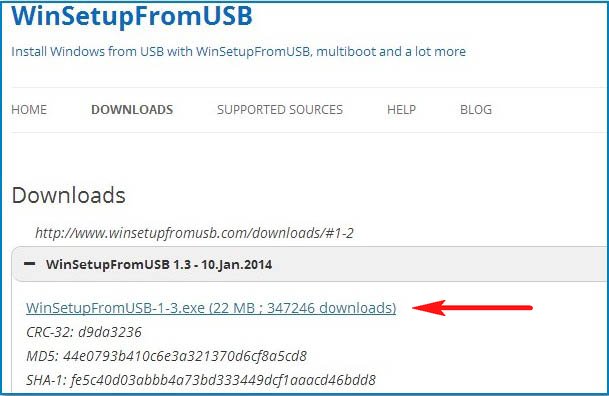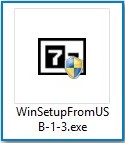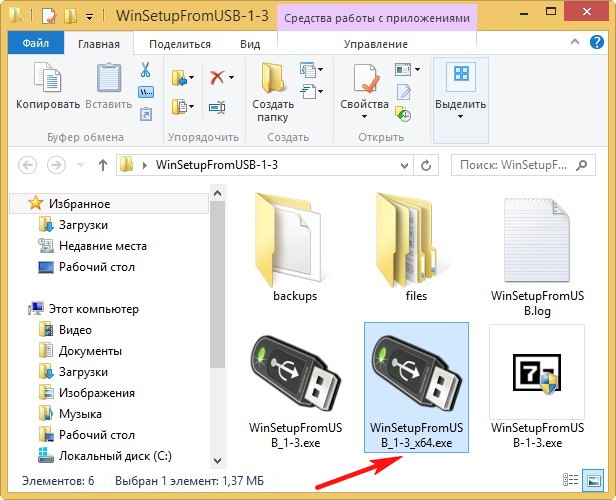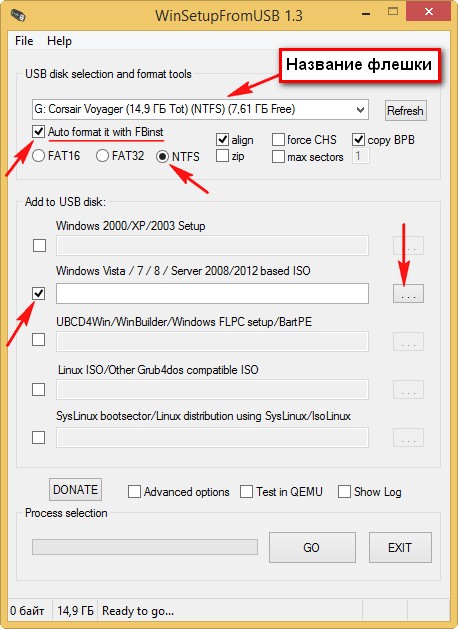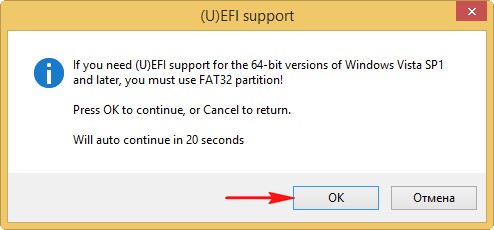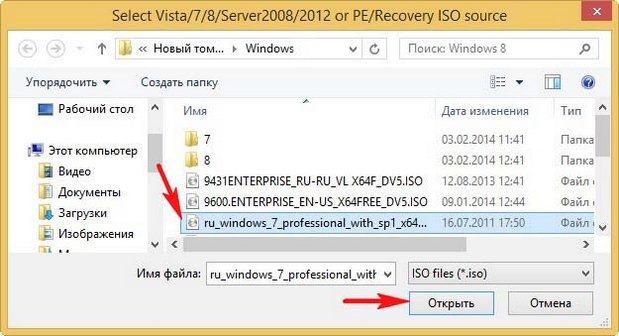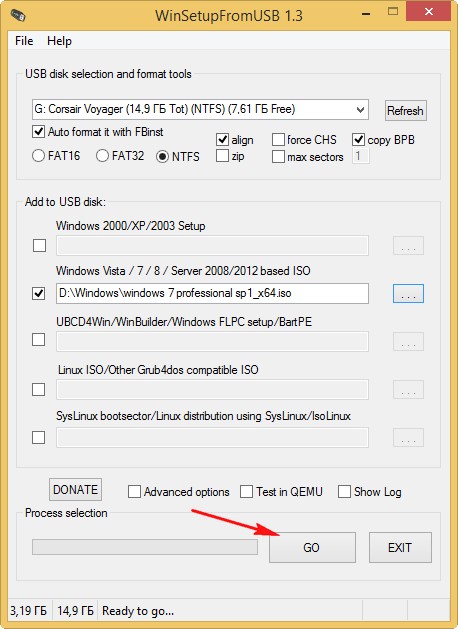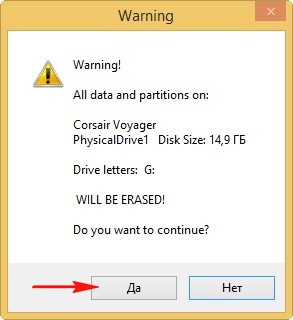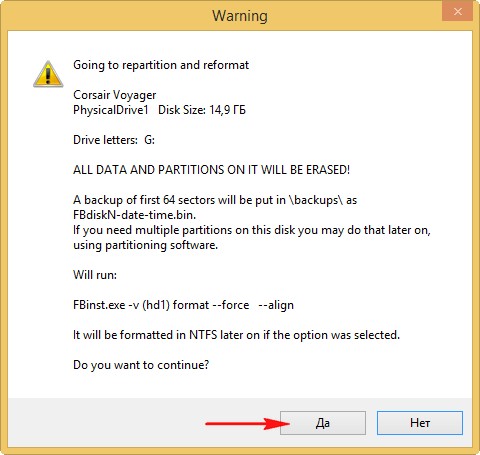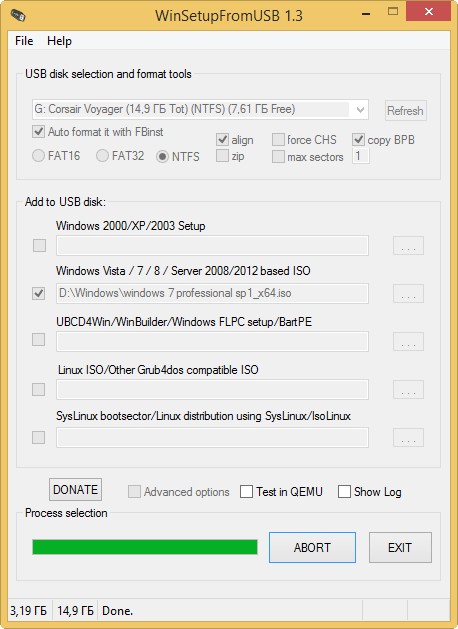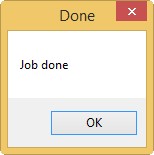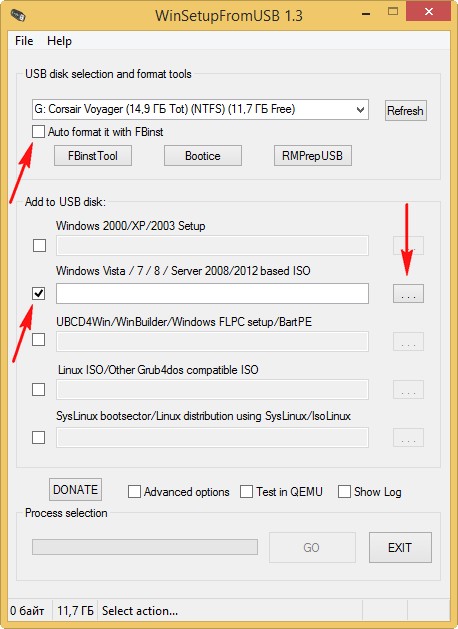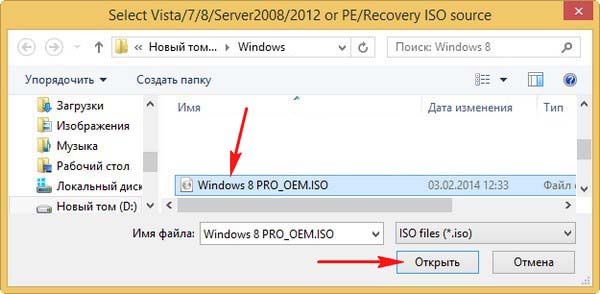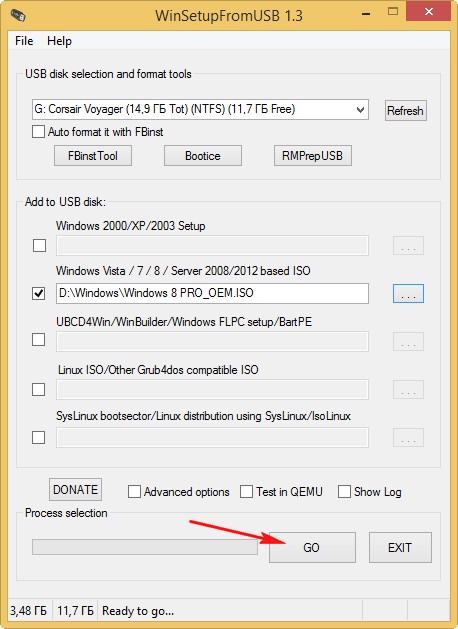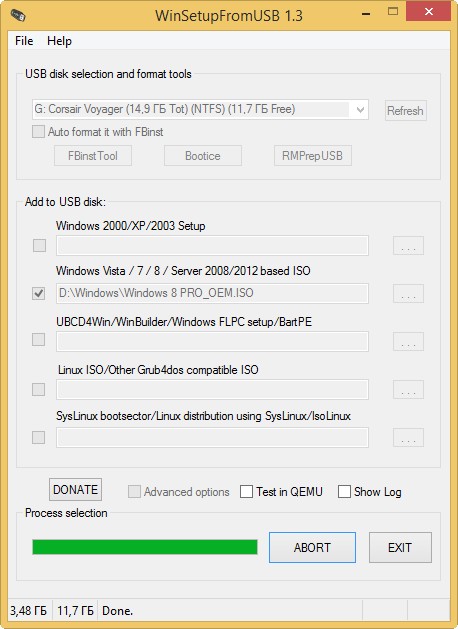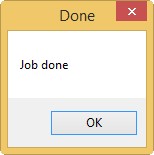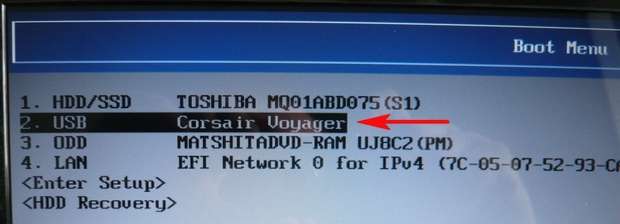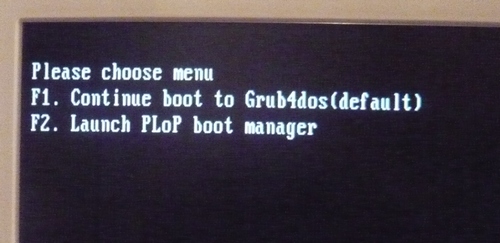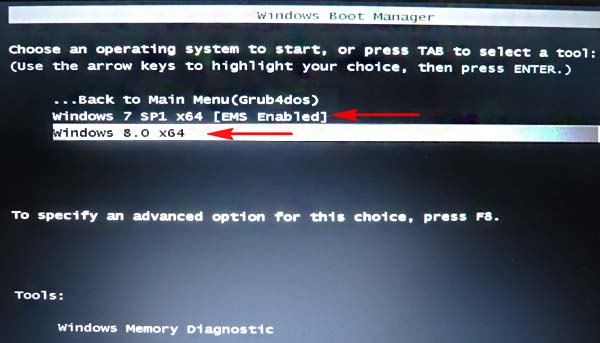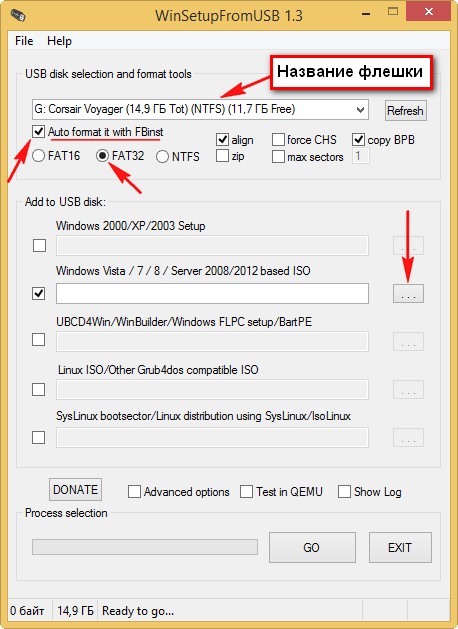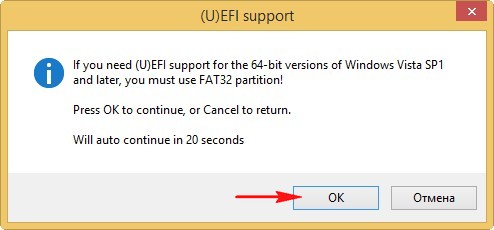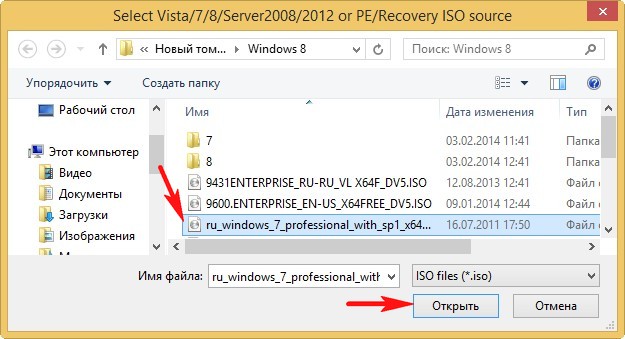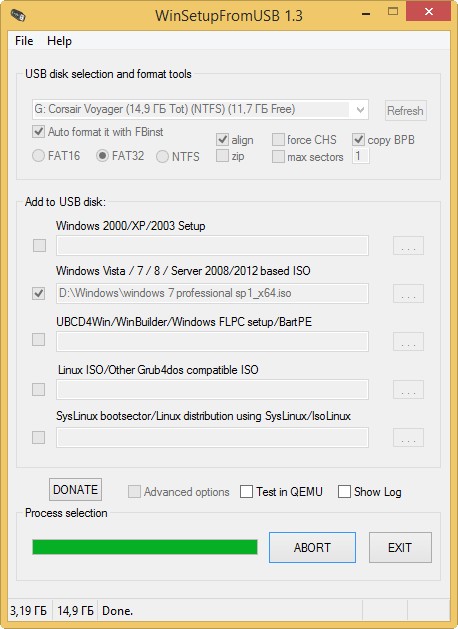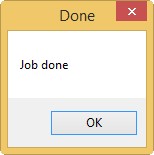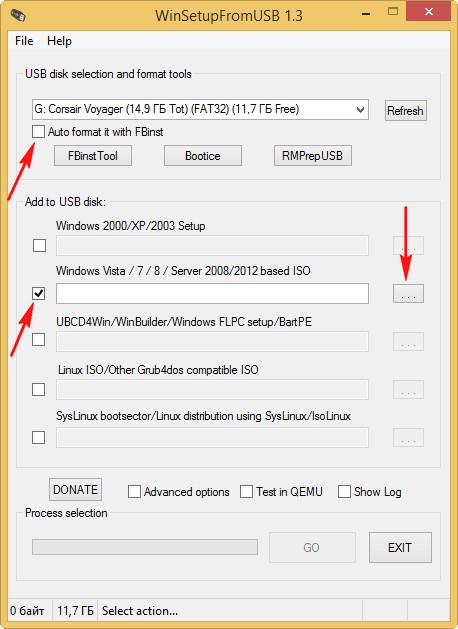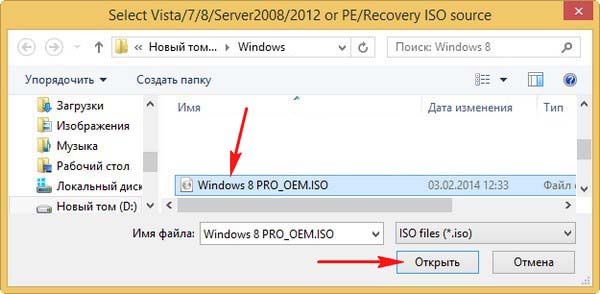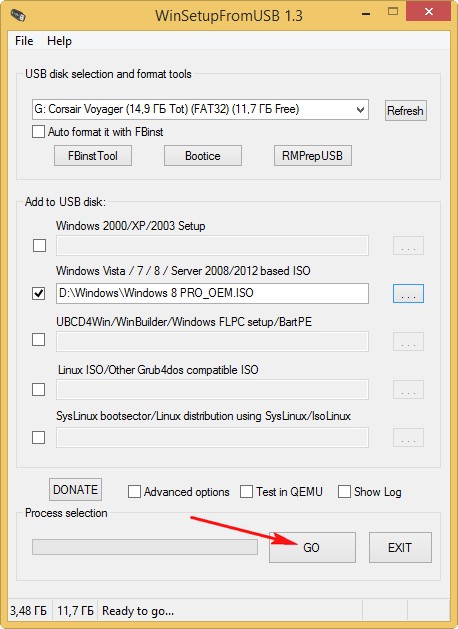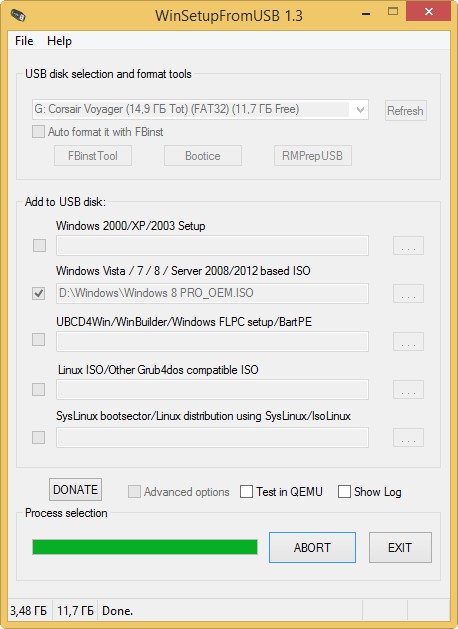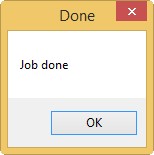Как создать мультизагрузочную флешку содержащую сразу две операционные системы Windows 7 и Windows 8! Здравствуйте админ, не дождусь вашей статьи на эту тему, мне бы такая флешка очень пригодилась, но вот только не знаю как её создать. В предыдущей статье вы написали, что такую флешку можно создать в программе WinSetupFromUSB, но почему-то у меня не получается, я просто не найду в программе нужных настроек для этого. Всё что у меня получается, это создать загрузочную флешку с одной операционной системой Windows 7 или Windows 8.
Как создать мультизагрузочную флешку содержащую сразу две операционные системы Windows 7 и Windows 8
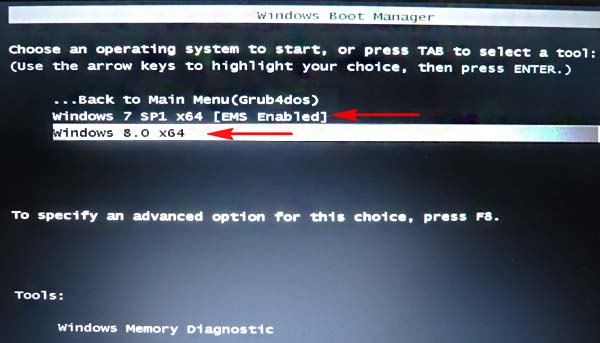
Очень просто, давайте не будем терять время и сразу перейдём к делу. Нам с вами понадобится уже знакомая нам программа WinSetupFromUSB, но нам будет нужна её финальная версия 1.3, так что, если у кого-то имеется старая версия программы, не поленитесь, наведайтесь на официальный сайт программы и скачайте её.
Примечание: WinSetupFromUSB создаёт UEFI флешку, то есть, с помощью такой загрузочной флешки вы сможете установить Windows 7 и Windows 8 как на компьютер или ноутбук с простым БИОС, так и на компьютер с БИОСом UEFI. Не забывайте, если вы устанавливаете Windows 7, то вставляйте флешку в USB порт 2.0. Порты USB 3.0 (как вы знаете) синего цвета "семёрка" при установке не увидит. Для создания мультизагрузочной флешки я использовал флешку объёмом 16ГБ.
Вернёмся к нашей статье.
Официальный сайт программы WinSetupFromUSB.
Выбираем WinSetupFromUSB 1.3.exe (22 MB)
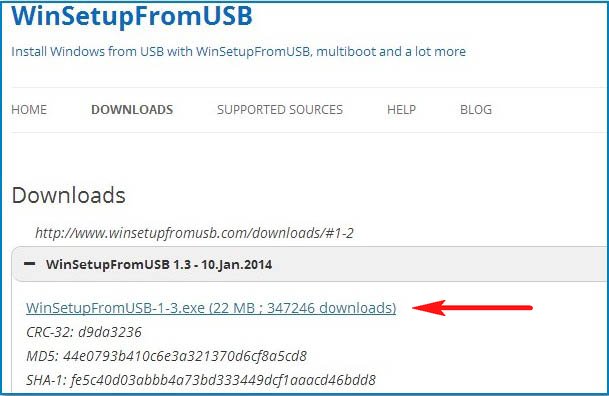
Скачиваем и запускаем программу.
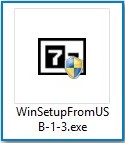
Если нам необходимо создать загрузочную флешку Windows 7 64 бит (32 бит) и Windows 8 64 бит, значит запускаем файл WinSetupFromUSB_1-3_x64.exe.
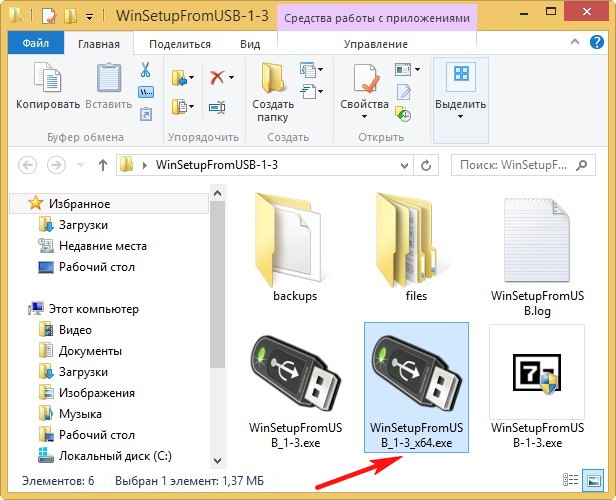
Внимание: Если Вы хотите создать мультизагрузочную UEFI флешку с Windows 7 и Windows 8, значит Вам придётся форматировать флешку в файловую систему FAT32, из этого следует, что Ваши образы Windows 7 и Windows 8 должны быть менее 4 ГБ, так как файловая система FAT32 не работает с файлами объёмом более 4ГБ. Сразу идите в самый конец статьи, там есть для Вас подробная информация.
Большинству пользователей нужна обычная мультизагрузочная флешка с Windows 7 и Windows 8, а значит Ваши образы операционных систем Windows 7 и Windows 8 вполне могут быть более 4 ГБ и в этом случае созданная нами загрузочная флешка Windows 7 будет формата NTFS!
Как создать мультизагрузочную флешку с Windows 7 и Windows 8
В главном окне программы WinSetupFromUSB можно увидеть название нашей подсоединённой флешки.
Ставим галочку на пункте Auto format it with FBinst и отмечаем пункт NTFS
Отмечаем галочкой пункт
Vista/7/8/Server 2008/2012 based ISO и нажимаем на кнопку справа открывающую окно проводника 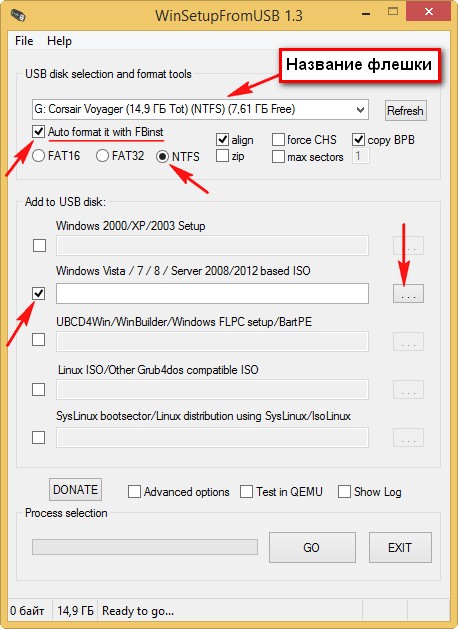
Если ваша флешка отформатирована в файловую систему FAT32, то выйдет вот такое предупреждение, жмём ОК.
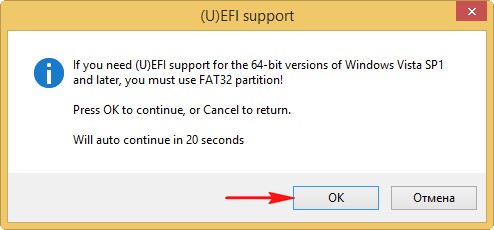
В появившемся проводнике находим ISO образ Windows 7 64 бит или Windows 7 32 бит, смотря что вам нужно, выделяем его левой мышью и жмём "Открыть"
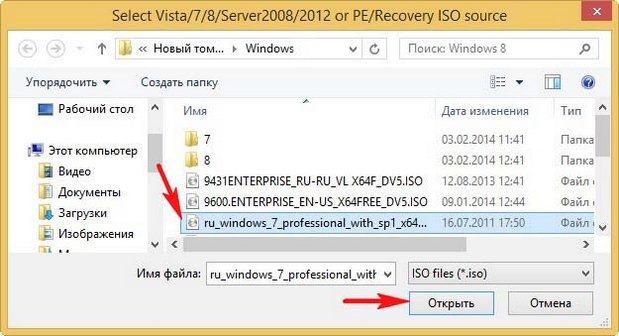
Жмём GO
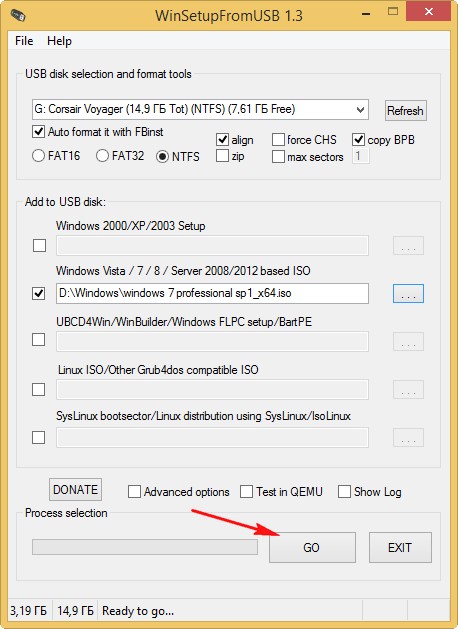
откроется предупреждение, жмём Да,
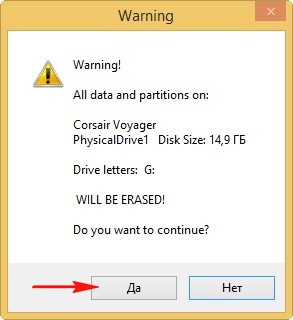
ещё раз Да
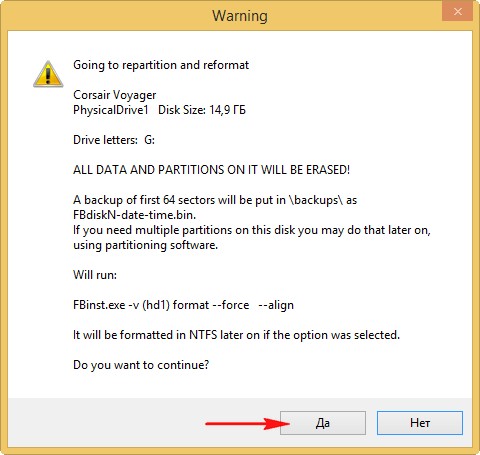
Начинается процесс создания мультизагрузочной флешки.
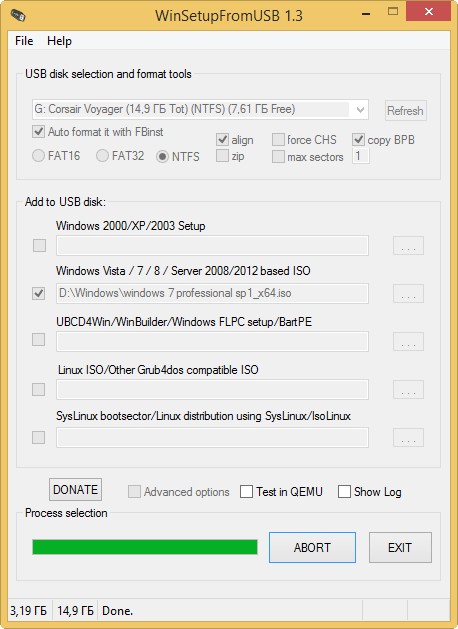
Флешка создана.
ОК.
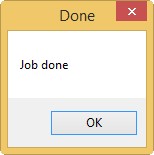
Теперь таким же образом добавляем в нашу загрузочную флешку Windows 8 64 бит
Опять запускаем нашу программу WinSetupFromUSB, в поле USB disk selection должно быть название вашей подсоединённой флешки.
Галочку на пункте Auto format it with FBinst НЕ ставим!
Отмечаем галочкой пункт
Vista/7/8/Server 2008/2012 based ISOи нажимаем на кнопку справа открывающую окно проводника
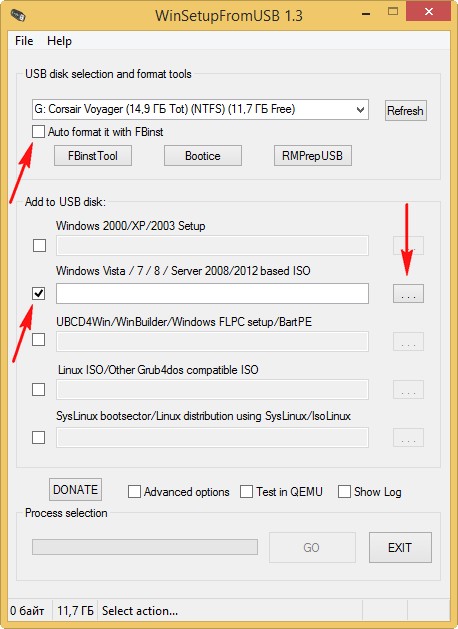
В появившемся проводнике находим ISO образ Windows 8 64 бит выделяем его левой мышью и жмём "Открыть"
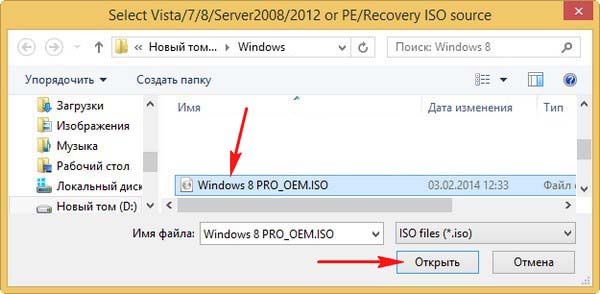
Нажимаем кнопку GO и запускаем процесс создания уже мультизагрузочной флешки.
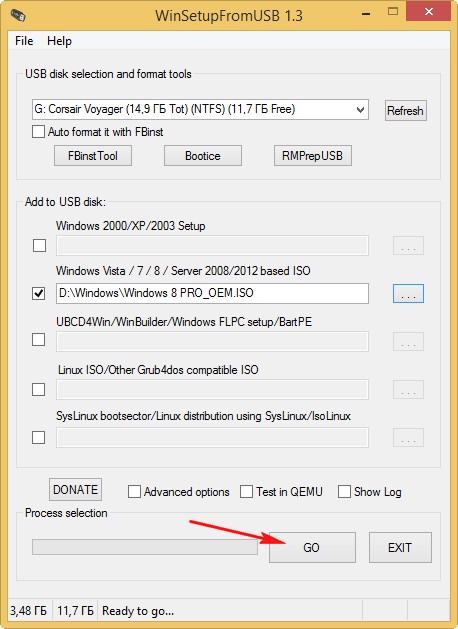
Мультизагрузочная флешка с Windows 7 и Windows 8 создана.
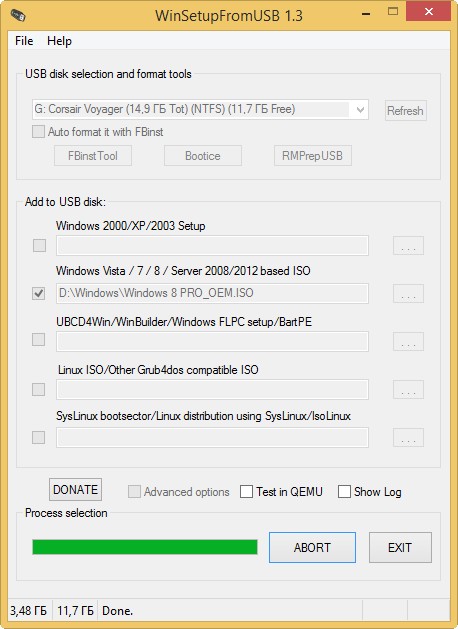
ОК.
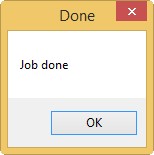
Но это ещё не всё друзья, осталось самое главное - установить Windows 7 или Windows 8 с этой флешки.
Если вы устанавливаете Windows 7 или Windows 8 на ноутбук или компьютер с БИОСом UEFI, значит вам нужно преобразовать ваш жёсткий диск в стандарт формата размещения таблиц разделов GPT и нужно настроить соответственно сам БИОС UEFI, как это сделать, читайте в нашей статье
Как установить Windows 7 на GPT-диск.
Если вы устанавливаете Windows 7 или Windows 8 на ноутбук или компьютер с простым БИОС, вы просто загружаете свой компьютер или ноутбук с созданной загрузочной флешки. Возможно на этом этапе кому-то из пользователей пригодится наша статья Как загрузить любой компьютер или ноутбук с флешки.
Если вы выбрали в меню загрузки ноутбука вашу флешку,
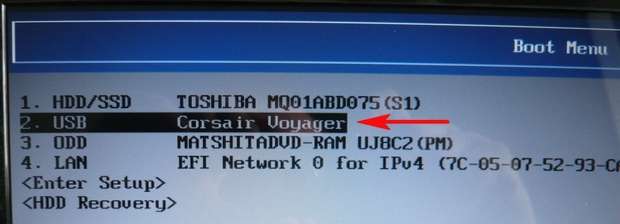
или настроили в БИОС приоритет загрузки компьютера с флешки, первым окном будет меню, в котором ничего не нужно выбирать, оно пропадёт в течении нескольких секунд.
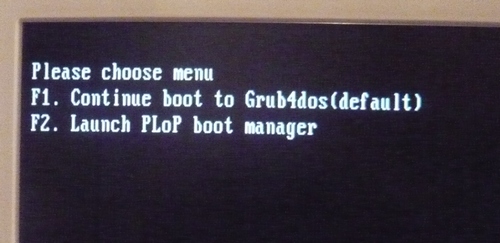
Затем появляется окно загрузчика GRUB4DOS. Выбираем с помощью стрелок на клавиатуре первый вариант 0 Windows NT6 (Vista/7 and above) Setup, означающий установку операционных систем Windows Vista, Windows 7 и выше. Нажимаем Enter.

В следующем окне выбираем для установки ту операционную систему, которую нам нужно Windows 7 SP 1 x64 или Windows 8 x64.
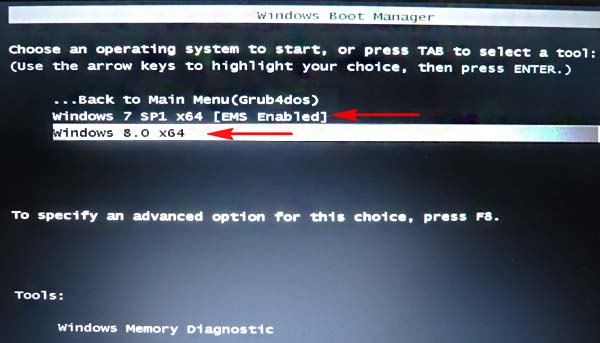
Как создать мультизагрузочную UEFI флешку с Windows 7 и Windows 8
В этом случае процесс создания мультизагрузочной флешки с Windows 7 и Windows 8 отличается только тем, что флешку в самом начале нужно форматировать в файловую систему FAT32.
Запускаем программу WinSetupFromUSB.
В главном окне программы можно увидеть название нашей подсоединённой флешки.
Ставим галочку на пункте Auto format it with FBinst и отмечаем галочкой пункт FAT32
Отмечаем галочкой пункт
Vista/7/8/Server 2008/2012 based ISOи нажимаем на кнопку справа открывающую окно проводника
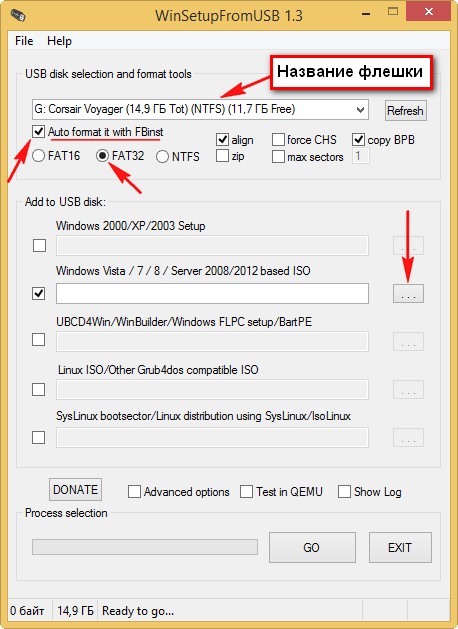
На предупреждение жмём ОК.
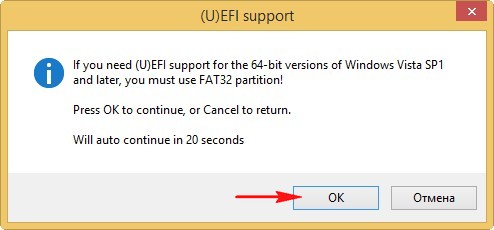
В открывшемся проводнике, находим ISO образ Windows 7 64 бит выделяем его левой мышью и жмём "Открыть".
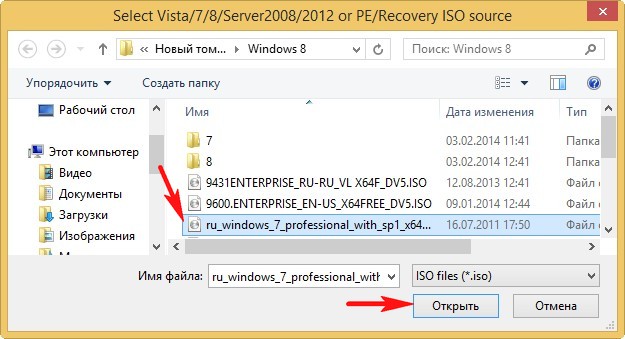
Нажимаем GO и начинается процесс создания мультизагрузочной флешки UEFI с Windows 7 и Windows 8.

Мультизагрузочная флешка UEFI готова.
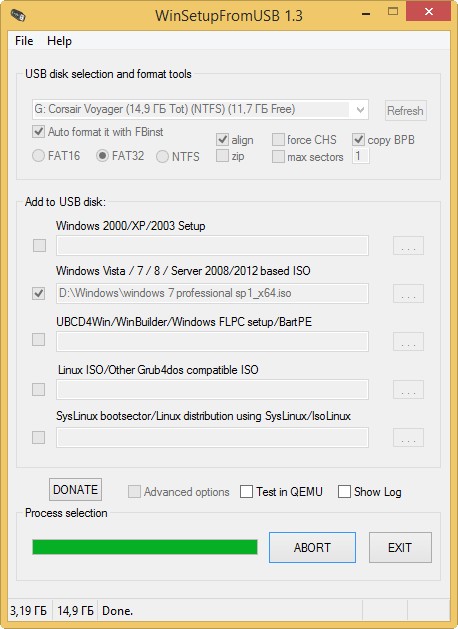
ОК.
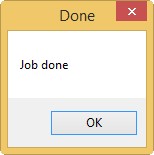
Добавляем в нашу загрузочную флешку Windows 8 64 бит
Опять запускаем нашу программу WinSetupFromUSB, в поле USB disk selection должно быть название вашей подсоединённой флешки.
Галочку на пункте Auto format it with FBinst НЕ ставим!