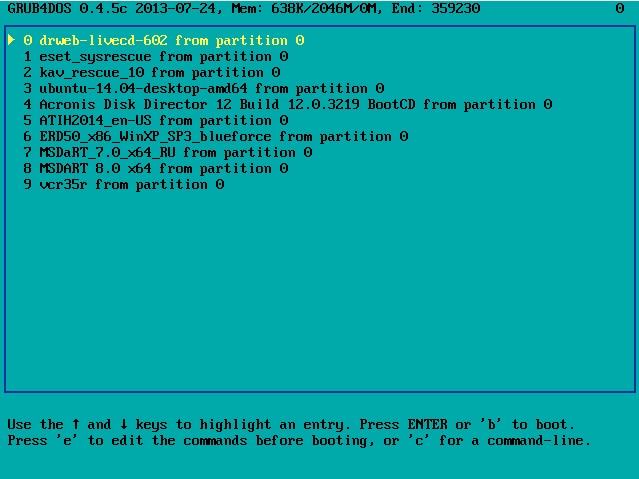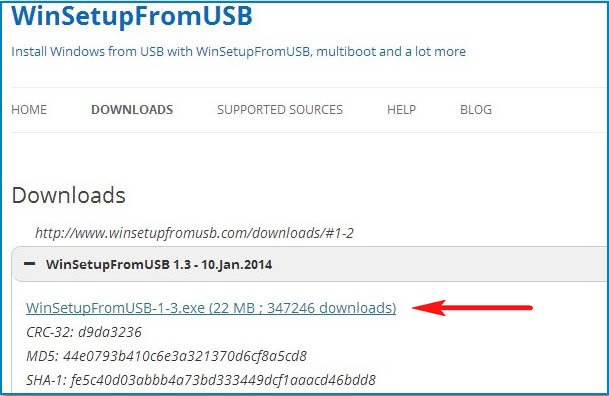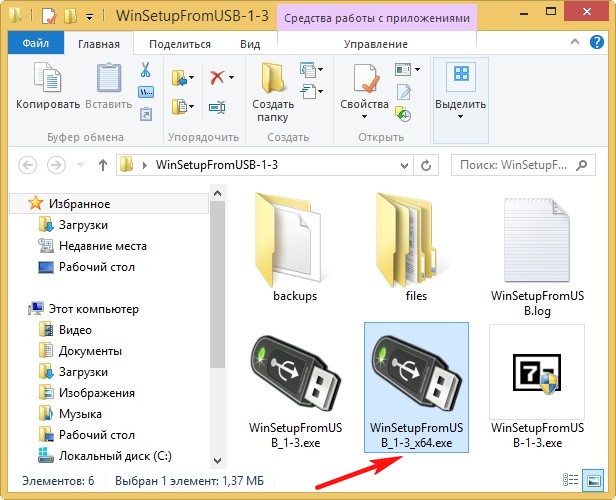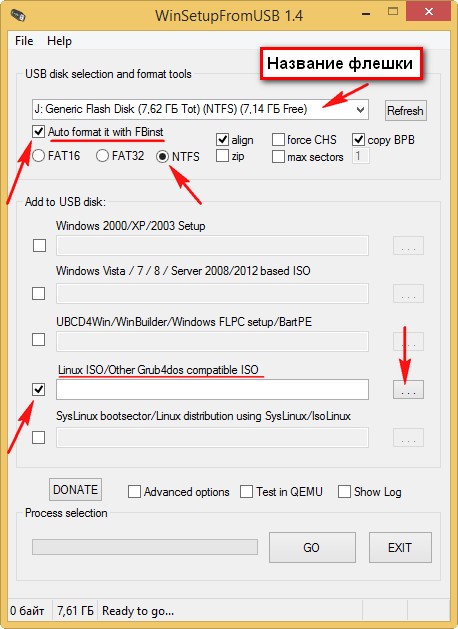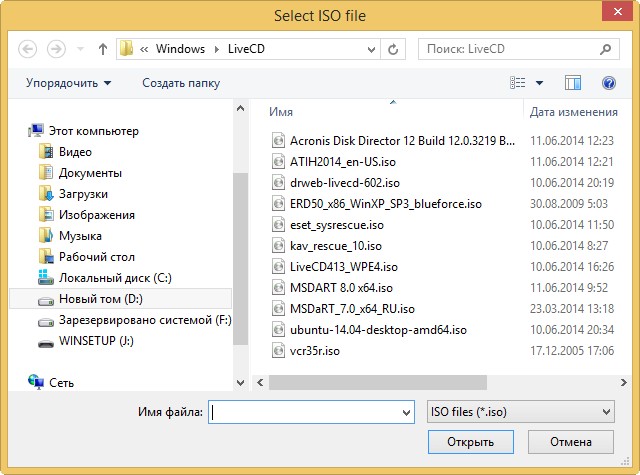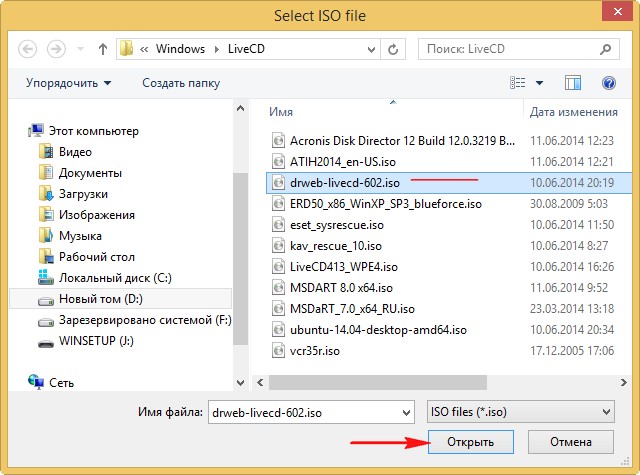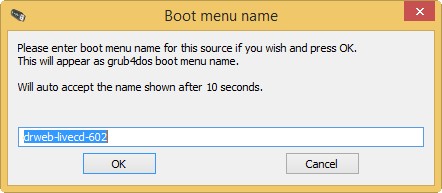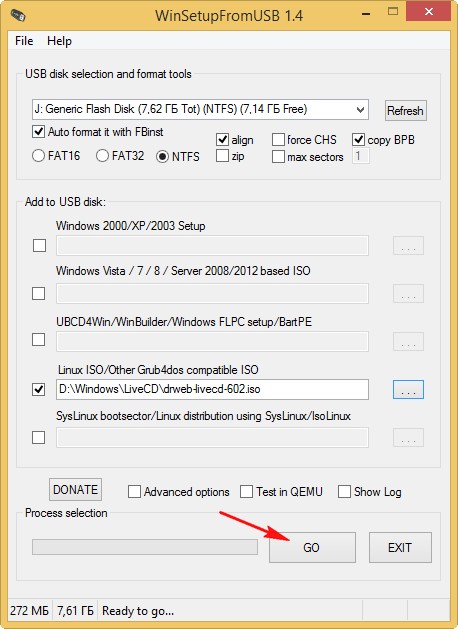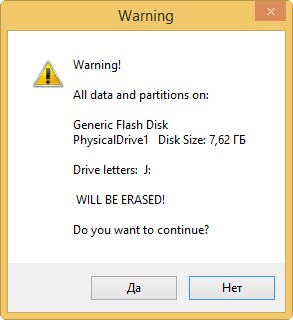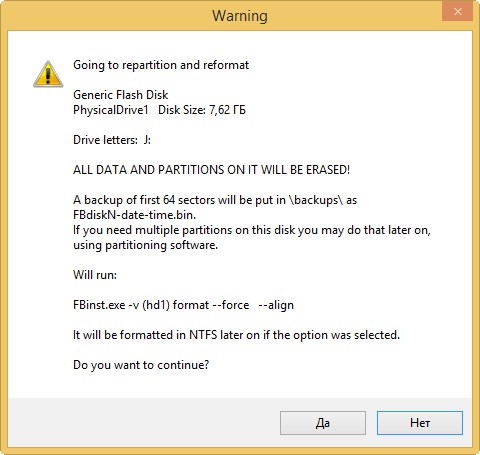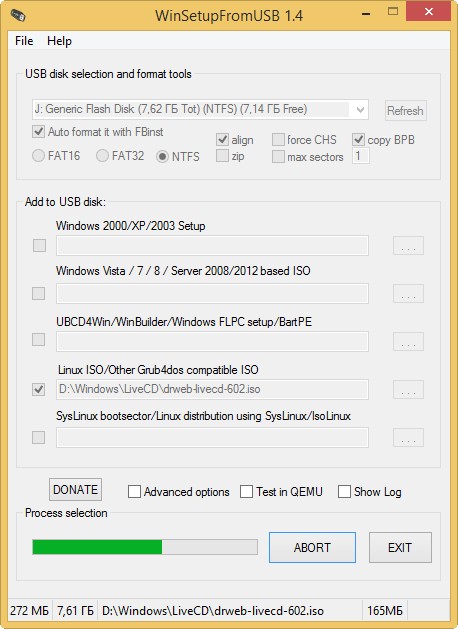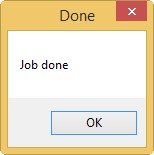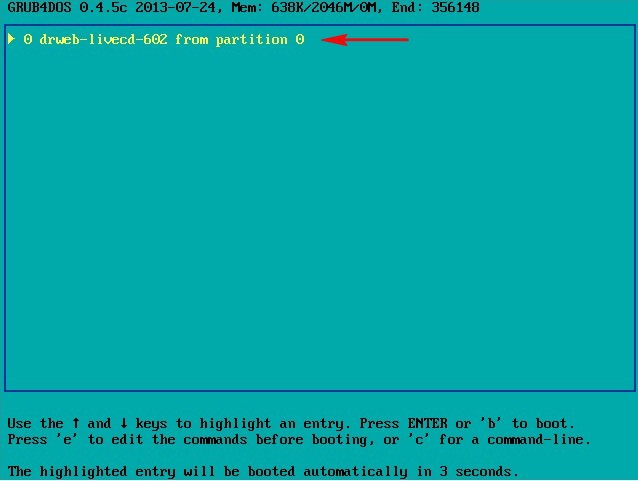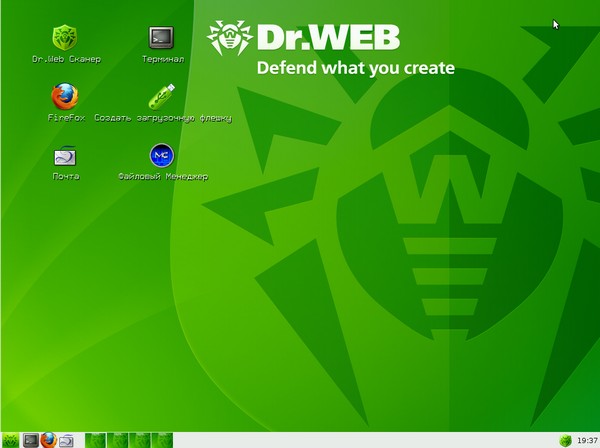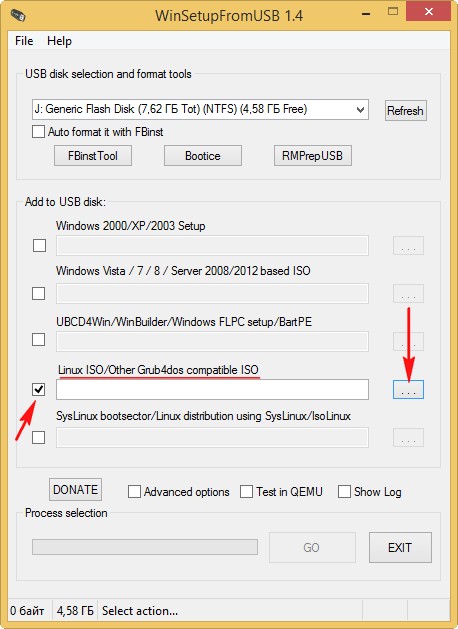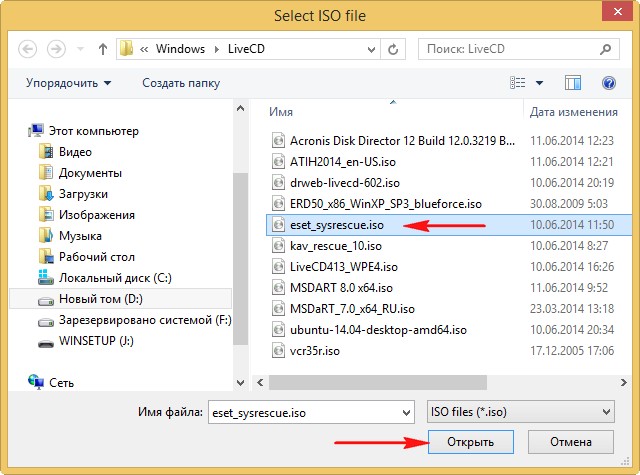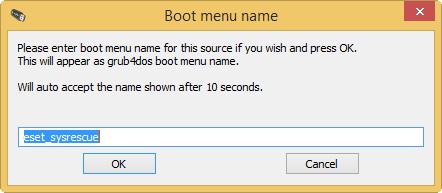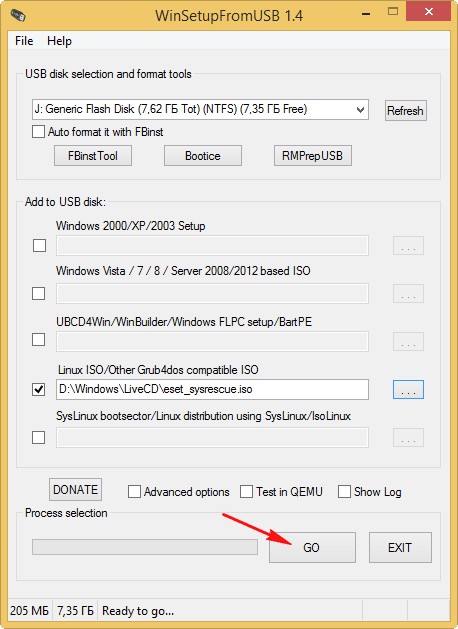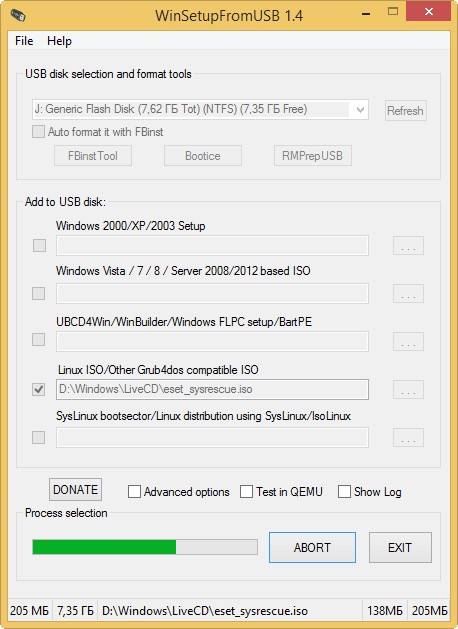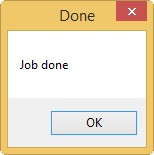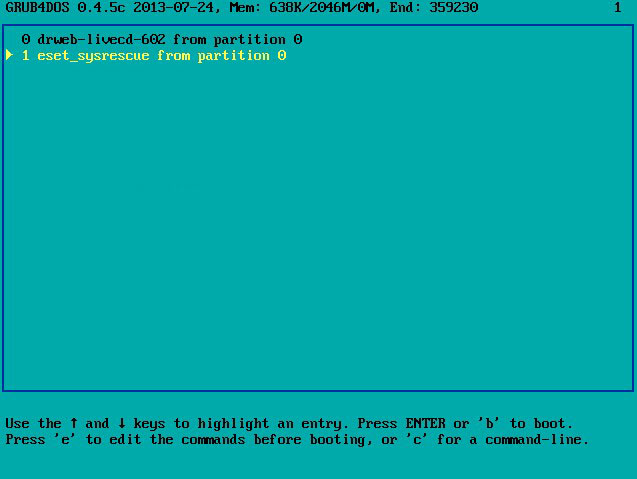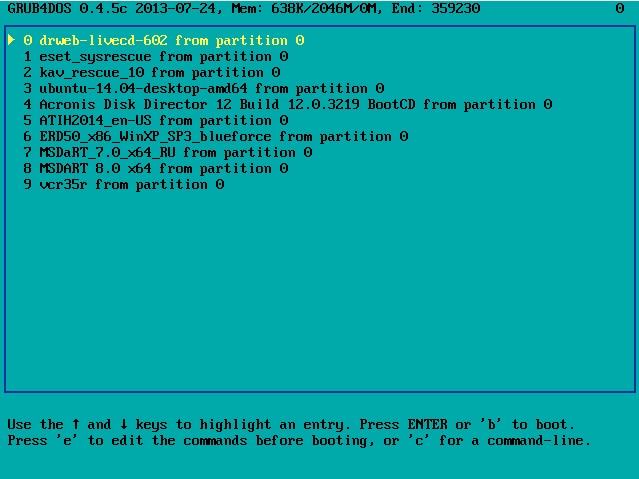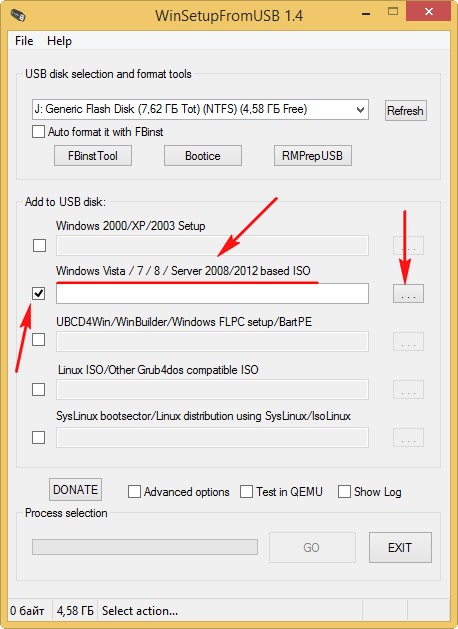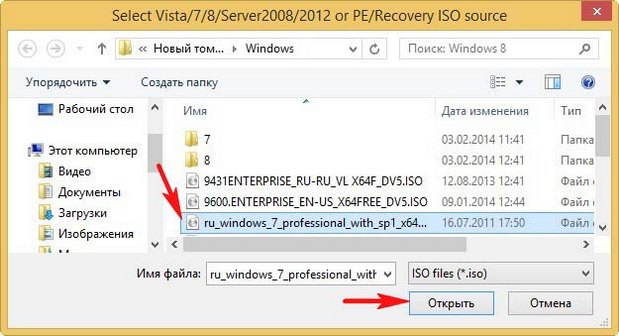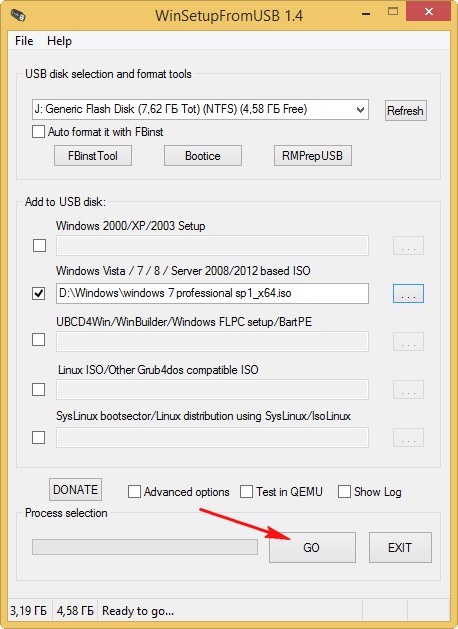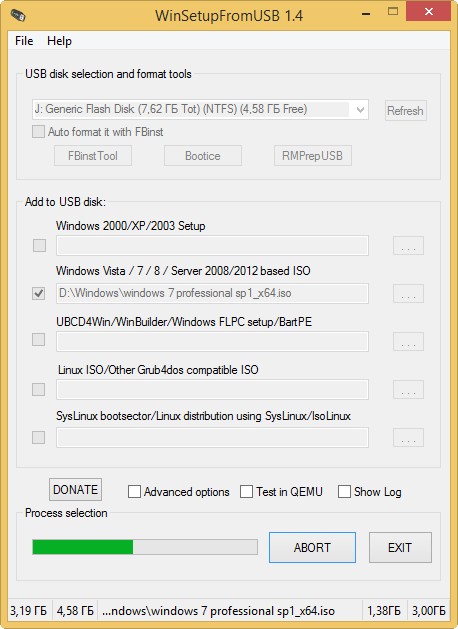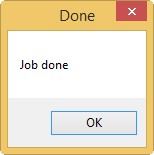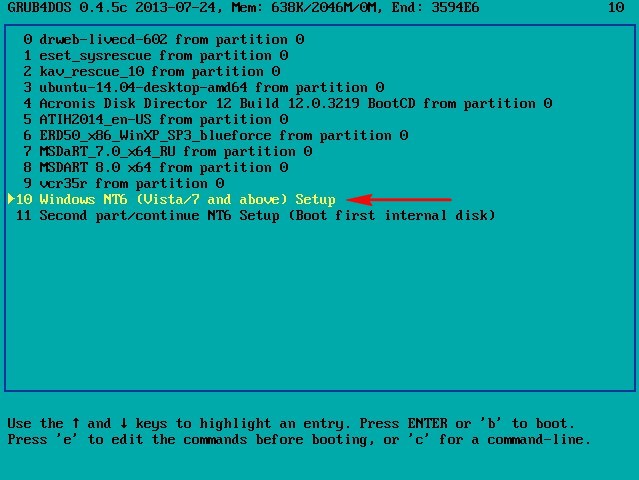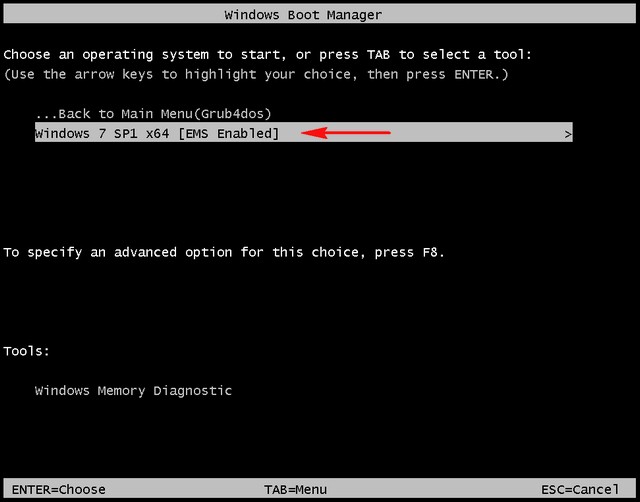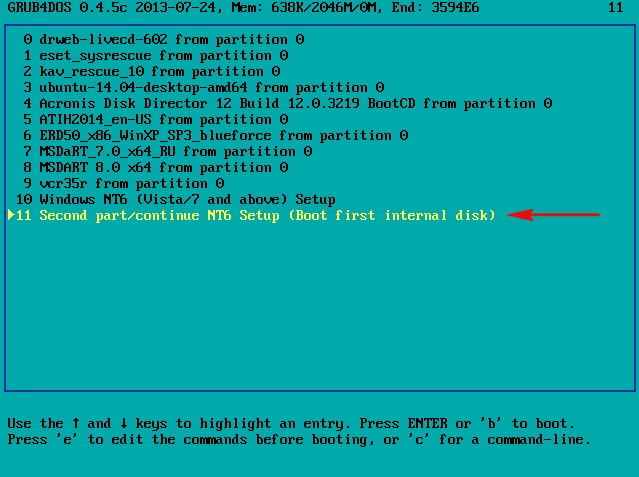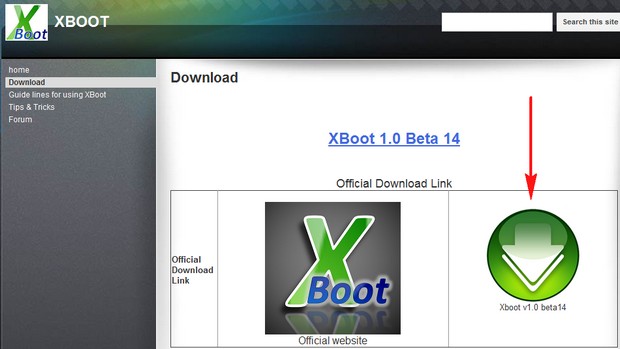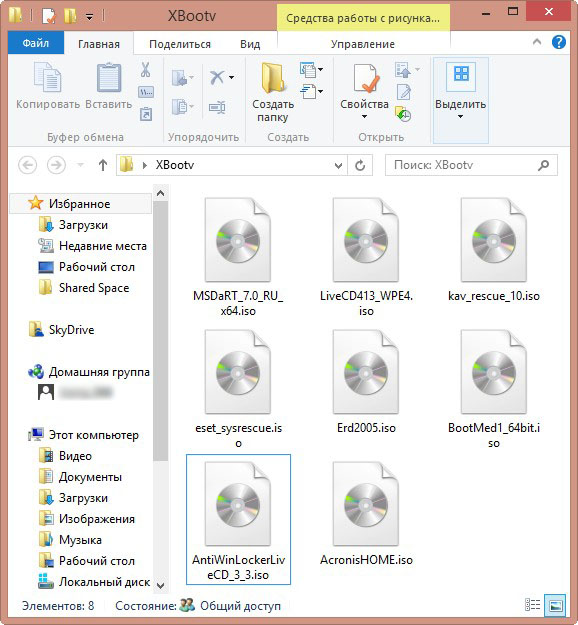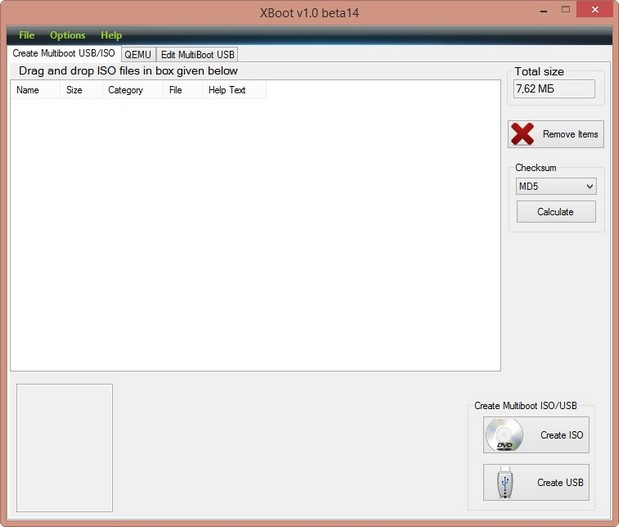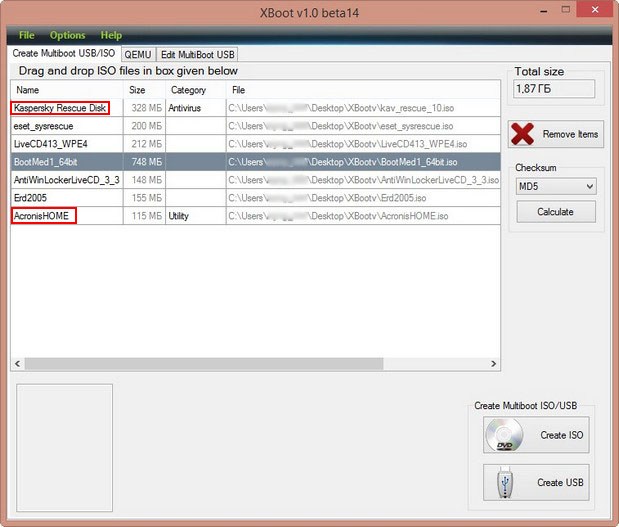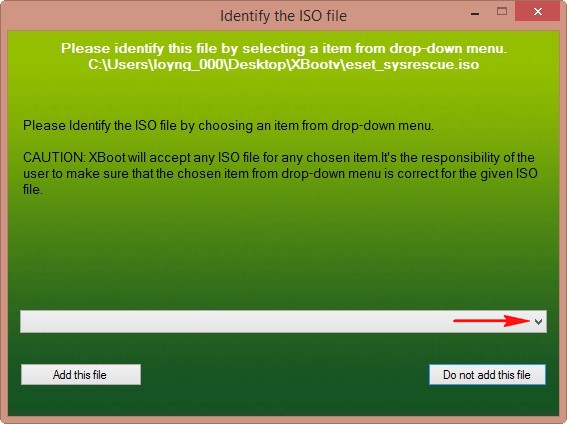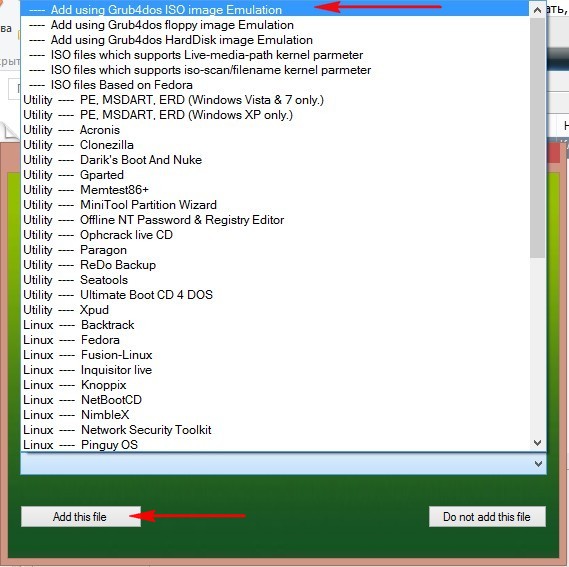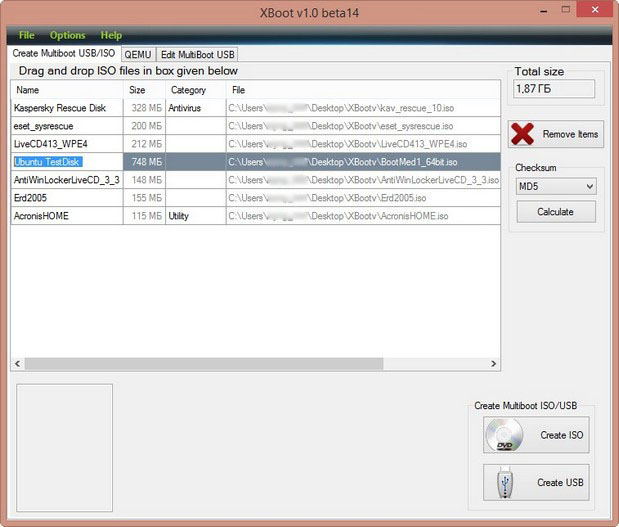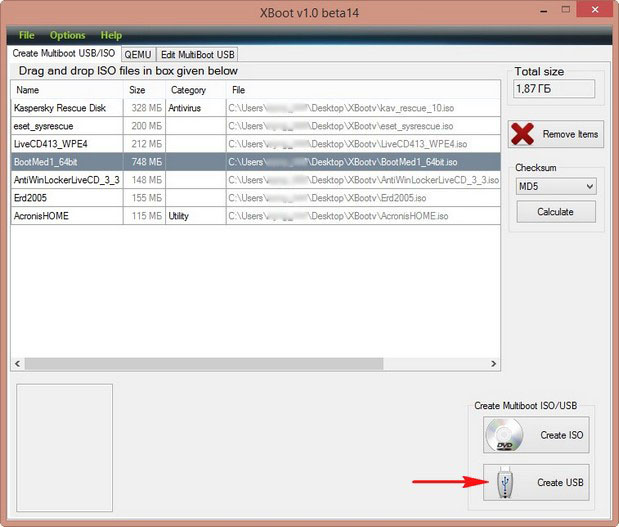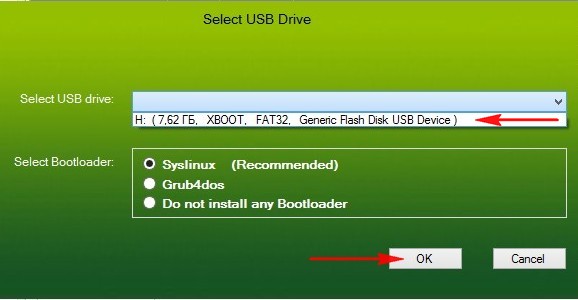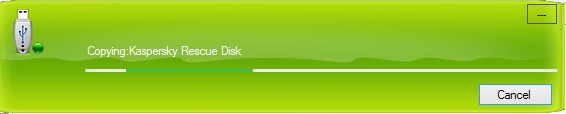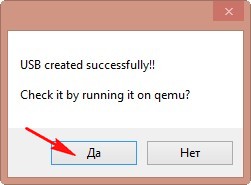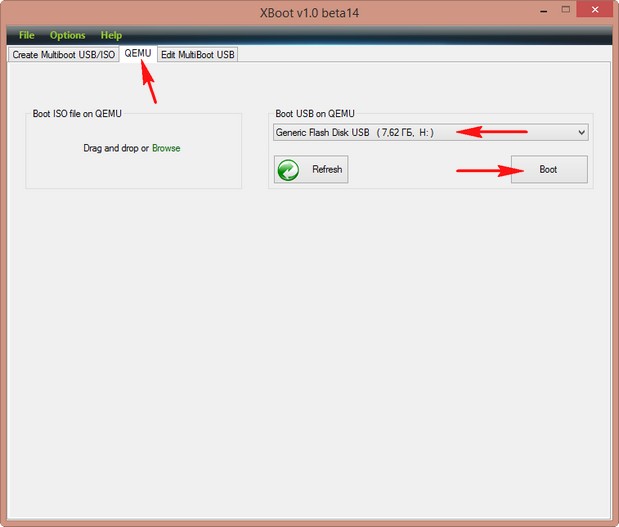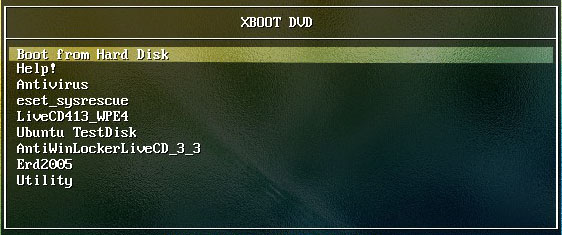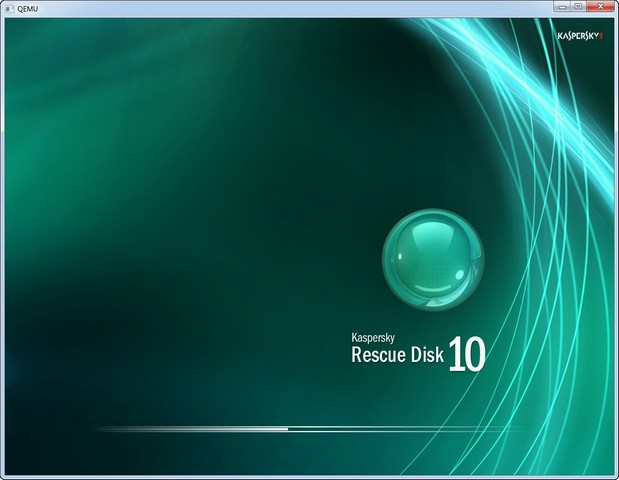Как создать мультизагрузочную флешку из нескольких очень нужных утилит и нескольких операционных систем? Здравствуйте админ, я как и вы, люблю помогать своим друзьям и таскаю с собой волшебный чемодан с разными штуками, которыми можно починить компьютер. Кроме этих штук ещё ношу разные диски с хорошими программами, которыми можно починить операционную систему. Например
LiveCD с операционной системой Ubuntu и программой TestDisk (восстановление удалённых разделов на жёстком диске), затем
LiveCD с программой AntiWinLocker (удаление баннера вымогателя), диски
LiveCD ESET NOD32 и
Kaspersky Rescue Disk и
Dr.Web (удаление вирусов), Victoria и MHDD (тестирование жёстких дисков) и так далее и тому подобное.
Диски часто царапаются и приходят в негодность. Кроме того, очень часто приходится иметь дело с нетбуками, на которых дисковода нет и приходится таскать с собой
подобное устройство. Совсем недавно услышал о двух программах: WinSetupFromUSB и ещё одной XBoot и представляете, с помощью и той и другой перенёс большую часть своих загрузочных дисков на всего одну флешку. Флешка получилась мультизагрузочная и если с неё загрузить компьютер, можно выбрать программу, с которой я хочу работать.
Ещё один положительный момент. С помощью программы WinSetupFromUSB можно создать мультизагрузочную флешку содержащую несколько операционных систем и ещё набор различных программ.
Программа XBoot тоже неплоха, в процессе создания мультизагрузочной флешки она предлагает протестировать созданную флешку во встроенной виртуальной машине QEMU!
Диву даюсь, как я раньше не знал про эти две программы. Обязательно расскажите о программах WinSetupFromUSB и XBoot на страницах вашего сайта.
Как создать мультизагрузочную флешку
Здравствуйте друзья! В этой статье я хочу вам рассказать как создать мультизагрузочную флешку содержащую множество программ и операционную систему утилитой WinSetupFromUSB, а во второй части статьи упомяну программу XBoot!
Наш читатель всё правильно заметил, с помощью любой из них можно очень просто создать мультизагрузочную флешку с вашими любимыми утилитами. Перенесите все нужные вам программы с CD-дисков на флешку, такая флешка несомненно в хозяйстве пригодится.
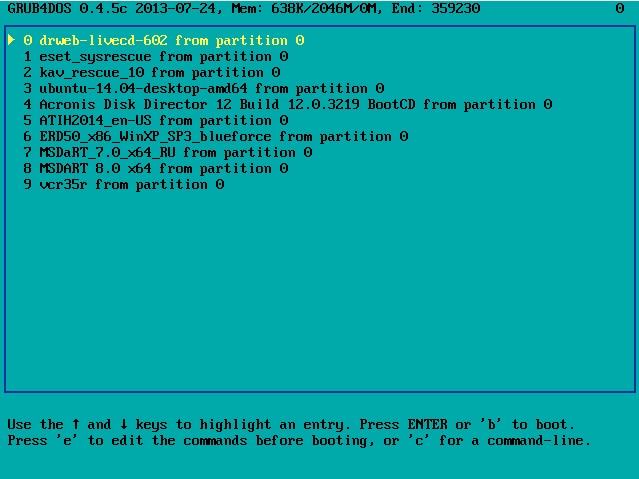
Ещё вам может пригодиться статьи:
В первую очередь рассмотрим программу WinSetupFromUSB (представляющую оболочку для загрузчиков Syslinux и Grub4Dos ядра Linux) она немного попроще и поудобнее.
Как создать мультизагрузочную флешку программой WinSetupFromUSB
Можете скачать утилиту на нашем Яндекс.Диске по ссылке https://yadi.sk/d/igAC2tKvmeFFg
Выбираем WinSetupFromUSB 1.3.exe (22 MB).
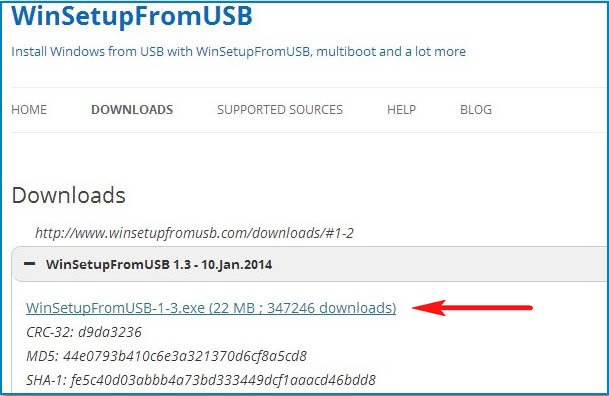
Если нам необходимо создать загрузочную флешку Windows 7 64 бит и Windows 8 64 бит, значит запускаем файл WinSetupFromUSB_1-3_x64.exe.
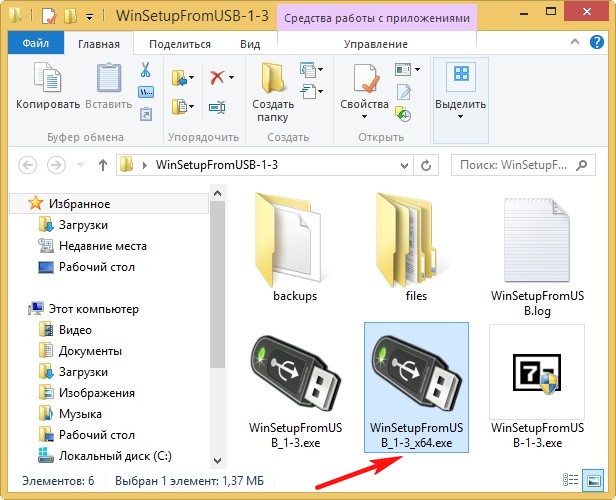
Внимание: Вы запустили программу WinSetupFromUSB в первый раз, а это значит, что Вашу флешку нужно форматировать в NTFS и сделать её загрузочной. В главном окне программы WinSetupFromUSB отображено название нашей подсоединённой флешки. Ставим галочку на пункте
Auto format it with FBinst и отмечаем пункт NTFS.
При добавлении уже второй программы пункт Auto format it with FBinst отмечать будет не нужно.
Отмечаем галочкой пункт
Linux ISO/Other Grub4dos compatible ISOи нажимаем на кнопку справа,
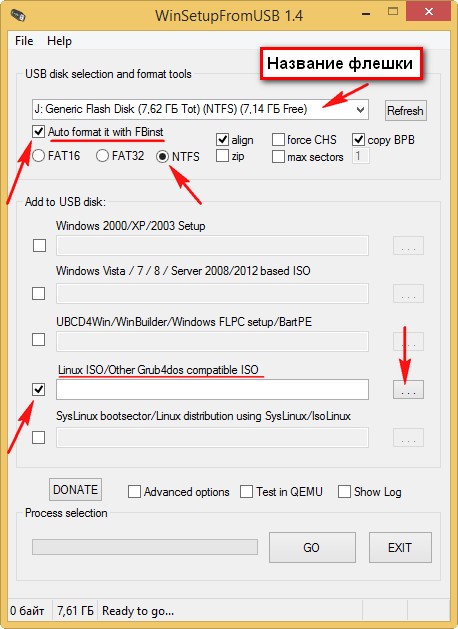
откроется окно проводника, в котором вы должны найти папку с образами операционных систем и программ из которых будет состоять ваша мультизагрузочная флешка
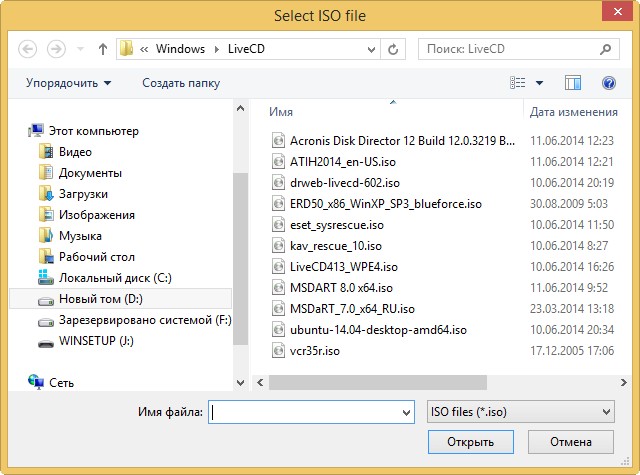
К примеру я создам мультизагрузочную флешку с программами перечисленными ниже:
Три бесплатных антивирусных диска
1) Dr.Web® LiveCD скачать можно здесь http://www.freedrweb.com/livecd/
2) ESET NOD32 LiveCD скачать можно здесь http://www.esetnod32.ru/download/utilities/livecd/
3) Kaspersky Rescue Disk скачать можно здесь http://www.kaspersky.ru/virus-scanner
4) Диск AntiWinLocker (удаление баннера блокирующего рабочий стол) http://www.antiwinlocker.ru/
5) Программу
Victoria для исправления ошибок и бэд-блоков на жёстком диске.
6) Acronis True Image 2014 - создание бэкапа операционной системы. www.acronis.ru
7) Acronis Disk Director - поделить жёсткий диск на разделы.
8) Реанимационный диск для Windows XP - ERD Commander 5.0
9) Реанимационный диск Windows 7 - (MSDaRT) 7.0
10) Реанимационный диск для Windows 8 (MSDaRT) 8.0.
11) Бесплатную операционную систему Linux, например Ubuntu (Убунту). http://ubuntu.ru/get
В первую очередь добавим в нашу мультизагрузочную флешку антивирусный диск Dr.Web® LiveCD, выделяем его левой мышью и жмём Открыть.
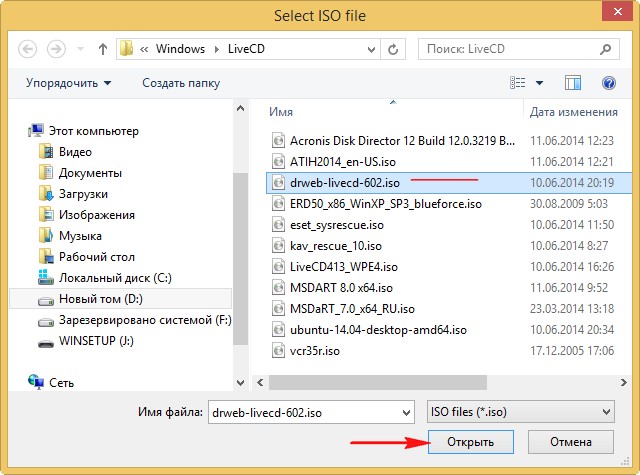
ОК.
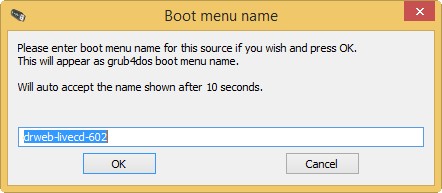
GO.
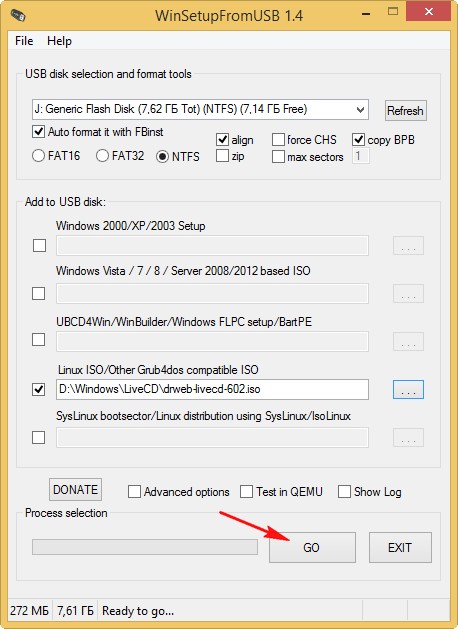
Антивирусный диск Dr.Web добавлен в нашу мультизагрузочную флешку. Если сейчас загрузить наш компьютер или ноутбук с флешки, то выйдет вот такое загрузочное меню, в котором пока присутствует только одна программа Dr.Web® LiveCD - drweb-livecd-602, нажмите Enter
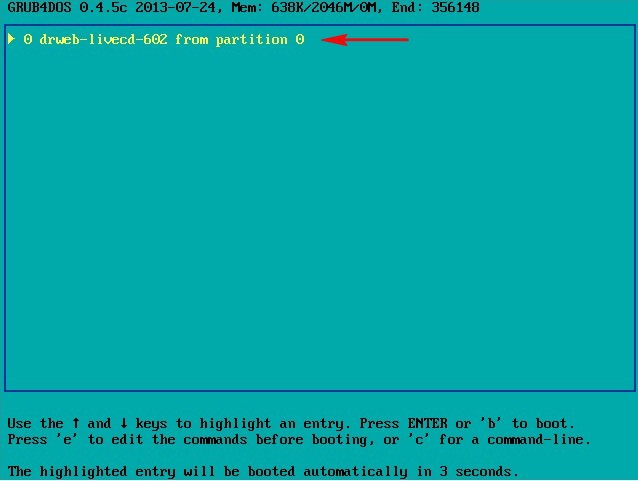
и загрузится антивирусный диск Dr.Web® LiveCD
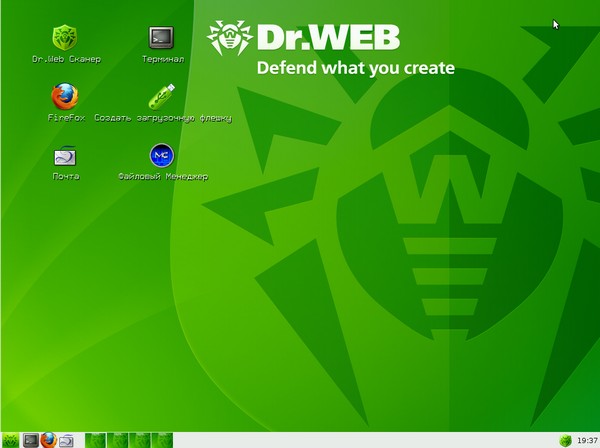
Вторым добавляем в нашу мультизагрузочную флешку антивирусный диск ESET NOD32 LiveCD.
При добавлении ужее второй программы пункт Auto format it with FBinst отмечать будет не нужно
Отмечаем галочкой пункт
Linux ISO/Other Grub4dos compatible ISOи нажимаем на кнопку справа,
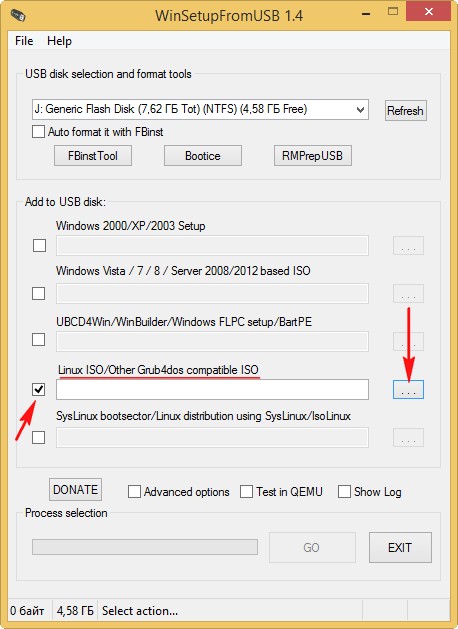
выделяем его левой мышью и жмём Открыть.
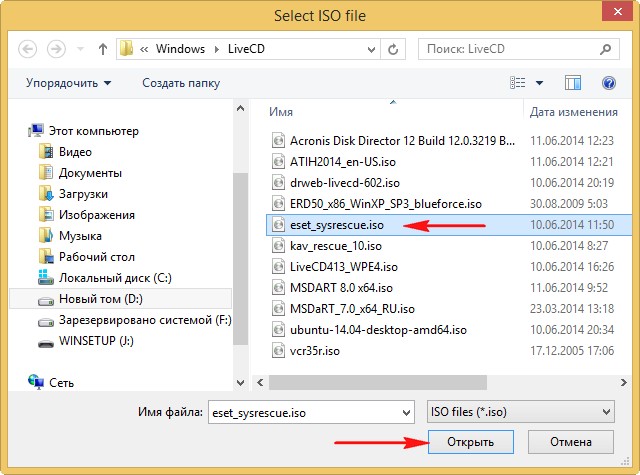
ОК.
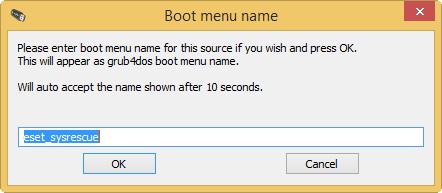
GO.
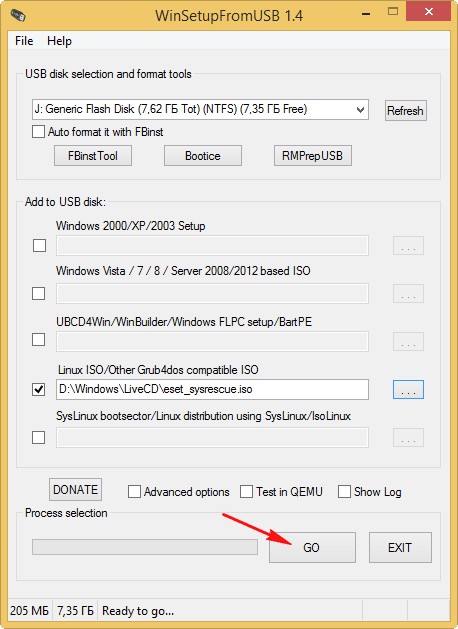
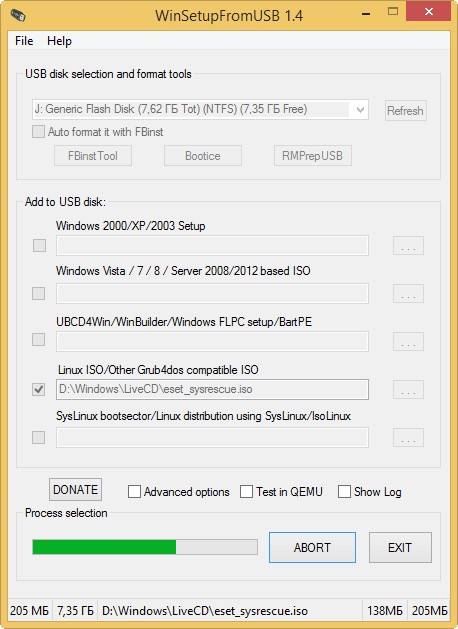
ОК. Готово.
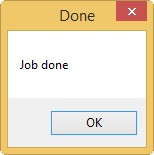
Загружаем наш компьютер или ноутбук с флешки. Антивирусный диск ESET NOD32 LiveCD добавлен в нашу мультизагрузочную флешку. Проверяем работу нашей программы ESET NOD32 LiveCD, жмём Enter
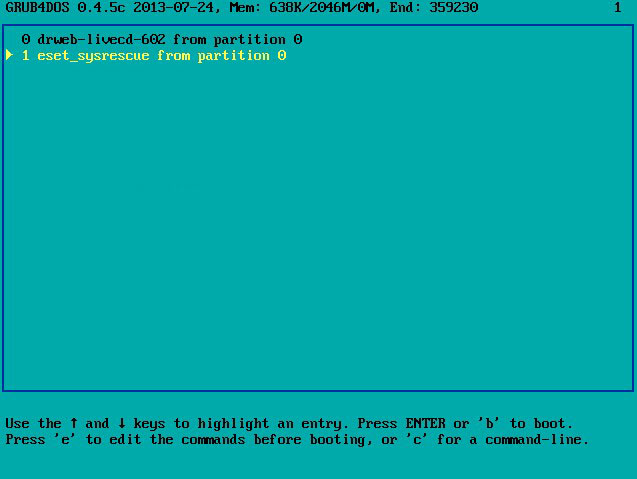
и загружается антивирусный диск

Друзья, точно таким же способом можно добавить в нашу мультизагрузочную флешку остальные программы на Ваш выбор.
В итоге у меня получилась вот такая мультизагрузочная флешка.
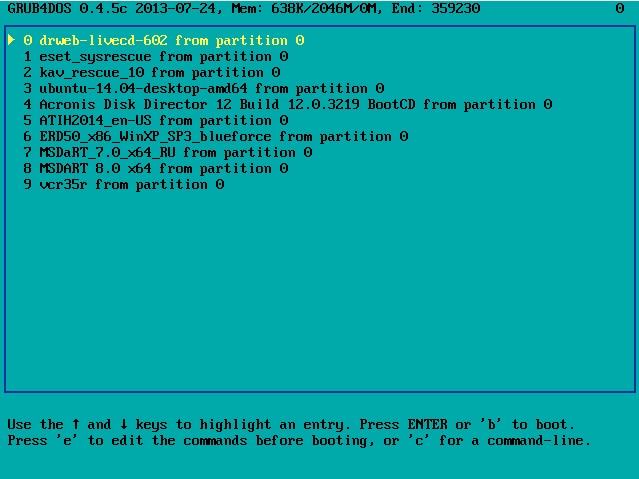
Как добавить в мультизагрузочную флешку операционную систему Windows 7 и Windows 8
Под конец первой части статьи предлагаю Вам добавить в нашу мультизагрузочную флешку операционную систему Windows 7.
Отмечаем галочкой другой пункт Vista/7/8/Server 2008/2012 based ISO и нажимаем на кнопку справа,
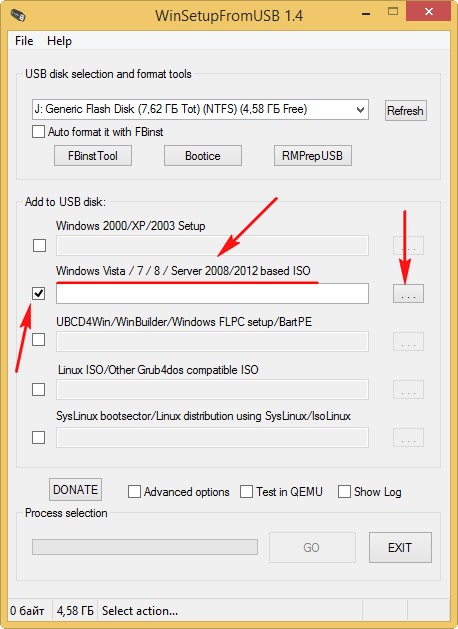
в открывшемся проводнике выбираем образ Windows 7 64 бит и жмём Открыть
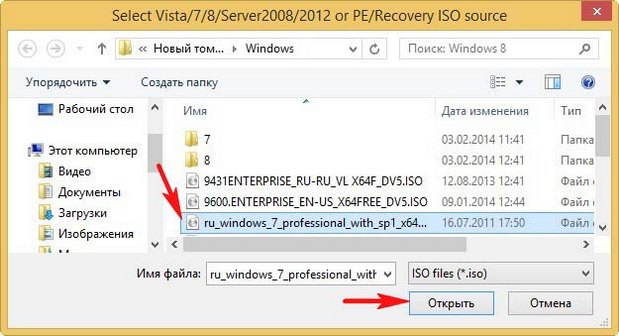
GO
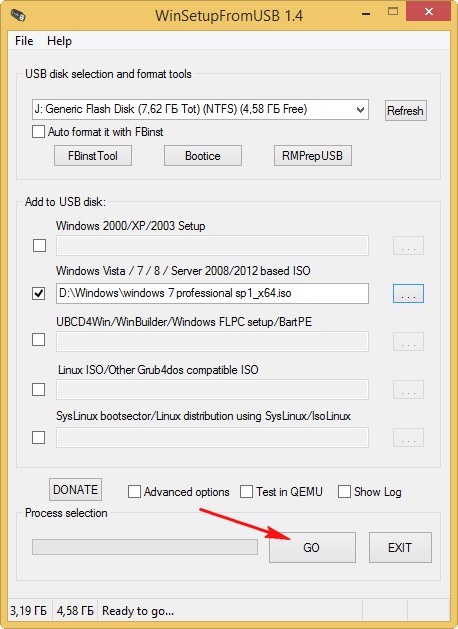
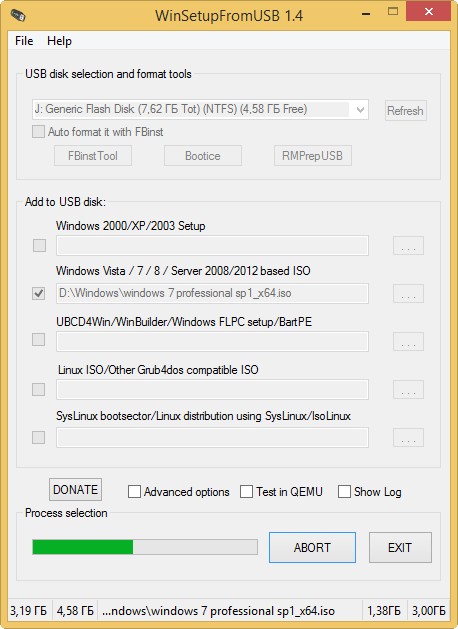
ОК. Готово.
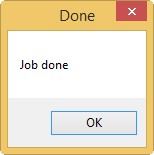
Загружаемся с нашей мультизагрузочной флешки и видим в загрузочном меню появился пункт
0 Windows NT6 (Vista/7 and above) Setup - означает установку операционных систем Windows Vista, Windows 7 и выше. Нажимаем Enter,
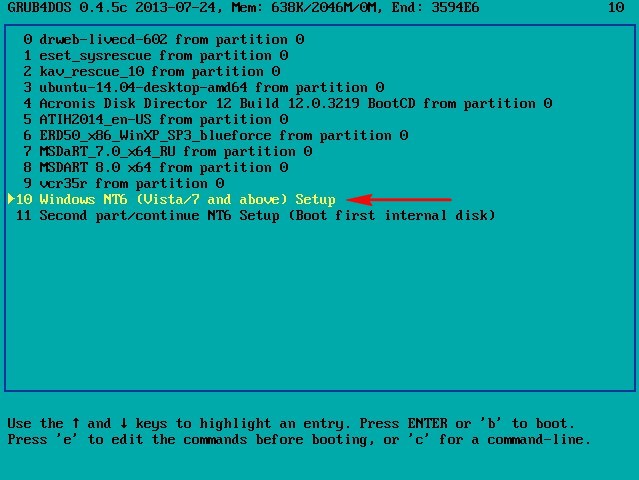
в следующем окне выбираем Windows 7 64 bit, жмём Enter и происходит установка операционной системы Windows 7 64 bit.
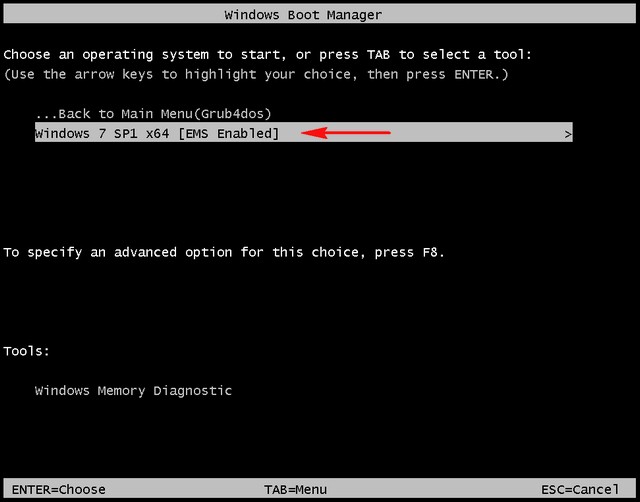
Если выбрать пункт 1 Second part/continue setup (Boot first internal disk) - произойдёт загрузка с жёсткого диска.
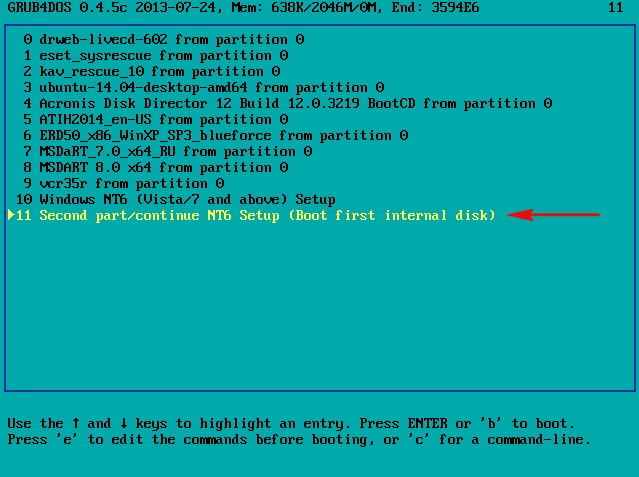
К сожалению на моей 8-ми гиговой мультизагрузочной флешке более нет места, а то бы мы с Вами ещё что-нибудь туда залили.
Друзья, если вам не нравится загрузочное меню WinSetupFromUSB, представляющее из себя меню загрузчика Grub4dos, то вы можете его изменить. Для этого нужно внести изменения в файл menu.lst находящийся в корне мультизагрузочной флешки.
Всех возможностей изменения конфигурации файла menu.lst описывать не буду, это тема отдельной статьи, но первое что придёт Вам на ум, это изменить пункты меню с названием программ.
Заходим в корень нашей мультизагрузочной флешки и на всякий случай делаем копию файла menu.lst, затем изменяем его, открыть его можно любым текстовым редактором, например блокнотом или программой AkelPad и редактируем.
Как создать мультизагрузочную флешку программой XBoot
Для работы программы XBoot обновите на своём компьютере программную платформу NET Framework до версии 4. Флешку перед работой отформатируйте в файловую систему FAT32. Ещё хочу сказать, что программа XBoot представляет из себя оболочку для загрузчиков Syslinux и Grub4Dos ядра Linux.
Идём на
сайт программы, жмём левой мышью на Xboot v1.0 beta14,
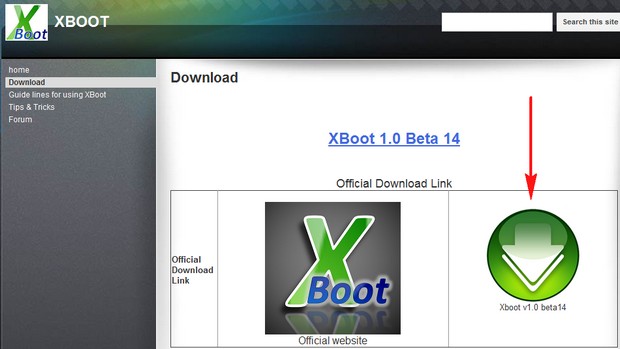
извлекаем файлы из архива и запускаем установщик программы. В главное окно XBoot вам нужно просто перетащить мышью нужные вам образы программ. Например
создадим мультизагрузочную флешкувот из таких необходимых любому пользователю программ: Kaspersky Rescue Disk, LiveCD ESET NOD32 (удаление вирусов), AntiWinLocker (удаление баннера блокировщика рабочего стола), и отдельно хочу сказать про образ TestDisk Livecd. Данный образ не просто содержит программу TestDisk, с помощью которой можно возвращать удалённые разделы на жёстком диске, этот образ содержит целую операционную систему Ubuntu — основанную на Debian.
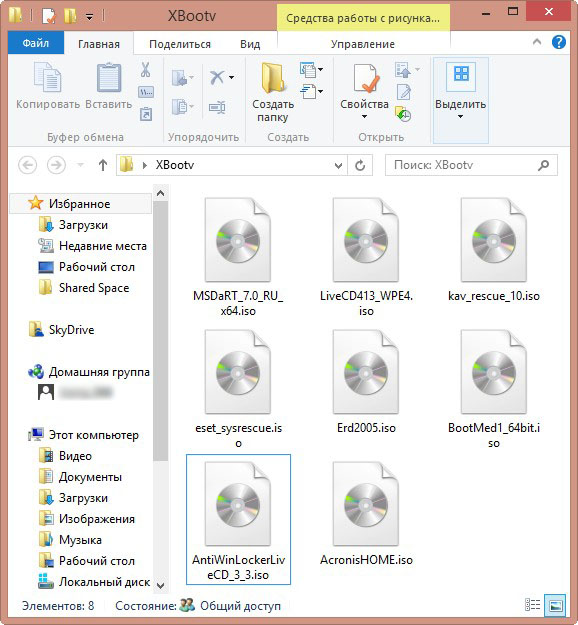
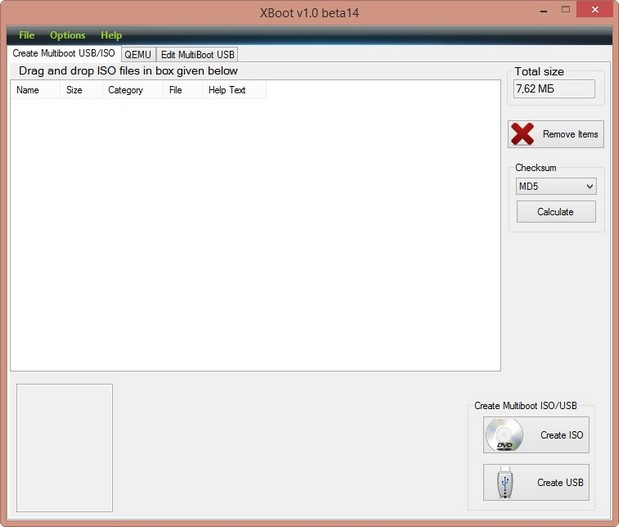
Выбрав в вашей мультизагрузочной флешке утилиту TestDisk вы сможете загрузиться в эту систему и работать как в обычной операционной системе, например выйти в интернет, скопировать данные, а с помощью TestDisk восстановить удалённые разделы. Подробности в нашей статье «TestDisk инструкция» ссылка выше. Отдельно хочу заметить то, что с помощью утилиты Xboot в мультизагрузочную флешку можно добавить дистрибутивы Windows XP и Windows 7, но установить с флешки эти системы не получится, если вы захотите установить
Windows XP и
Windows 7 с флешки, тогда переходите по ссылкам и воспользуйтесь нашими специальными статьями.
XBoot распознает многие образы дисков, которые вы ей подсуните, например образ антивирусного диска Касперского и менеджера разделов жёсткого диска Acronis программа приняла без проблем,
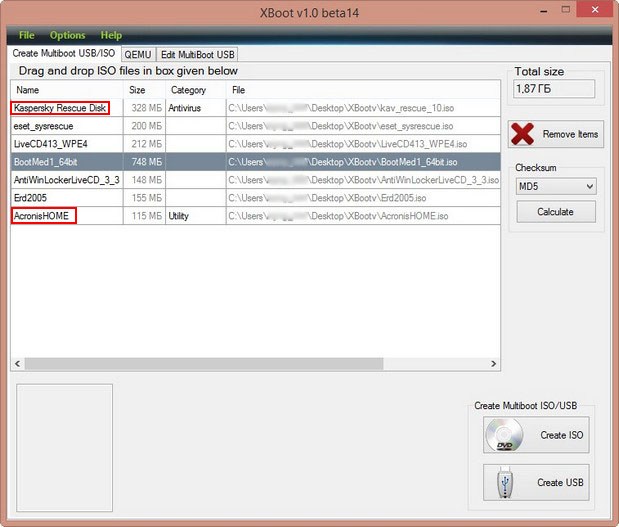
но иногда при перетаскивании образа, программа выдаст вот такое окно, в нём вам нужно раскрыть список
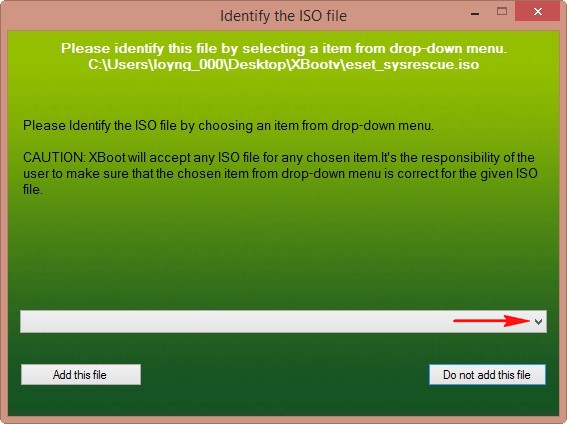
и выбрать универсальный пункт Add using Grub4dos ISO image Emulation. Затем нажать Add this file
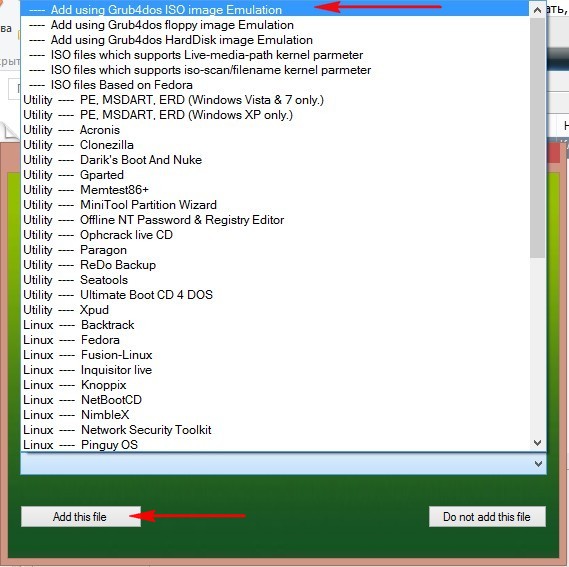
Вы можете переименовать название любого образа, но переименовывайте их в латинице и ни в коем случае не кириллицей. Например переименуем BootMed1_64bit.iso в Ubuntu TestDisk.
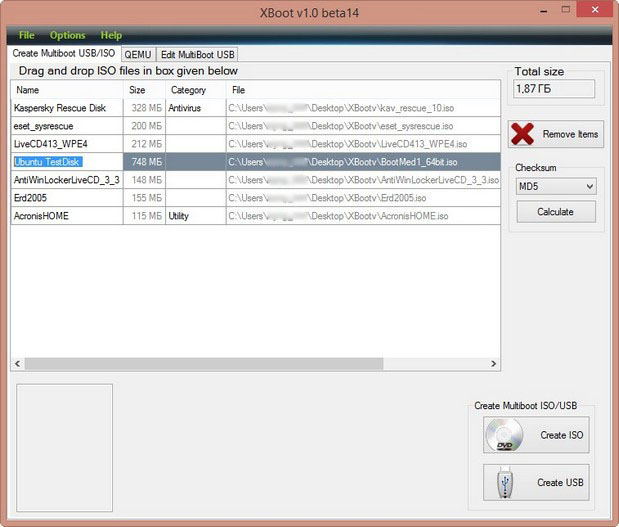
А сейчас, если вы нажмёте на кнопку Create ISO, создастся образ в формате ISO, который вы сможете прожечь на болванку DVD, то есть создать мультизагрузочный диск, но он нам пока не нужен, а нужна нам мультизагрузочная флешка и мы нажимаем на
Create USB!
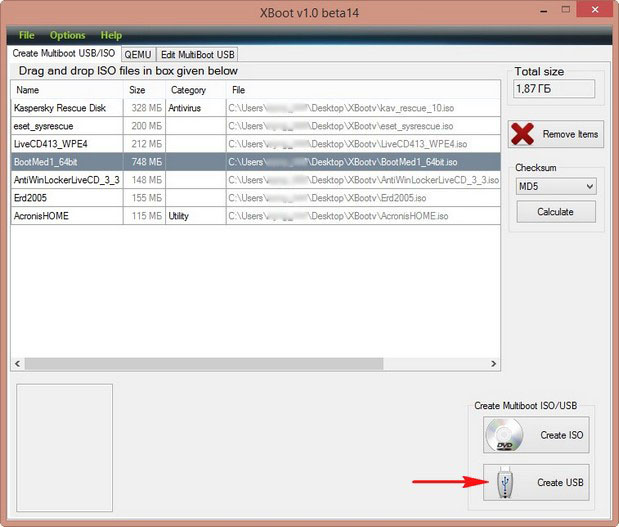
Выбираем рекомендованный программой загрузчик Syslinux и нашу флешку и жмём ОК.
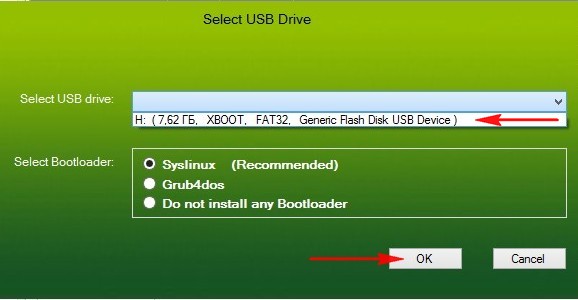
Начинается процесс создания загрузочной флешки.
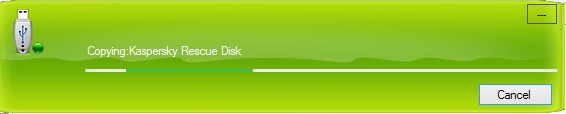
По окончании процесса программа предлагает нам произвести тест мультизагрузочной флешки в своей виртуальной машине QEMU. Нажимаем Да!
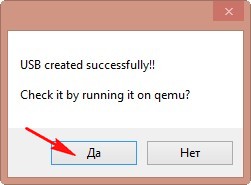
Примечание: К сожалению на Windows 8 не получилось запустить виртуальную машину QEMU, а на Windows XP и на Windows 7 всё прошло успешно.
Виртуальную машину можно запустить ещё таким образом.
В главном окне программы выбираем QEMU, затем нашу флешку и нажимаем кнопку Boot.
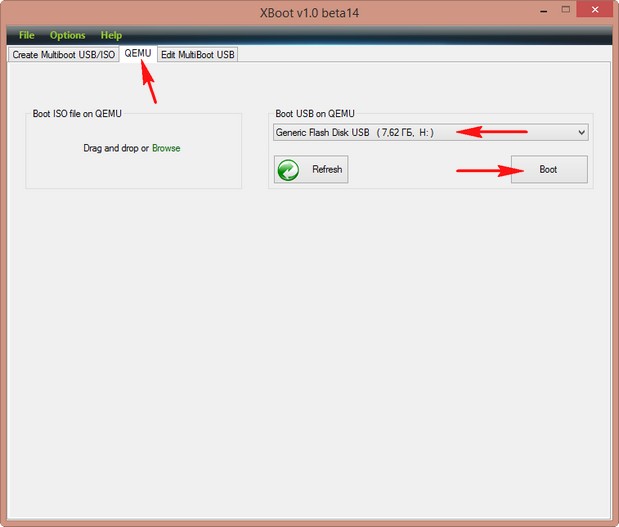
Третью вкладку Edit multiboot USB без надобности не трогайте, в ней редактируются конфигурационные файлы загрузчиков syslinux и grub4dos
Виртуальная машина показывает нам, как работает наша мультизагрузочная флешка.
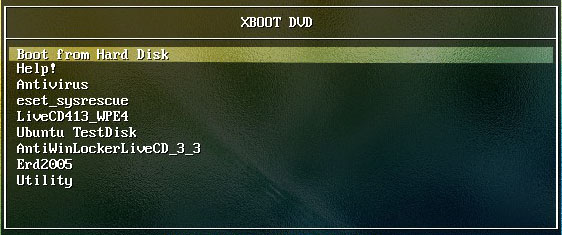
Но знайте, если какая-то из утилит не стартовала в виртуальной машине QEMU, то зачастую, работать она всё же будет.
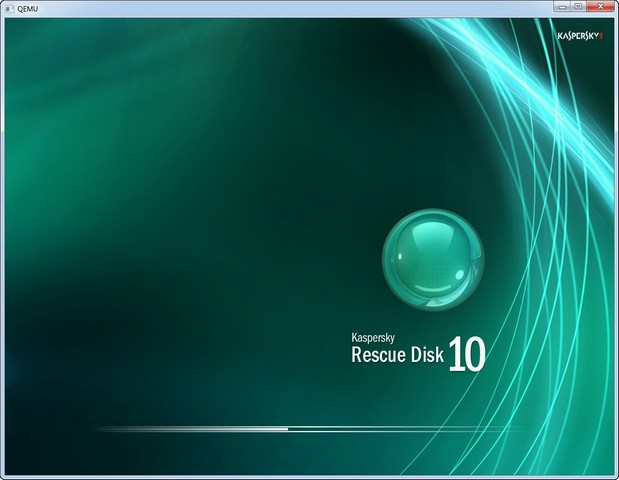
Например в моём случае, в виртуальной машине не удалось запустить ровно половину программ. Когда же я загрузил с созданной мультизагрузочной флешки свой компьютер и ноутбук, работать отказался только LiveCD ESET NOD32, все остальные утилиты удачно стартовали.