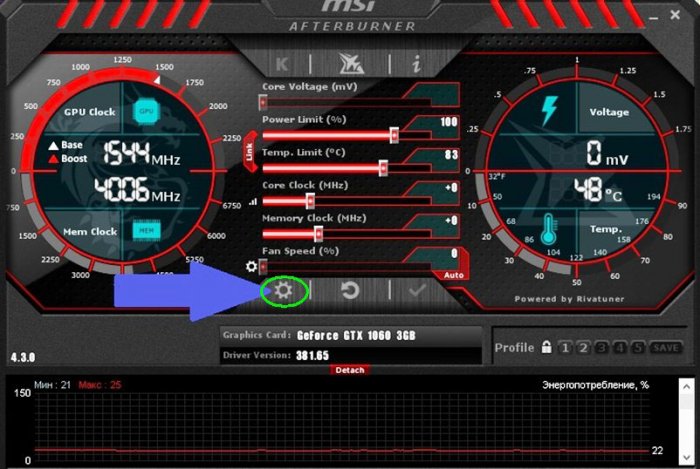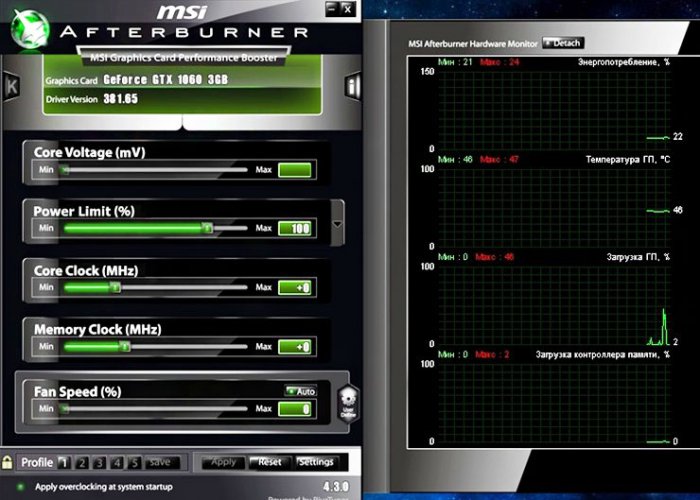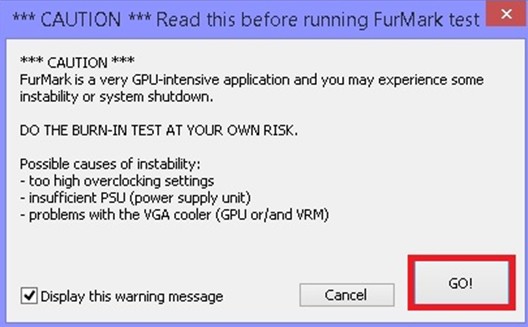Всем привет! Как можно понять из заголовка статьи сегодня я буду продолжать тему оверклокинга (разгона) железа и на этот раз мы с вами будем разгонять видеокарту (если вы не знакомы с моей прошлой статьей о разгоне процессора, то я настоятельно рекомендую вам с ней ознакомиться.
Сразу хочется оговориться, что по просьбе админа данная статья расписана очень подробно, специально для обычных пользователей, тех, кто хочет выжать максимум из своего электронного друга. Информация в статье полностью безопасна и тему экстремального разгона, который связан с увеличением напряжения и апгрейдом охлаждения на видеокарте, я пока не рассматривал. Расскажу лишь про самый простой и элементарный разгон, минимум усилий – максимум результата!
Разгон видеокарты Nvidia GeForce GTX 1060
Итак, вначале как обычно небольшое вступление касательно оверклокинга. Как я уже писал ранее разгон – это принудительное повышение характеристик оборудования для увеличения его эффективности. В случае с видеокартой её мощность напрямую зависит от двух параметров: тактовой частоты графического процессора и тактовой частоты видеопамяти. Именно их мы сегодня с вами и попробуем разогнать.
Отдельное слово хочется сказать про мощность и блок питания. Видеокарта является самой прожорливой составляющей ПК с точки зрения расходования мощности. Если в случае с разгоном процессора его энергопотребление остается фактически на том же уровне, то с видеокартой ситуация в точности да наоборот, энергопотребление, хоть и не намного, но возрастает (сложно назвать конкретные числа, все зависит от модели и разгонного потенциала вашей видеокарты). Отсюда и следует вывод, что блок питания необходим несколько мощнее, чем заявлено в рекомендации к видюхе. К примеру, для моей карточки (название в заголовке) рекомендованная мощность блока питания составляет 400 ватт. После разгона мне понадобится блок мощностью 450, а то и 500 Ватт.
У меня часто спрашивают: Может ли видеокарта сгореть при разгоне?
Ответ: Нет, если не повышать напряжение, подаваемое на графический процессор. В случае сбоя, карточка просто сбросит все частоты до базовых значений и продолжит работать.
Еще один вопрос, который, как я считаю, необходимо прояснить перед началом: почему видеокарты от разных производителей работают на разных частотах и стоят по разному, ведь они все от Nvidia? Общая картина здесь выглядит следующим образом. Одно из направлений компании Nvidia – разработка и создание графических процессоров. Другие компании типа MSI, Asus, Gigabyte, Zotac, Palit и др. покупают уже, как правило, готовую, разработанную компанией Nvidia видеокарту и модифицируют ее по своему усмотрению. Кто-то понижает тактовую частоту ядра, кто-то наоборот разгоняет, кто-то меняет разъемы для подключения устройства вывода (монитора), кто-то делает прочие модификации. В итоге мы получаем, что одна и та же модель видеокарты может стоить по-разному и работать на разных базовых частотах. Отсюда следует вывод, что оверклок – дело сугубо индивидуальное и зависит конкретно от вашей модификации.
В моем случае Nvidia GeForce GTX 1060 3GB от компании MSIи работает на базовых частотах 1544 MHz.
Характеристики видеокарты Nvidia GeForce GTX 1060 в программе GPU-Z, как видим дефолтная частота графического чипа 1544 MHz.
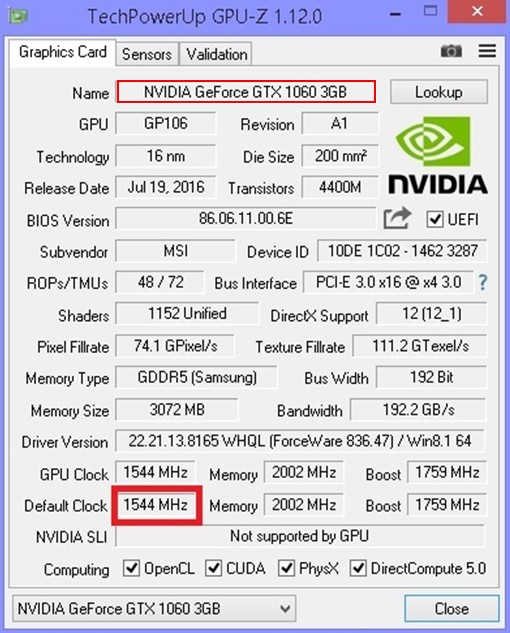
Сразу предупреждаю вас о том, что ваши действия в вашем конкретном случае могут отличаться от моих, но в целом общие принципы, о которых дальше пойдет речь, одинаковые, независимо от обстоятельств.
Теперь, когда мы разобрались со всеми вопросами, можем приступать к делу и для этого, нам понадобятся 3 программы: GPU-Z –программа для мониторинга всех показателей видеокарты, MSI Afterburner – программа для разгона видеокарты и любой бенчмарк. Бенчмарки – категория программ для тестирования производительности ПК в стрессовой нагрузке. В моем случае это будет Furmark.
Ссылки для скачивания.
1. https://www.techpowerup.com/gpuz
2. https://ru.msi.com/page/afterburner
3. http://furmark.ru/
Скачиваем и устанавливаем все программы.
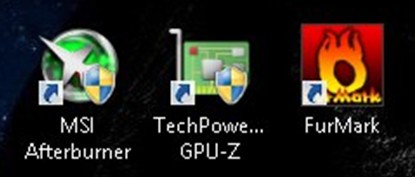
Первым делом открываем MSI Afterburner и меняем ему оформление на старое (по моему мнению, более удобное и наглядное).
Далее Интерфейс > Свойства скинов пользовательского интерфейса и выбираем Default MSI Afterburner v3 skin.
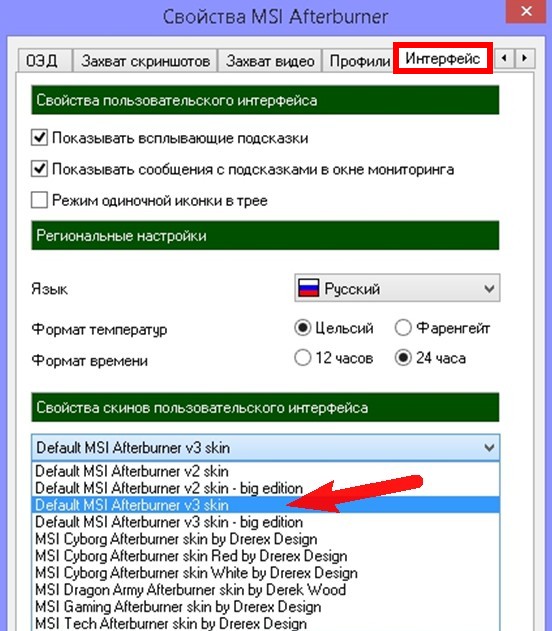

Как я уже писал выше, разгонять мы будем два параметра: тактовую частоту графического чипа и тактовую частоту видеопамяти. Причем делать это стоит по отдельности, для того, что бы в случае сбоя понять, в чем собственно причина. Ах да, перед разгоном обязательно повышаем мощность видеокарты. Двигаем ползунок «Power Limit» на максимум и нажимаем «Apply», в моем случае до отметки в 114%.

Теперь самое главное. Частота видеоядра. Сам разгон делится на 3 части: повышение частоты, проверка системы в стресс тесте и проверка стабильности непосредственно в игре.
Пойдем по порядку. Повышение частоты стоит проводить медленно и аккуратно, я рекомендую прибавлять к параметру «Core Clock» по 40-50 Mhz изначально. Итак, прибавляем 50 и принимаем изменения.
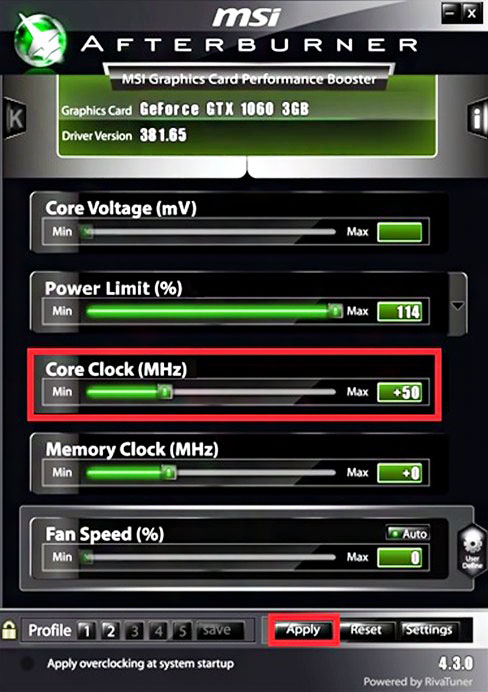
Далее второй этап: запускаем программу FurMark, которую мы скачали ранее, выставляем разрешение монитора и запускаем стресс тест.
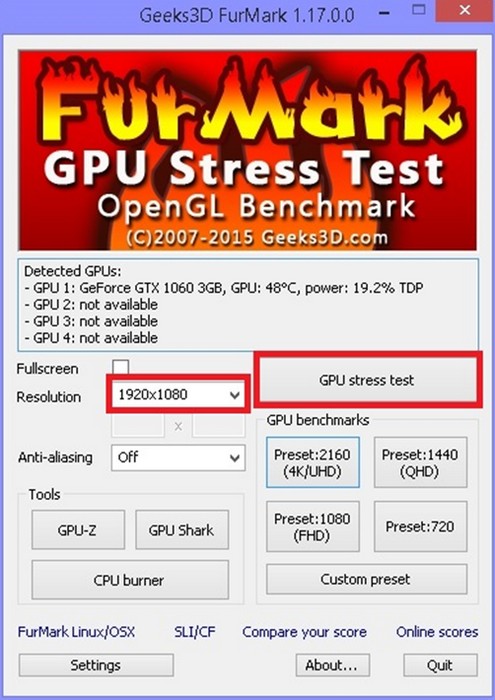
Я рекомендую выполнять стресс тест не менее 10-15 минут, для того, что бы дать видеокарте хорошо прогреться. На данном этапе, как бы странно это не звучало, наша цель – добиться того, что бы графический драйвер перестал работать, не переживайте с видеокартой ничего не случится, в таком случае она просто сбросит частоту до базовой и продолжит корректную работу. Сейчас поясню. К примеру, вы добавили 50Mhz к вашей базовой частоте, прогнали стресс тест, все работает стабильно. Далее опять добавили 50, опять стресс тест, опять стабильно. Еще 50 и графический драйвер отказался работать корректно, либо на экране появились артефакты.
Выглядит это всегда примерно так:
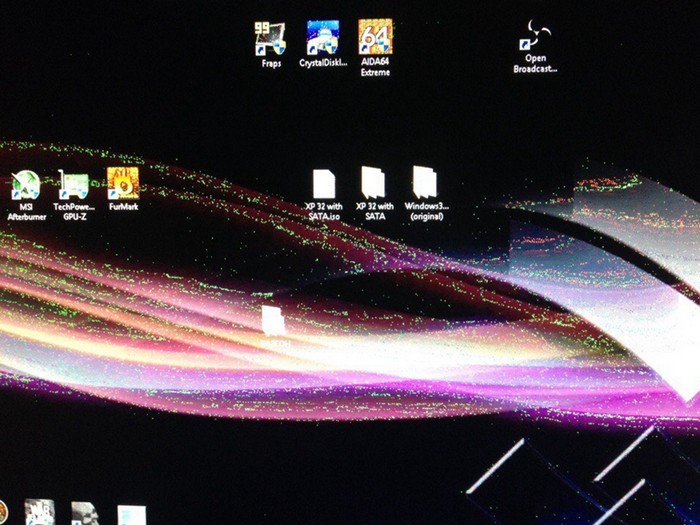
при этом выходит ошибка драйвера «Видеодрайвер перестал отвечать и был успешно восстановлен».

Но этого мы и добивались. А добивались потому, что это является некой точкой отсчета в обратную сторону. Дело в том, что видеокарта сигнализирует тем самым нам о том, что она не справляется с такой высокой частотой и ее нужно понижать. Возвращаемся к той частоте, при которой чип выдавал стабильную работу, и прибавляем уже не 50, а 20 Mhz. Опять прогоняем стресс тест. В случае если неполадок нет, прибавляем еще чуть чуть, опять тест. То есть, весь смысл в том, чтобы поймать точное, максимально возможное значение частоты, при котором система под нагрузкой будет стабильно и корректно работать. После того, как вы "поймали” это значение, и видеокарта даже в стресс условиях работает без перебоев, я рекомендую прогнать ее еще и в игре, потому, что далеко не всегда тест отображает реальное положение вещей, касательно разгона. Причем, игру следует выбирать такую, которая будет грузить ваш видеочип на 90-100% и очень хорошо греть. Играть следует час, а то и два. После прогона в видеоигре возможно опять два варианта, либо все стабильно, либо нет. Как вы уже догадались в первом случае, частоту следует повышать еще, во втором понижать. Продолжать эти пляски с бубном нужно до тех пор пока не найдете тот самый "золотой порог” частоты.
После того, как нашли пороговое значение для частоты графического чипа, делаем все-то же самое с частотой видеопамяти (Memory Clock).
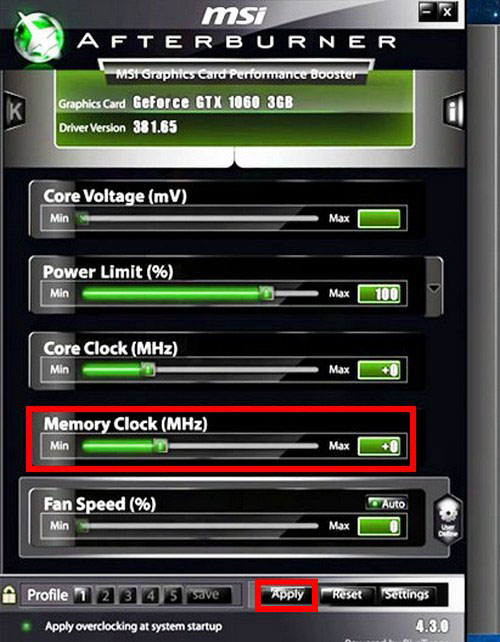
В моем случае я поднял частоту памяти на 300Mhz, а частоту ядра графического процессора (GPU Clock) на 150Mhz. Заходим в GPU_Z и видим, что получилось в итоге:
Исходная частота ядра графического процессора (Default Clock) была 1544MHz и стала (GPU Clock) 1694MHz, то есть увеличилась на 150MHz.
Частота памяти видеокарты (Memory) поднялась с 2002MHz до 2152MHz и под нагрузкой даже до 2300 MHz.
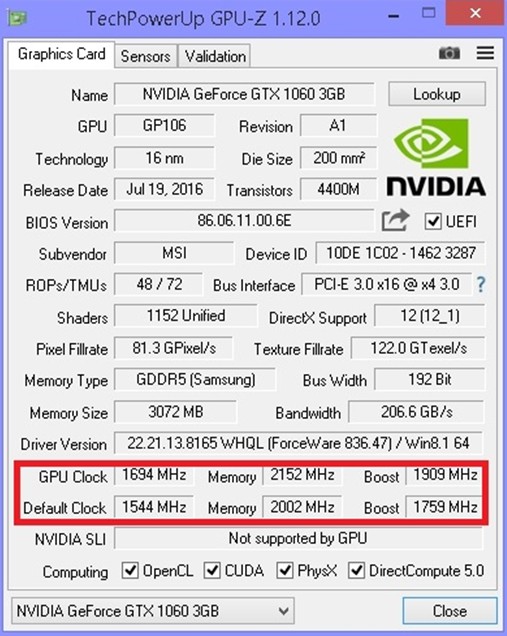
Хочу сразу сказать, что данные значения не являются максимально допустимыми для моей модели видеокарты, так как ее мощности в данный момент с головой хватает для моих нужд.
В случае если вы стали замечать, что видеочип очень сильно греется, следует повысить скорость оборотов кулера, но не стоит выкручивать ползунок на максимум. Делается это в том же Afterburnere.
«Настройка» (Settings)
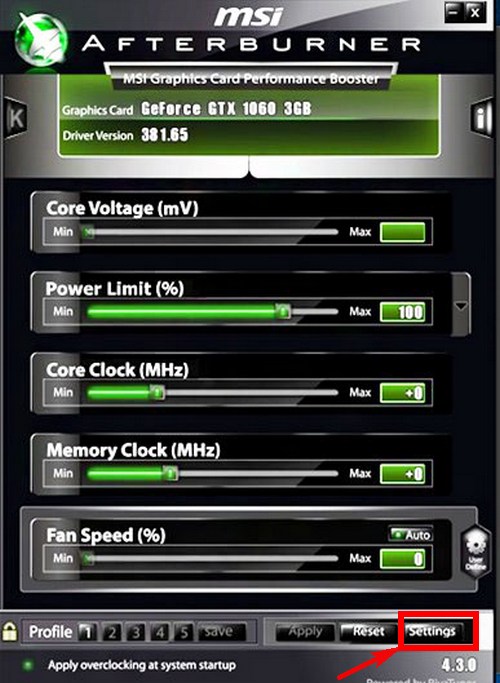
«Кулер»
Отмечаем галочкой пункт «Включить программный пользовательский авто режим» и прямо левой кнопкой мыши прибавляем частоту вращения кулера видеокарты в зависимости от температуры.

После такой долгой и сложной проделанной работы в награду мы получаем видеокарту, которая работает на пределе своих возможностей благодаря "безопасному” разгону.
На этом все, надеюсь статья была вам полезна!
Надеюсь вам будет интересно: