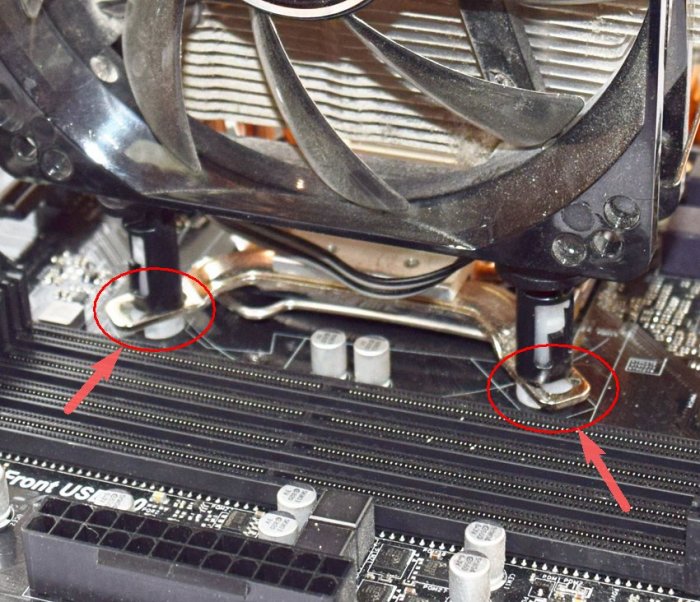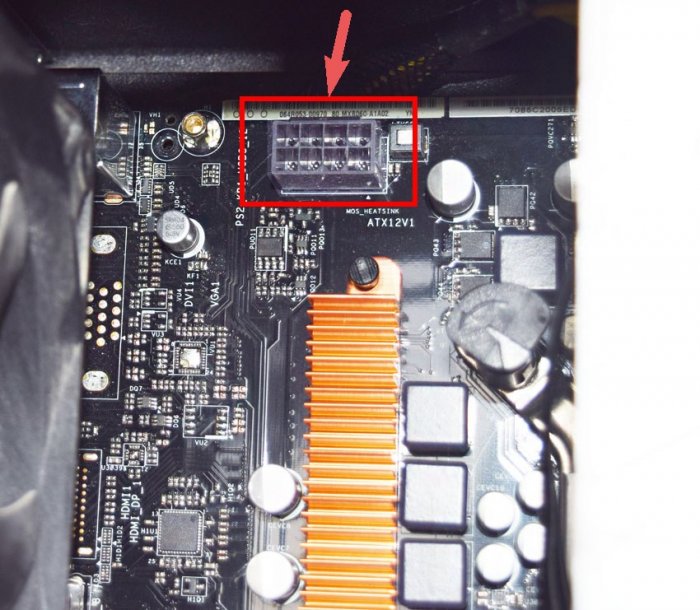Привет друзья! Если вы компьютерный энтузиаст, то научиться самостоятельно собирать компьютер для вас не составит особого труда.
Когда я написал эту статью, то сразу показал её человеку, который ни разу не производил сборку персонального компьютера. Он внимательно её прочитал и стал задавать мне вопросы, из которых я понял, что публикацию нужно срочно дополнить множеством мелочей, только тогда она станет понятна начинающим, в результате я несколько раз почти полностью переписывал статью и вот только теперь предлагаю на ваш суд.
В своей прошлой публикации я объяснил вам, как правильно подбирать комплектующие компьютера друг под друга, ну а сегодня мы самостоятельно произведём классическую сборку ПК. Собирать компьютер лучше всего на столе, чтобы вам было всё видно и максимально удобно. Начнём с нанесения термопасты на процессор и установки его в сокет материнской платы, затем компонуем процессорный кулер и подключим его, после этого вставим в специальные разъёмы на материнке модули оперативной памяти, далее монтируем блок питания в корпус и стягиваем провода, закрепляем в системнике SSD, HDD, и только после этого устанавливаем в корпус материнскую плату...
Во-первых, нам нужно купить термопасту и нанести тонким слоем на процессор. Стоит она недорого и продаётся обычно вместе со специальной твёрдой карточкой, с помощью которой, в буквальном смысле, размазывается по поверхности процессора. Зачем нужна термопаста? В ходе работы процессор сильно нагревается и с помощью термопасты эффективно отводит от себя тепло радиатору охлаждения. 
На самом деле делается это очень просто, но если на этом этапе вы испытываете трудности, то на нашем сайте есть подробная статья о том, как нанести термопасту на процессор.


Теперь устанавливаем процессор в материнскую плату, в моем случае i5 6400 и Asrock z170m pro4s. Производить установку процессора в сокет стоит очень осторожно и аккуратно, чтобы его не повредить. В особенности это относится к процессорам фирмы AMD, так как в отличие от процессоров Intel, которые имеют контактные площадки, у первых есть так называемые "ножки”, погнув которые процессор перестанет работать. Итак, открываем гнездо сокета на материнской плате с помощью боковой защелки и смотрим на ключи, которые показывают нам, как правильно следует вставлять процессор.
Берем процессор в руки и видим, что на нем есть соответствующие выемки, и треугольник в уголке благодаря которым будет сложно ошибиться в процессе установки.

Аккуратным движением руки просто кладем процессор в гнездо,

убеждаемся, что он там не болтается и закрываем боковую защелку.

Далее, я предпочитаю обмундировать материнскую плату по полной программе и устанавливаю на нее
процессорный кулер и оперативную память сразу же, вне корпуса, потому что лично мне с моими большими руками делать это в тесном пространстве (внутри корпуса) проблематично.
Итак, смотрим на материнскую плату и видим специальные разъемы под крепления кулера, туда- то мы с вами его и поставим.


Делается это просто, берем кулер, попадаем в отверстия специальными ножками и защелкиваем их.

После установки все будет выглядеть следующим образом.
Не забываем так же подключить питание кулера в специальный разъем на материнской плате под названием
CPU FAN.


Идем дальше,
установка оперативной памяти. В моем случае это 4 планки по 4gb AMD Radeon R7 Performance Series. Итак, берем материнку, отжимаем боковые крепления слотов оперативной памяти и смотрим опять же на ключи.


На самих планках оперативной памяти есть такие же выемки. Просто вставляем планки в слоты соответствующим образом и нажимаем до щелчка.



Корпус компьютера
Выбор корпуса компьютера - серьёзное дело, поэтому мы написали на эту тему отдельную статью.
Теперь, когда материнская плата полностью заряжена, переходим к установке
блока питания в корпус. Многие советуют устанавливать в корпус сначала материнскую плату, я же предпочитаю и рекомендую вам начинать с БП, ведь если последовать моему совету можно и все необходимые провода протянуть должным образом и избежать повреждений мамки, так как блок, как правило, очень большой и занимает много места. Одно неловкое движение и можно легко повредить микросхемы – до свидания материнка. В моем случае корпус GMC Forge и БП Aerocool KCAS 600W.
Установка блока процесс очень простой. Ставим, протягиваем провода по своему желанию и закручиваем шурупы в специальные отверстия на корпусе сзади.




Хочу отметить, что блок питания всегда устанавливается таким образом, чтобы вентилятор был направлен вниз при нижнем креплении блока. Внутри корпуса можно сказать свой микроклимат и своя температура, поэтому будет лучше, если блок питания будет втягивать прохладный воздух снаружи, а не теплый изнутри.
Теперь
установим накопители до установки материнской платы по той же причине аналогичной с блоком питания. Вставляем твердотельный накопитель и винчестер в соответствующие корзины, если они есть, если их нет, то просто прикручиваем к корпусу. У меня в системе будет упорно трудиться Patriot Spark 128gb и Seagate Barracuda 7200 1000gb.
Переходим к установке материнской платы в корпус. На самой мамке есть специальные отверстия для крепления, в зависимости от модели количество этих отверстий может различаться. Вставляем материнку в корпус в соответствии с этими креплениями и закручиваем шурупами, которые обязательно идут в комплекте с корпусом.


Ну и наконец, нам осталось все это добро подключить между собой. Начнем с питания процессора. Разъем под питание бывает 4pin и 8pin и находится, как правило, непосредственно около процессора. Находим соответствующий кабель у блока питания и подключаем.
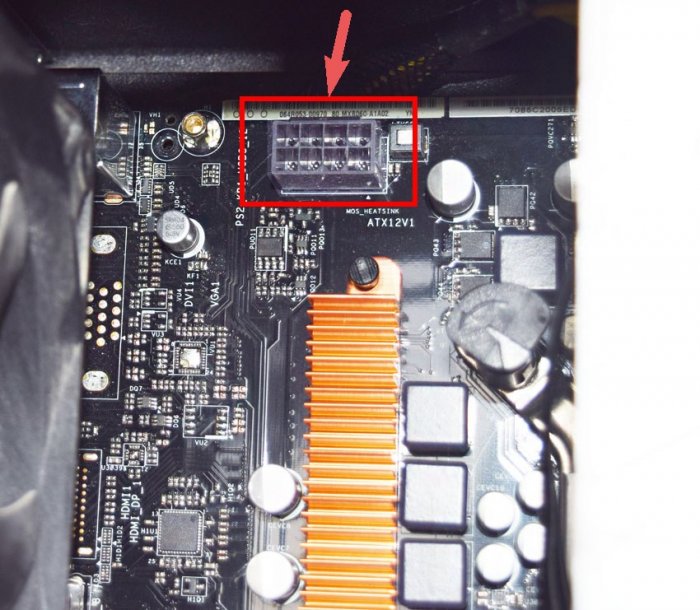

Далее питание на саму материнку. Кабель на блоке самый большой из всех, его сложно перепутать с другим, и бывает он 20pin и 24pin.



Переходим к подключению корпусных кулеров на вдув/выдув. Подсоединяются они в соответствующие разъемы на материнской плате с названием
CHA FUN или
SYS FAN или аналогичным.


Теперь подключим наши накопители интерфейсными кабелями SATA в соответствующие слоты на материнской плате.

Не забываем подключить дополнительное питание на наши накопители. В моем случае это можно сделать с обратной стороны корпуса.

Ну и напоследок я решил оставить самое сложное, что у большинства пользователей вызывает некоторые проблемы, а именно подключение питания передней панели. Все разъемы находятся в нижней части материнской платы. Начнем со звуковых выходов. Берем провод с названием AUDIO и подключаем в разъем с таким же названием.



Теперь USB порты передней панели. Тут все аналогично.



Ну и наконец, следующие коннекторы:
Power SW (PWRBTN) – отвечает за включение компьютера,
HDD LED –индикатор работы жесткого диска,
Power LED (PLED) – показывает включен компьютер или выключен,
Restart SW (Reset)– отвечает за перезагрузку.

Подключается все это к специальному порту в нижней правой части материнки. Как правильно подключить вам помогут маленькие надписи возле порта. Главное не перепутайте плюс и минус.
Также подсоединяем SPEAKER– сигнализирует громким, характерным писком о возможных неисправностях. 

Передняя панель подсоединена.

А завершающим звеном будет являться
видеокарта. У меня это GTX 1060 3gb
Не забываем и про дополнительное питание, если оно требуется.




Так же обязательно прикрутите видеокарту к корпусу, что бы избежать поломок слота на материнской плате.

После долгой проделанной работы компьютер будет выглядеть следующим образом.

Надеюсь, статья была вам полезна! На этом все, до скорых встреч!
Продолжение в статьях:
2. Игровой ПК 2019 за 40 тыс. руб.
3. Игровой компьютер всего за 20000 рублей!