Классический способ установки Windows предполагает создание двух разделов: системного C и пользовательского D, и это правильно, поскольку при переустановке системы файлы пользователя остаются нетронутыми. Но давайте представим себе другую ситуацию. Вы хотите кому-то продать или передать во временное пользование диск со своими файлами, но без операционной системы. Ясно, что удалить система сама себя не может, диск нужно снять, подключить его к другому компьютеру и уже затем удалить системный раздел. Но сделать это можно и без привлечения второго ПК.
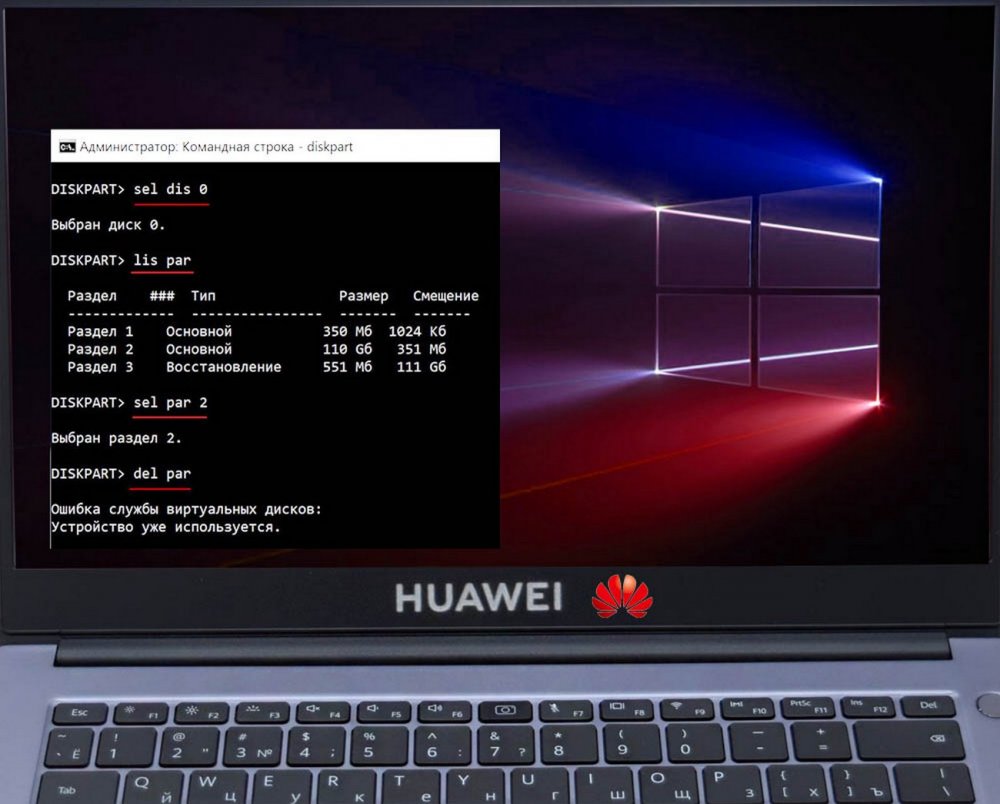
↑ Удаляем диск C
↑ 4 способа удалить системный диск C
Всё очень просто, нужно только быть внимательным, чтобы случайно не удалить нужный раздел. Поэтому перед удалением будет неплохо заглянуть в оснастку управления дисками и запомнить, а лучше записать размер разделов. В нашем примере на диске имеется четыре раздела C, D, Зарезервировано системой плюс раздел восстановления. У вас может быть иная картина, но суть задачи не меняется — нам нужно избавиться от системного раздела и оставить пользовательский.
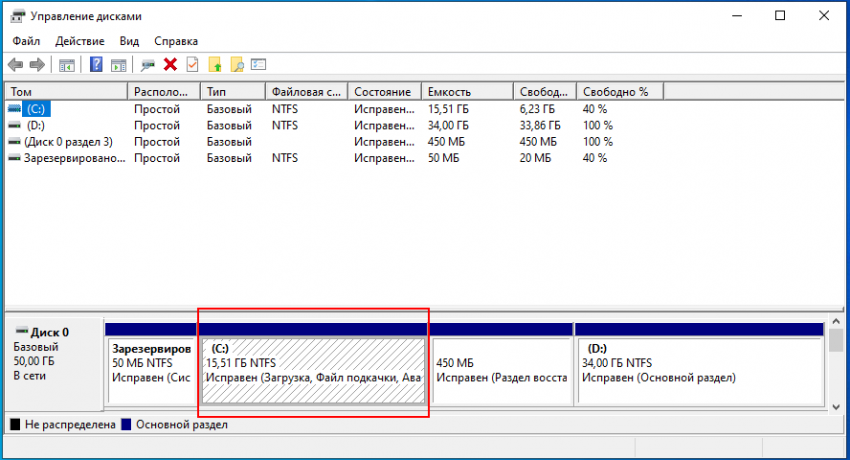
↑
↑ Удаление диска C в мастере-установщике Windows
Выставляем в BIOS загрузку с DVD-диска или флешки (это зависит от того, на какой тип носителя у вас записан образ Windows) и загружаем компьютер. Когда на экране появится окно мастера-установщика, нажимаем «Далее», а затем «Установить». Выбираем любую редакцию, жмём «Далее», принимаем условия лицензии и так доходим до окна выбора типа установки, в котором выбираем «Выборочная». И вот, наконец, видим окно мастера с нашими разделами, причём для каждого диска указывается его тип и размер.
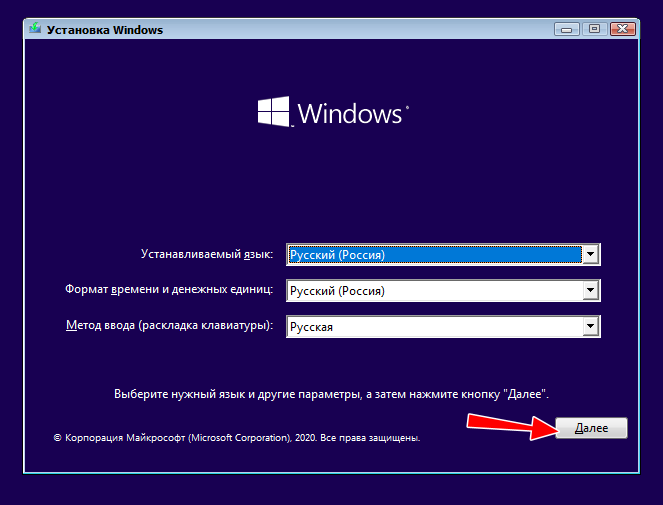
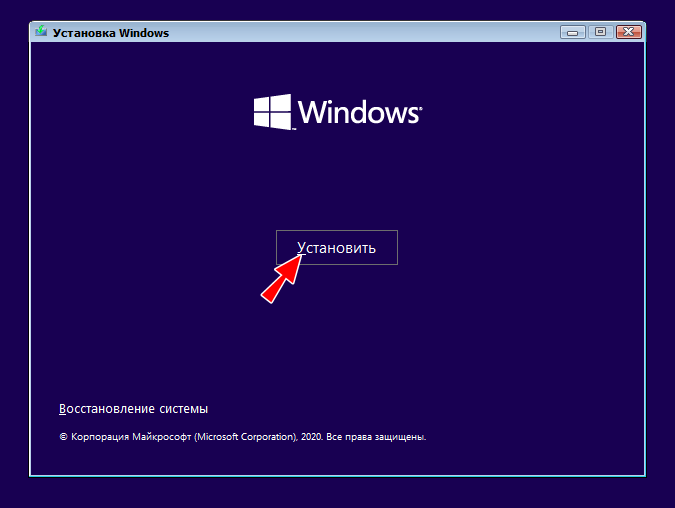
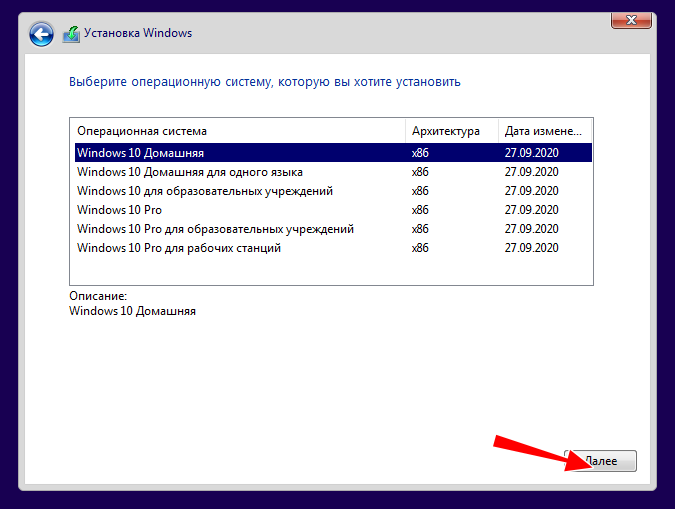
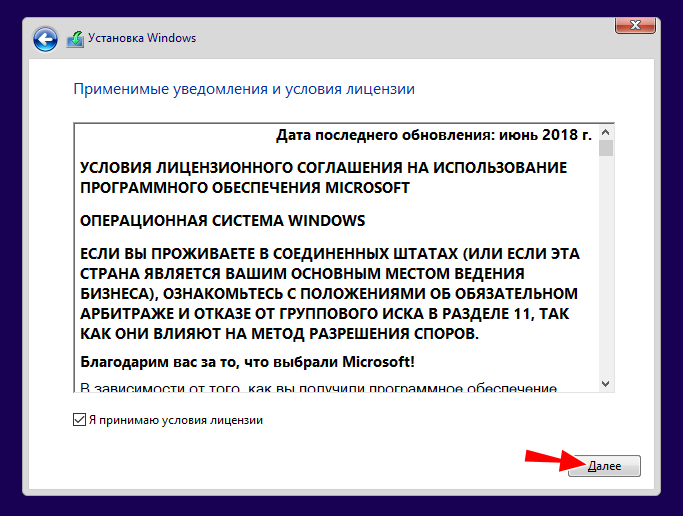
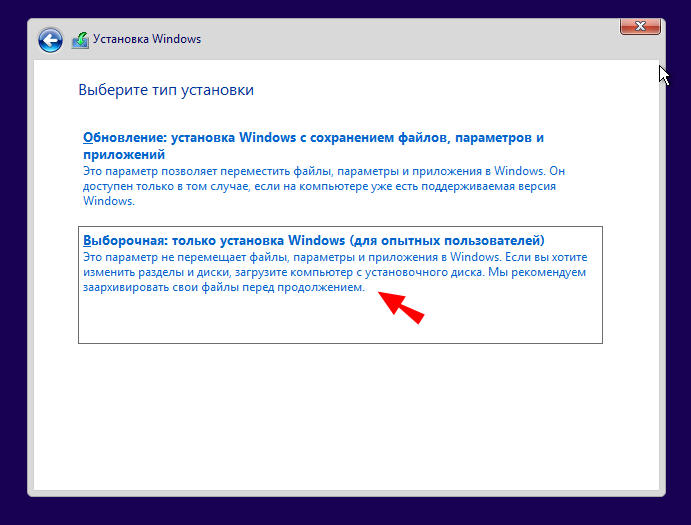
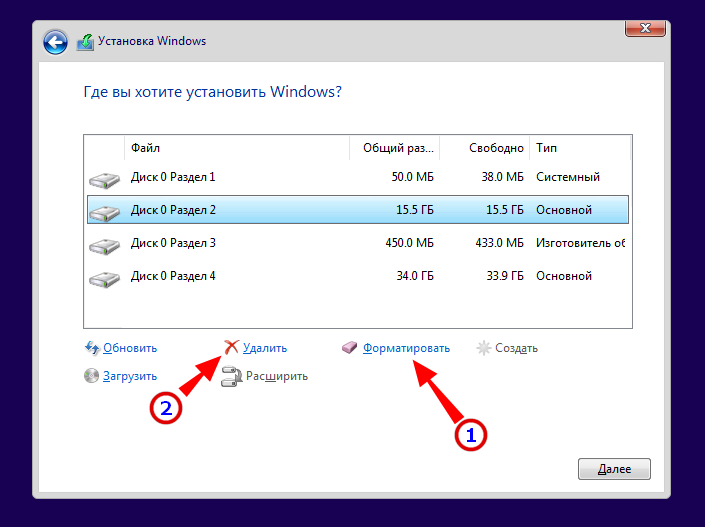 Для удаления разделов можно использовать опции «Форматировать» и «Удалить». Если выберите первый вариант, будет произведено быстрое форматирования тома, но сам он останется; если выберите второй — том будет удалён, а на его месте появится нераспределённое пространство. Физически данные с такого тома удалены не будут. Если на диске С у вас нет ничего такого, что могло бы вас скомпрометировать, ведь данные с диска всё ещё можно будет восстановить, отформатируйте ненужные вам разделы, а затем удалите их.
Для удаления разделов можно использовать опции «Форматировать» и «Удалить». Если выберите первый вариант, будет произведено быстрое форматирования тома, но сам он останется; если выберите второй — том будет удалён, а на его месте появится нераспределённое пространство. Физически данные с такого тома удалены не будут. Если на диске С у вас нет ничего такого, что могло бы вас скомпрометировать, ведь данные с диска всё ещё можно будет восстановить, отформатируйте ненужные вам разделы, а затем удалите их. 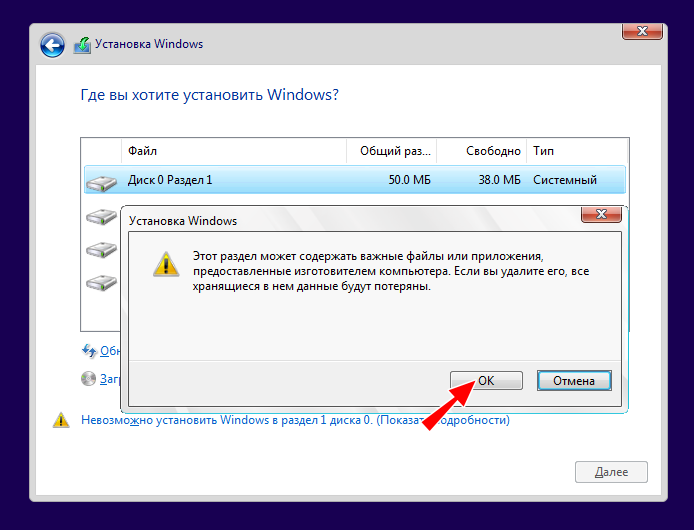 В результате у вас должно получиться как у нас: нераспределённое пространство на месте диска C и прочих системных разделов и нетронутый диск D. Теперь закройте окно мастера-установщика и выйдите из программы установки.
В результате у вас должно получиться как у нас: нераспределённое пространство на месте диска C и прочих системных разделов и нетронутый диск D. Теперь закройте окно мастера-установщика и выйдите из программы установки. 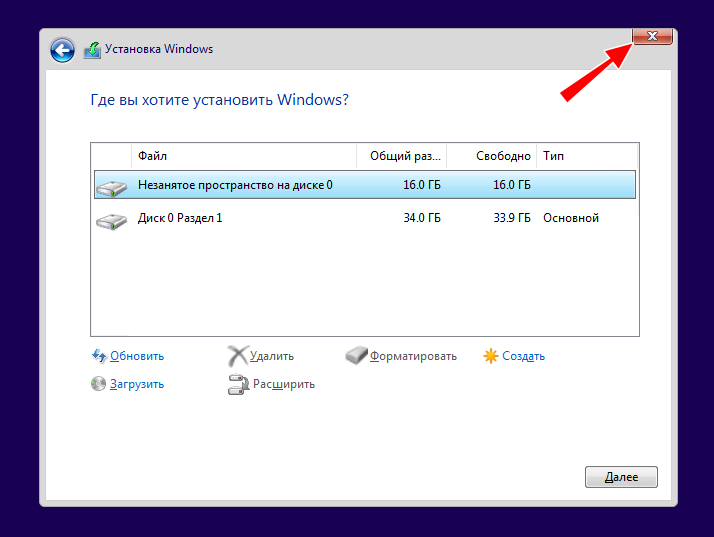
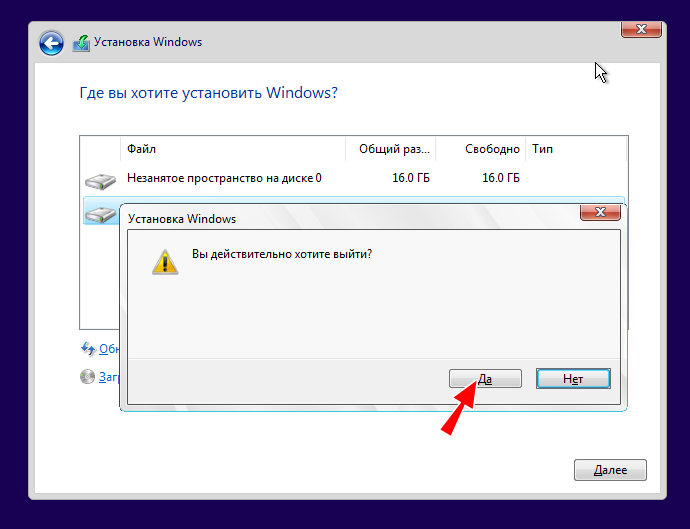
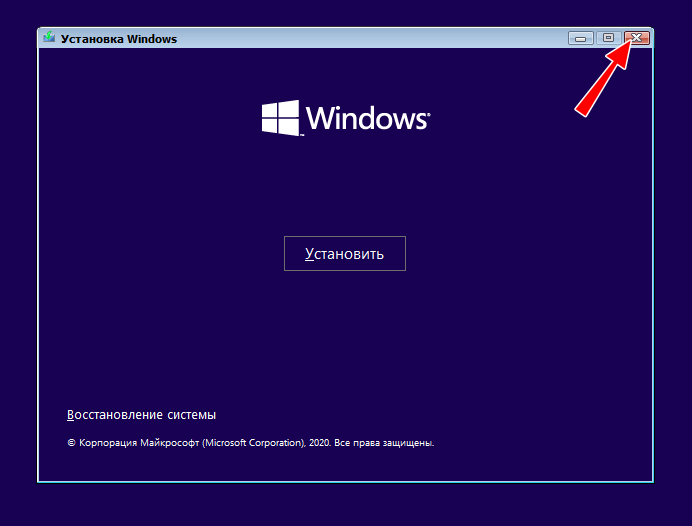
↑
↑ Удаляем диск C из командной строки, загрузившись с установочного диска
Те же результаты можно получить и с помощью командной строки, вызванной, естественно, из-под загрузочного диска. На этот раз мы выполним полное форматирование диска, чтобы исключить возможность восстановления с него данных. Как только на экране появляется окно мастера-установщика, нажимаем Shift + F10.
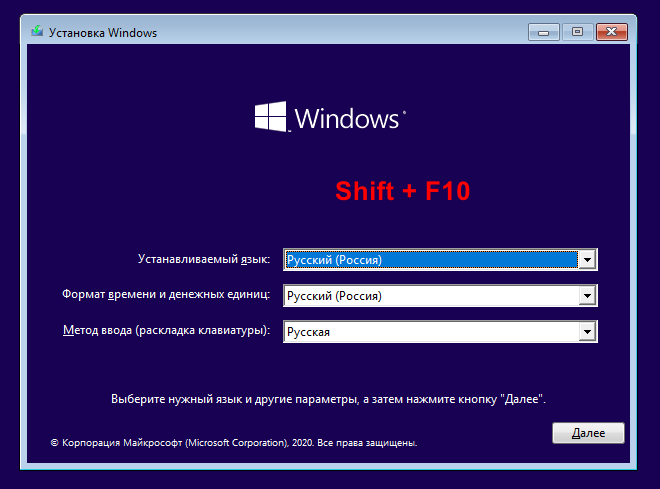 В открывшейся командной строке выполняем такие команды:
В открывшейся командной строке выполняем такие команды:diskpart
list disk
select disk 0
list partition
Последняя команда выводит все разделы, что нам и нужно. Давайте отформатируем, а затем и удалим диск C, он идёт у нас под номером 2. Откуда нам известно, что это именно диск C? По его размеру. Выполняем следующие команды:list disk
select disk 0
list partition
select partition 2
format
format
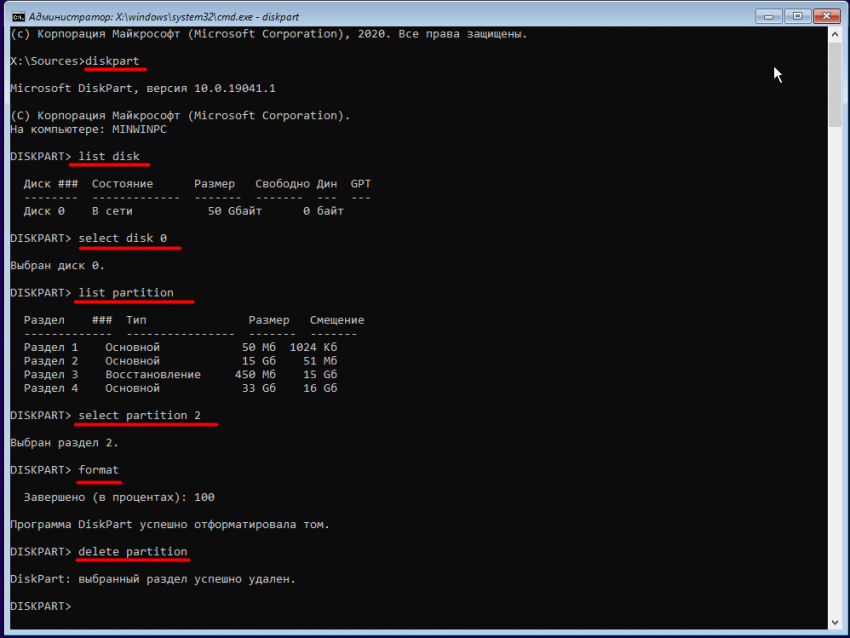 Запустится процедура полного форматирования, которая займёт некоторое время. По её завершении можно удалить и сам раздел командой delete partition. Повторяем команду list partition и видим, что диска С больше нет. Аналогичным образом можно расправиться и с другими служебными разделами, оставив в неприкосновенности только пользовательский том.
Запустится процедура полного форматирования, которая займёт некоторое время. По её завершении можно удалить и сам раздел командой delete partition. Повторяем команду list partition и видим, что диска С больше нет. Аналогичным образом можно расправиться и с другими служебными разделами, оставив в неприкосновенности только пользовательский том. 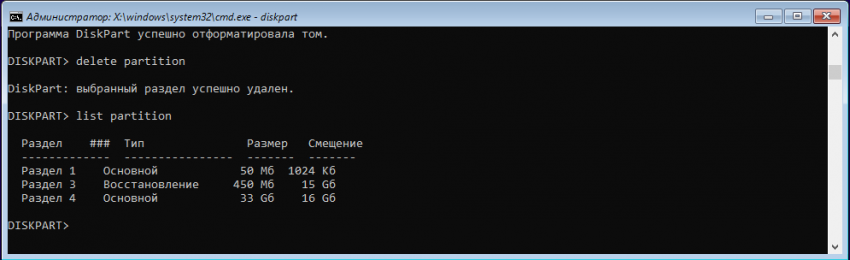
↑ Если нет установочного диска
Нет на руках установочного диска? Не беда, ведь те же команды вы можете выполнить из среды восстановления. Правда, здесь есть один маленький нюанс, о котором будет сказано ниже. В среду восстановления загружаемся нажатием кнопки «Перезагрузить сейчас» из раздела «Восстановление» приложения Параметры.
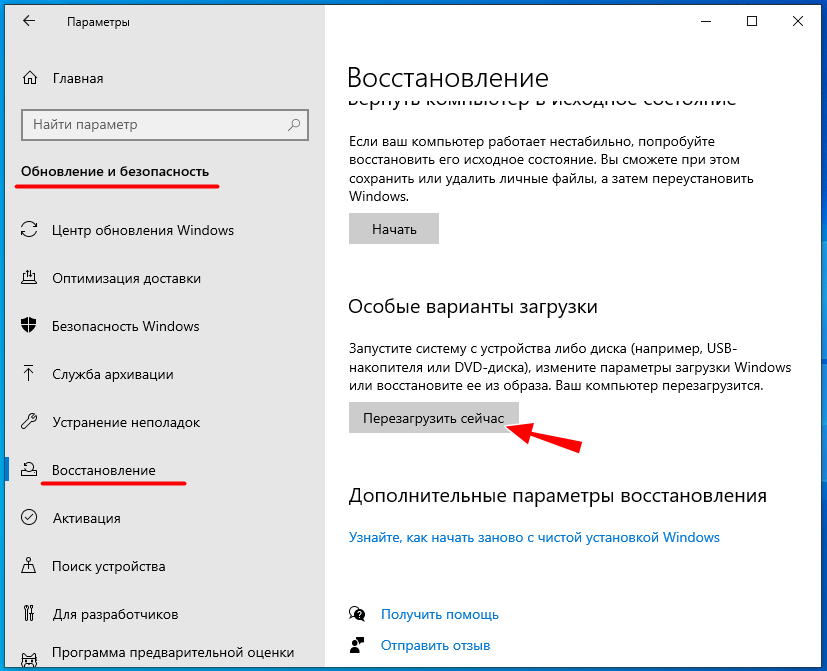 Затем следуем по цепочке Поиск и устранение неисправностей → Дополнительные параметры → Командная строка. Далее вам нужно будет ввести свой логин и пароль. В открывшейся консоли выполняем те же команды, что и при загрузке с установочного диска.
Затем следуем по цепочке Поиск и устранение неисправностей → Дополнительные параметры → Командная строка. Далее вам нужно будет ввести свой логин и пароль. В открывшейся консоли выполняем те же команды, что и при загрузке с установочного диска. 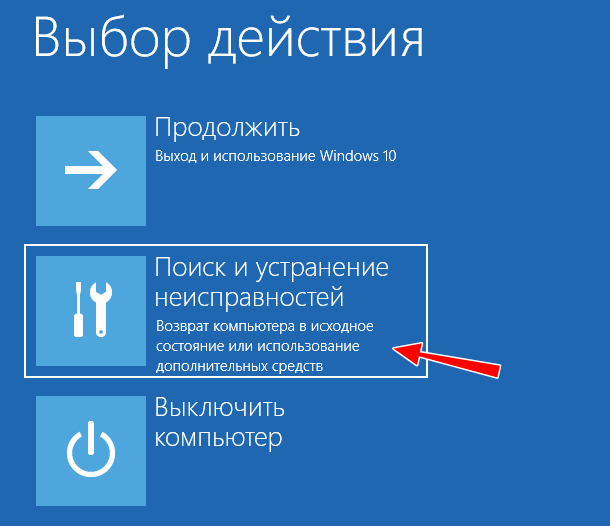
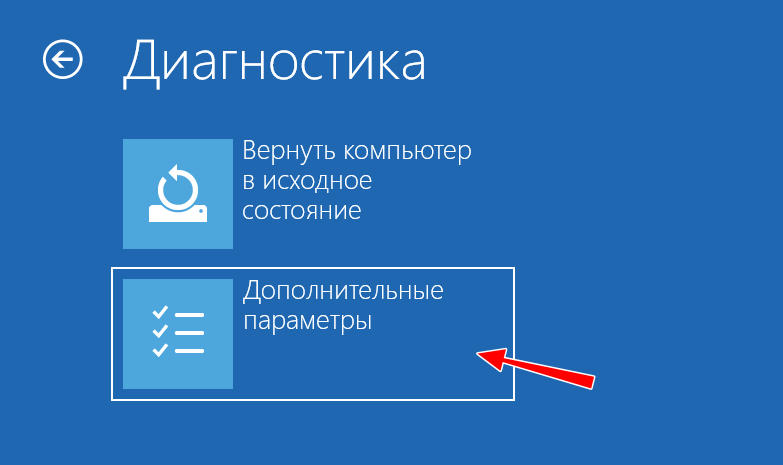
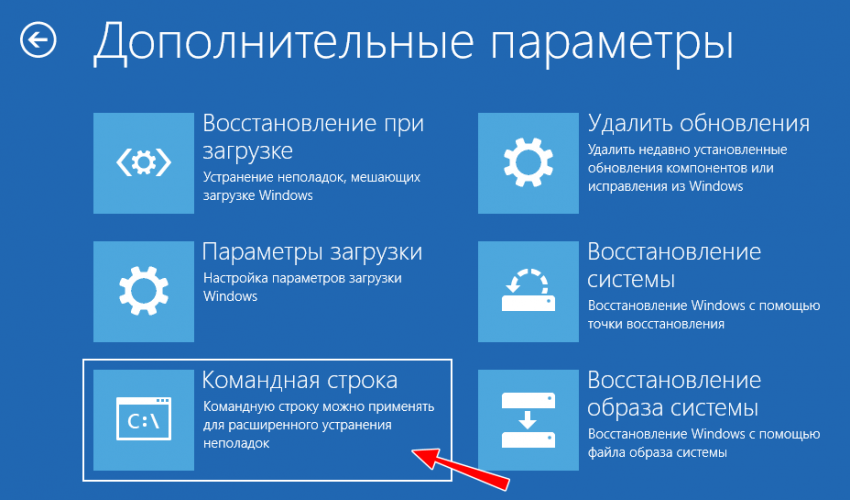
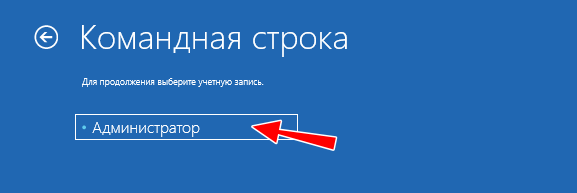
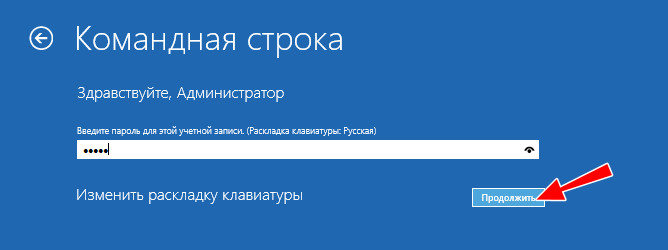
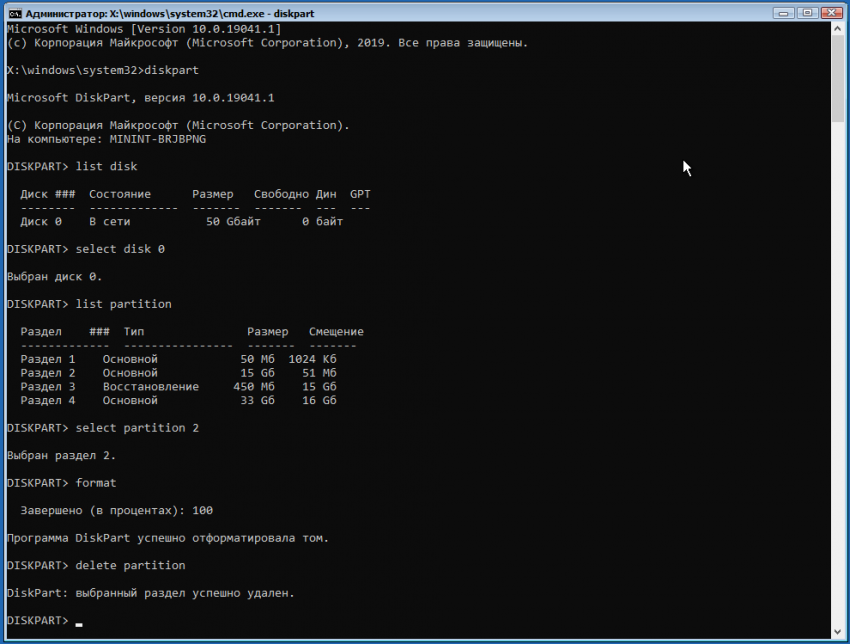 А теперь нюанс: вы не сможете удалить служебный раздел, на котором у вас находится сама среда восстановления.
А теперь нюанс: вы не сможете удалить служебный раздел, на котором у вас находится сама среда восстановления.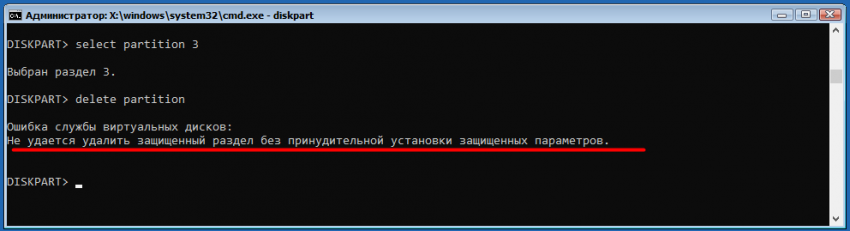
↑
↑ Удаление системного раздела из-под LiveCD
Наконец, удалить диск C можно с помощью LiveCD с соответствующим программным обеспечением на борту, например, WinPE 10-8 Sergei Strelec. Загрузившись с такого диска, вы можете выбрать любой из имеющихся в его составе дисковый менеджер и удалить в нем ненужный раздел. Меню Пуск → Программы WinPE → Жёсткий диск, — выбирайте любой инструмент, хотя бы тот же самый Acronis Disk Director.
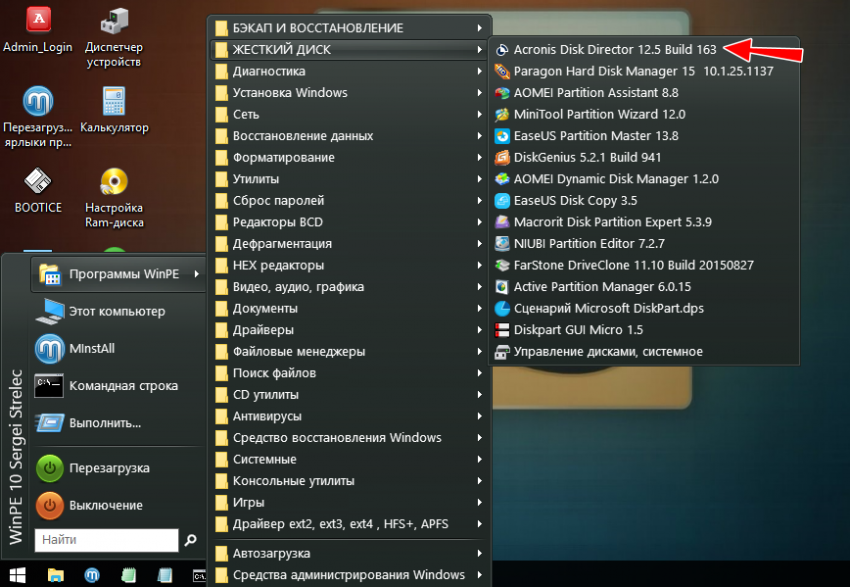 Все диски и разделы как на ладони, причём со своими «родными» буквами. Выделяем раздел C и жмём в меню «Форматировать» или «Удалить», а затем «Применить операцию». Останется только подтвердить действие, после чего выбранный диск будет удалён.
Все диски и разделы как на ладони, причём со своими «родными» буквами. Выделяем раздел C и жмём в меню «Форматировать» или «Удалить», а затем «Применить операцию». Останется только подтвердить действие, после чего выбранный диск будет удалён. 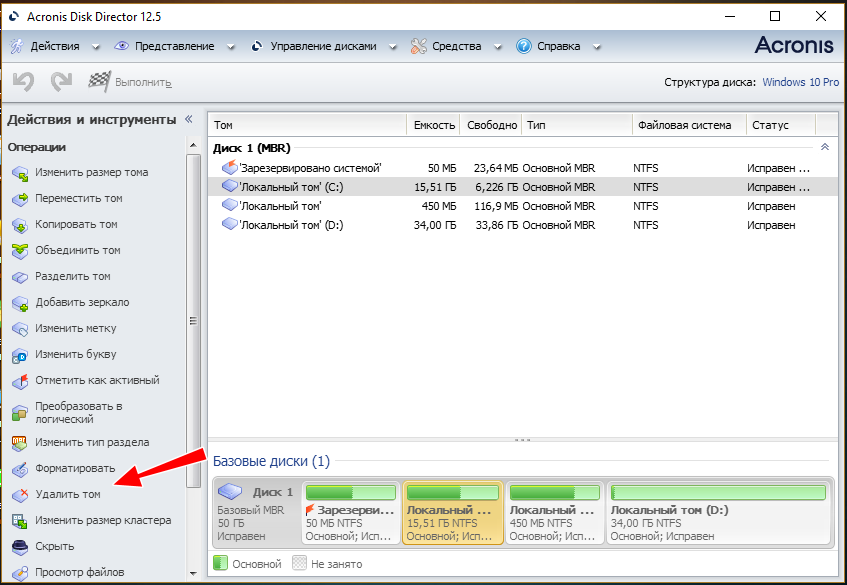
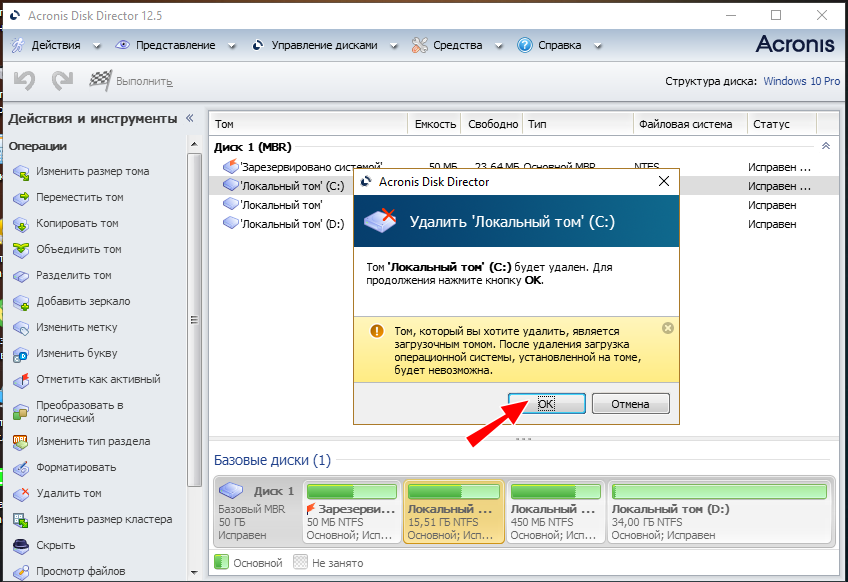
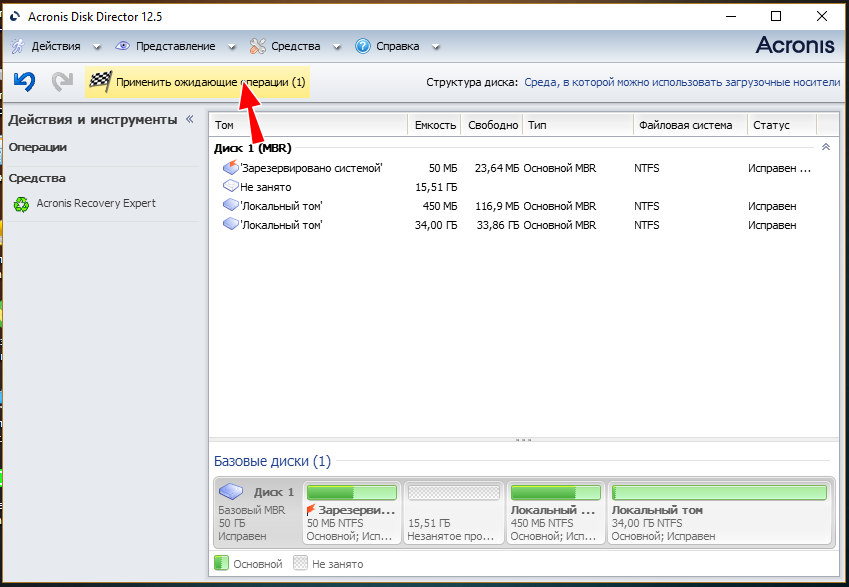
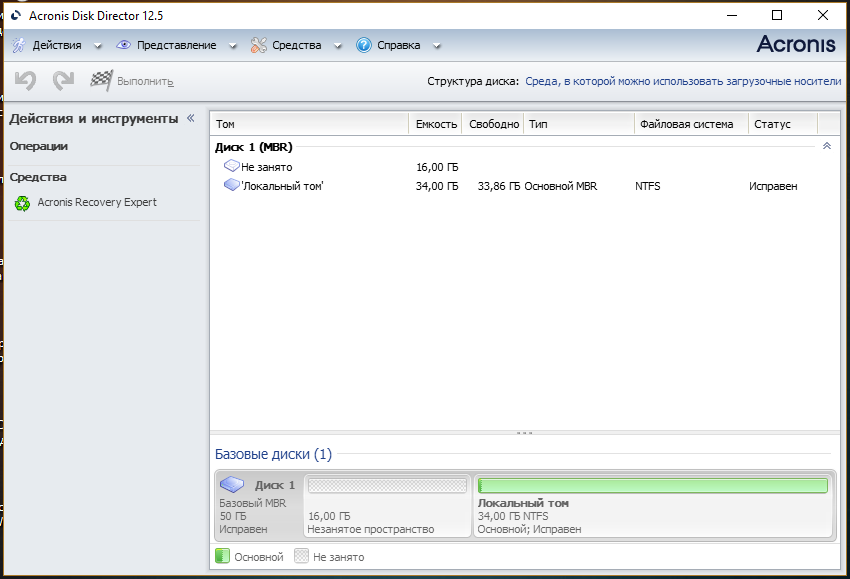
Итог
Какой из этих способов кажется вам более удобным, тот и используйте. Все они позволяют удалять или форматировать системные разделы и только способ с использованием встроенной среды восстановления имеет ограничения в том плане, что не позволяет удалять служебный том с самой средой восстановления.