Привет, друзья. Тема этой публикации – будильник для компьютера с Windows 10. Компьютер – не всегда удобное устройство запуска пробуждающего нас по утрам будильника, для этой задачи в части случаев лучше использовать мобильный телефон, либо заиметь какие-нибудь стильные функциональные электронные часы. Чтобы разбудить нас по утру, компьютер должен быть включён всю ночь. Это не вариант для ноутбуков, но вариант для стационарных ПК, если мы не сильно печёмся о его энергопотреблении. ПК с хорошей акустикой – неплохой способ приучить себя вставать по будильнику вовремя, а не отключать его и продолжать спать дальше. Но будильник на компьютере можно устанавливать не только для пробуждения, его можно использовать для иных задач типа напоминаний о чём-то как альтернативу профильным программам-планировщикам. Ниже рассмотрим 5 будильников для Windows 10 – разных по реализации и функционалу. И также мы рассмотрим вариант, как всё же не держать компьютер всю ночь активным, а усыплять его, но пробуждать вместе с будильником.
Будильник для компьютера с Windows 10
Штатное приложение Windows 10 «Будильники и часы»
В современной Windows 10 за будильником далеко ходить не нужно, для непритязательных нужд он есть в штате операционной системы – это встроенное UWP-приложение «Будильники и часы». Помимо будильника оно обустроено таймером, секундомером и показывает время во всём мире, во всех часовых поясах. Будильник приложения выдаёт в назначенное время звуковой сигнал и поставляет системное уведомление с возможностью отложить срабатывание сигнала.
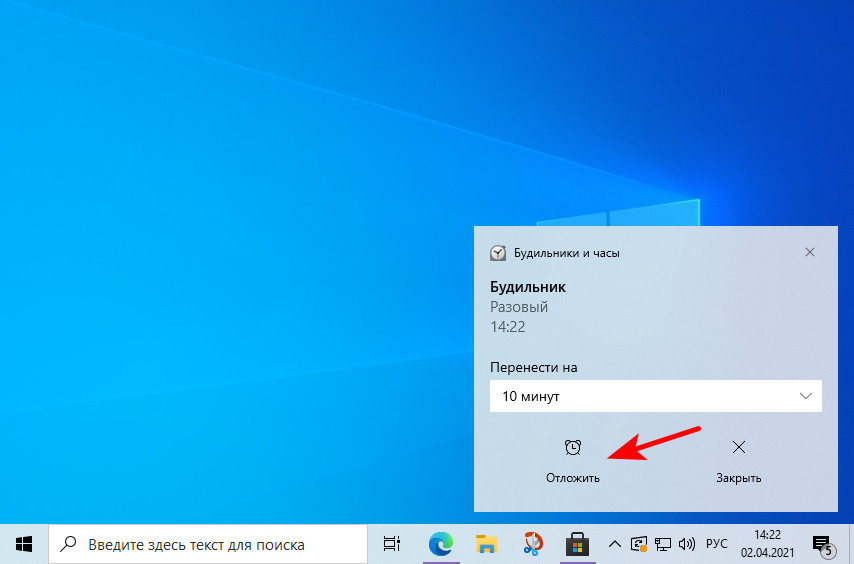 Отложить на то или иное время.
Отложить на то или иное время.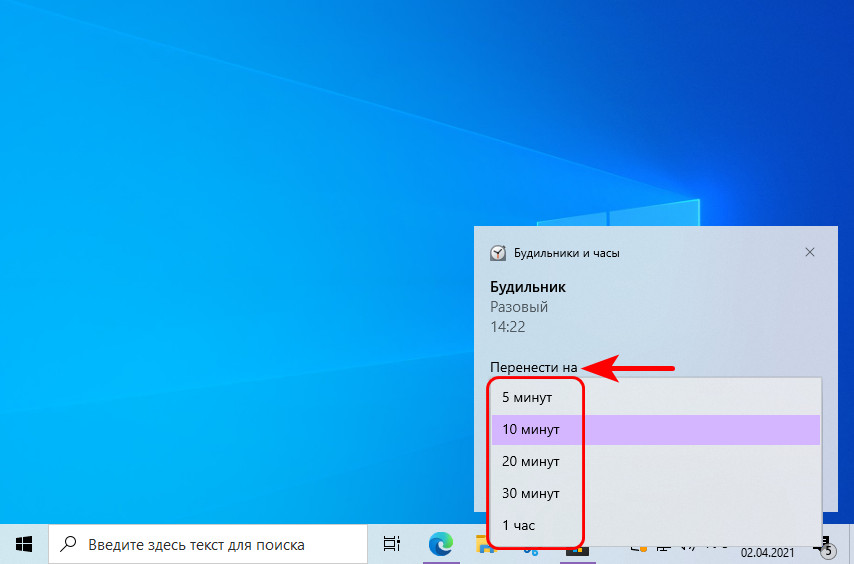
Настраивается будильник в разделе приложения «Будильник». Здесь есть предустановленный будильник на 7 утра. Можем кликнуть его.
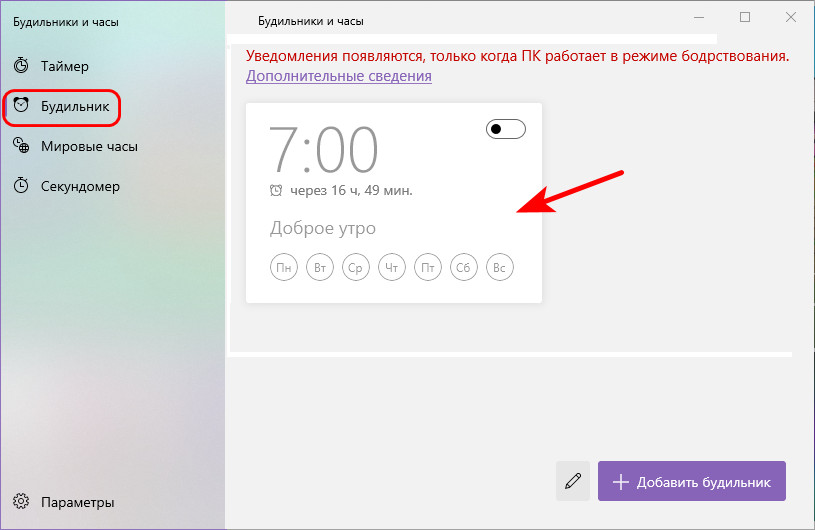 И перенастроить под себя – установить иное время, указать дни недели для повторения срабатывания будильника, выбрать звук будильника и время отложения. Далее сохраняем его.
И перенастроить под себя – установить иное время, указать дни недели для повторения срабатывания будильника, выбрать звук будильника и время отложения. Далее сохраняем его.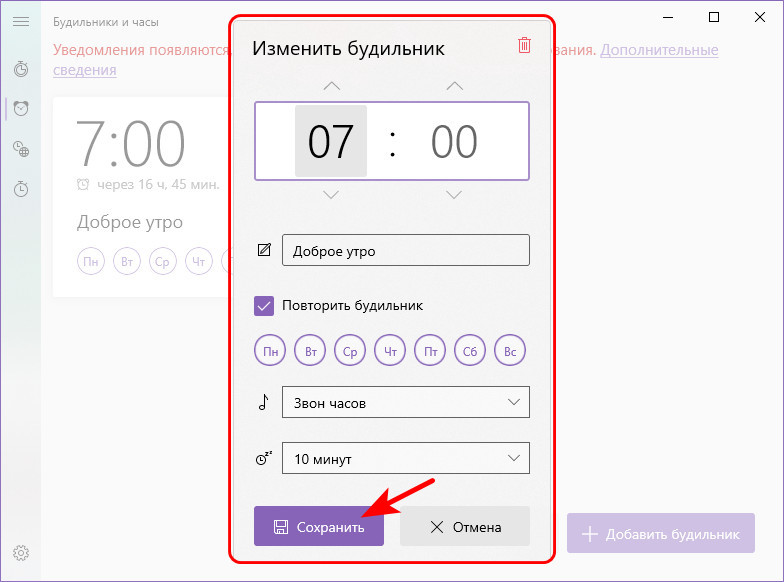 И включаем переключателем. Если надо, можем добавить другой будильник.
И включаем переключателем. Если надо, можем добавить другой будильник.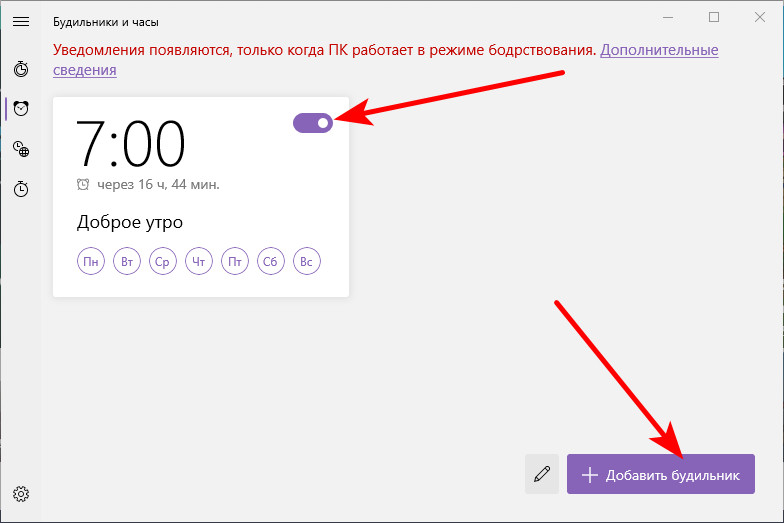 Например, для разового срабатывания. Указываем время, называем будильник, снимаем галочку повторения, выбираем звук, сохраняем и включаем.
Например, для разового срабатывания. Указываем время, называем будильник, снимаем галочку повторения, выбираем звук, сохраняем и включаем.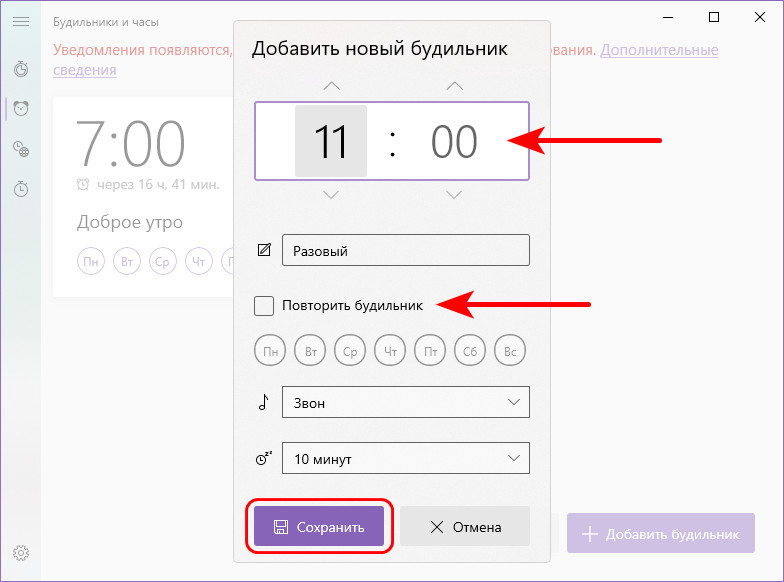 Настроенные и запущенные будильники можно редактировать. Более никаких функций нет. У приложения есть тёмная и светлая темы оформления.
Настроенные и запущенные будильники можно редактировать. Более никаких функций нет. У приложения есть тёмная и светлая темы оформления. Realarm
Альтернатива штатному будильнику – бесплатное UWP-приложение Windows «Realarm» из Microsoft Store. Оно немногим функциональнее штатного, тем не менее здесь нам доступно чуть больше возможностей. В главном разделе программы добавляем новый будильник.
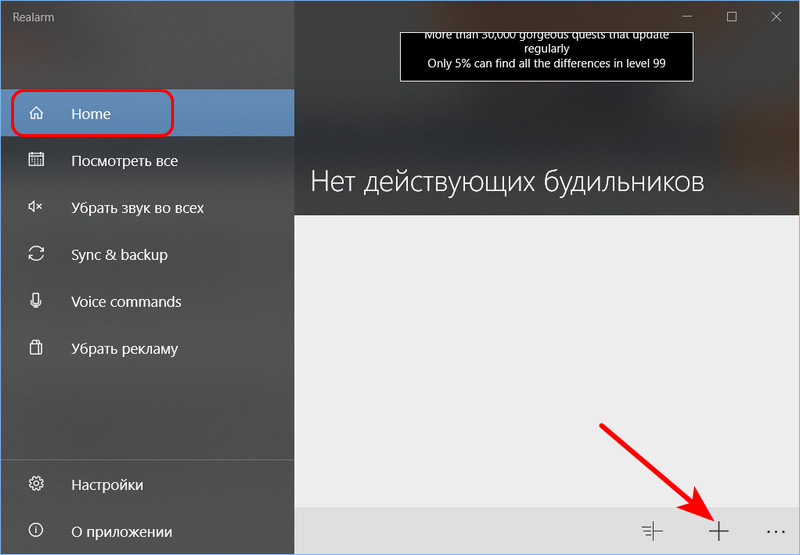 Называем его, указываем дату, повторение, жмём на время.
Называем его, указываем дату, повторение, жмём на время.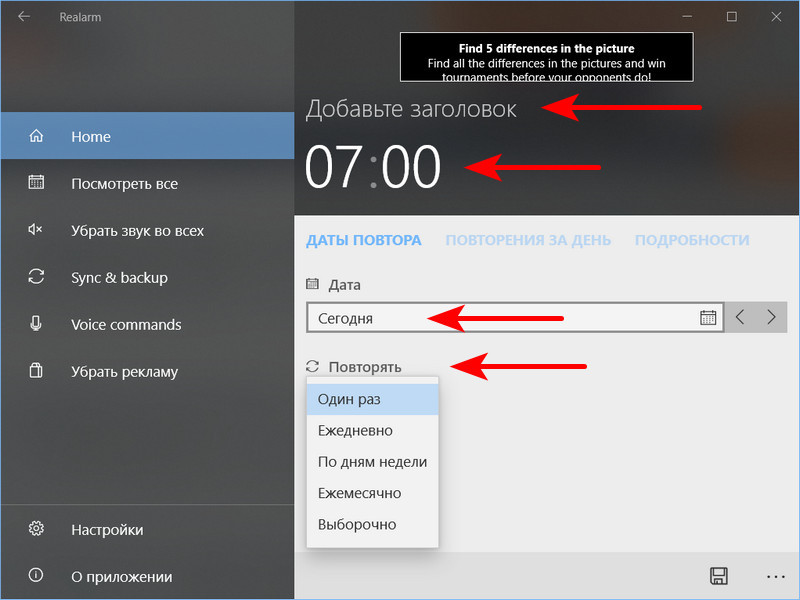 Указываем время срабатывания на круглых шкалах часов и минут. Сохраняем время.
Указываем время срабатывания на круглых шкалах часов и минут. Сохраняем время.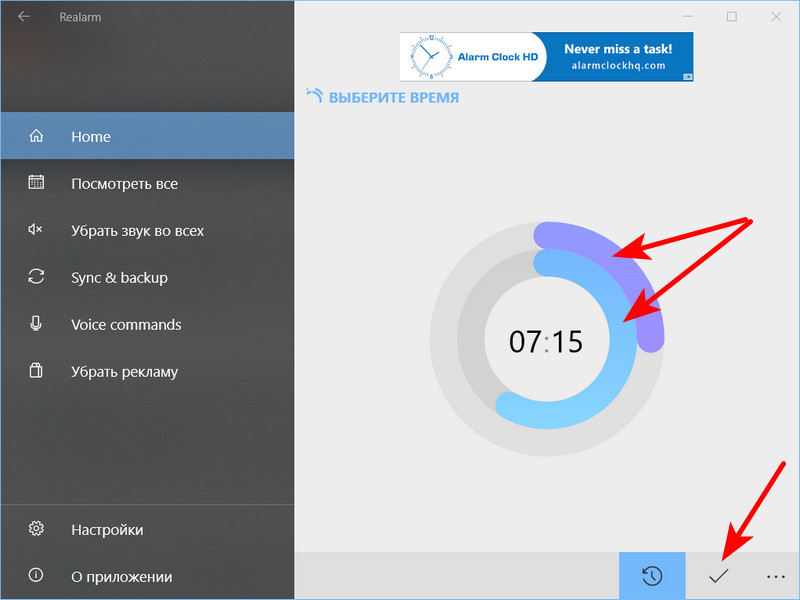 И сохраняем настроенный будильник.
И сохраняем настроенный будильник.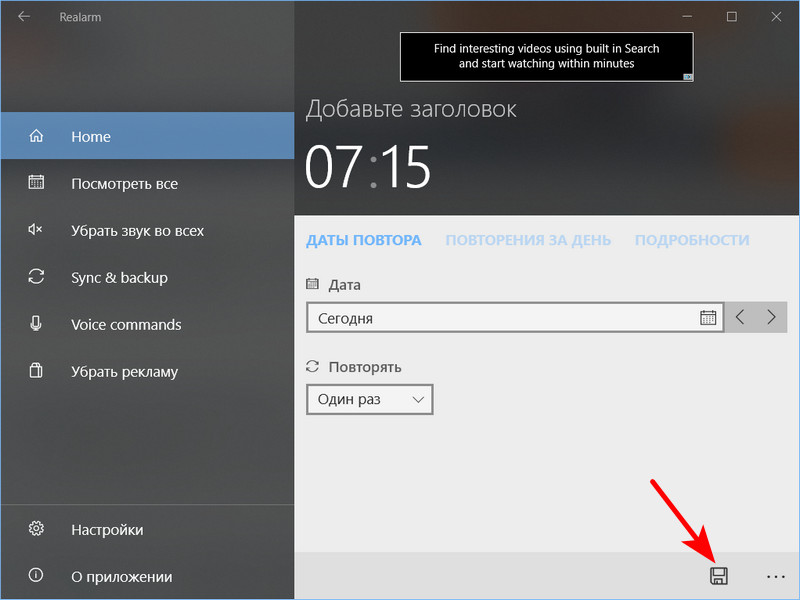 Это мы настроили обычный будильник, у приложения есть ещё быстрые будильники – с упрощенной настройкой и удаляемые через день после срабатывания. Их кнопка добавления расположена левее кнопки добавления обычного будильника.
Это мы настроили обычный будильник, у приложения есть ещё быстрые будильники – с упрощенной настройкой и удаляемые через день после срабатывания. Их кнопка добавления расположена левее кнопки добавления обычного будильника.Принцип срабатывания будильника приложения Realarm такой же, как у штатного Windows 10 – звук и системное уведомление с возможностью отложить срабатывание на какое-то время.
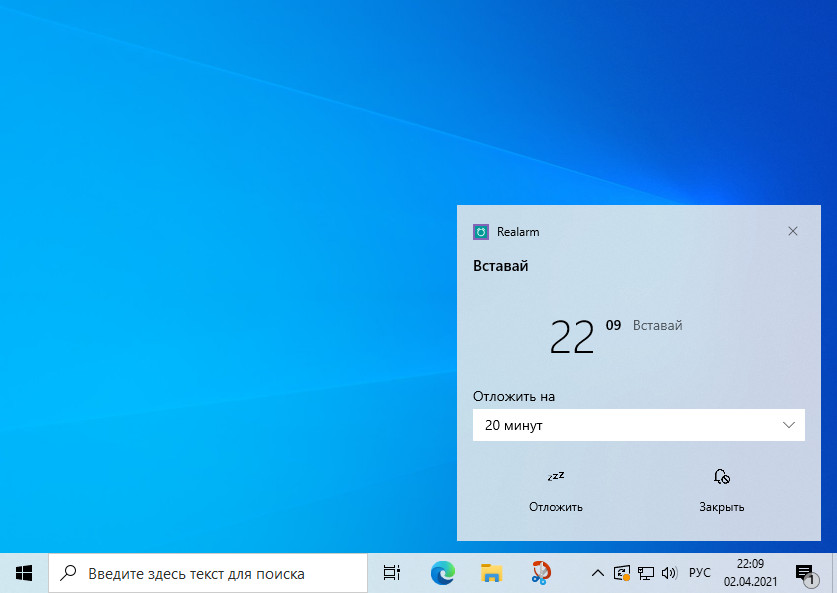 Будильники можно редактировать и дублировать. Сигнал задаётся в настройках приложения, и что примечательно, сигналов можем выбрать несколько, они будут звучать выборочно, таким образом в меньшей степени приедятся нам и будут меньше вызывать раздражения. В качестве сигнала можно выбрать предустановленные звуки, либо же свои аудиофайлы на диске компьютера. Однако последние не срабатывают, лучше выбирать именно звуки самого приложения.
Будильники можно редактировать и дублировать. Сигнал задаётся в настройках приложения, и что примечательно, сигналов можем выбрать несколько, они будут звучать выборочно, таким образом в меньшей степени приедятся нам и будут меньше вызывать раздражения. В качестве сигнала можно выбрать предустановленные звуки, либо же свои аудиофайлы на диске компьютера. Однако последние не срабатывают, лучше выбирать именно звуки самого приложения.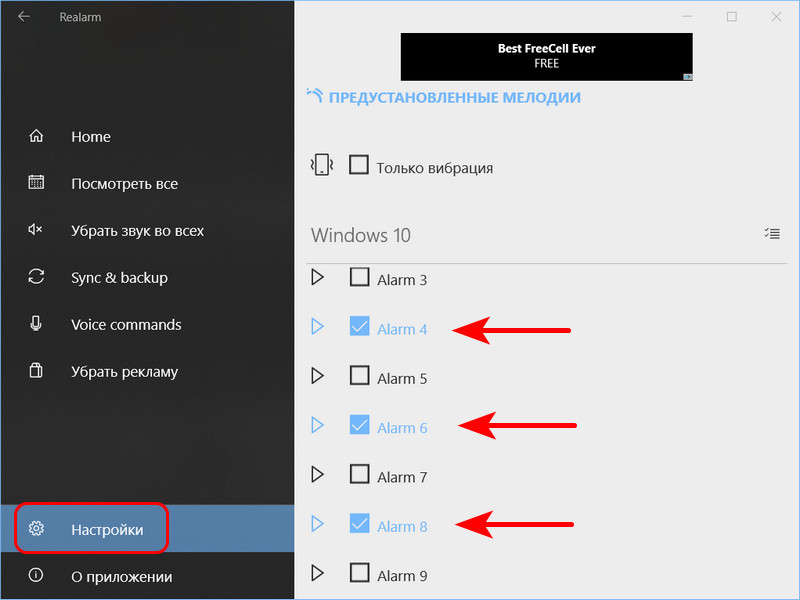 Приложение Realarm может работать в содружестве с Кортаной посредством голосовых команд, что, увы, для русскоязычных локализаций Windows 10 – бесполезная функция. Также приложение может синхронизировать будильники и делать их бэкапы посредством облака OneDrive. Есть выбор тёмной или светлой темы оформления.
Приложение Realarm может работать в содружестве с Кортаной посредством голосовых команд, что, увы, для русскоязычных локализаций Windows 10 – бесполезная функция. Также приложение может синхронизировать будильники и делать их бэкапы посредством облака OneDrive. Есть выбор тёмной или светлой темы оформления.Alarmochi
Alarmochi — это бесплатная классическая программа Win32, и это комплексный органайзер, он предусматривает планировщик дел, напоминалку, таймер, секундомер, мировые часы и будильник. Комплексность программы – это не её фишка, всё это есть в штате самой Windows 10, в том же приложении «Будильник и часы» и в приложении «Календарь». Alarmochi попал в наш обзор благодаря функциональности самого будильника. Он может будить стандартно сигналом и таким вот окошком с возможностью отложить срабатывание.
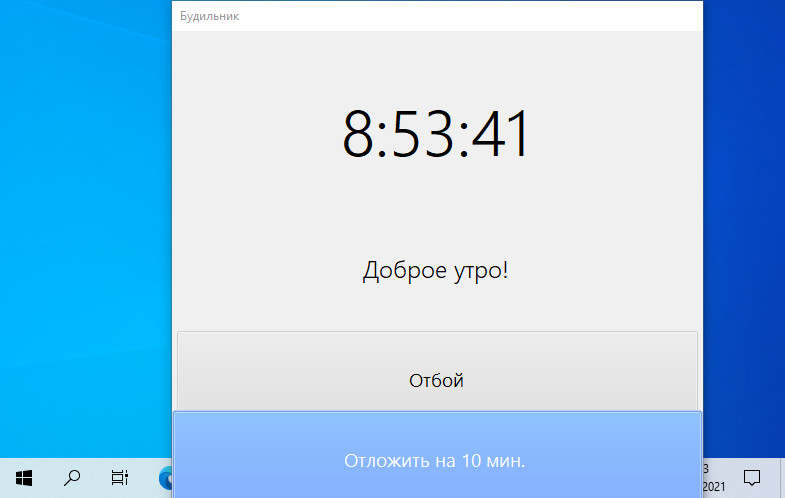 Но мы можем увеличить свои шансы на пробуждение вовремя, настроив будильник так, чтобы для его отключения надо было включить мозг. Для включения мозга программа предлагает решение математических задач разной сложности.
Но мы можем увеличить свои шансы на пробуждение вовремя, настроив будильник так, чтобы для его отключения надо было включить мозг. Для включения мозга программа предлагает решение математических задач разной сложности.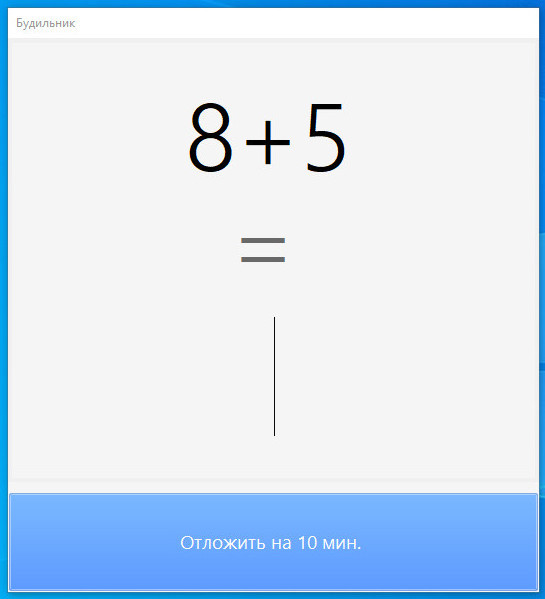 Выбор фигур одного цвета.
Выбор фигур одного цвета.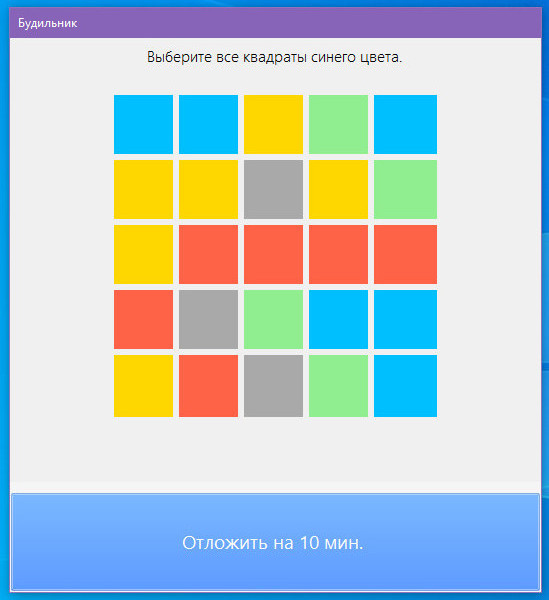 Выбор одинаковых чисел.
Выбор одинаковых чисел.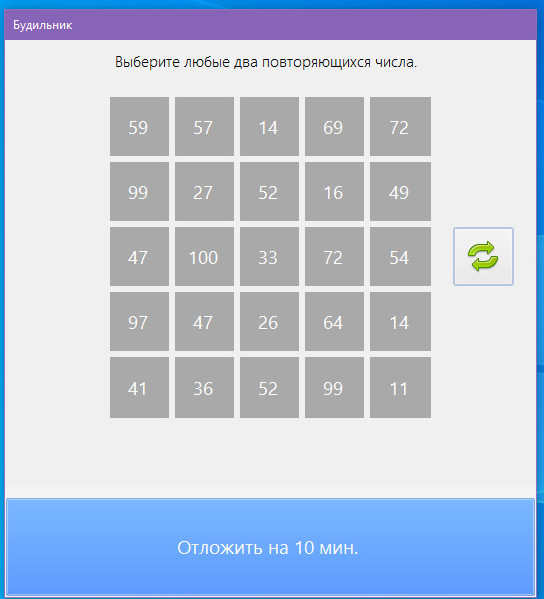 Первым делом после установки программы нужно настроить, чтобы она не прекращала работу, а сворачивалась в трей и работала в фоне, иначе при закрытии окна Alarmochi будильники работать не будут.
Первым делом после установки программы нужно настроить, чтобы она не прекращала работу, а сворачивалась в трей и работала в фоне, иначе при закрытии окна Alarmochi будильники работать не будут.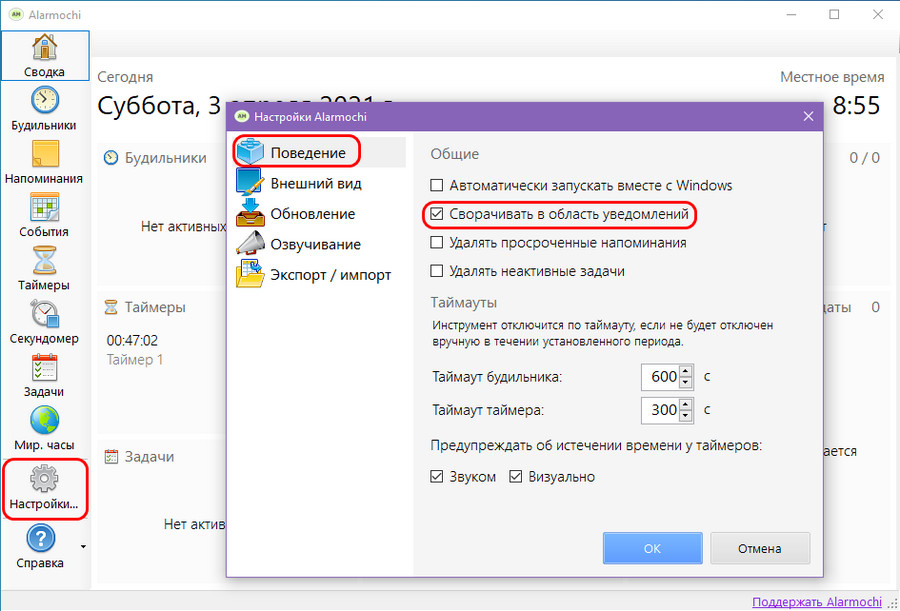 Для настройки будильника идём в раздел программы «Будильники» и жмём «Добавить». В форме добавления будильника можем задать его описание, указываем время срабатывания, дни недели для повторения, если надо, можем изменить время отложения. И во вкладке «Сигнал» настраиваем сигнал срабатывания: выбираем мелодию из программных вариантов, можем настроить плавное увеличение громкости. И, обратите внимание, можем задействовать опцию отправки сигнала на спикер компьютера, он отправляется через 5 минут после срабатывания будильника, если от нас нет никакой реакции. Это страховочный вариант на случай, если в момент нашего пробуждения громкость аудиосистемы компьютера окажется на минимуме, либо же звук будет идти через наушники.
Для настройки будильника идём в раздел программы «Будильники» и жмём «Добавить». В форме добавления будильника можем задать его описание, указываем время срабатывания, дни недели для повторения, если надо, можем изменить время отложения. И во вкладке «Сигнал» настраиваем сигнал срабатывания: выбираем мелодию из программных вариантов, можем настроить плавное увеличение громкости. И, обратите внимание, можем задействовать опцию отправки сигнала на спикер компьютера, он отправляется через 5 минут после срабатывания будильника, если от нас нет никакой реакции. Это страховочный вариант на случай, если в момент нашего пробуждения громкость аудиосистемы компьютера окажется на минимуме, либо же звук будет идти через наушники.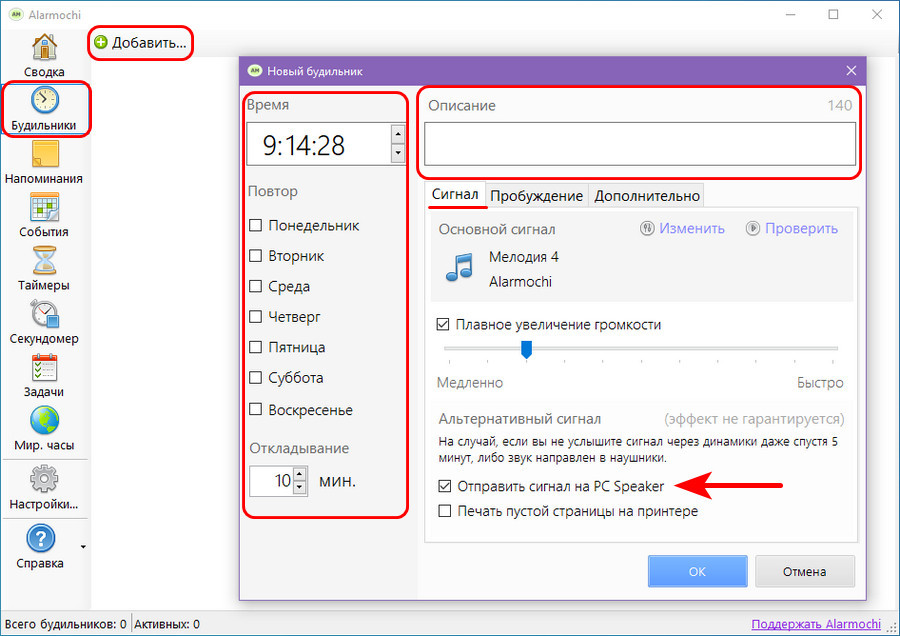 Во вкладке «Пробуждение» формы добавления будильника настраиваются упомянутые выше способы, способствующие включению мозга.
Во вкладке «Пробуждение» формы добавления будильника настраиваются упомянутые выше способы, способствующие включению мозга.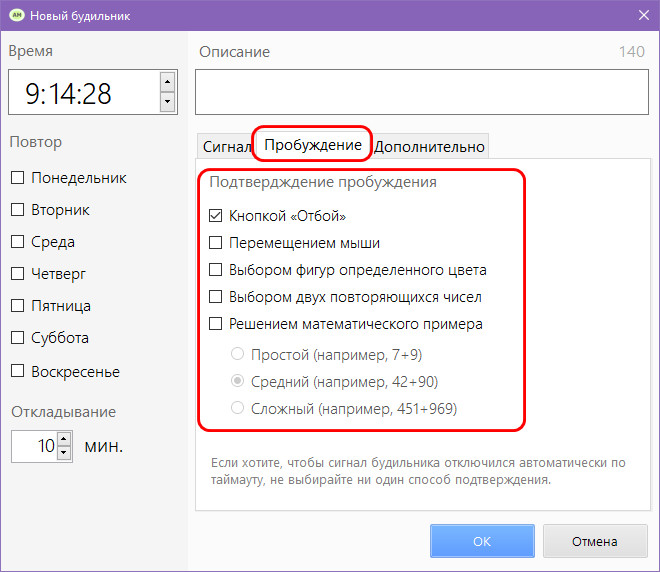 А во вкладке «Дополнительно» можем использовать функции улучшения сна и защиты от повторного засыпания.
А во вкладке «Дополнительно» можем использовать функции улучшения сна и защиты от повторного засыпания.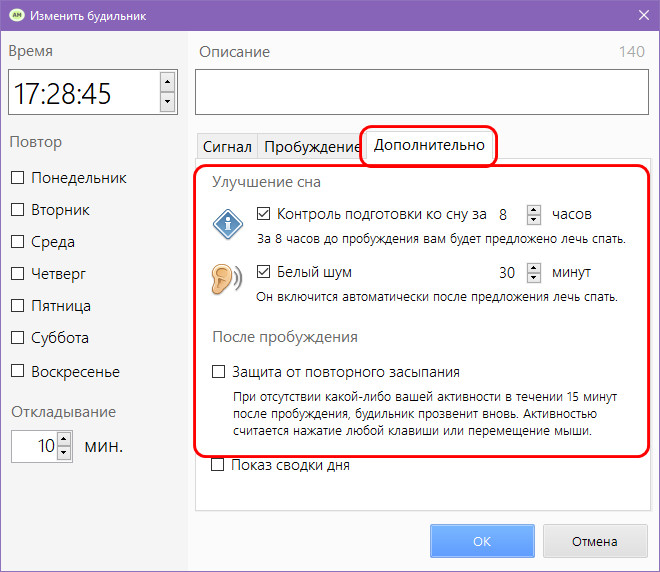
MaxLim Alarm Clock
MaxLim Alarm Clock – маленькая программка Win32, бесплатная, с весьма своеобразным вкусом и пониманием стиля оформления программных продуктов у её разработчиков. Являет собой небольшое полупрозрачное окошко, но в этом окошке собран функционал планировщика задач, таймера и будильника. Причём реализуемый программкой будильник открывает перед нами широкие возможности пробуждения под любой, какой мы захотим, медиаконтент. Добавляем будильник кнопкой-плюсиком.
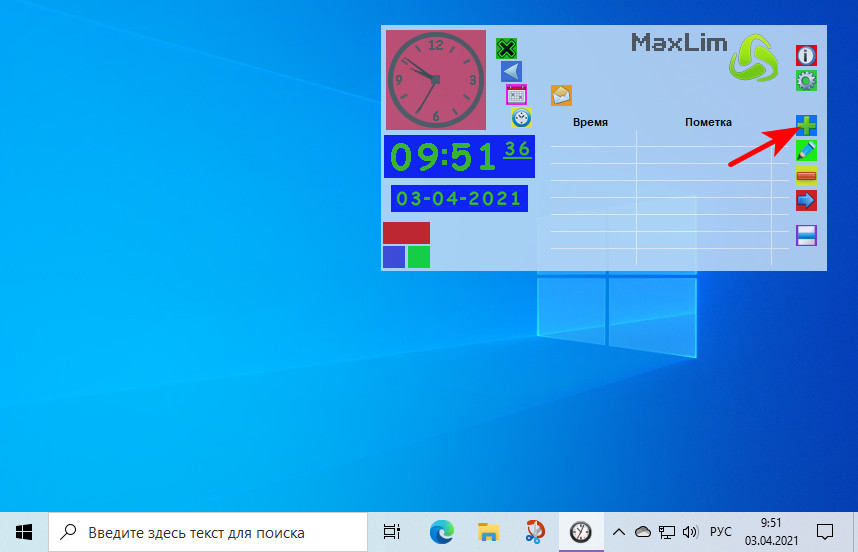 Настраиваем часы и минуты срабатывания, выбираем однократное срабатывание или дни недели для повторения. И выбираем действие будильника, каковым может быть многое что – запуск сообщения, операции с выключением компьютера и закрытием программ, запуск файлов и проигрывание мелодий. В контексте установки будильника нас интересуют, соответственно, запуск файлов и проигрывание мелодий. На срабатывание будильника можем установить любой находящийся на диске компьютера аудиофайл MP3 или OGG. Далее настраиваем при необходимости плавное нарастание звука и повторение. Сохраняем настройки.
Настраиваем часы и минуты срабатывания, выбираем однократное срабатывание или дни недели для повторения. И выбираем действие будильника, каковым может быть многое что – запуск сообщения, операции с выключением компьютера и закрытием программ, запуск файлов и проигрывание мелодий. В контексте установки будильника нас интересуют, соответственно, запуск файлов и проигрывание мелодий. На срабатывание будильника можем установить любой находящийся на диске компьютера аудиофайл MP3 или OGG. Далее настраиваем при необходимости плавное нарастание звука и повторение. Сохраняем настройки.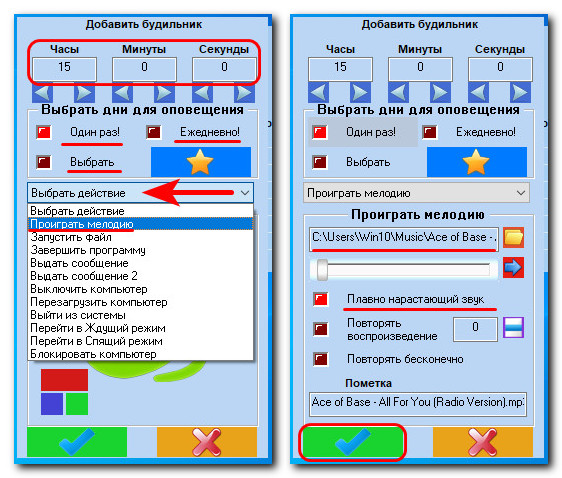 И во время срабатывания будильника у нас проигрывание аудиофайла откроется в таком вот примитивном окошке плеера MaxLim Alarm Clock.
И во время срабатывания будильника у нас проигрывание аудиофайла откроется в таком вот примитивном окошке плеера MaxLim Alarm Clock.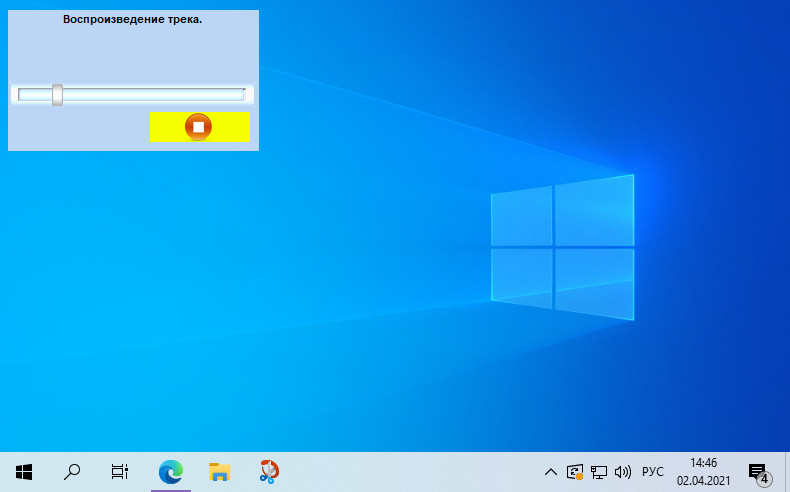 Но мы можем выбрать в качестве действия будильника не проигрывание мелодии, а запуск файла. И таким файлом указать файл плейлиста с музыкой, видео или радиостанциями. Тогда мы будем просыпаться под разную музыку, видеоклипы или ободряющие голоса радиоведущих. Только проконтролируйте, чтобы для вашего типа плейлиста была назначена программа открытия по умолчанию.
Но мы можем выбрать в качестве действия будильника не проигрывание мелодии, а запуск файла. И таким файлом указать файл плейлиста с музыкой, видео или радиостанциями. Тогда мы будем просыпаться под разную музыку, видеоклипы или ободряющие голоса радиоведущих. Только проконтролируйте, чтобы для вашего типа плейлиста была назначена программа открытия по умолчанию.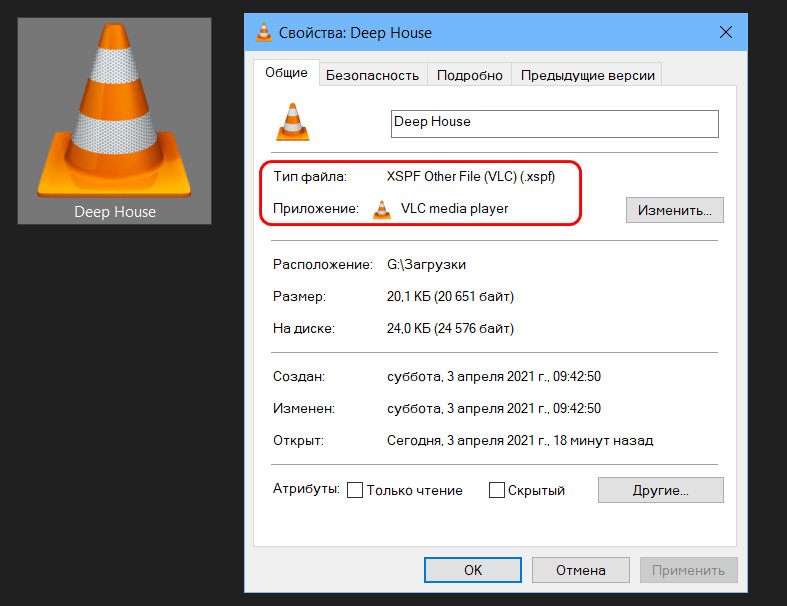 Именно эту программу с воспроизводимым ею плейлистом и откроет будильник MaxLim Alarm Clock при срабатывании. Будильники можно деактивировать, редактировать, удалять, запускать по своему требованию для проверки их срабатывания.
Именно эту программу с воспроизводимым ею плейлистом и откроет будильник MaxLim Alarm Clock при срабатывании. Будильники можно деактивировать, редактировать, удалять, запускать по своему требованию для проверки их срабатывания.
Аудиопроигрыватель AIMP
Друзья, если вы хотите просыпаться под медиаконтент, можете поискать функционал планировщика в своём медиаплеере. Например, такой функционал точно есть в популярном аудиопроигрывателе AIMP. Жмём кнопку планировщика.
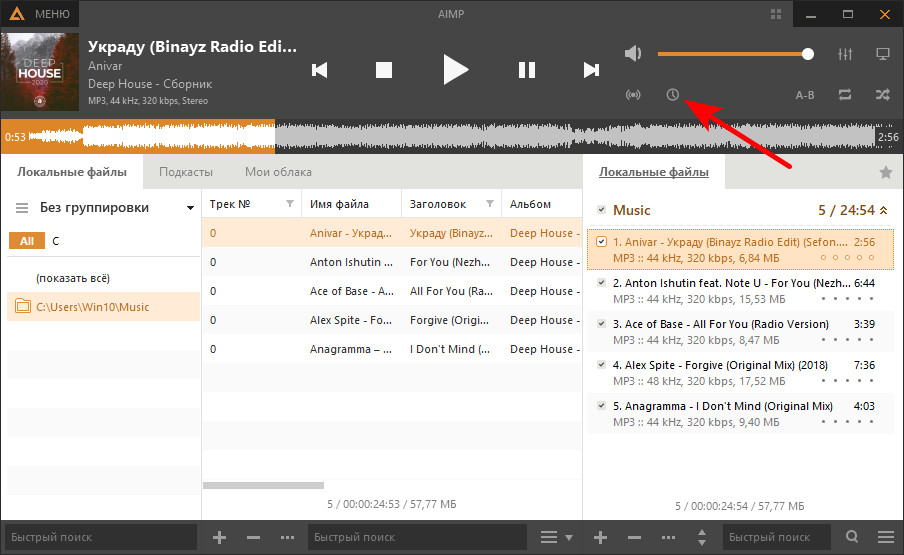 Переключаемся на вкладку «Будильник». Указываем время срабатывания – через указанное время или в заданное время. Указываем, что проигрывателю нужно воспроизвести – какой-то конкретный аудиофайл или текущий плейлист. Настраиваем громкость проигрывателя, можем задействовать плавное увеличение громкости. И жмём «Применить».
Переключаемся на вкладку «Будильник». Указываем время срабатывания – через указанное время или в заданное время. Указываем, что проигрывателю нужно воспроизвести – какой-то конкретный аудиофайл или текущий плейлист. Настраиваем громкость проигрывателя, можем задействовать плавное увеличение громкости. И жмём «Применить».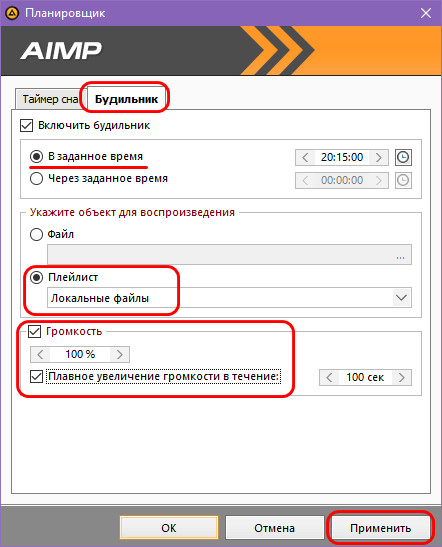 В заданное время AIMP запустится и начнёт воспроизведение музыки (или радио, если в плейлисте находятся потоки радиостанций).
В заданное время AIMP запустится и начнёт воспроизведение музыки (или радио, если в плейлисте находятся потоки радиостанций).Важно: друзья, чтобы будильники сработали, в вашей Windows 10 должна быть либо отключена функция фокусировки внимания, либо настроена на режим «Только будильники».
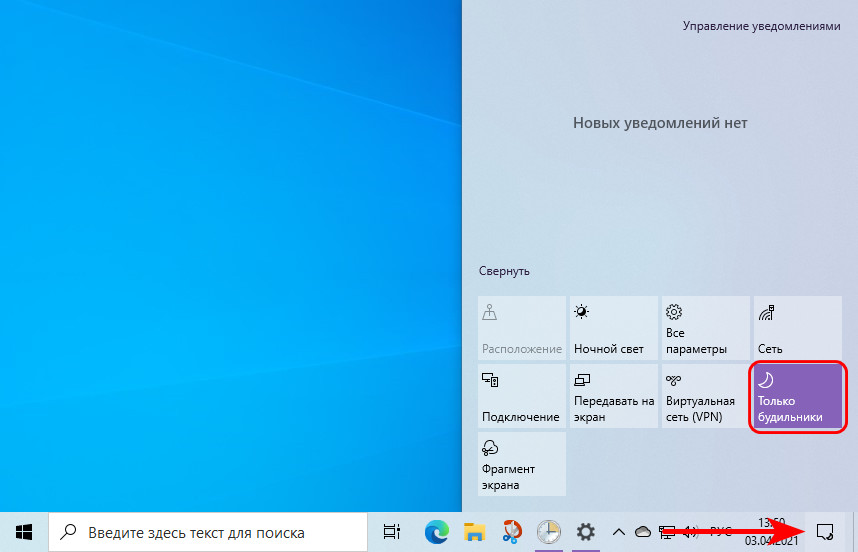 Но может быть так, что ваш медиапроигрыватель с функцией планировщика не будет определяться системой как будильник, тогда вы можете использовать режим фокусировки внимания «Только приоритет», добавив ваш проигрыватель в список приоритетов.
Но может быть так, что ваш медиапроигрыватель с функцией планировщика не будет определяться системой как будильник, тогда вы можете использовать режим фокусировки внимания «Только приоритет», добавив ваш проигрыватель в список приоритетов.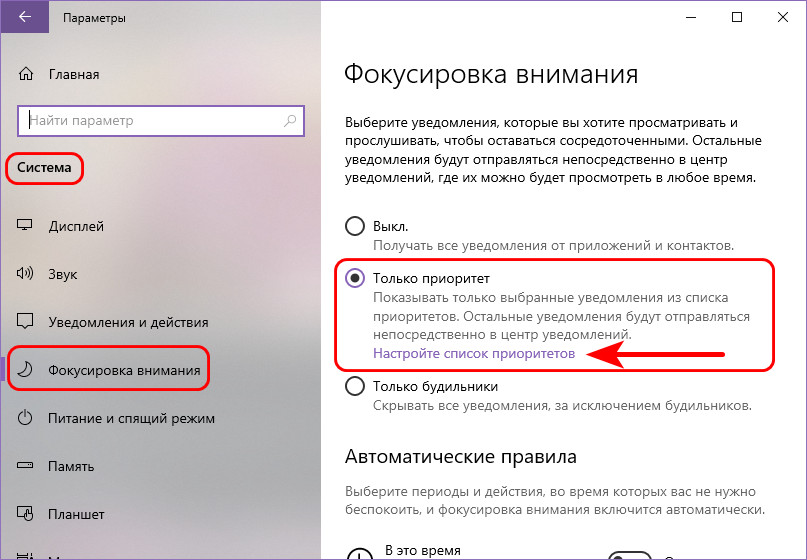
Будильник, пробуждающий компьютер
Друзья, все рассмотренные выше варианты установки будильника требуют активности компьютера, он должен быть включён. Но есть способ установки будильника, который умеет пробуждать компьютер, отправленный в сон. Это способ с использованием системного планировщика заданий Windows 10. Для этого способа нужно:
- Чтобы у вас компьютер при пробуждении не стопорился на экране блокировки, запрашивая пароль. Как его убрать после выхода из сна, смотрим в статье «Автоматический вход в Windows 10 без ввода пароля» (в самом низу, последний раздел статьи);
- Если у вас ноутбук, чтобы на закрытую крышку не были назначены в системе действия, препятствующие выходу из сна;
- Чтобы в системе не были отключены таймеры пробуждения.
Проверьте два последних момента: в панели управления зайдите в раздел «Оборудование и звук > Электропитание». Для активной схемы электропитания нажмите опцию её настройки.
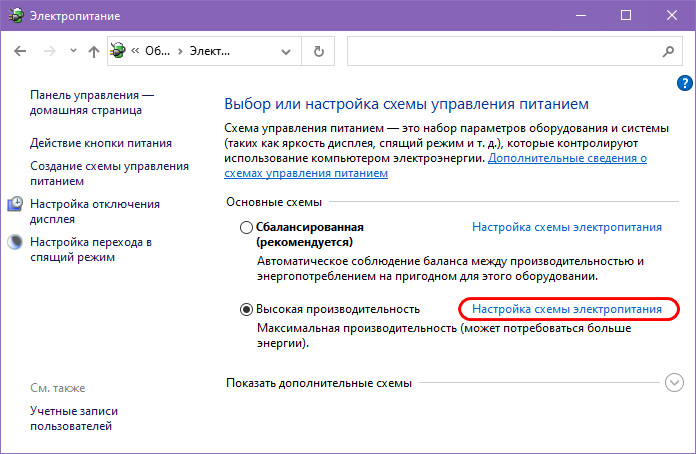 Жмите опцию дополнительных параметров.
Жмите опцию дополнительных параметров.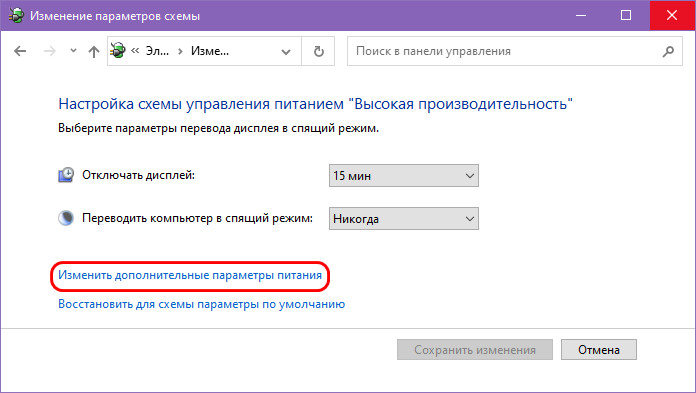 И здесь в графе «Сон» посмотрите, разрешены ли таймеры пробуждения.
И здесь в графе «Сон» посмотрите, разрешены ли таймеры пробуждения.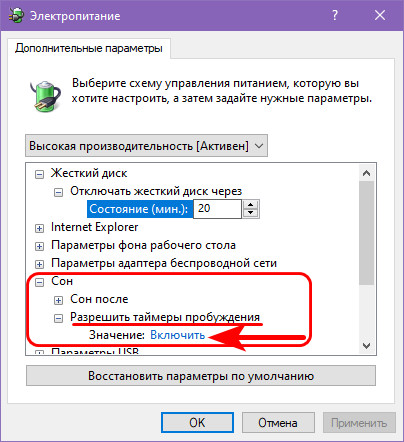 Если у вас ноутбук, также посмотрите в графе «Кнопки питания и крышка», чтобы для закрытия крышки стояло значение «Действие не требуется». Если все эти условия соблюдены, можете спокойно погружать компьютер на ночь в сон. По утру системный планировщик выведет компьютер из сна и разбудит нас запуском указанного медиапроигрывателя с нашей любимой музыкой или видео. Ну и давайте настроим задачу-будильник в системном планировщике. Запускаем его, вводим в системный поиск либо
Если у вас ноутбук, также посмотрите в графе «Кнопки питания и крышка», чтобы для закрытия крышки стояло значение «Действие не требуется». Если все эти условия соблюдены, можете спокойно погружать компьютер на ночь в сон. По утру системный планировщик выведет компьютер из сна и разбудит нас запуском указанного медиапроигрывателя с нашей любимой музыкой или видео. Ну и давайте настроим задачу-будильник в системном планировщике. Запускаем его, вводим в системный поиск либоПланировщик
либо
taskschd.msc
Жмём «Создать задачу».
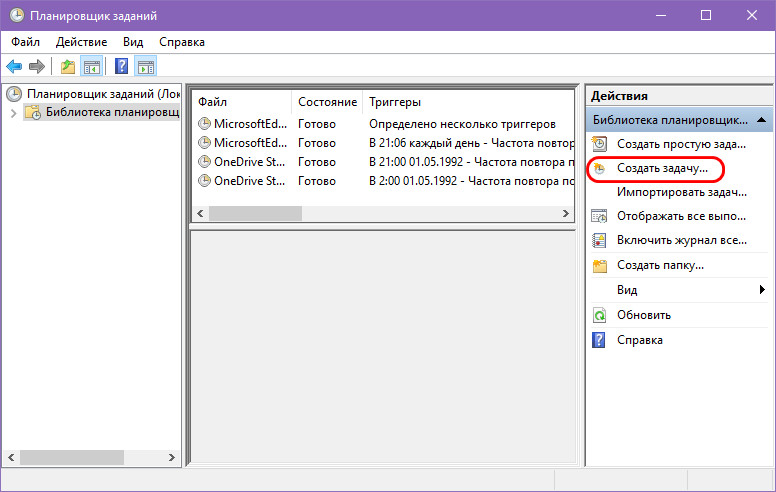 В первой вкладке задачи вписываем её название.
В первой вкладке задачи вписываем её название.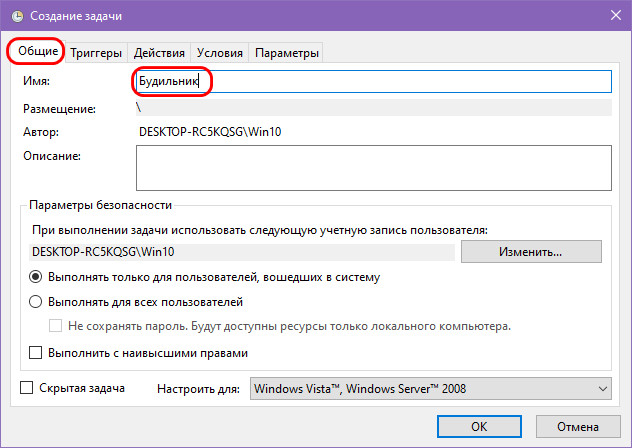 Во вкладке «Триггеры» жмём «Создать».
Во вкладке «Триггеры» жмём «Создать».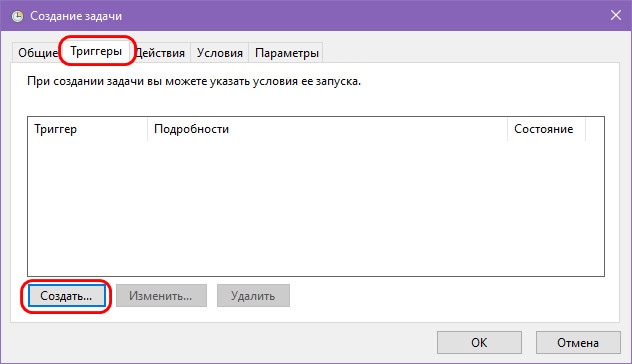 Указываем однократное или периодическое срабатывание будильника, указываем дату и время.
Указываем однократное или периодическое срабатывание будильника, указываем дату и время.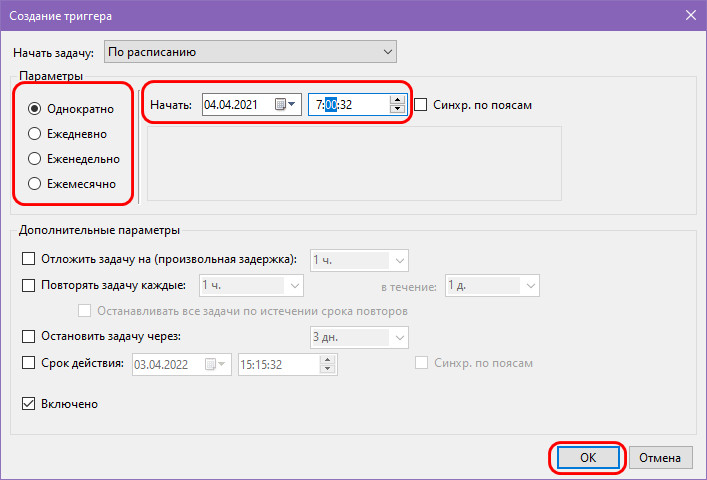 Во вкладке «Действия» в качестве действия выбираем «Запуск программы» и в графе «Программа или сценарий» указываем файл запуска программы, которая должна запуститься по плану. Я укажу упомянутый AIMP, этот плеер запоминает состояние воспроизведения музыки при закрытии программы и воссоздаёт его при запуске. И если я закрою AIMP проигрывающим трек, то при запуске плеера проигрывание трека продолжится. Ну и в принципе AIMP функциональный, можем настроить при запуске любое его поведение – хоть делать то же, что до закрытия, хоть начать при любом раскладе воспроизводить музыку. Такого типа плеер рекомендую использовать и вам. Таким образом вы будете просыпаться под разные треки плейлиста. Если ваш проигрыватель не будет сам воспроизводить медиа при запуске, тогда проигрываемый файл нужно отдельно прописывать в действии планировщика в графе «Добавить аргумент». У этого есть своя специфика, и это уже отдельная тема. Ну и в долгосрочной перспективе использования такого будильника мы столкнёмся с тем, что трек или клип нам приестся.
Во вкладке «Действия» в качестве действия выбираем «Запуск программы» и в графе «Программа или сценарий» указываем файл запуска программы, которая должна запуститься по плану. Я укажу упомянутый AIMP, этот плеер запоминает состояние воспроизведения музыки при закрытии программы и воссоздаёт его при запуске. И если я закрою AIMP проигрывающим трек, то при запуске плеера проигрывание трека продолжится. Ну и в принципе AIMP функциональный, можем настроить при запуске любое его поведение – хоть делать то же, что до закрытия, хоть начать при любом раскладе воспроизводить музыку. Такого типа плеер рекомендую использовать и вам. Таким образом вы будете просыпаться под разные треки плейлиста. Если ваш проигрыватель не будет сам воспроизводить медиа при запуске, тогда проигрываемый файл нужно отдельно прописывать в действии планировщика в графе «Добавить аргумент». У этого есть своя специфика, и это уже отдельная тема. Ну и в долгосрочной перспективе использования такого будильника мы столкнёмся с тем, что трек или клип нам приестся.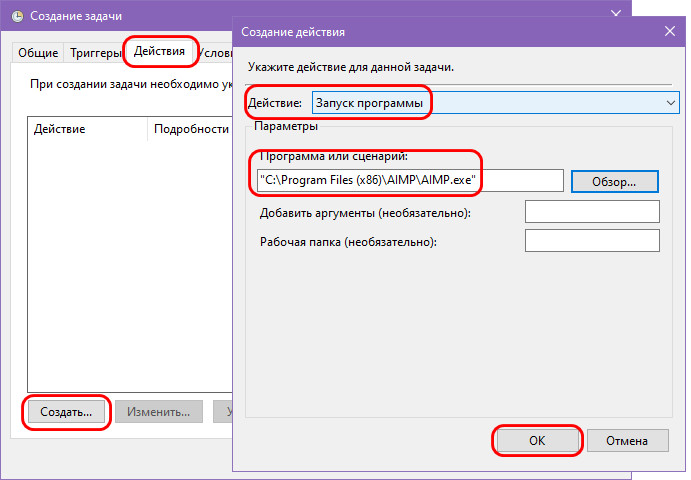 Во вкладке «Условия» ставим галочку «Пробуждать компьютер для выполнения задач». Если у вас ноутбук, то убираем галочку «Запускать только при питании от электросети». На этом всё, жмём «Ок».
Во вкладке «Условия» ставим галочку «Пробуждать компьютер для выполнения задач». Если у вас ноутбук, то убираем галочку «Запускать только при питании от электросети». На этом всё, жмём «Ок».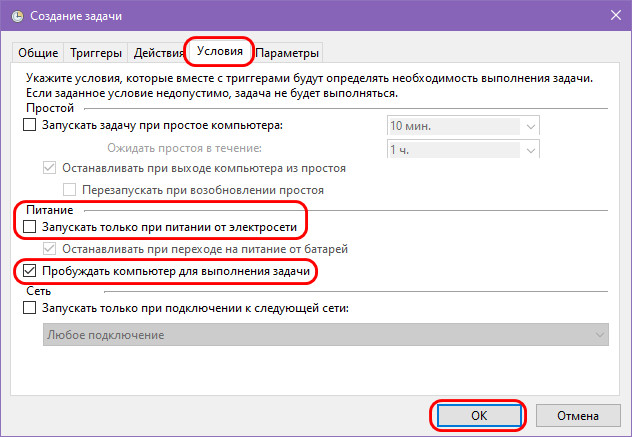
Вот такие есть варианты будильника для компьютера с Windows 10. А какой используете вы, если используете в принципе?
