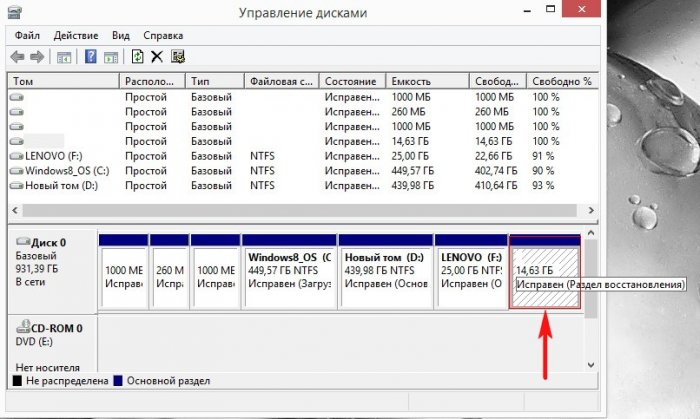Создание собственного установочного дистрибутива из заводского WIM-образа ноутбука
Создание собственного установочного дистрибутива из заводского WIM-образа ноутбука
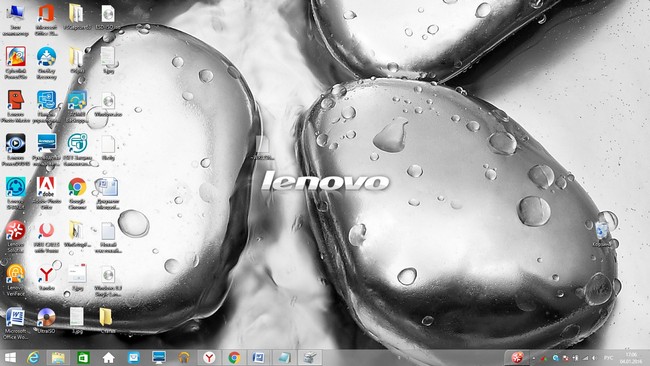
Этап №1. Преобразование заводского образа install.wim в новый формат образа диска install.esd (альтернатива WIM файлу) разработанный Microsoft для развертывания последних релизов своих операционных систем, в частности Windows 8.1
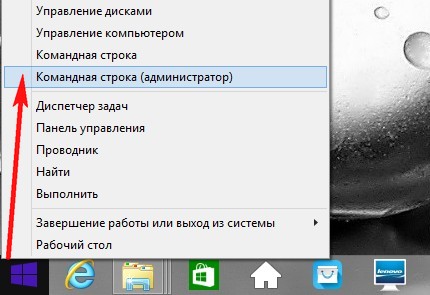
Вводим команды:
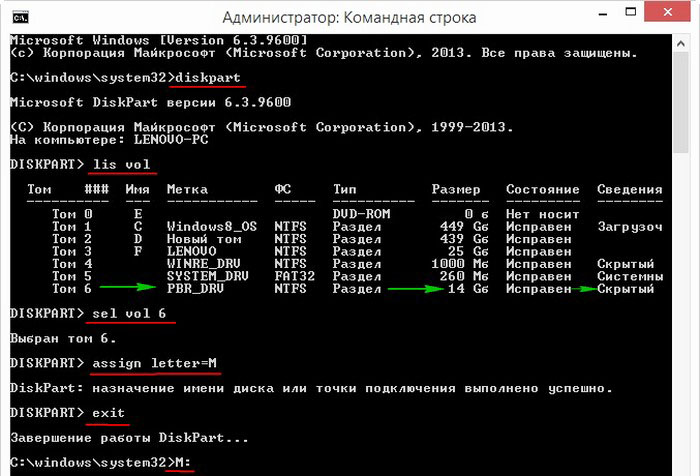
attrib /s /d (данная команда выводит атрибуты всех файлов и полные пути к файлам находящимся в текущем каталоге M: (включая все файлы в подкаталогах) и атрибуты всех подкаталогов). Видим, что подкаталогу «Factory», в котором находится заводской WIM-образ (install.wim), присвоены атрибуты: S «системный», H «скрытый», R «только чтение» и нам для дальнейшей работы эти атрибуты необходимо снять.
Примечание: Файл install.wim - это обычный формат образа диска, разработанный Microsoft для развертывания последних релизов своих операционных систем Windows 8.1, 10. WIM-файлы используются производителями ноутбуков для хранения заводского образа Windows 8, 8.1.
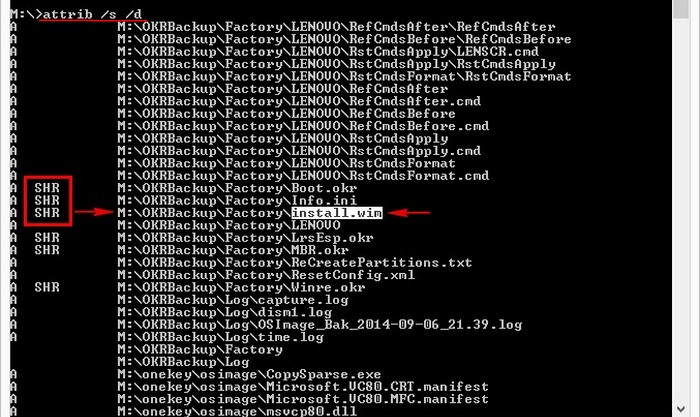
cd OKRBackup\Factory (данной командой мы входим в подкаталог M:\OKRBackup\Factory)
attrib -s -h -r /s /d (снимаем атрибуты: S «системный», H «скрытый», R «только чтение» со всех файлов в текущем каталоге M:\OKRBackup\Factory).
Примечание: если не снять атрибуты, то одна из следующих команд может закончится ошибкой.
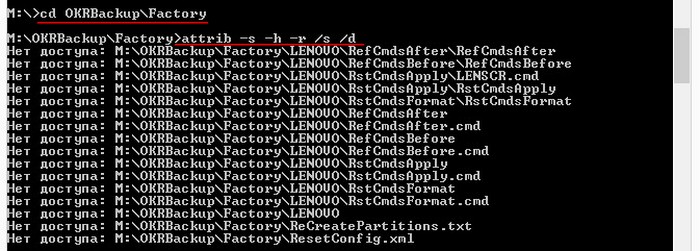
вводим следующую команду:
attrib /s /d (данной командой проверяем, снялись ли атрибуты со всех нужных нам файлов).
Видим, что все атрибуты сняты.
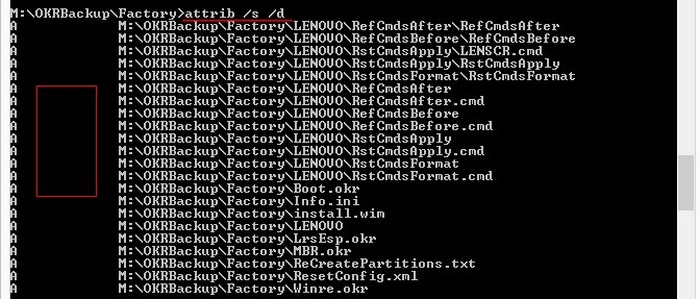
Вот теперь мы даже можем увидеть наш файл install.wim на скрытом разделе M:, для этого откройте проводник Windows и войдите на раздел M:
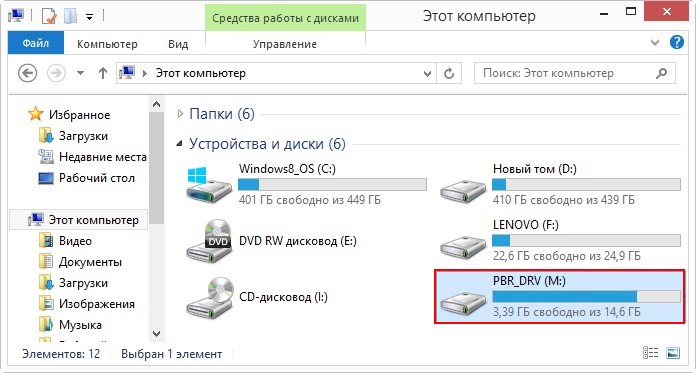
Файл заводских настроек install.wim находится в папке: OKRBackup\Factory\
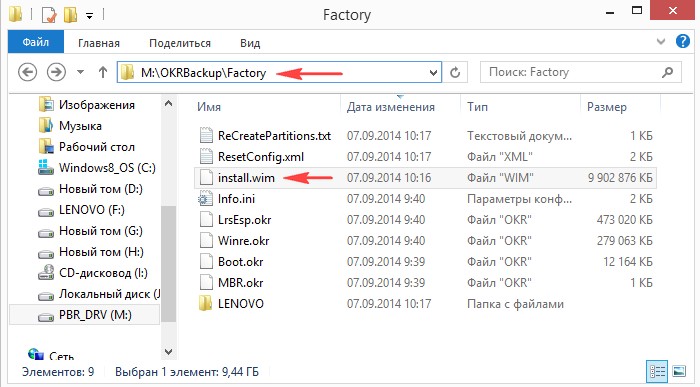
Возвращаемся к окну командой строки и вводим следующую команду:
C: (выходим из каталога M:\OKRBackup\Factory)
Dism /Get-WimInfo /WimFile:M:\OKRBackup\Factory\install.wim (данной командой узнаём индекс образа install.wim, находящегося по адресу M:\OKRBackup\Factory\install.wim. В заводском WIM-образе может быть несколько образов операционных систем и у каждой есть свой индекс, обычно заводской образ восстановления называется PBR Image (Push Button Reset), в нашем случае нужный образ один и он имеет Индекс: 1.
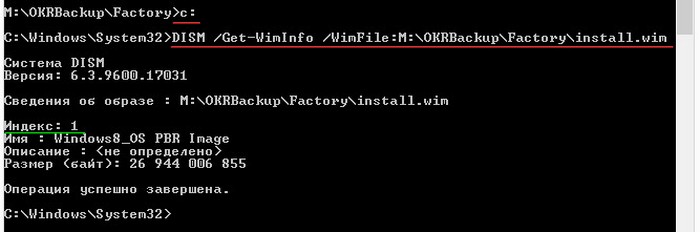
Следующая команда последняя. Данной командой мы преобразуем заводской файл install.wim в файл install.esd, так как все дистрибутивы Windows 8.1, выложенные на сайте Майкрософт, имеют файл install.esd - новый формат образа диска (альтернатива WIM файлу) разработанный Microsoft для развертывания последних релизов своих операционных систем, в частности Windows 8.1.
Dism /Export-Image /SourceImageFile:M:\OKRBackup\Factory\install.wim /SourceIndex:1 /DestinationImageFile:D:\install.esd /Compress:recoveryгде M:\OKRBackup\Factory\install.wim - место расположение заводского образа install.wim
Index:1 - индекс заводского образа.
D:\install.esd - указывает на место сохранения преобразованного файла install.esd, на диске D:.
Экспорт образа 100%.
Дождитесь фразы «Операция успешно завершена».
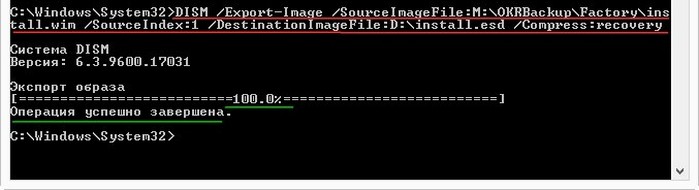
Файл install.esd находится на диске (D:) и весит 7 Гб.
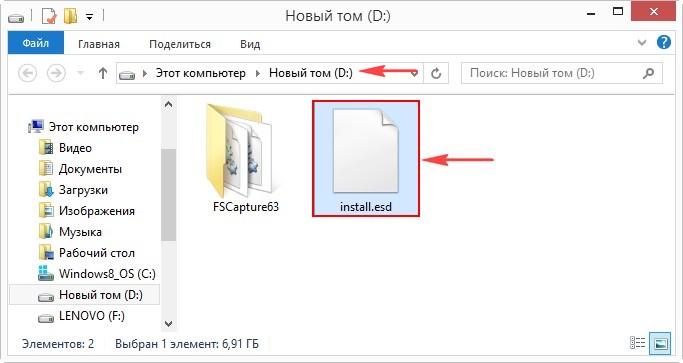
Этап №2. Замена оригинального файла install.esd в дистрибутиве Windows 8.1 на созданный нами файл. Использовать можно программу UltraISO
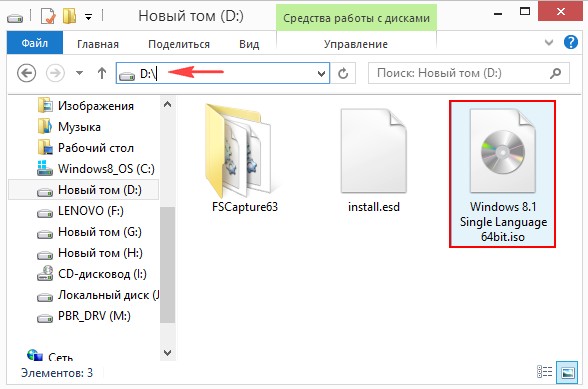
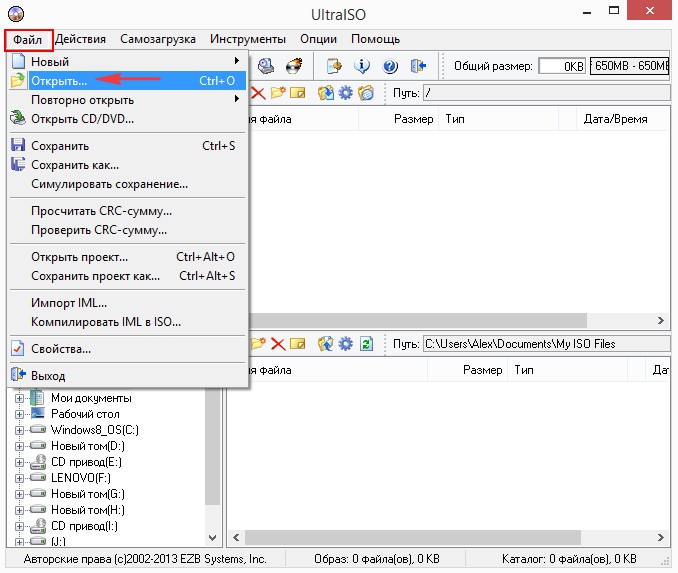
В открывшемся окне проводника находим на диске (D:) ISO-образ Windows 8.1 Single Language 64bit, выделяем его левой мышью и жмём «Открыть».
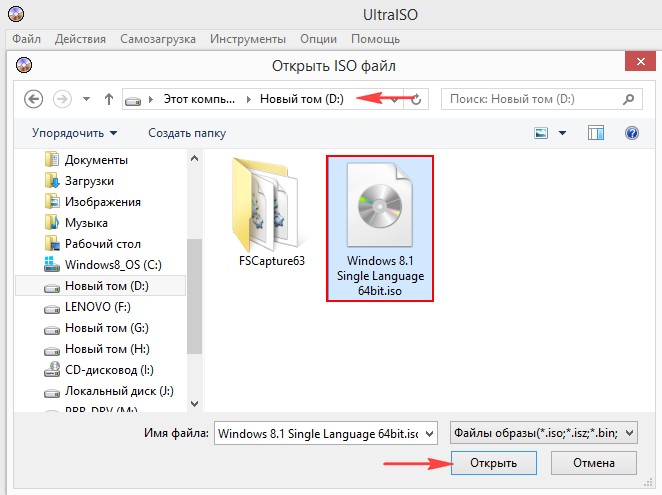
Заходим в папку «sources» двойным щелчком левой мыши.
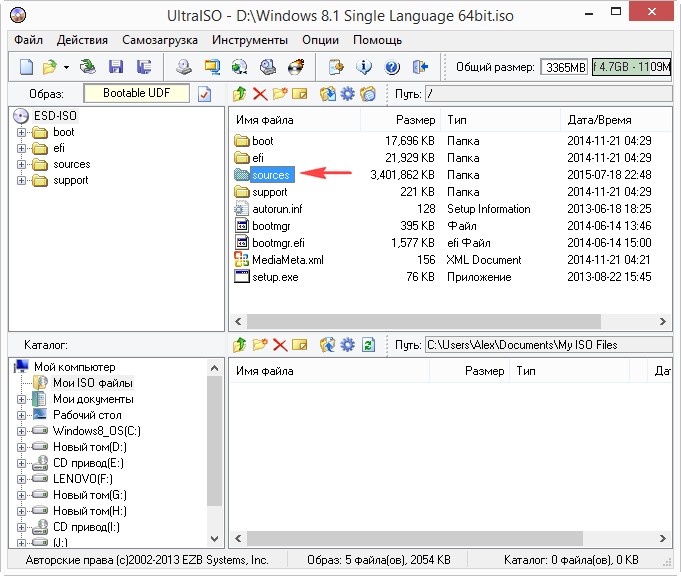
Находим файл install.esd и удаляем его.
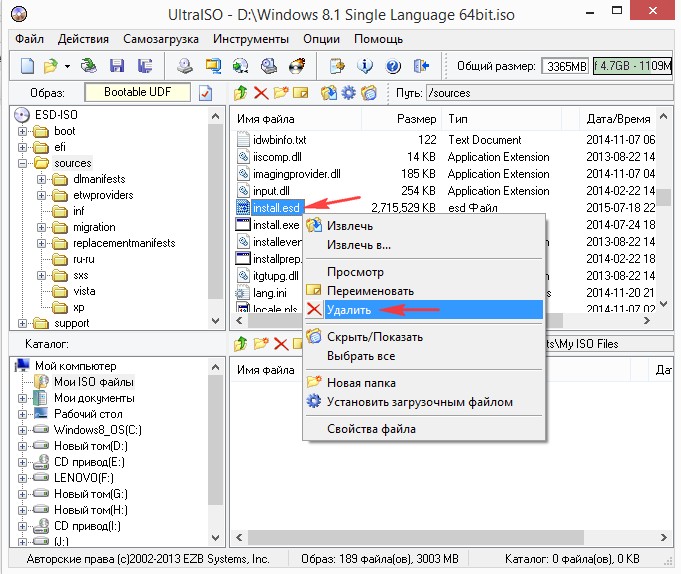
В нижней части окна программы находим диск (D:), в правой части окна отображается его содержание, левой мышью перетаскиваем файл install.esd в папку «sources».
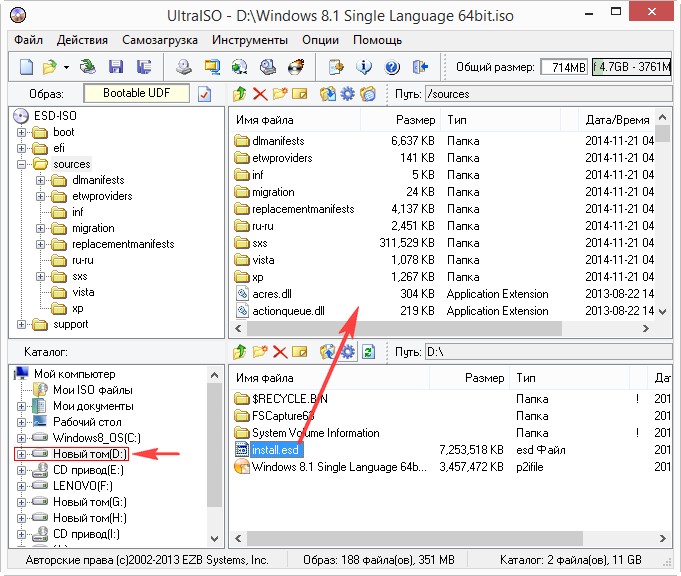
Главное окно программы UltraISO пока не закрываем.
Создаём файл конфигурации выпуска Windows (EI.cfg).
Данный файл, это обычный текстовый файл с названием EI и расширением .cfg. Данный файл обязательно нужно создать и скопировать в дистрибутив Windows 8.1 и тогда нам не придётся вводить при установке Windows лицензионный ключ.
Создаём текстовый файл, открываем его и вводим:
[Channel]
Retail
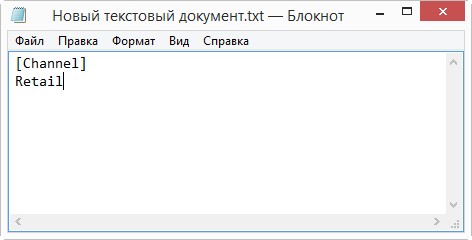
сохраняем файл, как ei.cfg.
Я создам файл ei.cfg прямо на рабочем столе.
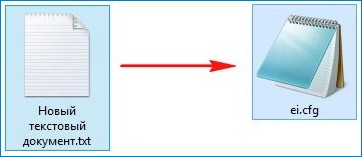
Возвращаемся в окно программы UltraISO.
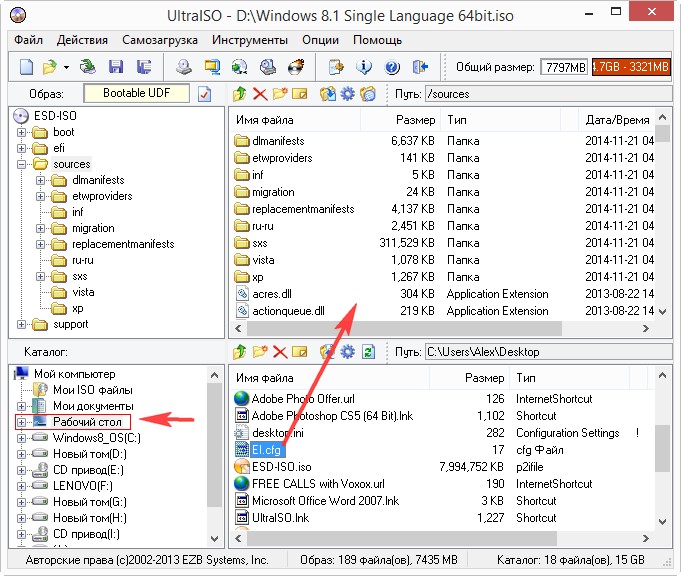
Настала финальная часть создания собственного установочного дистрибутива из заводского WIM-образа ноутбука.
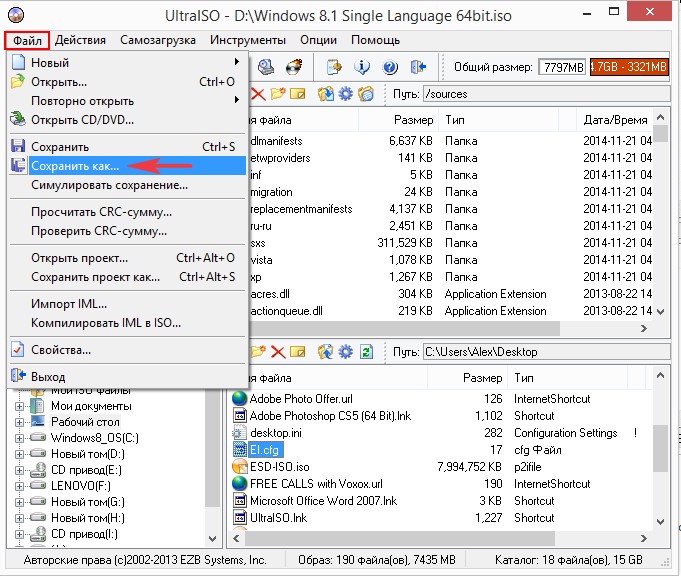
Выбираем место сохранения собственного установочного дистрибутива заводских настроек ноутбука UltraISO, я выберу диск (D:).
Программа предлагает назвать будущий ISO-образ ESD-ISO, соглашаюсь.
«Сохранить».
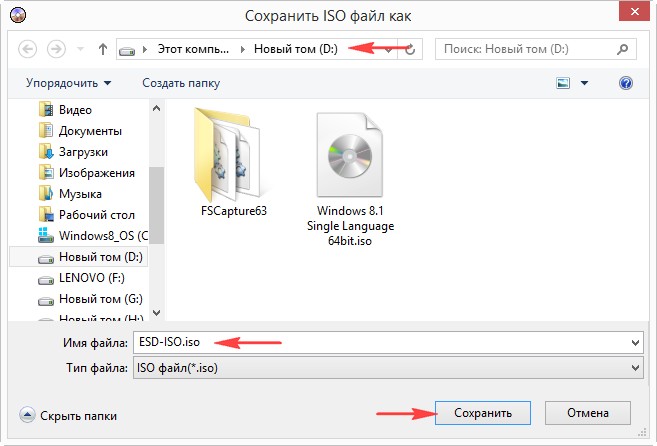
Процесс создания дистрибутива.

Собственный установочный дистрибутив заводских настроек создан находится на диске (D:) ноутбука.
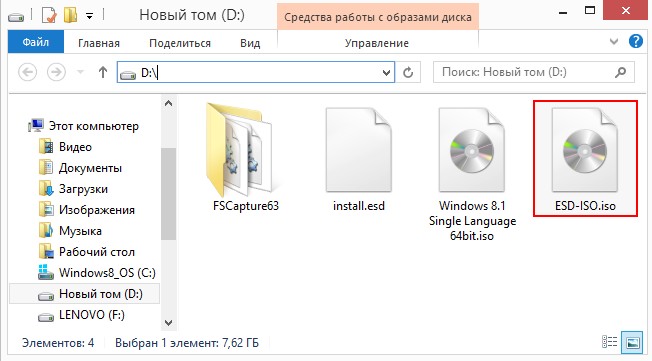
Этап №3. Создание загрузочной флешки из созданного нами дистрибутива заводских настроек ноутбука
Хоть установочный дистрибутив и весит 8 Гб, из него запросто можно сделать универсальную загрузочную флешку, с которой можно установить нашу заводскую Windows 8.1 на ноутбук с включенным интерфейсом UEFI или на обычный компьютер с простым БИОСом.
Используем общеизвестную программу WinSetupFromUSB.
В главном окне программы, ставим галочку на «Auto format it with FBinst» и отмечаем галочкой пункт FAT32.
Отмечаем галочкой пункт «Vista/7/8/Server 2008/2012 based ISO» и нажимаем на кнопку проводника справа.
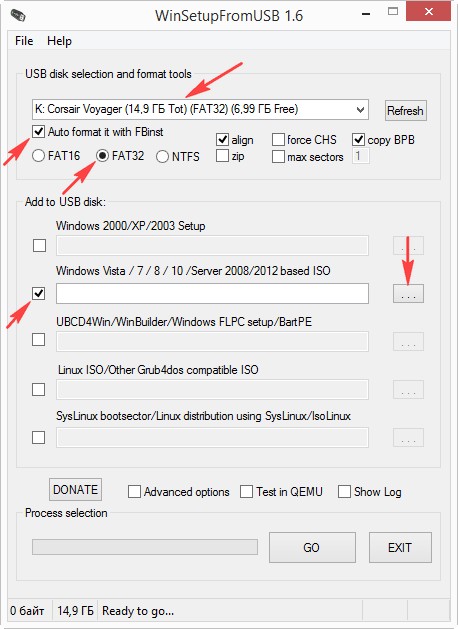
В открывшемся окне проводника находим и выделяем левой мышью ISO-образ ESD-ISO и жмём Открыть.
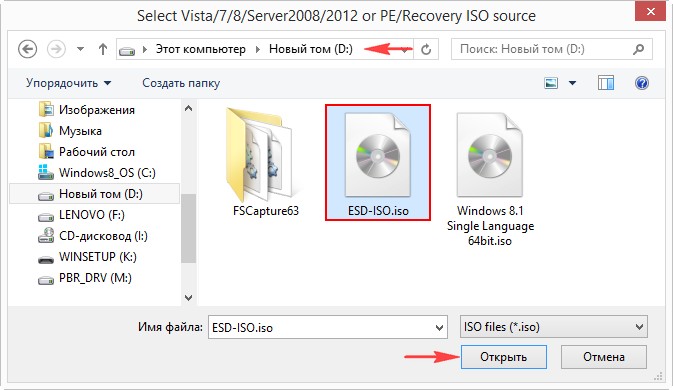
OK.
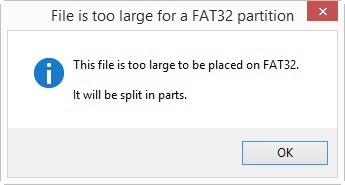
GO.
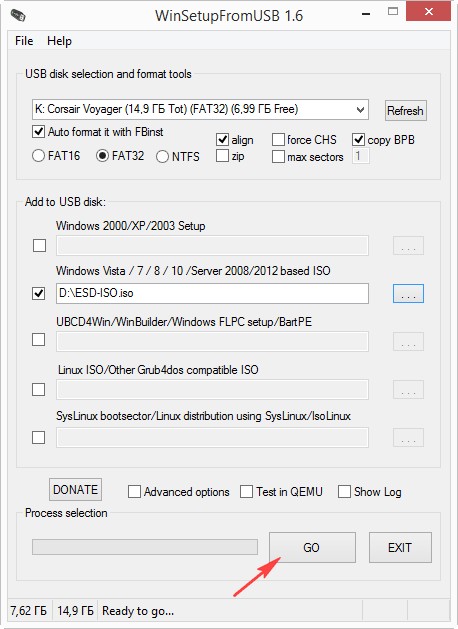
Соглашаемся с тем, что все данные на флешке будут удалены. Да.
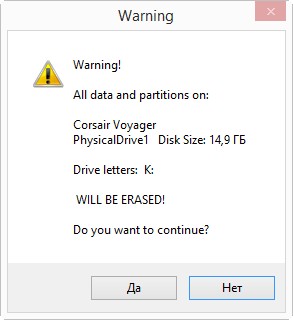
Да.
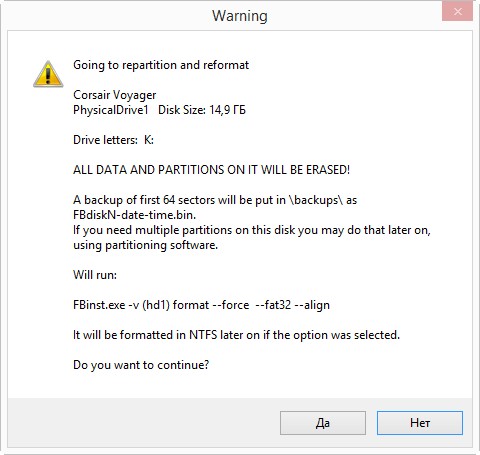
Начинается процесс создания загрузочной флешки.
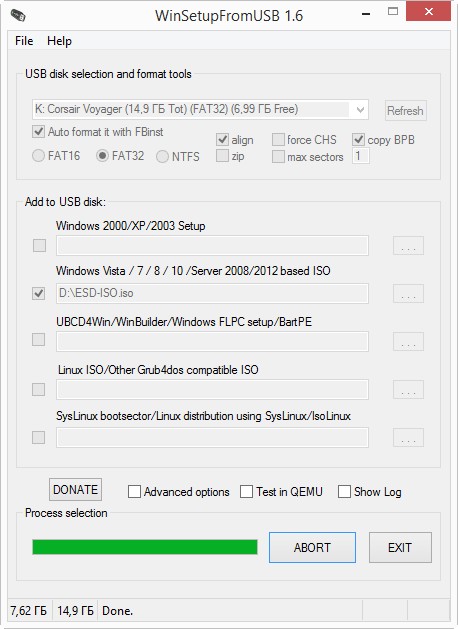
И заканчивается успешно.
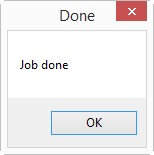
Важно знать: Внимательный читатель может спросить, а как программа WinSetupFromUSB смогла уместить на флешке, отформатированной в файловую систему FAT32, файл ESD-ISO.iso объёмом 8Гб, ведь в файловой системе FAT32 ограничение на размер файла 4Гб?
Ответ. Программа просто разделила файл на две части: ESD-ISO.iso.001 и ESD-ISO.iso.002, если зайти на флешку, то это можно увидеть. Может это только последняя версия программы WinSetupFromUSB 1.6.
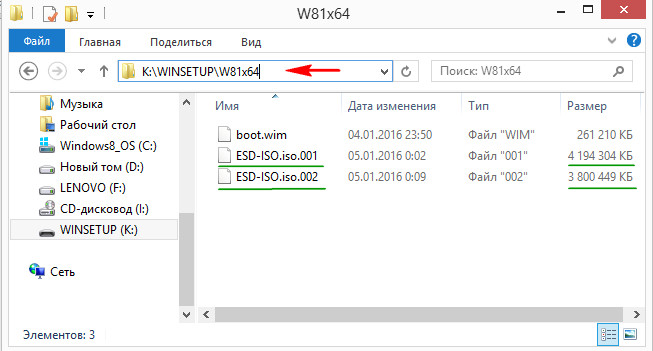
Этап №4. Установка Windows 8.1 из собственного установочного дистрибутива созданного из заводского WIM-образа
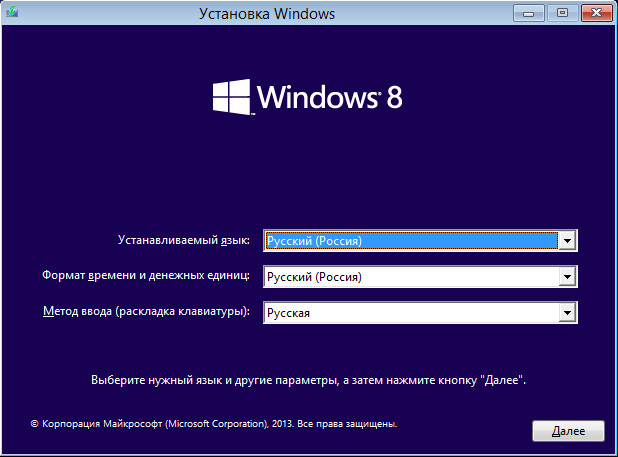
Установить.
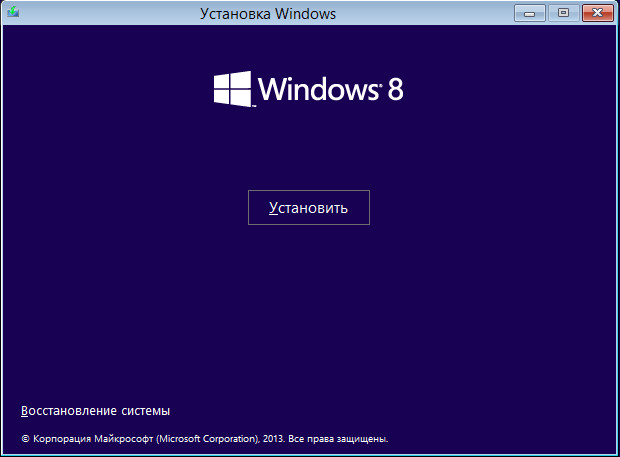
Принимаем условия лицензии и Далее.
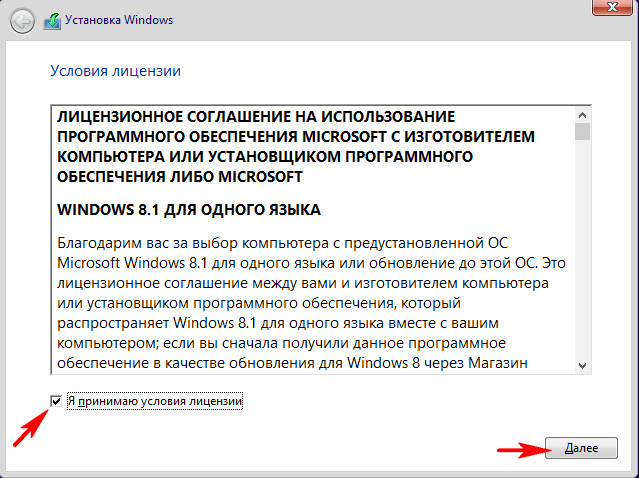
Выборочная: только установка Windows (для опытных пользователей).
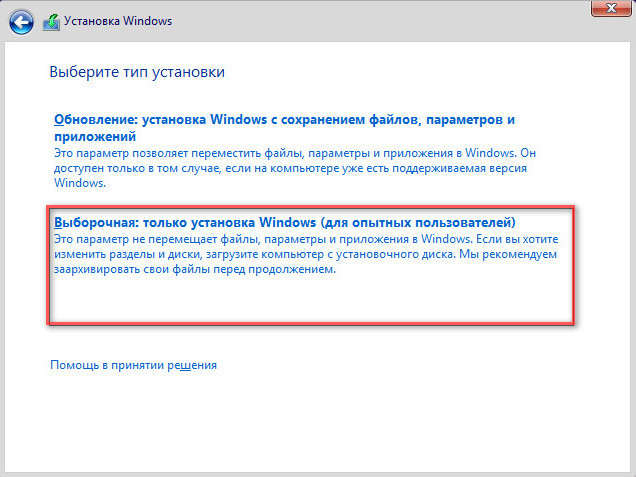
Я произвожу установку операционной системы на новый SSD и разделы на нём создавать не буду, установлю Windows прямо в нераспределённое пространство.
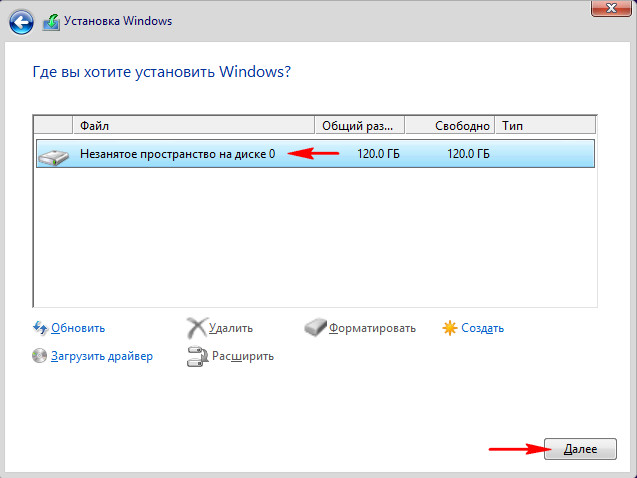
Начинается процесс установки.
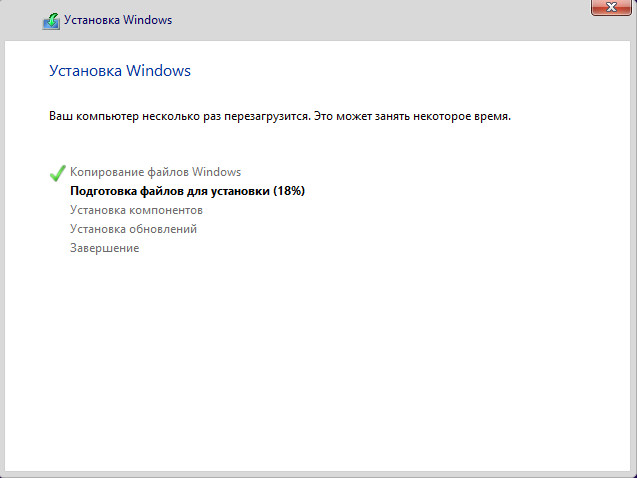
Друзья, так как установочный дистрибутив мы с вами создавали из заводского WIM-образа ноутбука Lenovo, то в конечной фазе установки системы мы видим такое окно. Можете отказаться от создания учётной записи Lenovo ID.
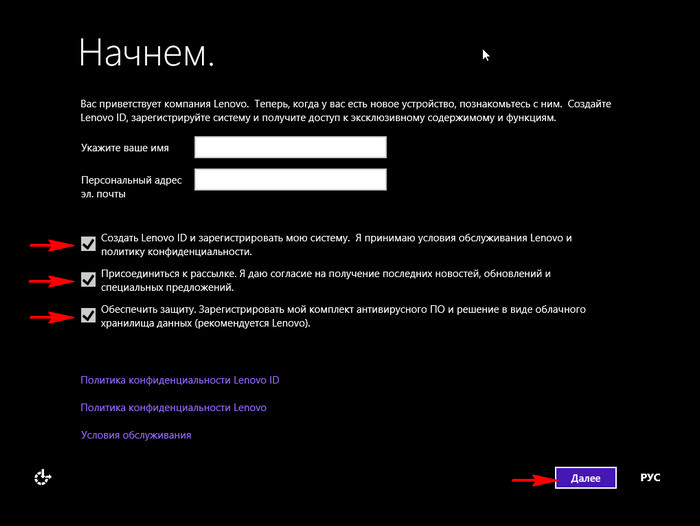
Придумываем имя нашему компьютеру.
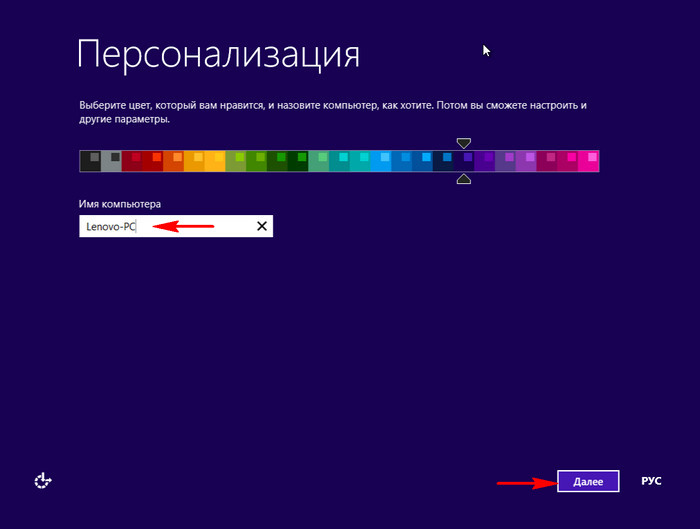
Windows 8.1 не шпионит за нами, в отличии от некоторых, поэтому можете использовать стандартные параметры.
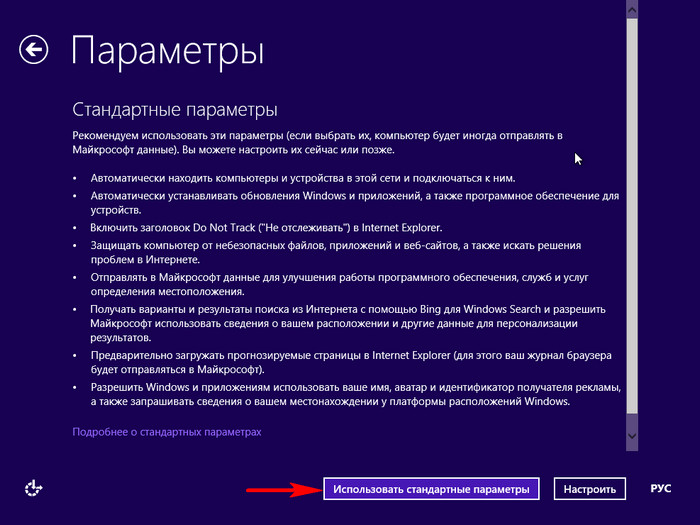
Если у вас нет учётной записи Майкрософт, то выберите «Создать новую учётную запись».
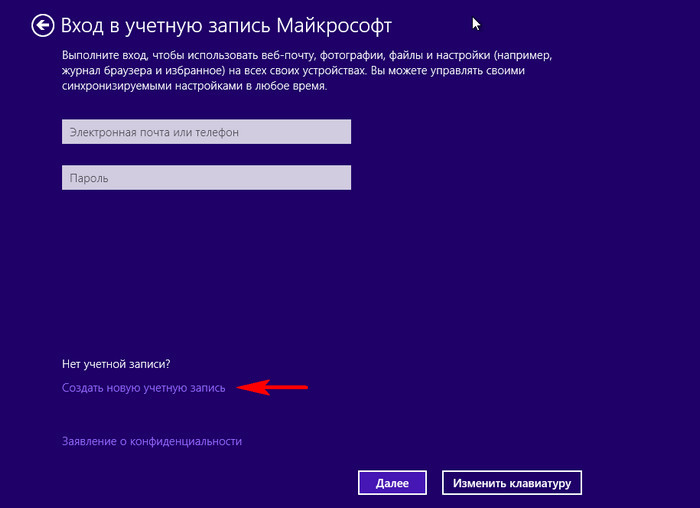
Если у вас нет желания создавать учётную запись Майкрософ прямо сейчас, то выберите «Войти без учётной записи Майкрософт».
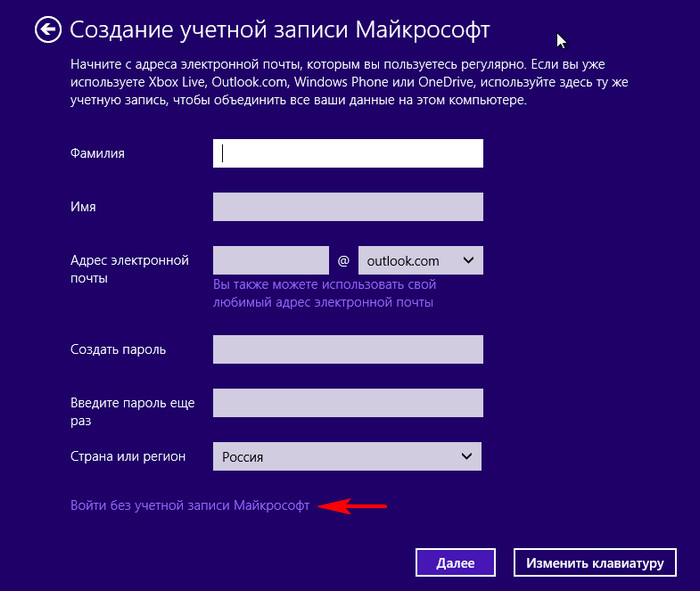
Придумываем имя локальной учётной записи и жмём «Готово».
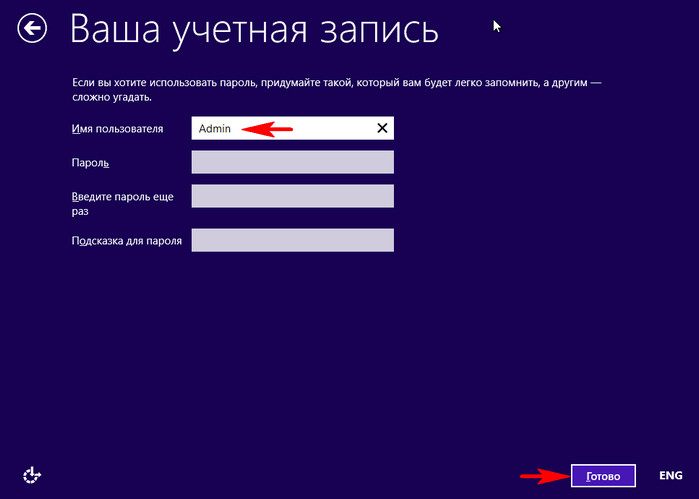
Можете обновиться до Windows 10 прямо сейчас, а можете позже.
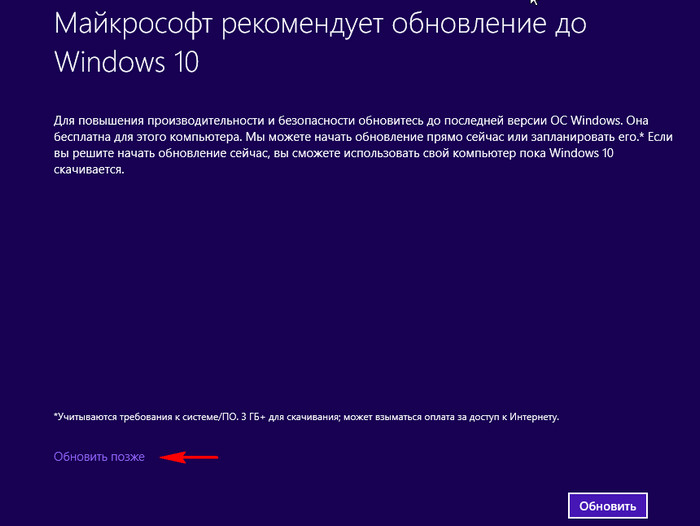
Скачайте Windows 10 в фоновом режиме или сделайте это потом.
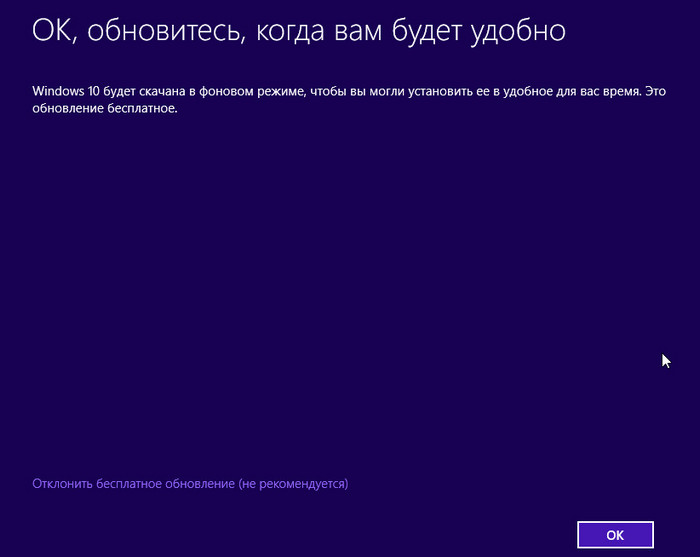
Загружается заводская Windows 8.1.
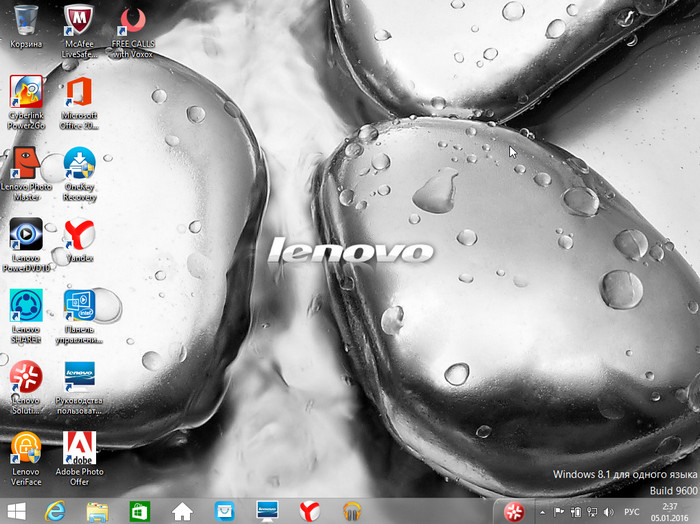
В конце статьи хочу заметить, что если вы потратите немного вашего времени и создадите такой установочный дистрибутив заводских настроек вашего ноутбука, то восстановить с помощью него заводскую Windows 8.1 вы сможете при самых невыгодных обстоятельствах, например, все разделы на жёстком диске ноутбука (в том числе и скрытые) удалены. Кроме того, вы сможете восстановить заводские настройки на ноутбуке вашего знакомого, если у него ноут такого же производителя и он потерял (или вовсе не создавал) диски восстановления, а скрытый раздел с заводскими настройками удалил. Конечно, с помощью такого дистрибутива можно восстановить ноутбук и другого производителя, но имейте ввиду, что весь фирменный заводской софт и драйвера вашего производителя установятся на чужой ноутбук и в большинстве случаев работать они будут некорректно.
Заключение
Друзья, иногда бывает так, что производитель ноутбука разбивает WIM-файл с заводскими настройками на несколько SWM-файлов, выглядит это так
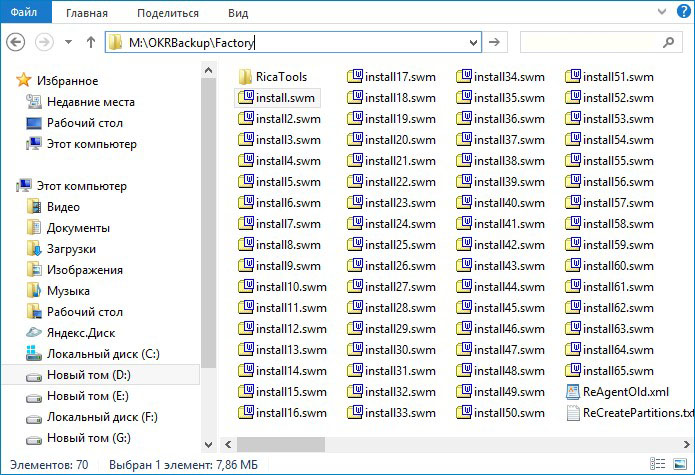
Dism /Get-WimInfo /WimFile:M:\OKRBackup\Factory\install.swm (данной командой узнаём индекс образа install.wim, находящегося по адресу M:\OKRBackup\Factory\install.wim и если индекс заводского образа будет Index:1, то следующая команда преобразования группы заводских SWM-файлов в файл install.esd (в нашем случае, для папки M:\OKRBackup\Factory с группой заводских SWM-файлов) будет выглядеть так:
Dism /Export-Image /SourceImageFile:M:\OKRBackup\Factory\install.swm /swmfile:M:\OKRBackup\Factory\*.swm /SourceIndex:1 /DestinationImageFile:D:\install.esd /Compress:maxСтатья по этой теме: Создание собственного настроенного дистрибутива Windows 10. Или идеальный способ переноса Windows на твердотельный накопитель SSD. Простой способ для начинающих пользователей