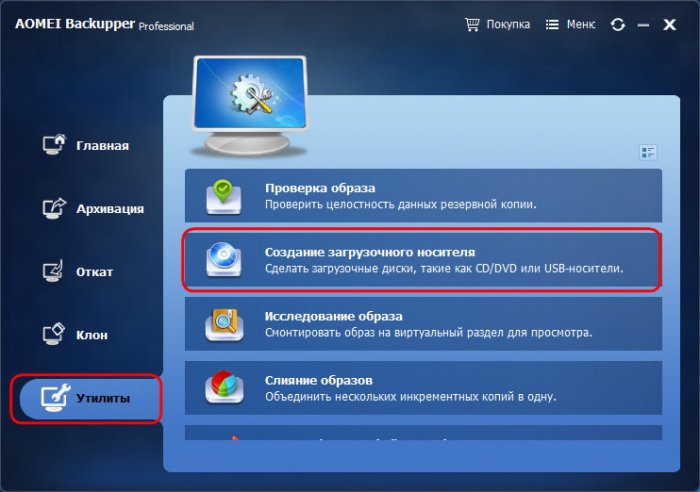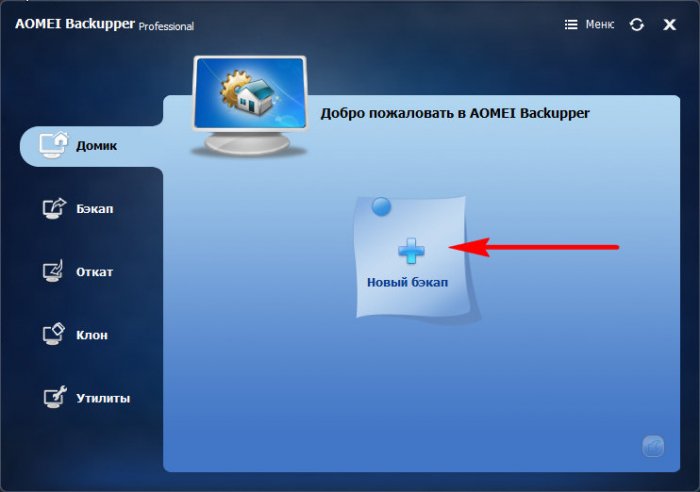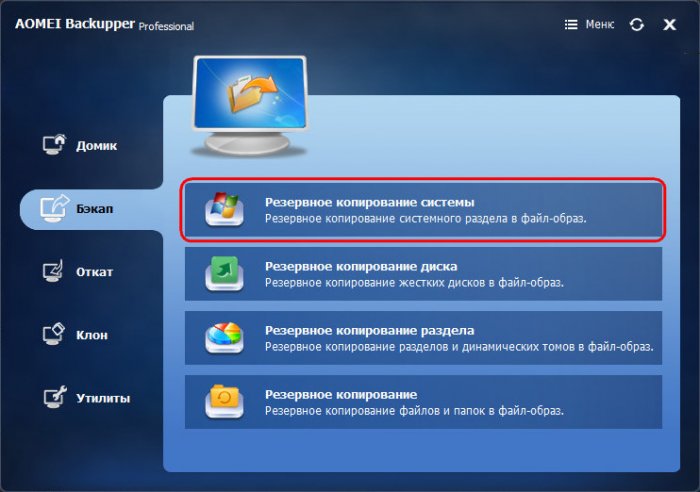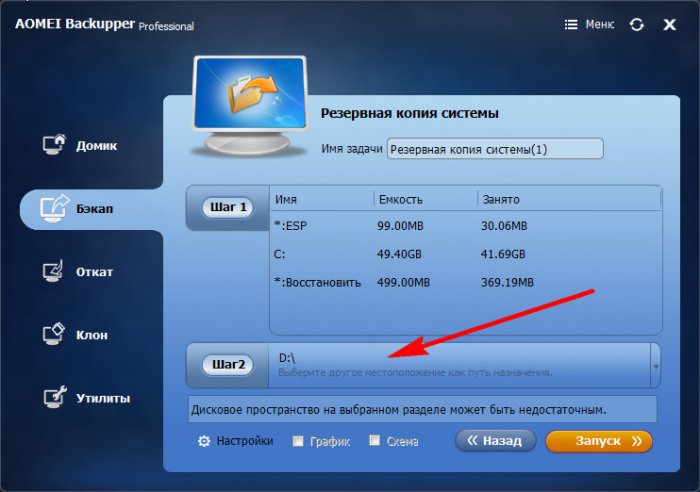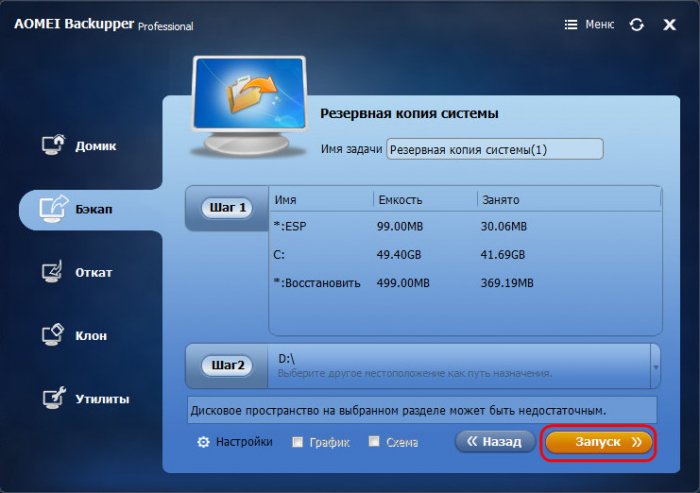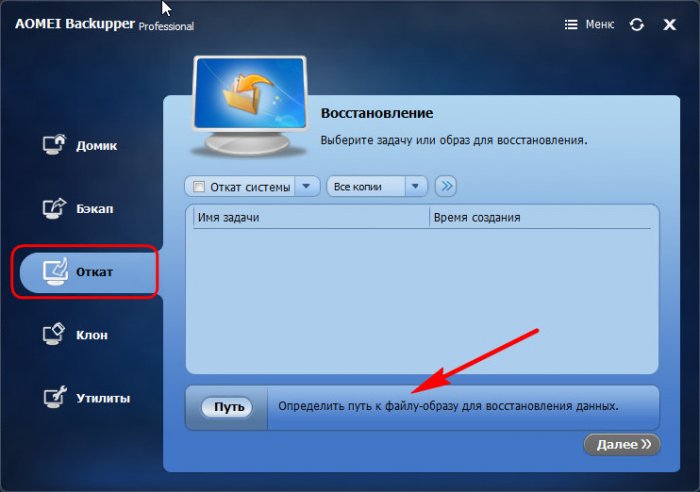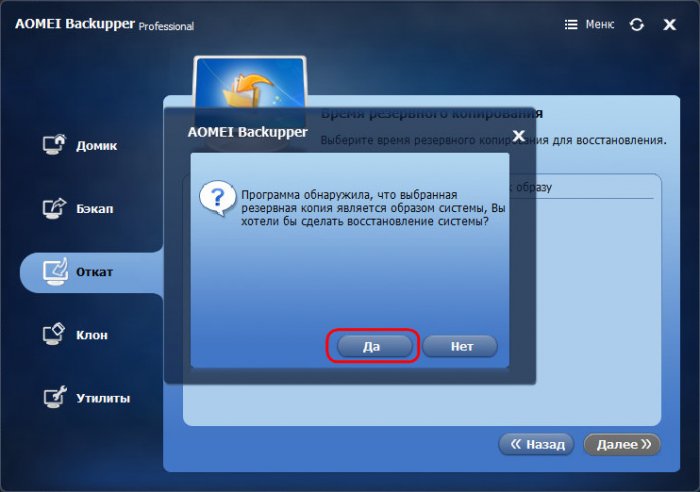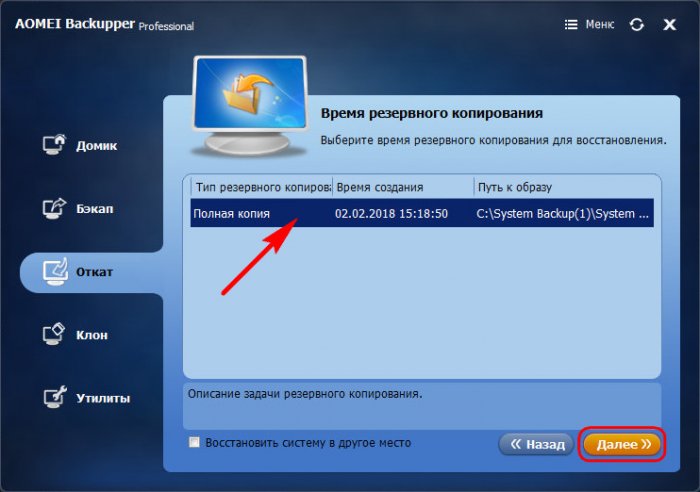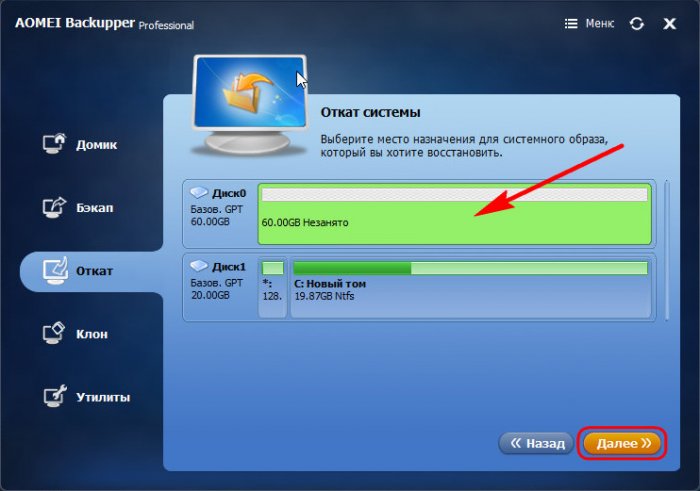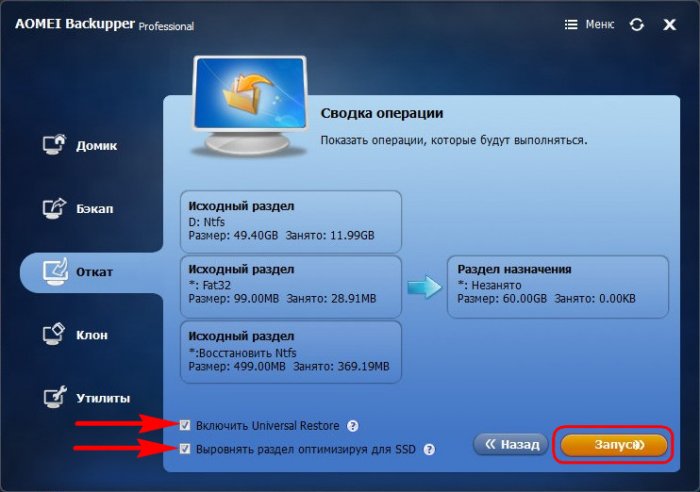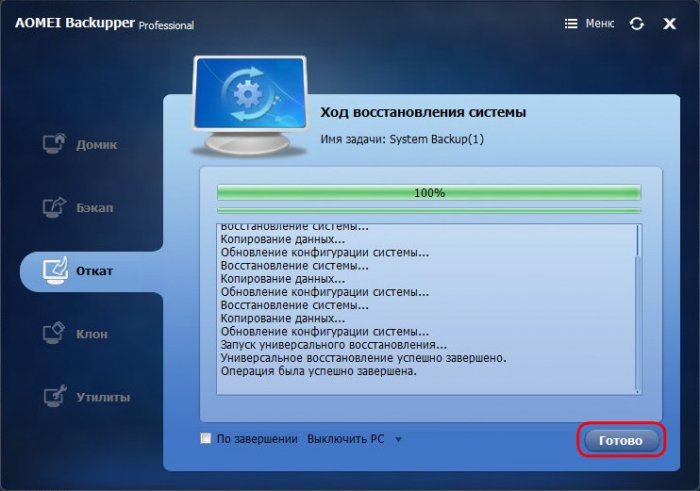Восстановление Windows из резервной копии на другом компьютере с помощью AOMEI Universal Restore
Содержание:
В одной из недавних статей сайта мы, друзья, рассмотрели способ восстановления Windows из бэкапа на другой компьютер с использованием программных средств Acronis. И для адаптации операционной системы под новое железо применили технологию отвязки системной резервной копии от железа Universal Restore. В этой статье снова будем говорить о переносе операционной системы на другой ПК или ноутбук, и снова о технологии Universal Restore, но только уже от другой компании-разработчика - AOMEI. Итак, как сохранить наработанную систему при «переезде» на другое железо? Ниже с помощью средств AOMEI Backupper создадим бэкап текущей Windows, развернём его на другом компьютере и применим технологию Universal Restore.
↑ Восстановление Windows из резервной копии на другом компьютере с помощью AOMEI Universal Restore
AOMEI Universal Restore – это технология, суть которой заключается в отвязке драйверов комплектующих на этапе восстановления Windows. Разработана для случаев:
• Развёртывания системы на множестве корпоративных устройств;
• Замены отдельных комплектующих, которые могут вызвать синий экран смерти (обычно это материнки, процессоры, оперативная память);
• Переноса рабочей системы – с настройками, программами, профилем и личными данными - на другой компьютер.
Universal Restore от AOMEI проще своего аналога от компании Acronis. Тогда как последняя являет собой механизм установки драйверов новых комплектующих, Universal Restore от AOMEI только обеспечивает сброс драйверов восстановленной из резервной копии операционной системы. И Виндовс, по идее, сама должна установить всё, что ей нужно, при первом запуске. Технология какого разработчика лучше? В большинстве случаев можно обойтись и применением упрощённой Universal Restore от AOMEI. Но у технологии от Acronis всё же больше шансов запустить восстановленную из неродного бэкапа систему в отдельных случаях. Благодаря тому, что Acronis Universal Restore может внедрять драйверы до запуска Windows, её можно переносить между устройствами с разными контроллерами жёстких дисков. А, как известно, драйверы при смене таких контроллеров система ещё не научилась менять без переустановки.
- Примечание: друзья, ни технология Universal Restore от AOMEI, ни таковая от Acronis, ни штатная утилита отвязки Виндовс от железа Sysprep не помогут, если операционную систему нужно перенести с MBR-диска на GPT-диск и наоборот. Поскольку этот вопрос лежит в области разметки дискового пространства и затрагивает аспекты загрузки системы.
AOMEI Universal Restore доступна в платных выпусках AOMEI Backupper – Professional, Server и Technician.
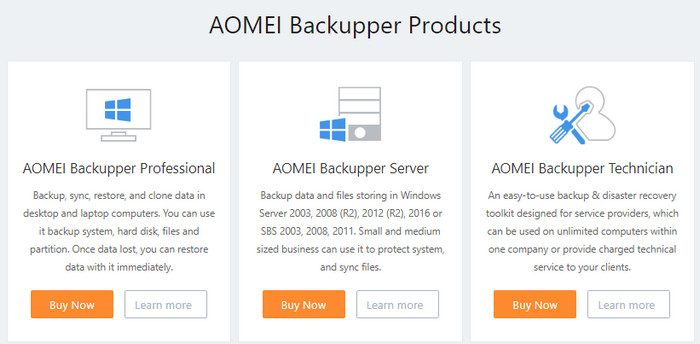
Их ознакомительные триал-версии можно скачать здесь:
https://www.backup-utility.com/downloads.html
Но, друзья, для использования Universal Restore триалки не годятся, потребуется полнофункциональная редакция одного из этих выпусков. Я буду работать с AOMEI Backupper Professional. Кстати, русифицировать программу можно способом, описанным в этой статье. Внутри AOMEI Backupper Professional мы создадим загрузочный носитель. И с его участием будем осуществлять поставленные в статье задачи.
↑ Создание загрузочного носителя
Идём в раздел программы «Утилиты». Кликаем пункт «Создание загрузочного носителя».
Выбираем среду WinPE.
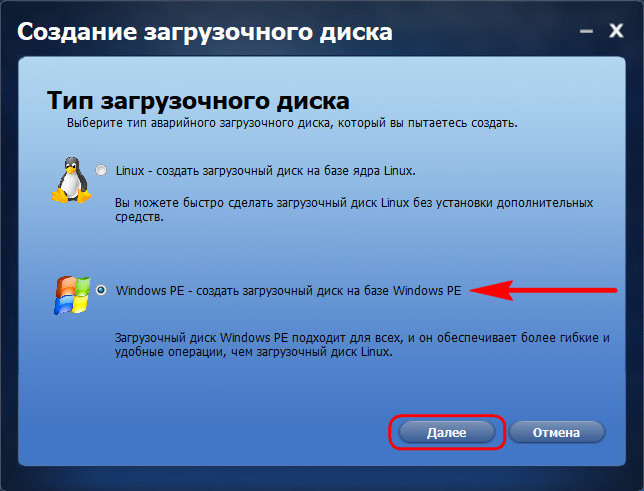
Выбираем тип носителя в зависимости от режима BIOS – UEFI или обычный.
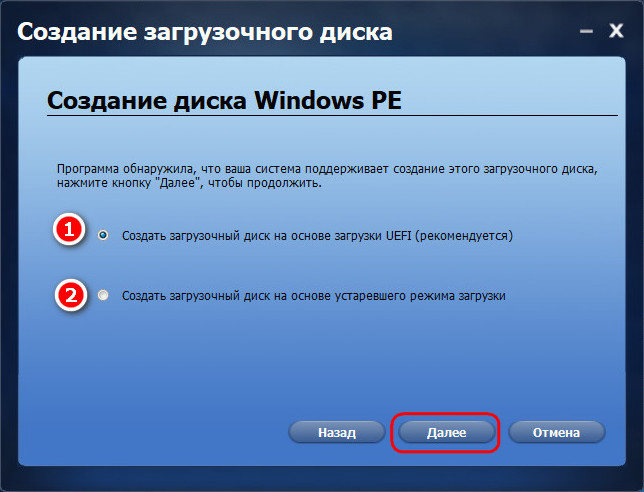
Выбираем, каким образом нужно создать носитель – записать на оптический диск, на флешку или сохранить в образ ISO. Здесь, друзья, обратите внимание, можно добавить в состав ПО носителя драйверы, например, для портов USB 3.0 или для сети, если для хранения резервной копии вы используете сетевое хранилище.
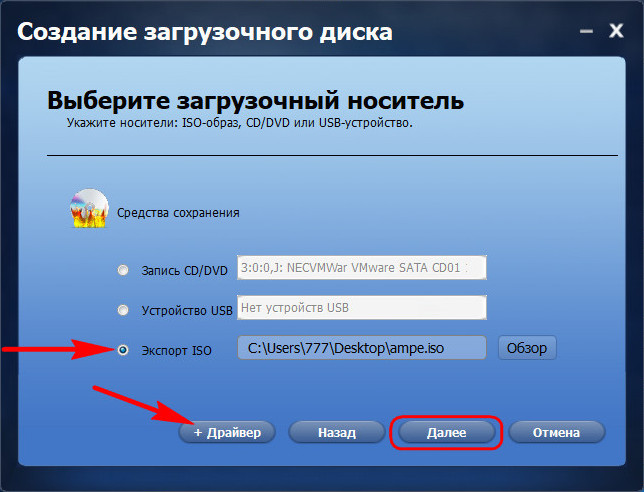
Всё – дальше запустится непосредственно процесс создания загрузочного носителя.
↑ Резервное копирование на исходном компьютере
Бэкапить Windows на исходном компьютере можно как с использованием установленной программы AOMEI Backupper, так и с загрузочного носителя. Но последний способ занимает чуть меньше по времени из-за полной отдачи скоростного потенциала записи данных жёсткими дисками процессу бэкапа. Что же, приступим. Подсоединяем к исходному компьютеру, с которого нужно перенести Windows, вместительную флешку, USB-HDD, прочего типа накопитель. Если и исходным, и целевым компьютером является сборка ПК, бэкап можно сохранить на внутреннем жёстком диске первого. А дальше на время восстановления бэкапа подсоединить этот жёсткий диск ко второму, целевому компьютеру. Друзья, кто не знает, как подключать внутренние жёсткие диски ПК, смотрите эту статью.
Загружаем исходный компьютер с носителя AOMEI Backupper, если выбран способ резервного копирования с его участием. Создаём новый бэкап.
Кликаем «Резервное копирование системы».
Указываем путь к хранилищу резервной копии – к флешке, внутренним, внешним или сетевым дискам. Важно: в качестве пути должны быть либо корень диска, либо папки с названиями на латинице.
Запускаем создание бэкапа.
↑ Восстановление Windows на целевом компьютере
Подключаем к целевому компьютеру накопитель с резервной копией, загружаемся с загрузочного носителя AOMEI Backupper Professional. Идём в раздел «Откат». Здесь указываем путь, где хранится резервная копия.
Подтверждаем догадки AOMEI, что выбрана резервная копия операционной системы.
Кликаем эту копию.
Указываем теперь параметры целевого компьютера - жёсткий диск или отдельный его раздел, куда нужно восстановить Windows.
И вот он – этап задействования Universal Restore. В сводке операции активируем галочку «Включить Universal Restore». И заодно активируем галочку выравнивания разделов (и для SSD, и для HDD). Можем запускать процесс восстановления.
По итогу жмём «Готово» и перезагружаем компьютер.
Как и при первом запуске в процессе обычной установки Windows, система запустится на этапе подготовки устройств и сама установит критически важные для её работы драйверы.
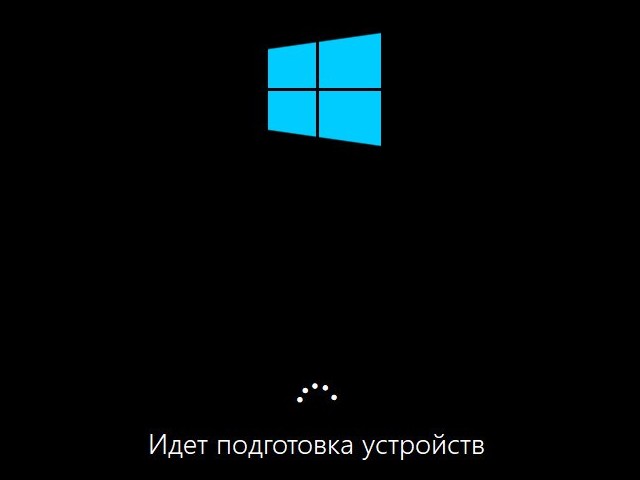
Ctrl
Enter
Заметили ошибку
Выделите и нажмите Ctrl+Enter