Как вернуть ноутбуку заводские настройки, если встроенная производителем программа восстановления Recovery не работает. Используем утилиту ImageX. Также в статье приведён пример использования утилиты DISM
- Здравствуйте админ! У меня ноутбук HP и программа отката к заводским настройкам не работает, при нажатии Esc, а затем F11 (System Recovery) выходит ошибка, хотя скрытый раздел на жёстком диске ноутбука присутствует. Мне нужно срочно вернуть на ноутбук заводскую Windows 8.1, прошу помощи.
- Здравствуйте, вопрос! Обновил полгода назад на ноутбуке ASUS операционную систему Windows 8.1 до Windows 10, а теперь хочу вернуть Windows 8.1, запускаю восстановление заводских настроек с помощью клавиши F9, но ноутбук просто перезагружается и всё! Каким образом можно вернуть ноутбуку первоначальные настройки (Windows 8.1)? Скрытые разделы на ноутбуке не удалял.
Как вернуть ноутбуку заводские настройки, если встроенная производителем программа восстановления Recovery не работает. Используем утилиту ImageX. Также в статье приведён пример использования утилиты Dism
- Примечание: Программа отката к заводским настройкам работает очень просто, вам нужно лишь нажать определённую клавишу при загрузке ноутбука, а далее следовать несложным инструкциям на экране.
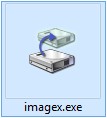
- Примечание: Вполне возможно, по ходу статьи у вас появятся вопросы, на некоторые из них я ответил в конце статьи, на остальные отвечу в комментариях.

Открывается проводник, находим на компьютере ISO образ Live CD AOMEI PE Builder и выделяем его левой мышью, жмём "Открыть".

Жмём «GO».

«Да»

«Да»

«ОК»
Начинается создание загрузочной флешки Live CD AOMEI PE Builder.

Загрузочная флешка готова.

«ОК»

{banner_google1}
Загружаем ноутбук с загрузочной флешки Live CD AOMEI PE Builder. Наша флешка универсальная, с неё можно загрузить ноутбук с интерфейсом UEFI, а также с обычным БИОС.

Жмём «Enter» на клавиатуре.

Загружается рабочий стол Live CD AOMEI PE Builder, представляющий из себя обычный Live CD на базе Windows 8.1.
Подсоединяем к ноутбуку переносной жёсткий диск USB или обычную флешку объёмом 16-32 Гб.

Жмём на кнопку Windows Disk Management (Управление дисками).

В управлении дисками видны три накопителя, подключенные к ноутбуку.
Диск 0. Жёсткий диск ноутбука со всеми разделами:
Первый скрытый раздел без буквы, объём 450 Мб, на нём находится среда восстановления Windows 8.1.
Второй скрытый раздел без буквы, объём 100 Мб, системный раздел EFI (содержит хранилище конфигурации загрузки (BCD) и файлы загрузки операционной системы).
Раздел (C:) с установленной Windows 8.1, которая не загружается.
Раздел (D:) с файлами пользовательских данных.
Последний скрытый раздел без буквы, объём 20.37 Гб, именно на нём находится заводской образ Windows 8.1. Нам нужно войти на этот раздел и копировать заводской WIM образ на переносной жёсткий диск USB (далее объясню зачем).
Диск 1. Загрузочная флешка Live CD AOMEI PE Builder.
Диск 2. Переносной жёсткий диск USB, объём 1 Тб.

Перед работой диск (C:) нужно форматировать. Щёлкаем на нём правой мышью и выбираем «Format»

«ОК»

«ОК»

{banner_google1}
Диск (C:) форматирован.
Запускаем командную строку

и присваиваем букву скрытому разделу, объём 20.37 Гб.
Вводим команды:
diskpart
lis vol (выводим в список все разделы жёсткого диска)
sel vol 5 (данной командой выбираем скрытый раздел RECOVERY без буквы, объём 20.37 Гб, с заводским образом Windows 8.1)
assign (команда присваивает скрытому разделу букву).

Открываем окно «Мой компьютер» и видим, что скрытому разделу присвоена буква (E:), заходим на данный раздел.

Первым делом включаем отображение скрытых файлов и папок, иначе заводской WIM-образ с Windows 8.1 мы не увидим, так как он имеет атрибут «Скрытый». Щёлкаем левой мышью на View (Вид) и ставим галочку на пункте «Hidden» items (Скрытые элементы)

Далее ищем в папках заводской WIM-образ. На моём ноутбуке он находится в папке «Factory» и называется install.wim. Независимо от производителя ноутбука, файл, содержащий заводской образ Windows, называется install.wim.

Иногда данный файл поделён на несколько файлов с расширением .swm, что делать с этими файлами, я вам тоже объясню далее в статье.

Итак, копируем наш файл install.wim на переносной жёсткий диск USB. Щёлкаем на файле правой мышью и выбираем «Copy»

Заходим на раздел (H:) переносного жёсткого диска USB.

Щёлкаем на пустом месте правой мышью и выбираем Paste (Вставить).
Файл install.wim копируется на раздел (H:).


Файл install.wim скопирован на раздел (H:).

Друзья, теперь нам осталось развернуть с помощью командной строки содержимое файла install.wim (заводской образ Windows 8.1) на диск (C:), для этого нужно ввести всего одну команду, но ввести её нужно правильно, в команде должен быть указан индекс файла install.wim и его легко определить.
Любой файл install.wim обязательно имеет так называемый индекс образа и в следующей команде мы обязательно должны его указать. Для определения индекса образа файла install.wim, откроем командную строку и введём команду:
Dism /Get-WimInfo /WimFile:H:\install.wim
где H:, буква диска, на котором находится файл install.wim.
Как видим, индекс образа 1.

В соответствии с этим вводим следующую команду:
imagex /apply /check H:\install.wim 1 C:\
где image /apply /check H:\install.wim 1 C:\, значит распаковать файл install.wim с диска (H:) с проверкой образа на ошибки, на диск (C:), а 1, это индекс образа.
{banner_google1}
Начинается распаковка образа Windows 8.1 из файла install.wim на диск (C:). Другими словами, мы с вами сделали с помощью командной строки и утилиты ImageX то, что должна была сделать программа отката к заводским настройкам - развернули заводской образ из скрытого раздела на диск (C:).
Progress 100%. Распаковка завершена удачно. Заводская Windows 8.1 развёрнута на диск (C:)!

Перезагружаем ноутбук и попадаем в завершающую фазу установки Windows 8.1.
Язык и региональные настройки не изменяем.
«Далее».

Принимаем условия лицензионного соглашения.

Производитель ноутбука может предложить вам создать свой ID и зарегистрировать систему. Можете отказаться, сняв галочки с соответствующих пунктов.
«Далее».

Вводим имя компьютера.

Можете сразу настроить подключение к интернету через WI-FI или отказаться.
«Пропустить этот шаг».

Можете вручную настроить параметры, как это сделать я рассказал здесь.
А можете «Использовать стандартные параметры»

Вводим имя пользователя и жмём «Готово»


Загружается Windows 8.1.

При подключении к интернету операционная система автоматически активируется.
Предвижу ваши вопросы:
1. Здравствуйте админ! Вы узнали индекс образа install.wim с помощью утилиты Dism, почему далее не развернули образ с помощью неё?
Ответ.
Да вы правы, можно воспользоваться утилитой Dism, команда будет выглядеть так:
Dism /apply-image /imagefile:H:\install.wim /index:1 /ApplyDir:C:\

но я со времён Windows 7 привык к утилите ImageX, Dism делает то же самое, но команды в 2 раза длиннее, а значит вероятность ошибок (особенно для малоопытного пользователя) возрастает.
2. Зачем переносить файл install.wim со скрытого раздела жёсткого диска ноутбука на переносной винчестер USB?
Ответ.
В принципе, без разницы, где находится файл install.wim, и в командной строке можно указать полный путь до файла, например, в моём случае, команда бы выглядела так:
imagex /apply /check E:\OKRBackup\Factory\install.wim 1 C:\
3. Что делать, если на моём ноутбуке, в скрытом разделе нет файла install.wim, а есть группа файлов:
install.swm
install2.swm
install3.swm
install4.swm...?

Ответ.
В этом случае нужно добавить ключ ref и команда будет выглядеть так:
imagex /apply /check /ref H:\install*.swm H:\install.swm 1 C:\

Если использовать Dism, то команда будет выглядеть так:
Dism /apply-image /imagefile:H:\Install.Swm /SWMFile:H:\install*.swm /index:1 /ApplyDir:C:\

4. После разворачивания файла install.wim, загрузчик Windows 8.1 выдал ошибку. Что делать?
Ответ.
Загрузчик лучше восстанавливать в среде восстановления. На рабочем столе Live CD AOMEI PE Builder есть ярлык перехода в среду восстановления WIN 8.1 - Windows Recovery Environment.

5. У меня 32-битная операционная система и ваш образ Live CD AOMEI PE Builder 64 бит, мне не подходит.
Ответ.
Скачайте у нас Live CD AOMEI PE Builder 32 бит
Статьи по этой теме:
1) Как вернуть ноутбуку заводские настройки, если скрытые разделы на ноутбуке удалены.


