Как выбрать жесткий диск
Как выбрать жесткий диск правильно? Какого производителя предпочесть? Какого объёма должен быть жёсткий диск и почему в моей системе не видно всё дисковое пространство винчестера размером 3 Тб? Знаете ли вы такие важные характеристики жёсткого диска как: форм-фактор, кэш, скорость вращения шпинделя, линейная скорость чтения, время доступа жёсткого диска? Как определить режим работы SATA жёсткого диска? Как проверить жёсткий диск на ошибки и бэд-блоки? Что такое SSD и почему он быстрее простого жёсткого диска HDD, а ведь существует ещё и гибридные диски SSHD? Как правильно выбрать твердотельный накопитель SSD? Почему для хорошего быстродействия нового компьютера лучше купить два диска: HDD и SSD? На все эти вопросы мы ответим Вам в нашей статье
Как выбрать жесткий диск
Привет друзья, выбрать жесткий диск совсем несложно, а оптический привод еще легче, но этого вопроса мы коснемся в конце статьи.
Примечание: Если вы испытываете трудности с выбором какого-либо комплектующего компьютера, посетите наш специальный раздел.
Типы дисков
В стационарных персональных компьютерах (ПК) и ноутбуках используются накопители на жестких магнитных дисках (HDD) и современные твердотельные накопители (SSD) на основе микросхем памяти.
HDD (англ. HDD - Hard Disk Drive) - электронно-механическое устройство предназначенное для хранения на нём информации. Имеет большой объем, но низкую скорость и используются как для установки операционной системы, так и хранения файлов пользователя.
Жёсткий диск изготовлен из покрытых ферромагнитным слоем алюминиевых или стеклянных пластин и является устройством работающим по принципу магнитной записи. При работе внутри жёсткого диска всё находится в движении. Магнитные головки, записывающие, считывающие, стирающие информацию парят над поверхностью магнитных пластин жёсткого диска на высоте 10-12 нм и никогда не касаются их поверхности, так как их легко повредить. HDD уже давно морально устарел и в скорм будущем будет полностью вытеснен SSD.
SSD - твердотельный накопитель (SSD, solid-state drive) — немеханическое запоминающее устройство созданное на основе микросхем памяти аналогичных оперативной памяти или флеш-памяти. SSD стоят гораздо дороже, чем HDD и имеют в несколько раз меньший объем, но высокую скорость и используются для установки операционной системы и некоторых программ для повышения скорости работы ПК. Как вы уже поняли, внутри SSD нет практически никакой механики. SSD быстрее HDD почти в 5 раз.
Поэтому мы советуем выбрать жесткий дискHDD для хранения информации и SSD для установки операционной системы.
SSHD. Существуют так же гибридные диски SSHD, которые имеют как магнитный пластины для хранения данных, так и небольшой объем твердотельной памяти для повышения скорости работы. Но они еще не прижились, так как стоят достаточно дорого и при этом имеют мало быстрой памяти. Лучшим вариантом является установка отдельных HDD и SSD дисков.
Форм-фактор
Форм-фактором называется размер жесткого диска в дюймах. Основные размеры жестких дисков:
2,5'' – накопители HDD для ноутбука и SSD.
3,5'' – накопители HDD и гибридные диски для стационарных ПК.

Для ноутбуков используются только HDD и SSD размером 2,5''.

Для стационарных ПК используются HDD размером 3,5'', а твердотельные накопители SSD размером 2,5'' устанавливаются в корпус с применением специального крепления, которое иногда идет с ним в комплекте, но чаще всего вам придется приобрести его дополнительно. Читайте нашу статью о твердотельных накопителях SSD, все подробности там.
Учтите, что винтики для крепления диска в корпусе ПК в комплекте с диском бывают редко и если у вас их нет и корпус не имеет безвинтовых креплений, то попросите 4 штучки у продавца, обычно у них их полно.
Интерфейс
Интерфейсом называется совокупность технологии обмена данными (стандарта) и соответствующего ей разъема для подключения.
IDE– устаревший интерфейс параллельной передачи данных, использовал широкий 40 или 80 контактный разъем и соответствующий шлейф для подключения. Скорость передачи данных до 133 Мб/с. Диски с интерфейсом IDE уже практически не производятся и стоят значительно дороже.


Диск с интерфейсом IDE может рассматриваться только для подключения к материнской плате не имеющей более нового типа разъемов (SATA), но в большинстве случаев целесообразнее приобрести более современный жесткий диск (SATA) и PCI-SATA контроллер для его подключения на старую плату, выйдет дешевле и его можно будет в последствии переставить на новый компьютер.
Единственный недостаток, что на диск, подключенный через такой контроллер, не всегда может получиться установить операционную систему (ОС), так как драйвера на контроллер устанавливаются уже после установки системы. Но такой диск можно использовать как хранилище файлов.

SATA– первая версия высокоскоростного последовательного интерфейса, использует тонкий контактный разъем и соответствующий шлейф для подключения. Скорость передачи данных до 1,5 Гб/с. Эта версия интерфейса использовалась на первых HDD 2,5 и 3,5'' и такие диски уже не выпускается, но совместима с более новыми версиями (SATA 2 и SATA 3) и может подключаться на материнскую плату с разъемом любой из этих версий.

SATA 2 – вторая версия высокоскоростного последовательного интерфейса, использует такой же разъем и шлейф как и SATA первой версии. Скорость передачи данных до 3 Гб/с. Эта версия интерфейса еще используется на HDD 2,5 и 3,5'' и старых моделях SSD 2,5''. Она совместима и с более старой (SATA) и более новой (SATA 3) версиями интерфейса и может подключаться на материнскую плату с разъемом любой из этих версий.
SATA 3 – третья версия высокоскоростного последовательного интерфейса. Скорость передачи данных до 6 Гб/с. Эта версия интерфейса используется на современных HDD 2,5 и 3,5'' и SSD 2,5''. Она совместима с более старыми (SATA и SATA2) версиями интерфейса и может подключаться на материнскую плату с разъемом любой из этих версий.
Обратите внимание, что для SATA 3 не подходят шлейфы от старых версий интерфейса (SATA и SATA 2), так как они имеют недостаточно высокие частотные характеристики. Шлейфы типа SATA 3 более толстые и обычно имеют черный цвет. Они идут в комплекте с материнскими платами, имеющими разъемы SATA 3, но их можно приобрести и отдельно.

Следует заметить, что скорость интерфейса в любом случае значительно превосходит возможности любого современного жесткого диска и для диска с интерфейсом SATA 3 может вполне хватать разъема SATA первой версии на материнской плате. Однако, на практике бывает иначе, поэтому все же рекомендуется, что бы версия SATA интерфейса материнской платы была не ниже версии SATA интерфейса жесткого диска. Особенно это касается быстрых SSD дисков, имеющих SATA 3 интерфейс, которые желательно подключать к таким же SATA 3 разъемам на материнской плате, иначе диск может работать не на полную скорость (до 30% медленнее).
Первые SSD диски имели интерфейс SATA2 и их еще можно встретить в продаже, но они, как правило, не отличаются высокой скоростью.
Для нового компьютера рекомендую приобретать жесткий диск с последней версией интерфейса. На сегодня это SATA 3.
Разъемы питания
Кроме различий типами интерфейса (IDE и SATA) старые и новые диски отличаются еще и разъемами для подключения питания.
Диски с IDE интерфейсом имели 4-х контактный разъем питания типа Molex.

Переходные модели дисков с SATA интерфейсом, с целью совместимости со старыми блоками питания, имели два разъема питания: старый 4-х контактный Molex и новый 15-ти контактный разъем питания стандарта SATA.

При этом они обычно имели предупредительную пометку о том, что нельзя одновременно подключать питание к обоим разъемам, но некоторые пользователи умудрялись это сделать.
Все современные диски с SATA интерфейсом имеют 15-ти контактный разъем питания стандарта SATA, но могут в случае отсутствия такого разъема у блока питания старого ПК подключаться через специальный переходник с 4-х контактного разъема Molex.

Кстати провод для передачи данных принято называть – интерфейсным шлейфом, а для подключения электропитания – кабелем питания.
Емкость
Современные HDD для ПК (3,5'') имеют емкость (объем) от 500 до 3000 Гигабайт (3 Терабайт).
Диски HDD для ноутбуков (2,5'') имеют емкость от 320 до 1000 Гб (1 Тб).
Быстрые твердотельные накопители (2,5'') имеют емкость 60-240 Гб.
Для современного домашнего ПК стандартом на сегодня является HDD объемом 1 Тб, что позволит разместить порядка 700 фильмов или 5000 песен в обычном качестве или 290000 фото в высоком качестве или 100 современных игр (обычно в различном сочетании).
Для простого офисного ПК будет достаточно минимального объема в 320 Гб.
Для ноутбука, если он не используется для хранения мультимедийных или архивных данных оптимальный объем диска 500 Гб, но можно и 320. Если он используется как основной домашний ПК, то лучше приглядеться к диску объемом 750-1000 Гб.
Для профессионального использования или серьезного хобби вам может понадобиться жесткий диск объемом 2-3 Тб, а может и несколько таких дисков. Учтите только, что если BIOS вашей материнской платы не поддерживает UEFI, то при установке ОС на диск 3 Гб система не увидит весь его объемом, неиспользованными останутся порядка 700 Гб.
Диски SSD не используются для хранения информации, так как имеют маленькие объемы и высокую стоимость. Их используют только для установки системы и некоторых программ для повышения быстродействия ПК. SSD диска объемом 60 Гб впритык хватит для установки Windows 7 или 8, но желательно все же приобретать SSD объемом порядка 120 Гб, так как во-первых Windows присуще «разрастаться», во-вторых возможны вы захотите установить на этот диск какую-то мощную программу или игрушку и в-третьих – такой объем не перспективен. SSD объемом 240 Гб это классно, но пока еще дорого и в принципе не нужно.
При выборе диска учтите, что он не является надежным хранилищем данных и их рекомендуется дублировать на внешнем диске, иначе вы рискуете потерять всё. Если вы планируете последовать этому совету, то учтите, что вам нужно будет приобрести близкий по объему внешний диск. Например, для создания копий файлов с 2-х домашних ПК (или ПК и ноутбука) с дисками 500 и 1000 Гб вам потребуется внешний диск емкостью 1500 Гб. Если вы купите для своего ПК диск объемом 3 Тб, то сколько вам еще нужно будет потратить на аналогичный внешний диск?! Лучше купите 2 диска по 1 Тб.
Частота вращения шпинделя
Основная масса современных HDD 2,5 и 3,5'' имеют скорость вращения шпинделя 5400 или 7200 Об/мин. В общем чем выше скорость оборотов шпинделя, тем выше скорость работы диска.
Большая часть HDD 2,5'' имеет скорость шпинделя 5400 Об/мин, в принципе это нормально, так как и шум и нагрев и потребление такого диска в ноутбуке будет меньше.
Большая часть HDD 3,5'' имеет скорость шпинделя 7200 Об/мин, но попадаются модели со скоростью 5400 Об/мин. Я бы не рекомендовал брать последние, так как такое решение представляется сомнительным для нормального качественного диска для ПК и работают они немного медленнее.
Существуют так же быстрые HDD 3,5'' со скоростью вращения шпинделя 10000-15000 Об/мин (например, серия WD Raptor), но они стоят довольно дорого (от 200$ за 1 Тб), а быстрее всего на 30%. Кроме того они еще и довольно шумные. Лучше за эти деньги купить SSD на 128 Гб и HDD на 1 Тб.
У SSD нет никакого шпинделя, так как он состоит из микросхем памяти, поэтому и речи о скорости его вращения быть не может.
Размер буфера
Размером буфера называется объем кэша, выполненный в виде микросхемы памяти на электронной плате контроллера жесткого диска и предназначенный для ускорения его работы. Чем кэш-памяти больше, тем скорость работы диска выше.
Старые жесткие диски имели объем буфера 8-16 Мб.
Современные HDD имеют 32-64 Мб кэш-памяти.
В принципе разница в скорости работы одинаковых жестких дисков с 32 и 64 Мб кэш-памяти незначительна (менее 5%). Но уже нет смысла приобретать жесткий диск с размером буфера менее 32 Мб.
Самые современные и дорогие жесткие диски имеют 128 Мб кэша, но они еще не особо распространены.
Линейная скорость чтения
Линейная скорость чтения означает скорость непрерывного считывания данных с поверхности пластин (HDD) или микросхем памяти (SSD) и является главной характеристикой, отражающей реальное быстродействие диска. Она измеряется в мегабайтах в секунду (Мб/с).
Старые HDD диски с интерфейсом IDE имели среднюю линейную скорость чтения от 40 до 70 Мб/с.
Современные HDD диски с интерфейсом SATA имеют среднюю линейную скорость чтения от 100 до 140 Мб/с.
SSD диски имеют среднюю линейную скорость чтения от 160 до 560 Мб/с.
Скорость линейного чтения HDD дисков зависит от плотности записи данных на магнитную поверхность пластин и качества механики диска. В основном все HDD диски одного поколения имеют близкую плотность записи, поэтому более высокая скорость говорит прежде всего о качестве механики. При этом HDD диск с более качественной механикой стоит не на много дороже. Здесь главное уметь правильно выбрать модель диска, что осложняется тем, что продавцы редко указывают их скоростные параметры. Эту информацию приходиться искать самостоятельно.
Скорость линейного чтения SSD дисков зависит от скорости микросхем памяти. Но, в отличии от HDD, SSD диски с более быстрой памятью стоят значительно дороже. Выбрать модель SSD диска значительно проще, так как продавцы всегда указывают их скоростные характеристики.
Для современных HDD дисков хорошим показателем является средняя скорость линейного чтения 120 Мб/с, для SSD дисков – 450 Мб/с.
Так же существует такой параметр как линейная скорость записи, который соответственно отражает скорость записи на диск и так же измеряется в Мб/с. Для HDD дисков скорость записи обычно меньше скорости чтения и не принимается во внимание при выборе диска. А вот для SSD дисков скорость записи может быть такой же как скорость чтения или меньше и на это нужно обращать внимание. Желательно, что бы SSD диск имел одинаковую скорость записи и чтения, например 450/450 Мб/с.
Время доступа
Время доступа означает скорость с которой диск находит требуемый файл после обращения к нему операционной системы или какой-либо программы. Это время измеряется в миллисекундах (мс). Этот параметр оказывает большое влияние на быстродействие диска при работе с маленькими файлами и не большое – при работе с большими.
HDD диски имеют время доступа от 12 до 18 мс. Хорошим показателем является время доступа 13-14 мс, что косвенно говорит о качестве (точности) механики диска.
SSD диски имеют время доступа порядка 0,1-0,2 мс, что в 100 раз быстрее, чем у HDD дисков! Поэтому на этот параметр можно не обращать внимание при выборе SSD диска и он обычно не указывается продавцами в прайсах.
Производители
Основными производителями HDD дисков являются:
Fujitsu – японская компания, ранее славящаяся высоким качеством своей продукции, в настоящее время представлена небольшим количеством моделей и не пользуется большой популярностью, но ведет весьма демократичную ценовую политику.
Hitachi – японская компания, как ранее, так и сейчас отличается стабильным качеством жестких дисков, так как внедряет только проверенные надежные технологии, поэтому модельный ряд этой фирмы обновляется несколько медленнее, чем у конкурентов. Приобретая жесткий диск Hitachi вы не прогадаете, получив хорошее качество за приемлемую цену.
Samsung – эта корейская компания пришла на рынок жестких дисков позже, чем остальные и их качество на тот момент оставляло желать лучшего. Диски Samsung изготавливались в дешевых корпусах, грелись и быстро выходили из строя. На сегодняшний день компания Samsung, по моему мнению, обогнала всех своих конкурентов и производит самые быстрые и качественные HDD диски. Цена на них может быть немного выше, чем у конкурентов, но оно того стоит.
Seagate – американская компания, пионер в области технологий, применяемых в жестких дисках. Некогда славилась передовыми решениями и качеством своих дисков. Сейчас качество жестких дисков этой компании, к сожалению, оставляет желать лучшего. Я не рекомендую их к приобретению.
Toshiba – японская компания, о которой можно сказать все тоже, что и о Fujitsu – она так же славилась раньше высоким качеством, а сейчас представлена небольшим количеством моделей на нашем рынке. В связи с этим возможны проблемы в сервисном обслуживании таких производителей.
Western Digital (WD) – американская компания, специализирующаяся именно на производстве жестких дисков. Ее диски всегда считались более надежными. Например, в них использовались более качественные, чем у конкурентов подшипники, но из-за этого они всегда были более шумными. Как и у Hitachi диски компании WD всегда имели более менее стабильное качество изготовления. Но, в последнее время, диски этой компании не выделяются выдающимися характеристиками, как например Samsung. Я бы позиционировал их между стабильными по качеству Hitachi и скатившимися в ширпотреб Seagate.
В общем, я бы советовал выбирать между Samsung и Hitachi, как наиболее качественными, быстрыми и стабильными.
Производители SSD
C выбором производителя SSD дисков дело обстоит несколько иначе. Поскольку они состоят из микросхем памяти, то и производят их компании, производящие оперативную память.
В качестве зарекомендовавших себя производителей, я бы порекомендовал следующих: Corsair, Crucial, Intel, Kingston, OCZ, Samsung, SanDisk, Toshiba, Transcend.
Лучше не приобретать SSD известных китайских брендов, таких как: A-Data, Apacer, Silicon Power.
Так же традиционно не рекомендую проверенных производителей, но продукция которых в нашей стране представлена всего несколькими моделями: ASUS, IBM, Mushkin, PATRIOT, Philips, TakeMS, TEAM.
Существует множество других, менее известных брендов, которые я намерено здесь не привожу, так как имеется достаточный выбор среди рекомендуемых производителей.
Цена
Что касается HDD дисков, то цена на них больше зависит от их объема. Зависимость же от бренда, модели и даже качества не столь значительна (5-10%), так как покупатели редко обращают внимание на такие моменты. Соответственно и экономить на жестком диске не особо целесообразно. Просто выбирайте нужный объем, хорошего производителя и сверяйте технические характеристики, такие как скорость линейного чтения и время доступа. Я не буду приводить цены на HDD диски, так как ценообразование в этом сегменте не является адекватным и больше зависит от маркетинговых уловок. Цены на них могут колебаться в от года в год в 2-3 раза, как в сторону удешевления, так и в сторону подорожания. Подобную ситуацию я описывал в статье об оперативной памяти. Например, после наводнения в Тайване в 2011 году цены на жесткие диски взлетели в среднем в 2,5 раза, а там очередная волна финансового кризиса и т.д., из-за чего цены на них до сих пор не вернулись на адекватный техническому прогрессу уровень.
Если вам нужен большой объем для хранения данных, то издавна существует простой способ определения оптимального объема жесткого диска с точки зрения экономической целесообразности, такой как цена за 1 Гб дискового пространства.
Например:
Жесткий диск объемом 500 Гб стоит 50$, тогда цена за 1 Гб составит 50:500=0,10$.
Жесткий диск объемом 1000 Гб стоит 60$, тогда цена за 1 Гб составит 60:1000=0,06$.
Жесткий диск объемом 2000 Гб стоит 80$, тогда цена за 1 Гб составит 80:2000=0,04$.
Жесткий диск объемом 3000 Гб стоит 110$, тогда цена за 1 Гб составит 110:3000=0,037$.
Жесткий диск объемом 4000 Гб стоит 170$, тогда цена за 1 Гб составит 170:4000=0,043$.
Таким образом, на сегодняшний день, оптимальным по соотношению цена за 1 Гб является жесткий диск объемом 3 Тб. Дороже всего обойдется хранение 1 Гб данных на жестком диске объемом 500 Гб, а диски объемом 1 и 2 Гб имеют средние значения цены за 1 Гб.
Что касается SSD дисков, то их цена сильно зависит от всех факторов: объема, скорости, брэнда. В качестве советов приведу несколько конкретных примеров.
1. SSD 64Gb A-DATA (read 360Mb/s ; write 130Mb/s) – 52$
2. SSD 60Gb Kingston (read 450Mb/s ; write 450Mb/s) – 56$
Естественно, лучше доплатить 4$ и купить диск на 7% меньшего объема, но со скоростью чтения на 25% больше и скоростью записи на 71% больше!
1. SSD 180Gb Kingston (read 525Mb/s ; write 500Mb/s) – 137$
2. SSD 240Gb Kingston (read 450Mb/s ; write 450Mb/s) – 142$
А вот здесь лучше предпочесть больший объем, так как разница в скорости и цене не так значительна.
Как выбрать оптимальный жесткий диск
В общем случае оптимальным выбором для домашнего или игрового ПК будет HDD 3,5'' объемом 1-2 Тб со скоростью вращения шпинделя 7200 Об/мин, кэшем 32-64 Мб, средней скоростью линейного чтения 120 Мб/с и временем доступа 13-14 мс в сочетании (если это позволяют средства) с SSD объемом 128 Гб и скоростью чтения/записи 450 Мб/с.
Если с SSD все понятно, то как же определить параметры диска HDD, ведь их обычно не указывают в прайсе? А вот здесь, друзья, я припас для вас самое интересное, так сказать изюминку всей статьи!
Чисто теоретически параметры HDD диска можно узнать по номеру модели на сайте производителя, но на практике у меня это редко получалось, так как найти и разобраться в этих параметрах на сайте производителя довольно сложно. Но есть гораздо более простой способ.
Существует довольно популярная программа для тестирования скорости (и некоторых других параметров) работы жесткого диска – HDTune. На сайте производителя имеется платная (с ограниченным пробным периодом) и бесплатная версия этой программы.
http://www.hdtune.com/
Но для выбора диска она нам не понадобиться. Нас интересуют только результаты тестов в этой программе, сделанных другими пользователями.
HDTune позволяет определить два основных параметра – линейную скорость чтения и время случайного доступа.
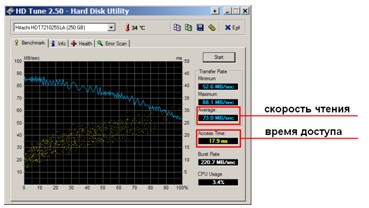
Кроме того по самому характеру графика можно определить качество механики диска.
Вот пример диска с обычной механикой

А вот с очень качественной и точной

Заметили разницу? Если диск имеет хорошую механику, то кроме его скоростных параметров, таких как скорость линейного чтения и время доступа график линейной скорости будет иметь красивую, циклически повторяющуюся форму, а точки замера времени случайного доступа будут располагаться достаточно тучно.
Для того, что бы найти результаты тестов интересующего вас диска введите номер его модели в поиске картинок в Google. Сейчас почти все продавцы указывают в прайсе номер модели, раньше с этим возникали проблемы и нужно было идти в магазин или на склад, что бы посмотреть на диск в живую, или доставать продавцов по телефону, что им почему-то очень не нравилось)

Найдите хотя бы 2-3 похожих картинки, что бы убедиться в объективности проведенных тестов. Обратите внимание на то, что бы на картинке была указана именно нужная модель.

Оптический привод
Здесь все совсем просто.
Определяем интерфейс: IDE – для старых ПК без SATA-разъемов или SATA – для всех новых ПК. Если вы не найдете IDE привода для своего старого ПК, то вам нужно будет приобрести SATA привод и PCI-SATA контроллер.

Определяете какой привод вам нужен: DVD-RW (еще называют DVD Super Multi) или Blu-Ray (более дорогой привод для дисков одноименного формата). Если вы не имеете Blu-Ray дисков и не знаете зачем вам это нужно, то такой привод вам не нужен ).
Выбираем популярных производителей: ASUS, LG, Samsung и выбираем самую дешевую из имеющихся моделей, они практически ничем отличаться не будут. Если вы любите перестраховываться, то можете выбрать самую дорогую модель, разница в цене будет мизерной (не более 5$).
Можно так же приобрести привод таких производителей как: BENQ, HP, Lite-On, Pioneer, которые могут обладать специальными режимами записи и фирменным программным обеспечением, если вы знаете зачем это нужно. Обычным пользователям это не понадобиться, а вот проблем при гарантийном обслуживании может добавить.
На что стоит обратить внимание, так это на цвет. Он бывает: черный, серебристый и белый (уже встречается редко). Это важно если вы хотите, что бы привод гармонично вписывался в дизайн корпуса вашего ПК. Если корпус вашего ПК черный или серебристый, то больше подойдет черный цвет. Кроме того, черная панель привода выполнена из черного пластика, в то время как серебристая всегда является окрашенной и в процессе эксплуатации краска может стираться.
DVD-привод стоит – 20-30$. Оптимальная цена 25$.
Самый дешевый Blu-Ray привод стоит 65$. Оптимальная цена 75-85$.
Вот и всё друзья. Очень надеемся что мы помогли вам выбрать жесткий диск для вашего компьютера!
Ctrl
Enter
Заметили ошибку
Выделите и нажмите Ctrl+Enter


