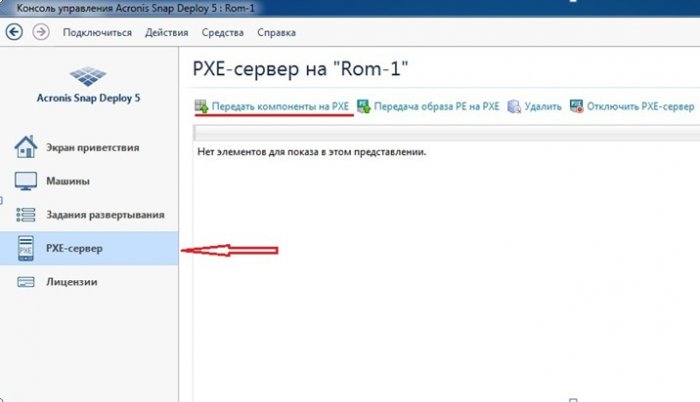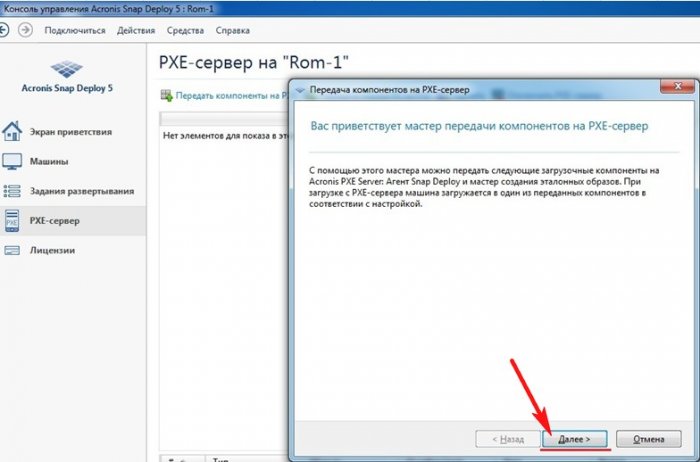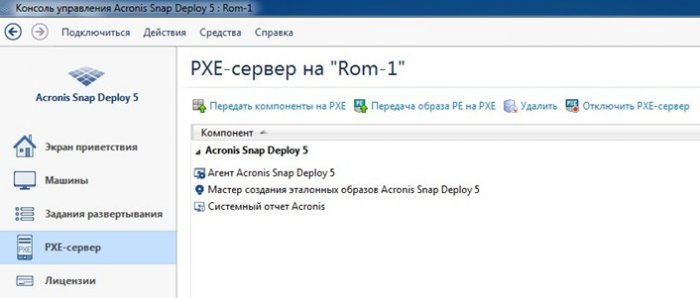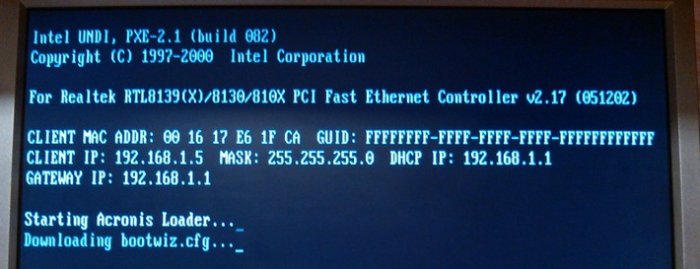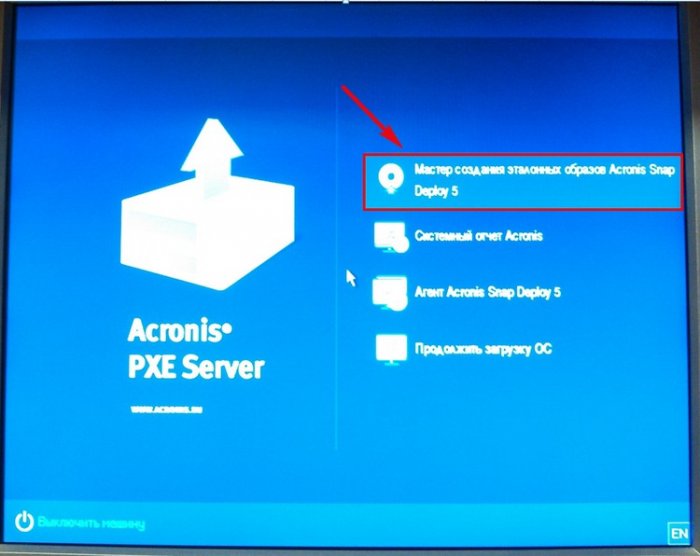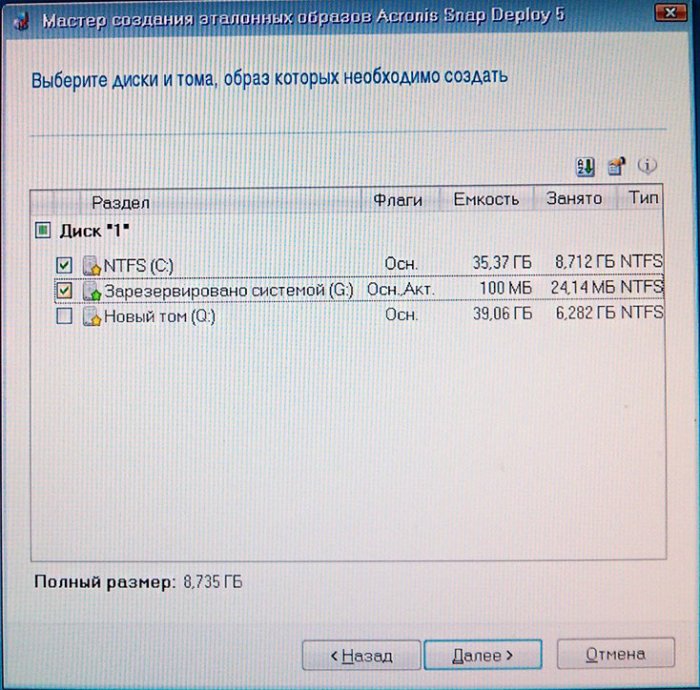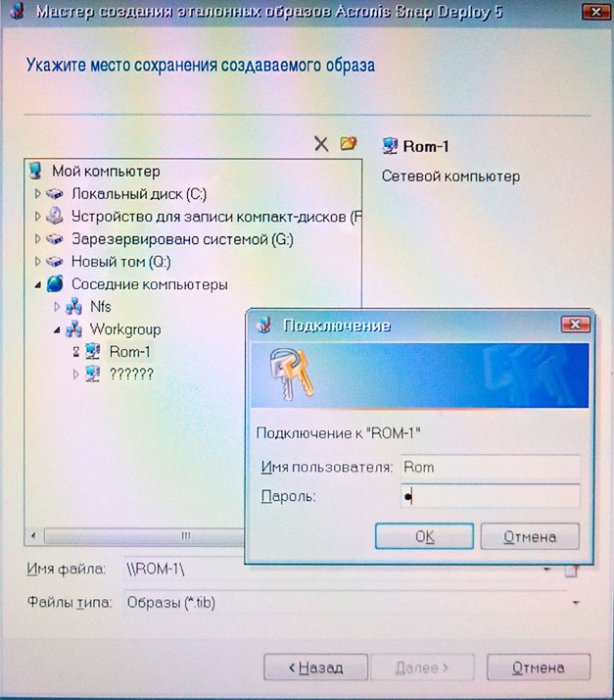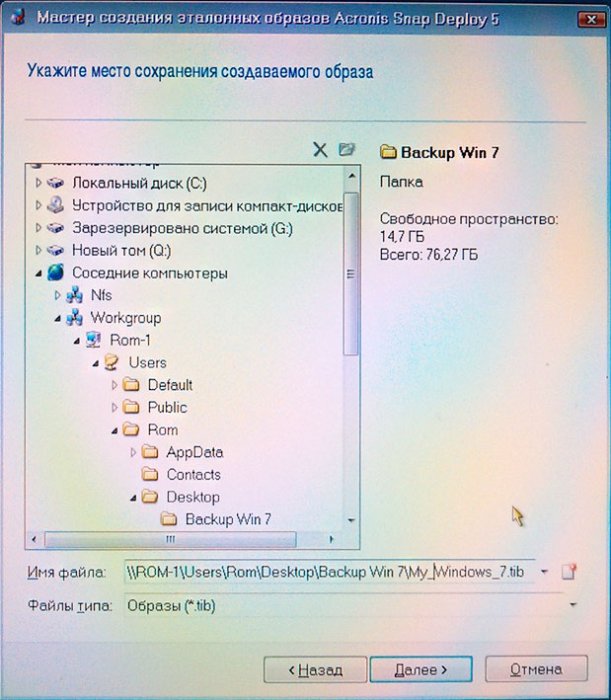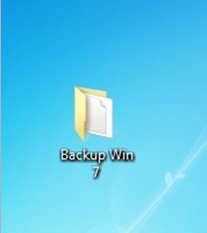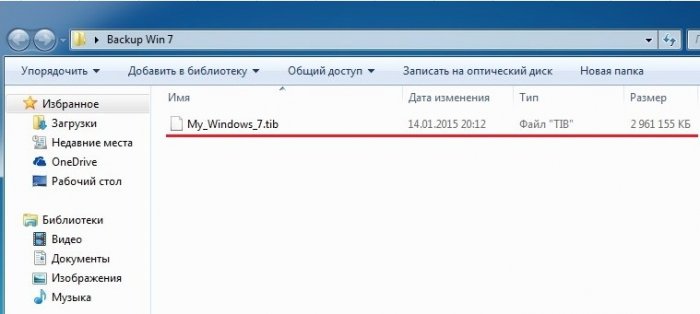Создание эталонного образа Windows 7 в Acronis Snap Deploy 5
Привет друзья! Сегодняшняя статья о создании эталонного образа Windows 7 в программе Acronis Snap Deploy 5. Создавать образ будем на удалённой машине. После успешного создания эталонного образа Windows 7 мы развернём его на удалённый компьютер.
Удаленный компьютер с установленной Windows 7 (для примера) загружается по сети и подключается к PXE серверу Acronis, на котором затем мы запускаем мастер создания эталонных образов и создаем так называемый эталонный образ операционной системы. После этого, созданный образ можно развёртывать на другие машины, создав задания развертывания.
Вообще-то, Acronis Snap Deploy по функциям чем то похож на WDS и MDT, хотя в отличие от МDT Acronis является платным продуктом.
Перед чтением этой статьи можете ознакомиться с тем, как скачать и установить Acronis Snap Deploy 5.
Автор материала Ro8.
Создание эталонного образа Windows 7 в Acronis Snap Deploy 5
Запускаем программу Acronis Snap Deploy 5 и в главном окне выбираем PXE сервер. Далее выбираем Передать компоненты на PXE
Ставим галочку напротив строки Acronis Snap Deploy 5, то есть выбираем все компоненты. Далее
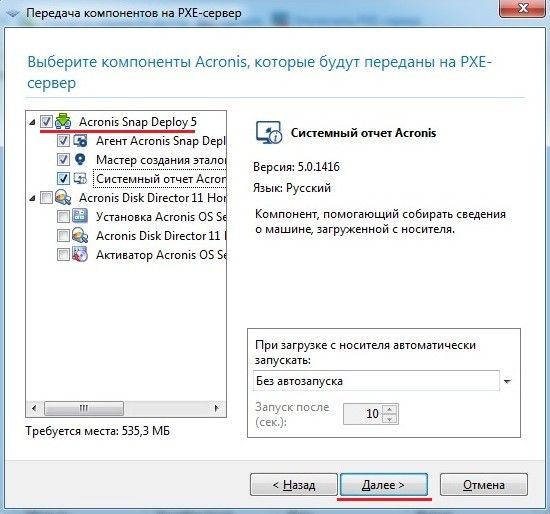
Указываем ip адрес нашего сервера Deploy Server к которому будет подкючаться удаленный компьютер
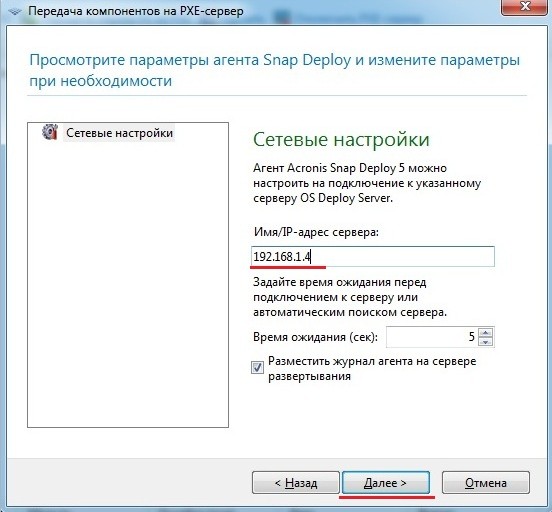
Вводим пароль для защиты компонентов которые будут передаваться на PXE сервер

Нажимаем Передать
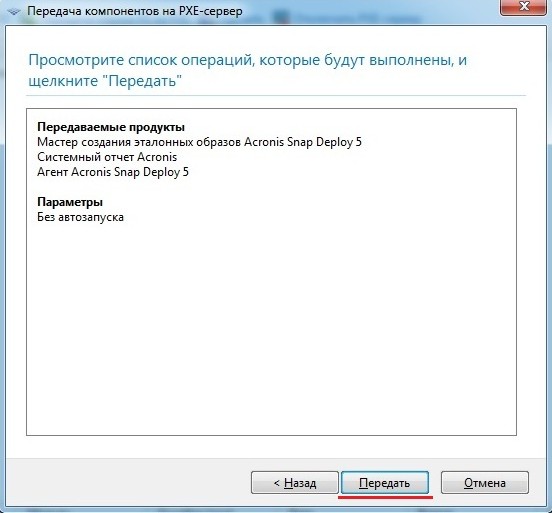
Идет передача выбранных нами компонентов Acronis Snap Deploy 5 на PXE сервер
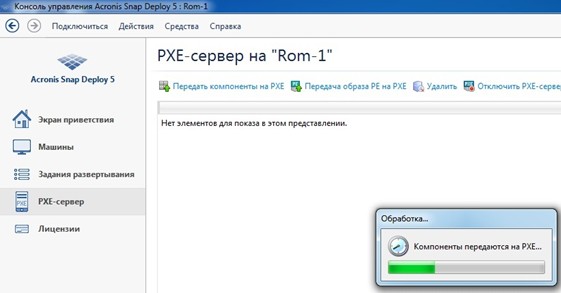
Загружаем удаленный компьютер по сети, на котором установлена Windows 7
Вводим пароль который мы указывали для защиты данных, передаваемых на PXE сервер
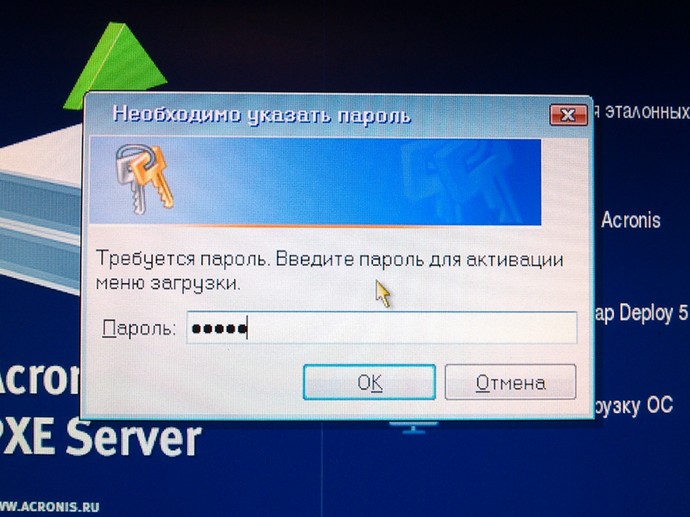
Начальное окно Мастера создания эталонных образов
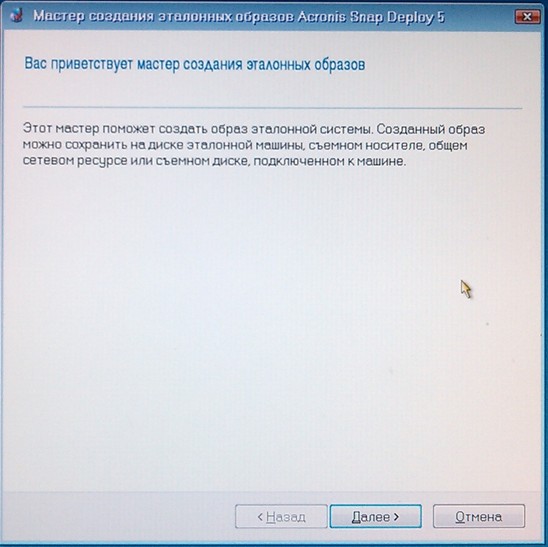
Указываем место сохранения создаваемого образа. В нашем случае мы будем его сохранять на компьютере, на котором установлен сервер PXE. Выбираем Соседние компьютеры, далее Workgroup, выбираем наш компьютер Rom-1. Откроется диалоговое окно в котором нужно ввести данные для подключения к нашему компьютеру ROM_1. Вводим данные и подключаемся
После подключения к компьютеру ROM-1 на рабочем столе была создана папка Backup Win 7, в которую мы и будем сохранять эталонный образ
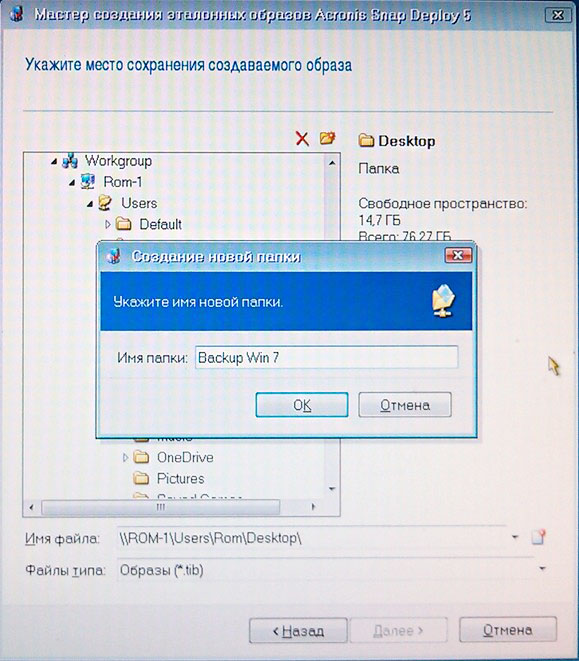
Создаем пароль для эталонного образа от несанкционированного доступа
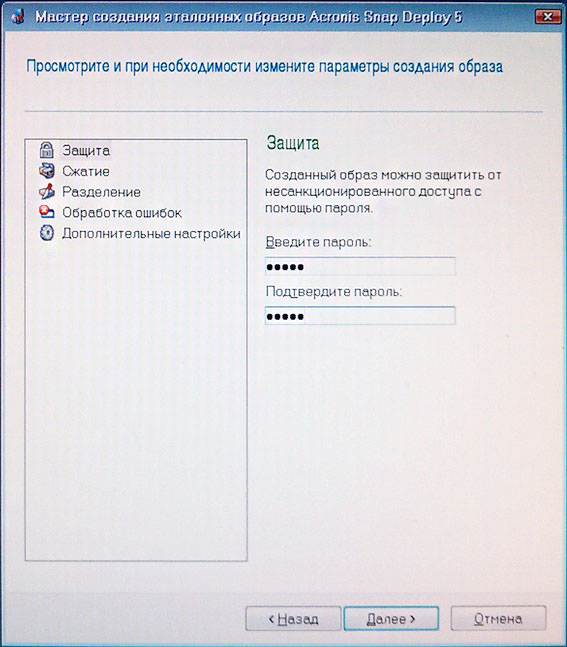
Выбираем степень сжатия эталонного образа: чем выше сжатие тем меньше размер, но сильно сжатый образ будет дольше создаваться. Выбираем Обычное сжатие
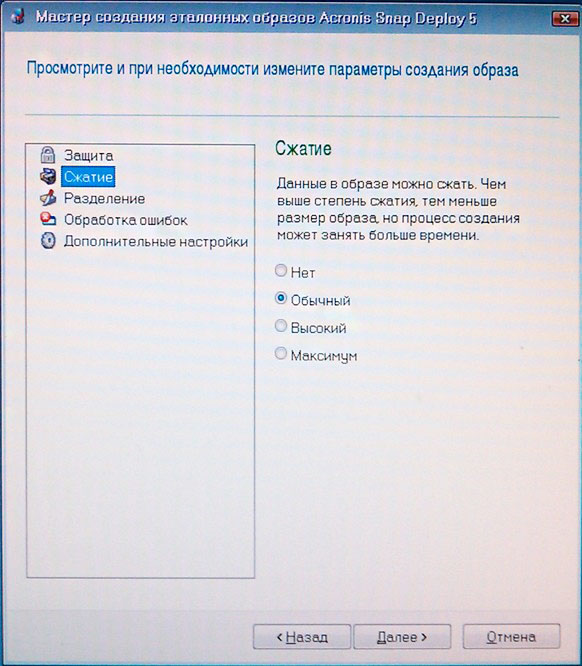
Добавим какой-нибудь комментарий к образу
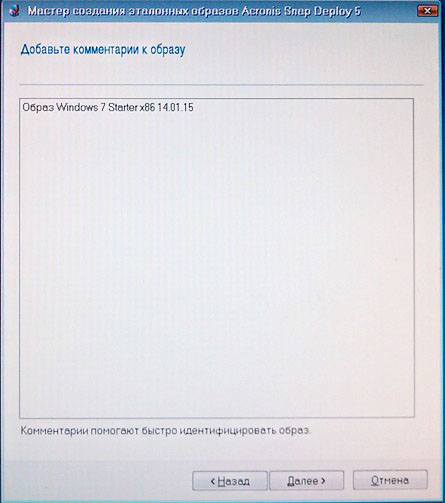
Результатирующий экран списка операций, которые будут выполнены
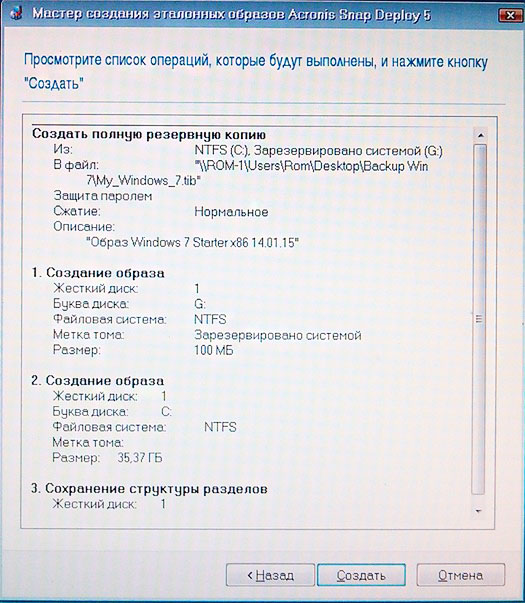
Процесс создания эталонного образа
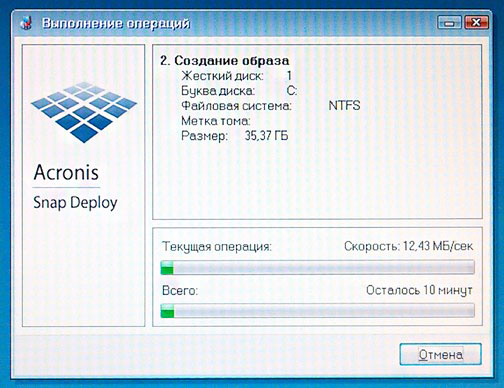
Эталонный образ успешно создан

Ctrl
Enter
Заметили ошибку
Выделите и нажмите Ctrl+Enter