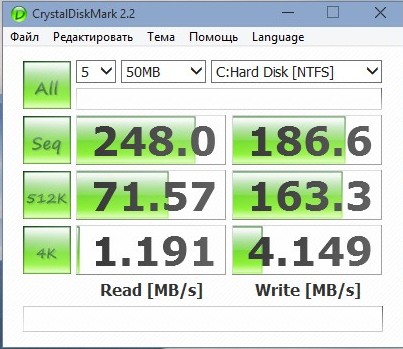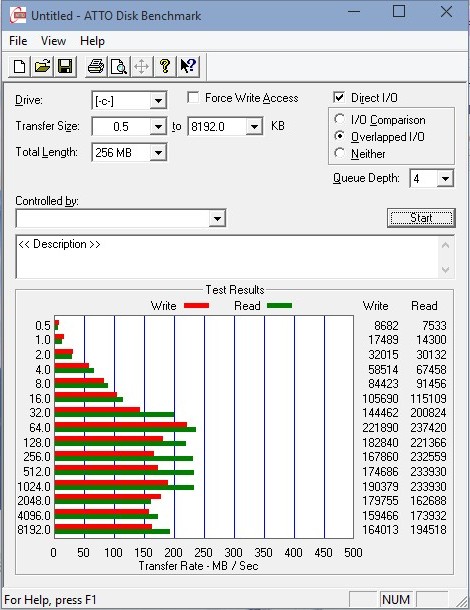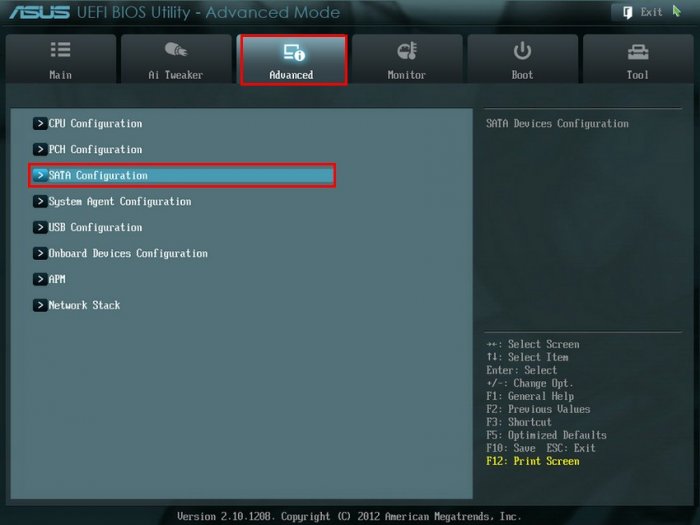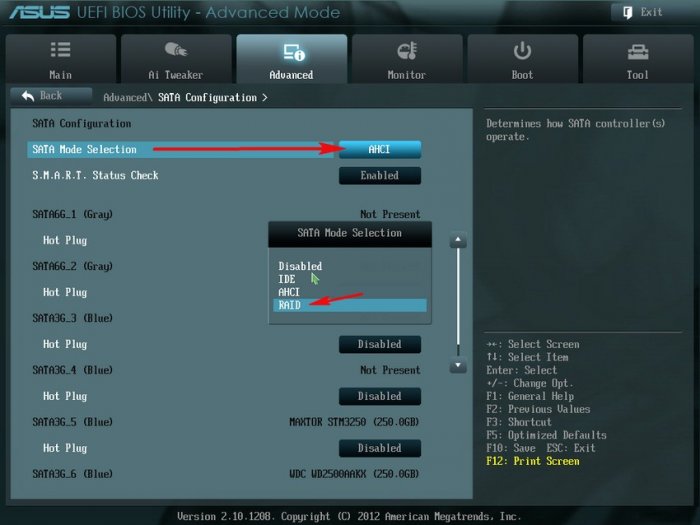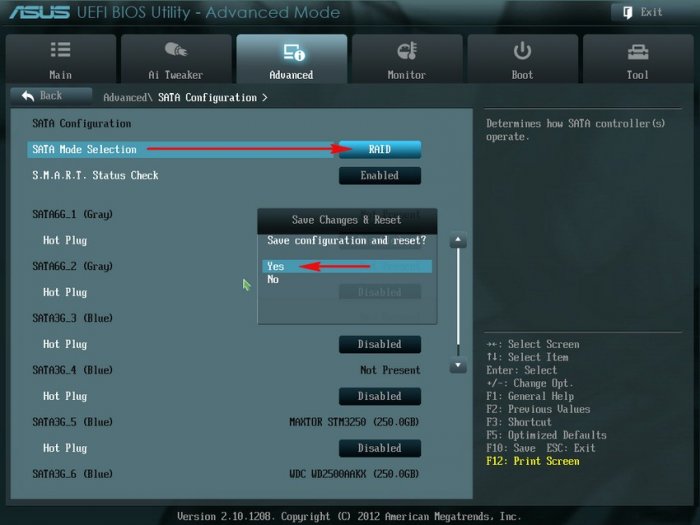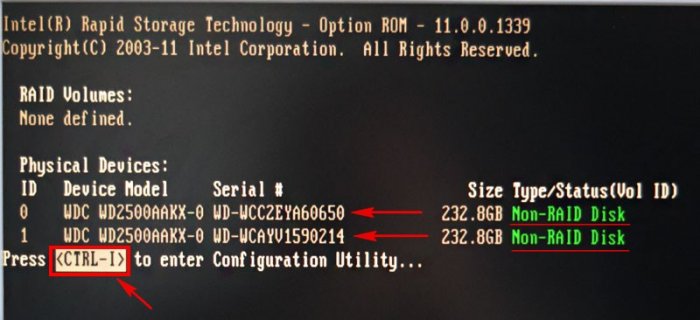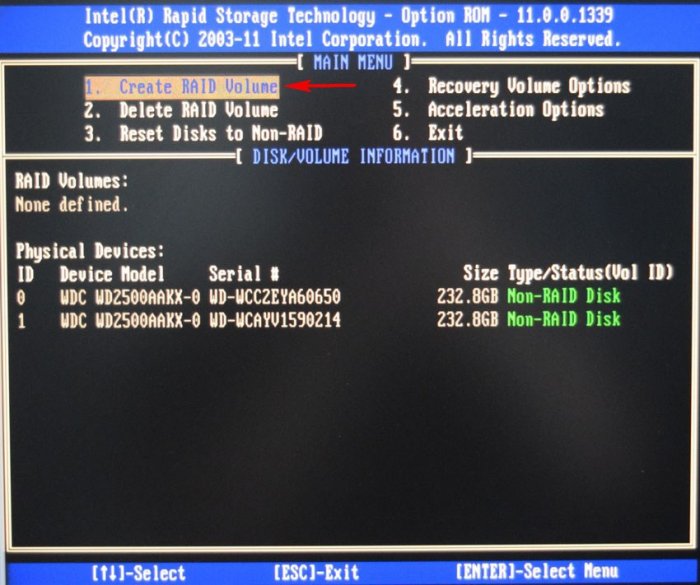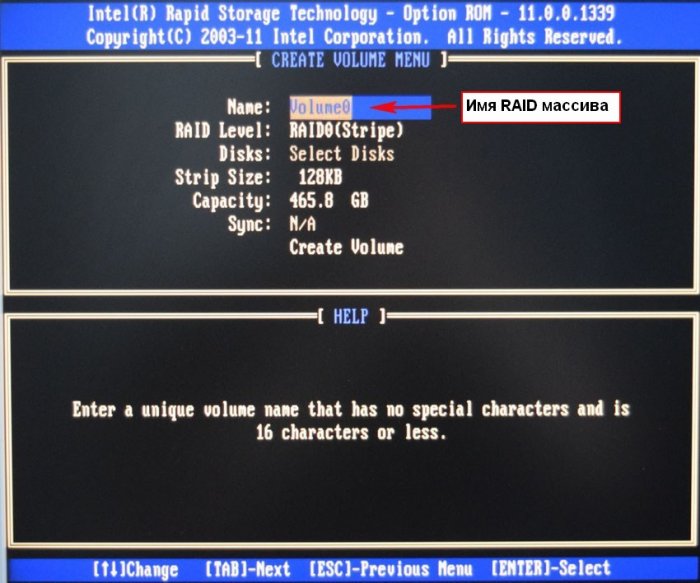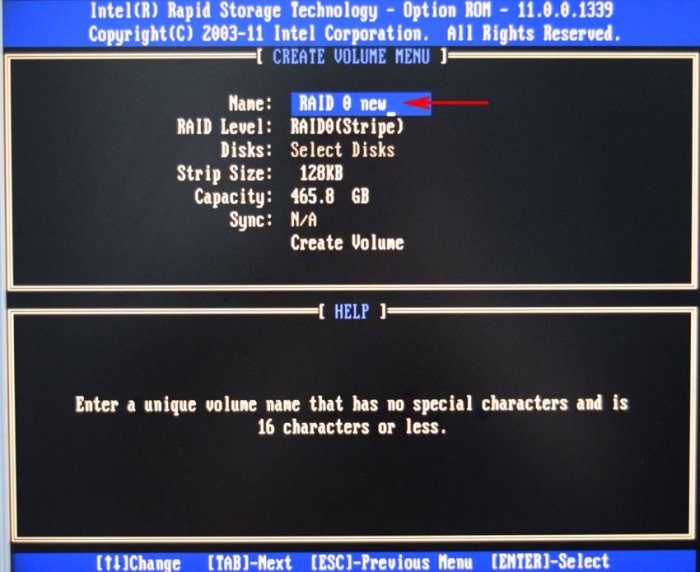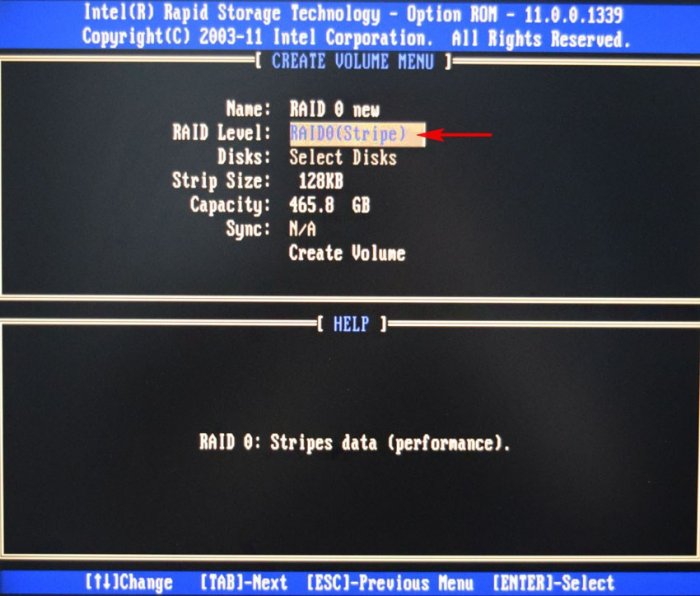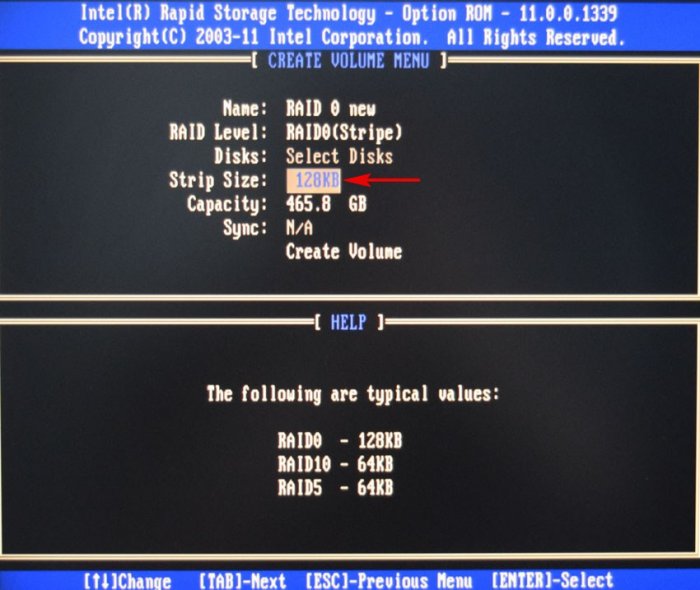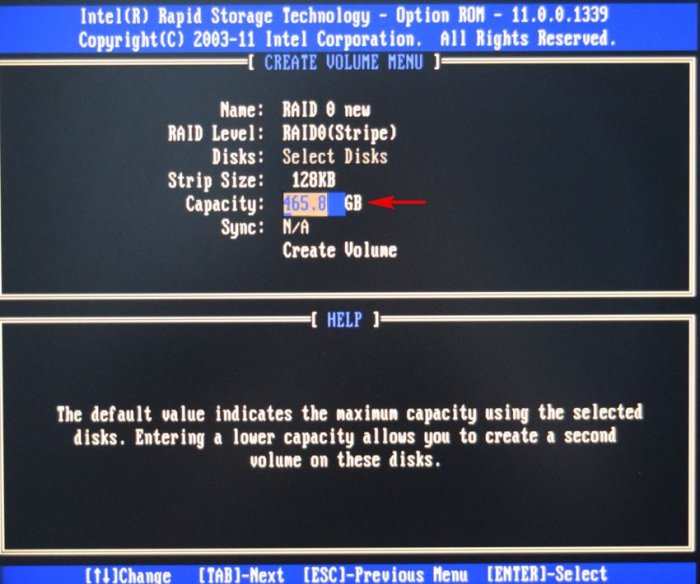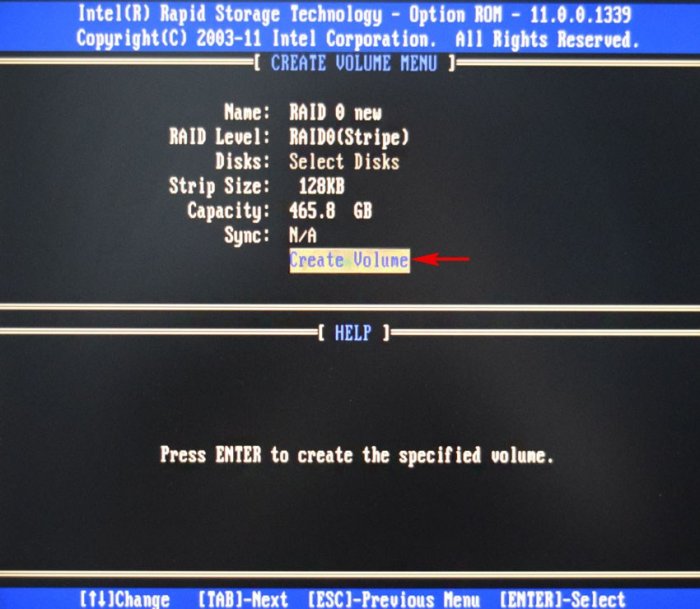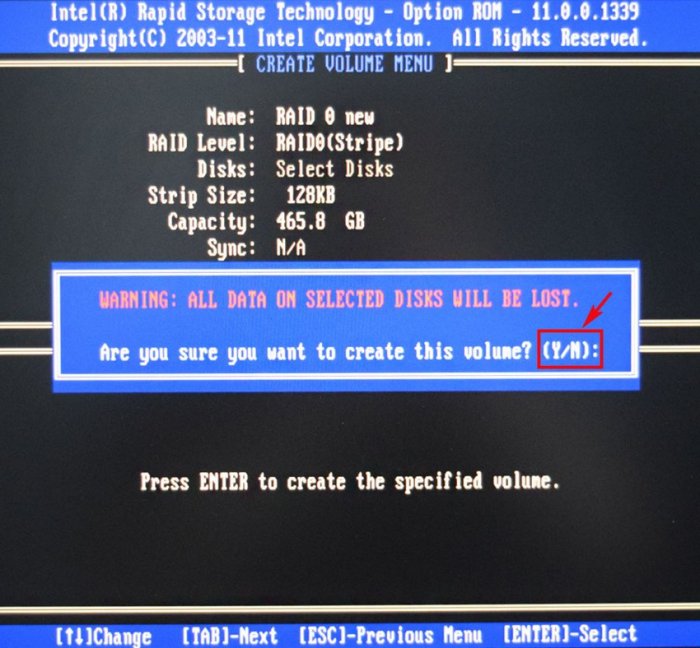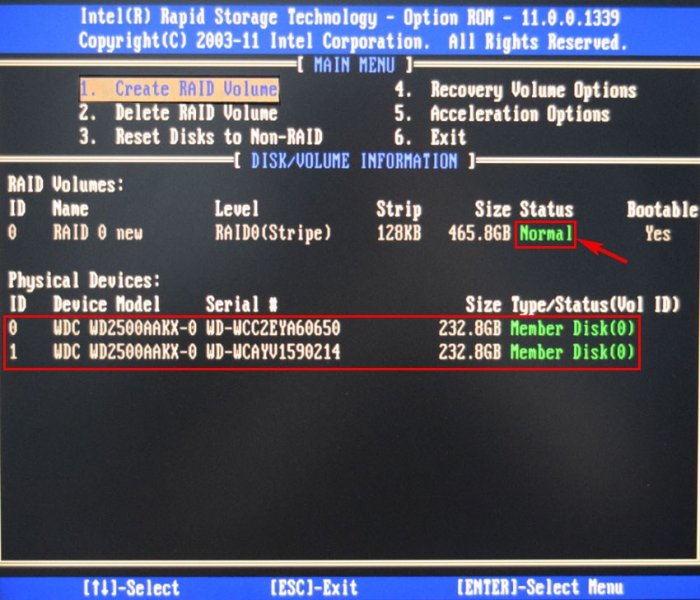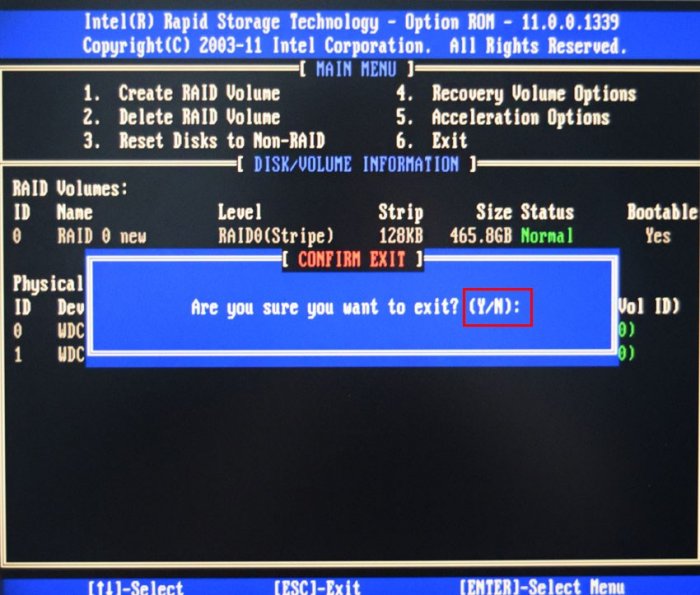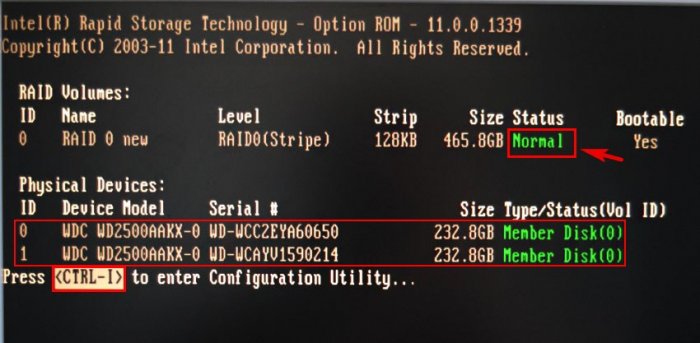Как настроить RAID 0 массив и установить на него Windows 10. Или как увеличить быстродействие дисковой системы в два раза
Как настроить RAID 0 массив и установить на него Windows 10. Или как увеличить быстродействие дисковой системы в два раза
Как вы догадались, сегодняшняя статья о создании и настройке дискового массива RAID 0 состоящего из двух жёстких дисков. Задумал я её несколько лет назад и специально приобрёл два новых винчестера SATA III (6 Гбит/с) по 250 ГБ, но в силу сложности данной темы для начинающих пользователей пришлось её тогда отложить. Сегодня же, когда возможности современных материнских плат подошли к такому уровню функциональности, что RAID 0 массив может создать даже начинающий, я с большим удовольствием возвращаюсь к этой теме.
{banner_google1}Примечание: Для создания RAID 0 массива можно взять диски любого объёма, например по 1 ТБ. В статье, для простого примера, взяты два диска по 250 ГБ, так как свободных дисков другого объёма не оказалось под руками.
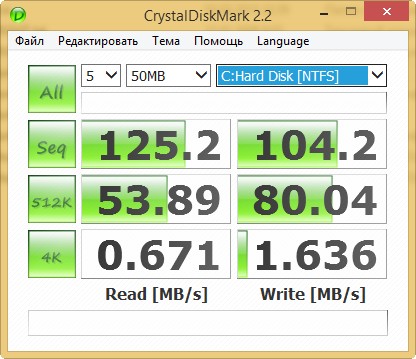
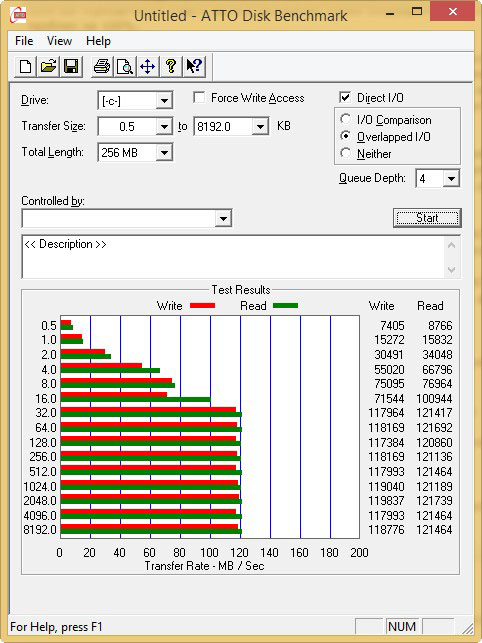
Включаем компьютер и входим в БИОС с помощью нажатия клавиши DEL при загрузке.
Идём на вкладку Advanced, опция SATA Configuration.
Опцию SATA Mode Selection выставляем в положение RAID
Для сохранения изменений жмём F10 и выбираем Yes. Происходит перезагрузка.
{banner_google1}
Если вы подключили в БИОС технологию RAID, то при следующей загрузке на экране монитора появится предложение нажать клавиатурное сочетание (CTRL-I), для входа в панель управления конфигурации RAID.
Ещё в данном окне отображены подключенные к портам 4 и 5 наши жёсткие диски WDC, пока находящихся не в RAID-массиве (Non-RAID Disk). Жмём CTRL-I и входим в панель настроек.
Здесь производим основные настройки нашего будущего RAID 0 массива.
Name: (Имя RAID-массива).
Нажмите на клавишу "пробел" и введите имя.
Пусть будет "RAID 0 new" и жмём Enter. Передвигаемся ниже с помощью клавиши Tab.
RAID Level: (Уровень RAID).
Мы создаём RAID 0 (stripe) - дисковый массив из двух жёстких дисков с отсутствием избыточности. Выберите этот уровень стрелками на клавиатуре и нажмите Enter.
Опускаемся ниже с помощью клавиши Tab.
Stripe Size:
Оставляем как есть.
Выставляется автоматически. Объём двух наших винчестеров 500 ГБ, так как мы используем уровень RAID 0 (stripe) и два наших жёстких диска работают как один. Жмём Enter.
{banner_google1}
Больше ничего не меняем и передвигаемся к последнему пункту Create Volume и жмём Enter.
Появляется предупреждение:
WARNING: ALL DATA ON SELECTED DISKS WILL BE LOST.
Are you sure you want to create this volume? (Y/N):
ВНИМАНИЕ: ВСЕ ДАННЫЕ на выбранных дисках будут потеряны.
Вы уверены, что хотите создать этот объем ? (Y / N):
Жмём Y (Да) на клавиатуре.
RAID 0 массив создан и уже функционирует, находится со статусом Normal (нормальный). Для выхода из панели настроек жмём на клавиатуре клавишу Esc.
Are you sure you want to exit (Вы уверены что хотите выйти? Нажимаем Y (Да). Происходит перезагрузка.
Теперь при каждой загрузке компьютера на экране монитора на несколько секунд будет появляться информация о состоянии нашего RAID 0 массива и предложение нажать сочетание клавиш (CTRL-I), для входа в панель управления конфигурации RAID.
{banner_google1}
Установка Windows 10 на RAID 0 массив
Подсоединяем к нашему системному блоку загрузочную флешку Windows 10, перезагружаем компьютер, входим в БИОС и меняем приоритет загрузки на флешку. А можно просто войти в меню загрузки компьютера и выбрать загрузку с установочной флешки Windows 10 (в нашем случае Kingston). В меню загрузки можно увидеть созданный нами RAID 0 массив с названием "RAID 0 new".

Далее.
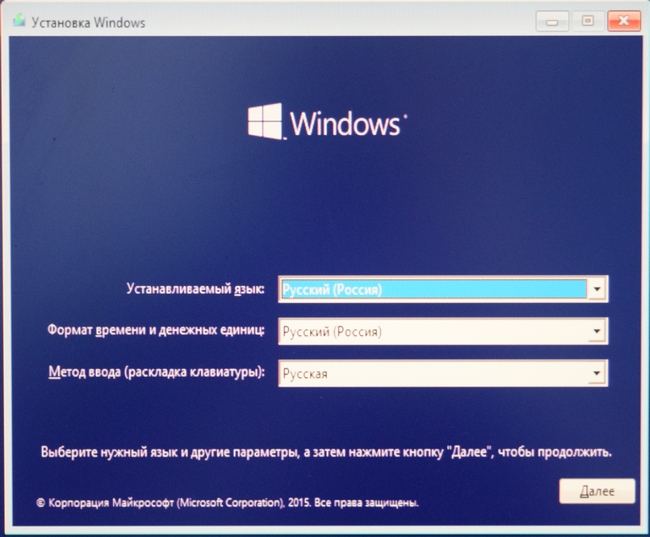
Установить.
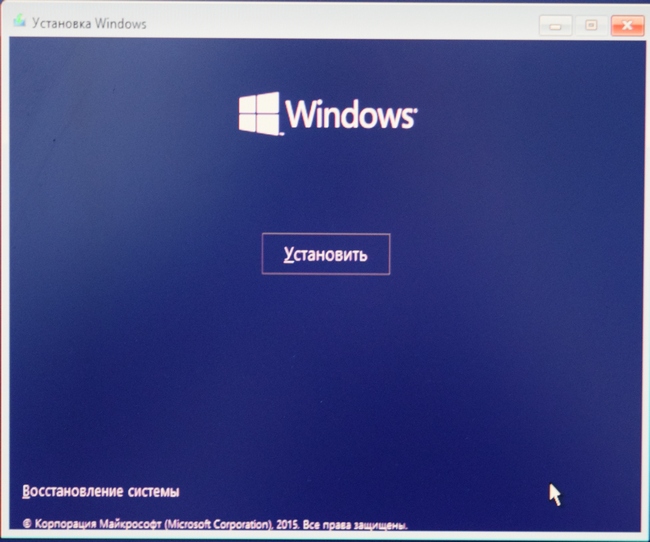
Принимаем условия лицензии и жмём Далее.
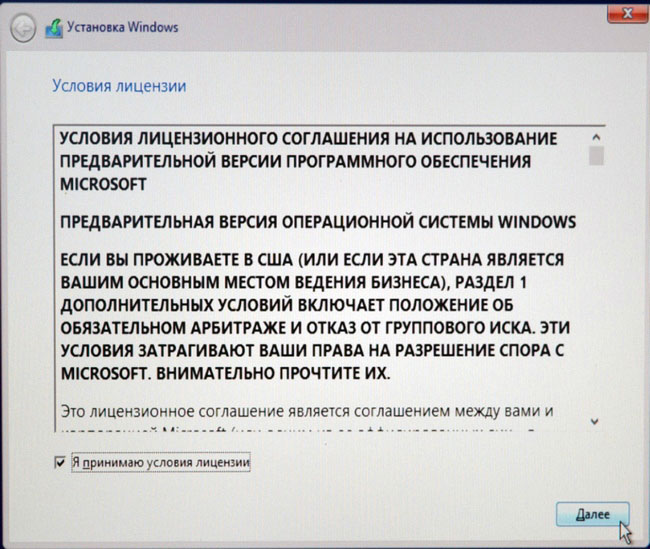
Выборочная: Только установка Windows (для опытных пользователей)
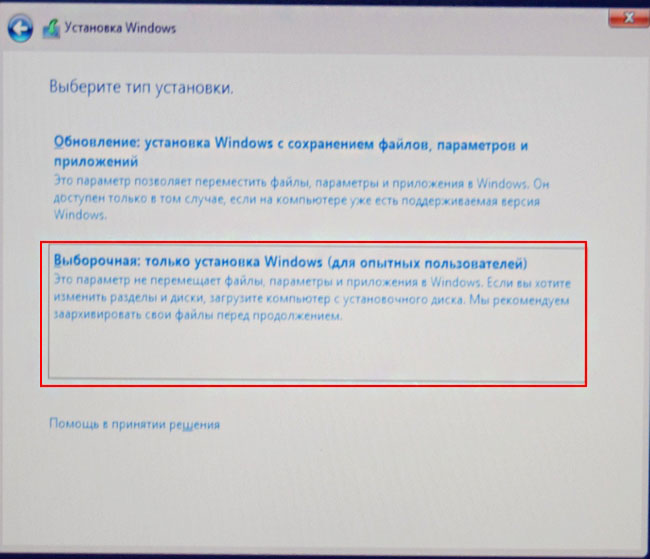
Можете создать разделы в этом окне или сделать это после инсталляции операционной системы, без разницы.
Жмём Далее и начинается обычная установка Windows 10.
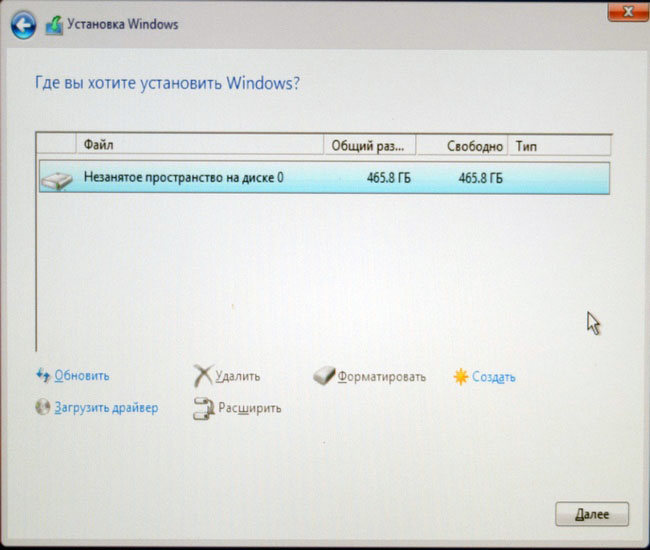
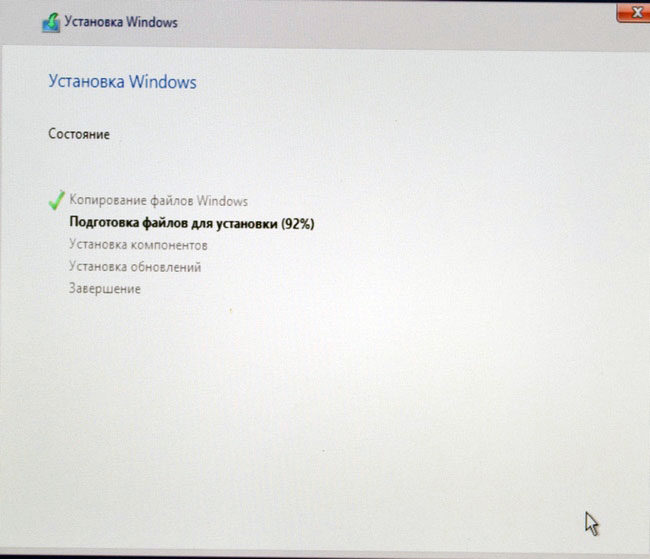
Windows 10 установлена на RAID 0 массив.
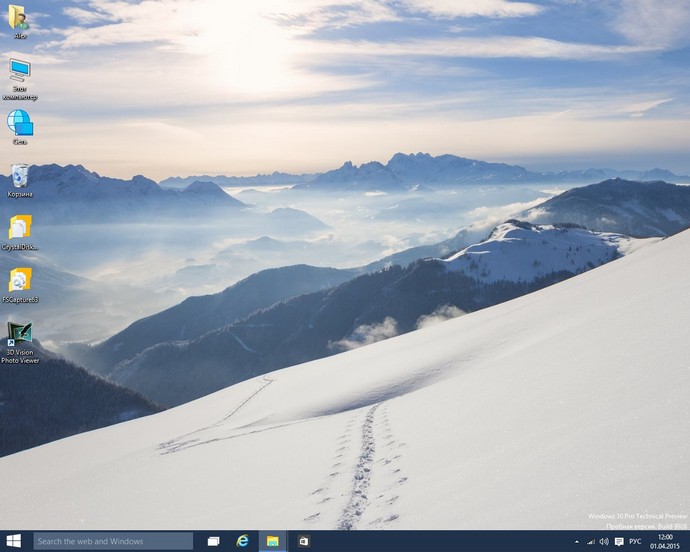
Идём в Управление дисками. Операционная система Windows 10 видит пространство двух наших жёстких дисков по 250 ГБ как один жёсткий диск объёмом 500 ГБ.
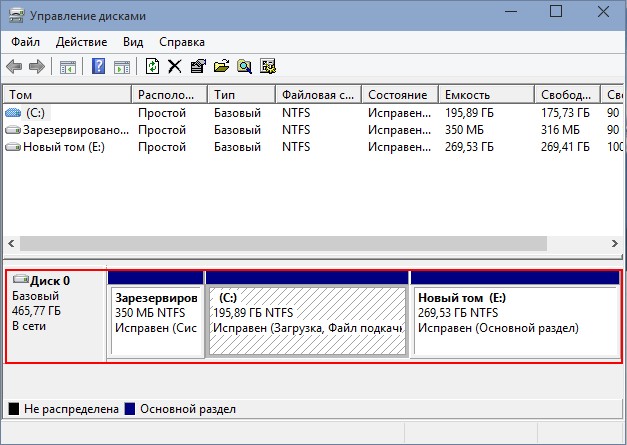
Диспетчер устройств. В дисковых устройствах находится наш RAID 0 массив.
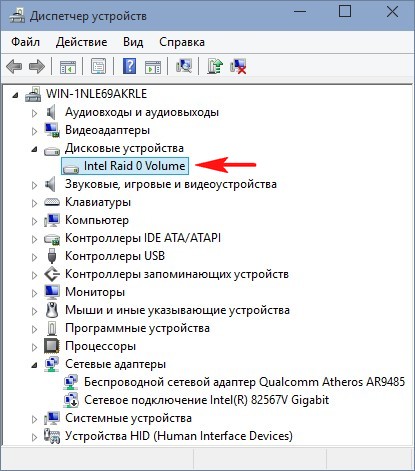
Ну а теперь, самое главное, проводим тесты скорости работы RAID 0 массива.