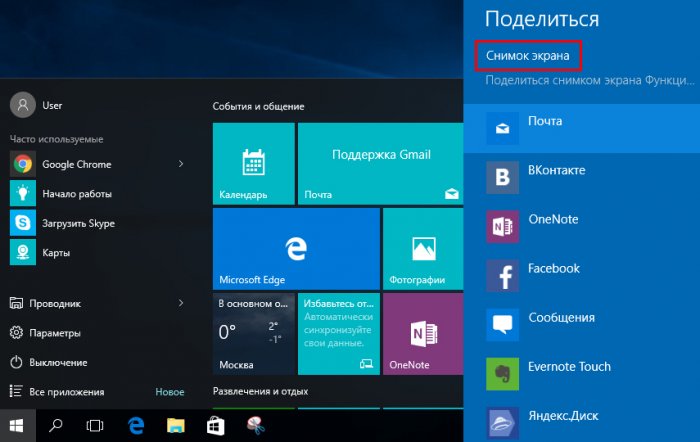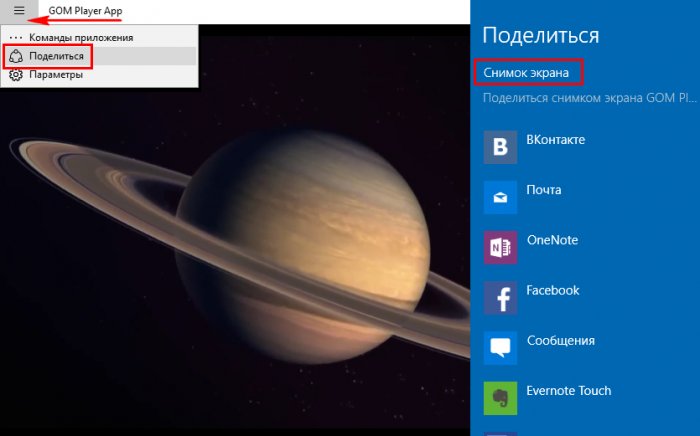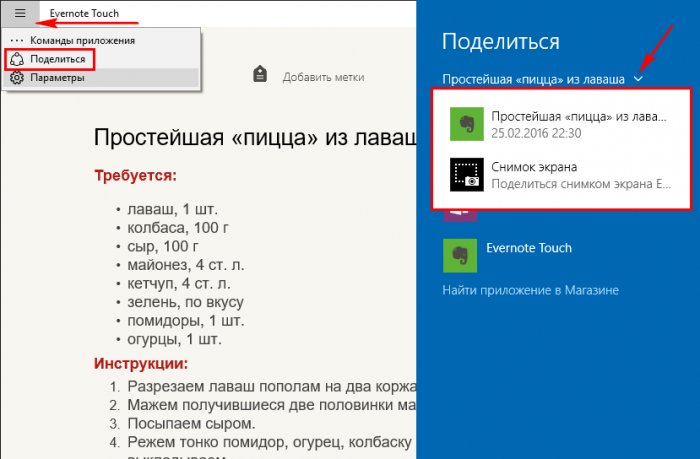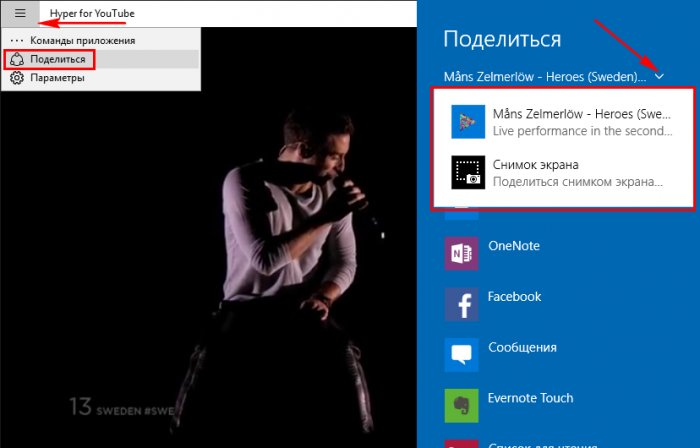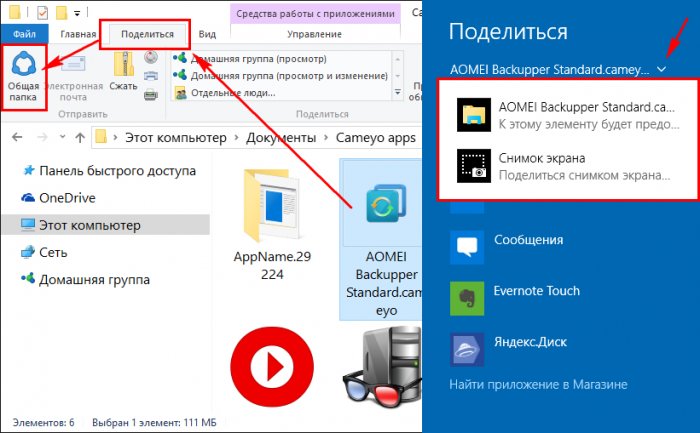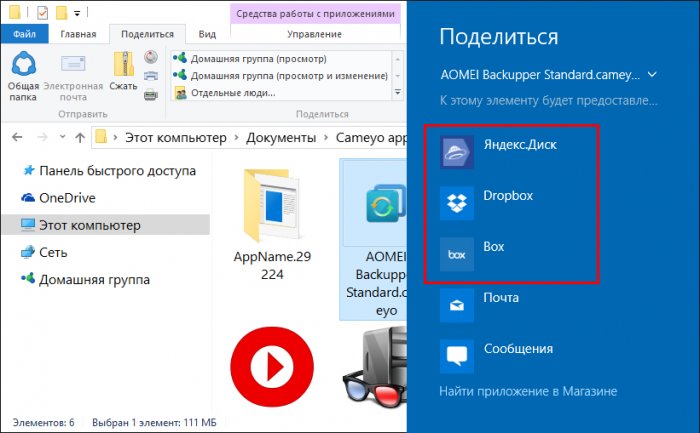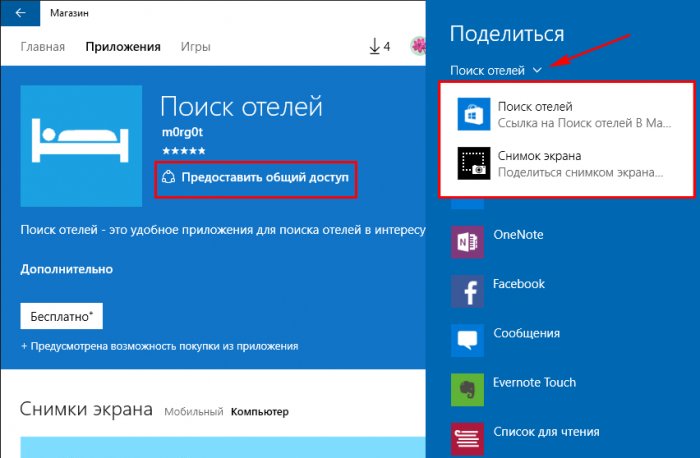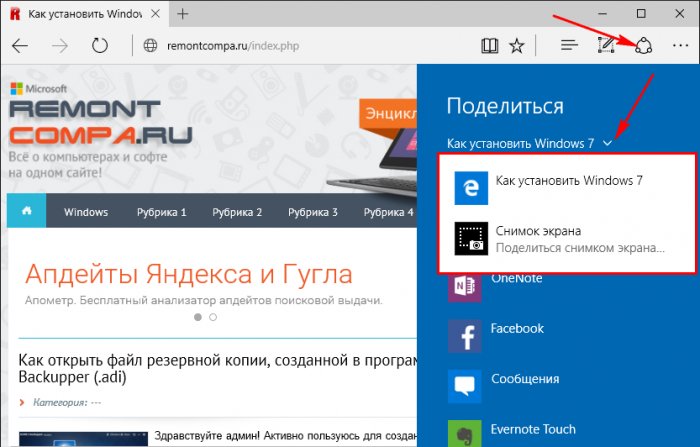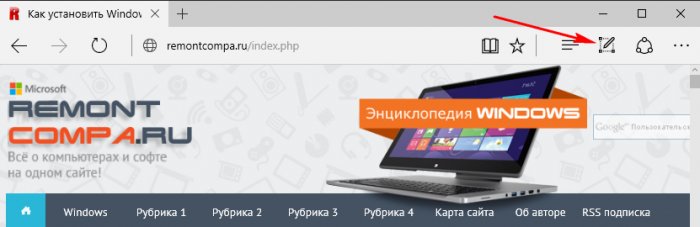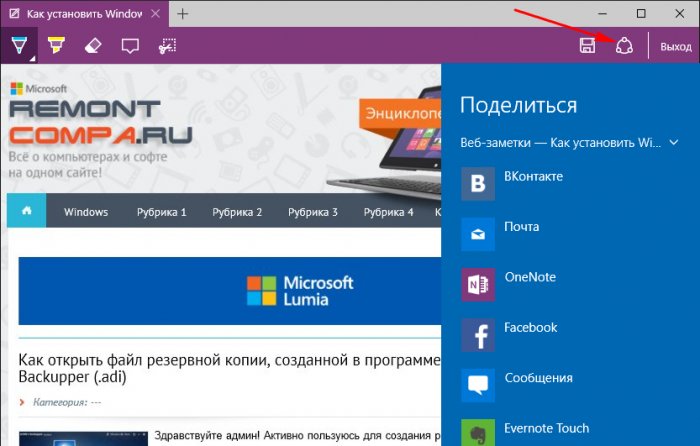Системная функция расшаривания контента Windows 10
Содержание:
Системная функция расшаривания контента Windows 10
1. Расшаривание контента в системе и Metro-приложениях
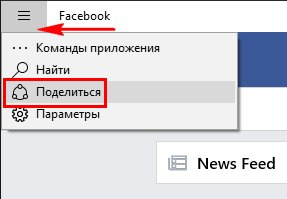
В отдельных приложениях это их панель инструментов.
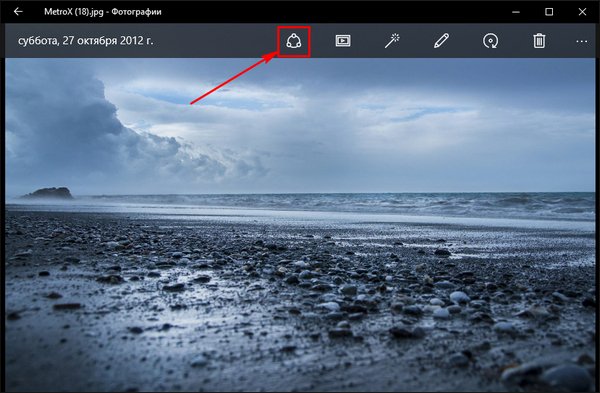
Естественное условие функции расшаривания контента с помощью штатных и установленных из магазина Windows Metro-приложений – авторизация в них. Расшаривать скриншоты и отдельный тип контента в Windows 8.1 и 10 можно с участием Metro-функционала этих систем. Но если расшаривание скриншотов – это универсальная возможность, то расшаривание отдельного типа контента должно быть предусмотрено и возможностями текущего Metro-приложения, и тех приложений, посредством которых происходит отправка данных. Что за отдельный тип контента? Некоторые Metro-приложения предусматривают только расшаривание скриншотов содержимого их окна. Это, как правило, приложения, не заточенные под работу с текстовым содержимым, как например, карты Google Maps, TeamViewer для удалённого доступа, различные медиаплееры, Metro-игры.
Другой тип Metro-приложений позволяет делиться не только скриншотами их окон. Так, приложения веб-сервисов заметок Evernote и OneNote, кроме скриншотов, позволяют расшаривать ещё и отдельные заметки.
Посредством Metro-клиентов соцсетей ВКонтакте и Facebook можно делать репост записей, а с помощью Twitter – соответственно, ретвитить. Штатное приложение «Запись голоса» предусматривает расшаривание созданных им же аудиозаметок в формате файлов «.m4a». В приложении «Википедия» можно делиться ссылками на материал в веб-версии интернет-энциклопедии. По такому же принципу ссылками страниц видео на YouTube можно делиться в Metro-приложении Hyper for YouTube.
↑ 2. Расшаривание файлов в проводнике Windows
Расшаривание файлов в системном проводнике – функция, упрощающая процесс загрузки файлов в облачные хранилища. С помощью боковой панели «Поделиться» можно отправлять файлы в облачные сервисы, клиентские Metro-приложения которых установлены в системе. В магазине Windows для этих целей совершенно бесплатно можно установить приложения таких облачных хранилищ, как Яндекс.Диск, Dropbox, Box.
↑ 3. Расшаривание ссылок Metro-приложений в магазине Windows
Ссылки на страницы Metro-приложений в системах Windows 8.1 и 10 открываются внутри магазина Windows, автоматически запуская его приложение.
4. Расшаривание ссылок в браузере Microsoft Edge
Делиться найденным в Интернете внутри браузера Microsoft Edge можно не только в формате ссылок и скриншотов, но также в формате веб-заметок – по сути, тех же скриншотов, но созданных из веб-публикаций с наложенными пометками. Наложение пометок на веб-публикации – ещё одна фишка Microsoft Edge, не менее важная по мнению компании Microsoft, чем расшаривание ссылок. Кнопка создания веб-заметок, как и кнопка «Поделиться», находится на главной панели инструментов браузера.
После наложения пометок маркером, добавления текстовых надписей и обрезки скриншота веб-страницы прямо в режиме её создания веб-заметку можно отправить по почте, в соцсети и прочие сервисы, нажав кнопку «Поделиться».