Input Not Supported
Здравствуйте, я к вам с проблемой. Недавно купленный (ЖК Монитор с диагональю экрана 21,5 дюймов) вышел из строя. Отдал его на гарантийный ремонт. Достал свой старый, вот и пригодился думаю, он у меня диагональю намного меньше - 17 дюймов. Подключаю и наблюдаю ошибку Input Not Supported. Написал вам, вы ответили в коротком письме, что дело в неправильно выставленном разрешении экрана, а так же в неправильной частоте обновления экрана. И это логично, ведь на новом мониторе были совсем другие параметры, видимо недоступные старому монитору, который я подключил сейчас.
В таких случаях, вы говорите, нужно на мониторе нажать кнопку Auto и монитор сам выставит нужное разрешение. Если такой кнопки нет, а у меня её нет, нужно при загрузке Windows нажать F-8 и выбрать в Дополнительных параметрах загрузки системы - Включение видеорежима с низким разрешением 640 x 480,
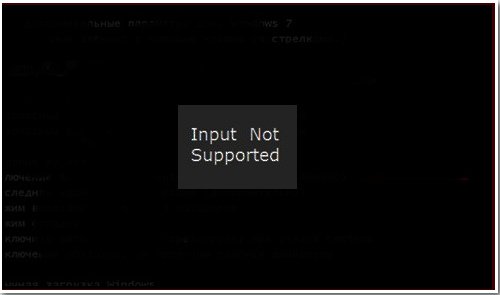
Input Not Supported
Другой наш читатель пишет: Скачали с сыном игру в интернете, в процессе продолжительной установки разрешение экрана само изменялось несколько раз, далее незнакомая ошибка и перезагрузка, теперь при включении компьютера выходит ошибка на тёмном экране монитора Input Not Supported. Что делать подскажите? Как видите два случая в принципе разные, а ошибка одна и та же и решение для обоих случаев будет похожее.
- Теперь внимание, причина ошибки. В первом случае старенький монитор диагональю 17 дюймов не смог передать высокое разрешение 1920x1080 и высокую частоту обновления экрана 85 ГЦ, принадлежащее 21,5 –дюймовому монитору, выставленное в операционной системе. Во избежание собственной серьёзной поломки выдал ошибку, которая буквально означает Неподдерживаемое разрешение - Input Not Supported.
Во втором случае мы имеем современный монитор 19 - дюймов и частоту обновления экрана 75 ГЦ, который после установки игры и неизвестного конфликта драйверов или программного обеспечения не смог работать в нужном ей разрешении и частоте обновления экрана и тоже выдал ошибку Input Not Supported.
Иногда бывает на современный компьютер устанавливают старую игру и она уменьшает частоту обновления экрана до 60 ГЦ и современный монитор выдаёт подобную ошибку.
Бывает пользователи изучая компьютер сами выставляют недоступные для своего монитора параметры в Свойствах диагностики DirectX->Частота->Другое значение и вызывают тем самым данную ошибку, кстати иногда после этого монитор к жизни удаётся вернуть только в сервисном центре.

Во всех перечисленных выше случаях, многие даже опытные пользователи немного теряются, ведь компьютер благополучно включился, из системного блока прозвучал привычный один короткий сигнал POST, согласно которому всё железо установленное у вас в системнике работает нормально, а на экране монитора ошибка. Что, разбирать монитор?
Ничего разбирать пока не надо, ремонт монитора скажу вам дело не из лёгких, давайте поступим по другому. Если в самой начальной фазе загрузке компьютера нажать на клавиатуре кнопку F-8, то мы с вами попадём в Дополнительные параметры загрузки, здесь нам нужно выбрать Включение видеорежима с самым низким разрешением 640 x 480 или Включить режим VGA.


Идём в диспетчер устройств. Пуск->Щёлкаем правой мышкой на Мой компьютер.
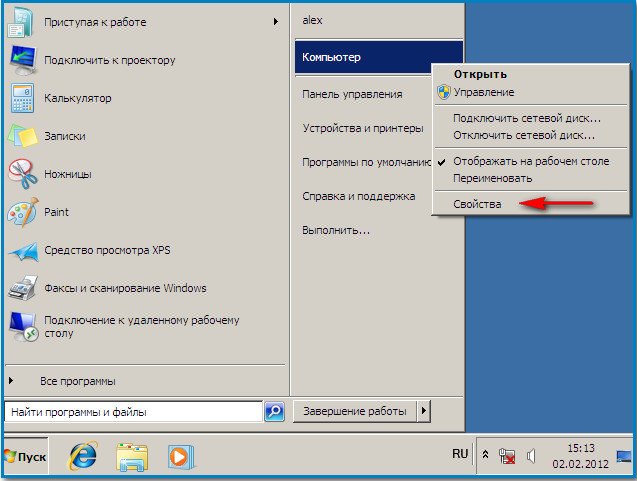
и выбираем в меню Диспетчер устройств,
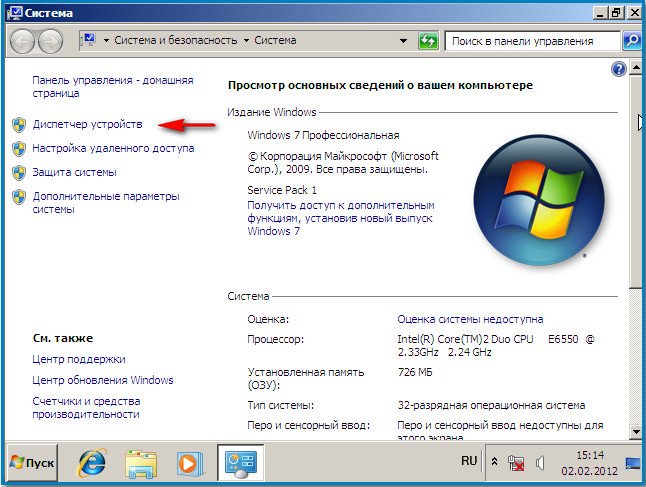
далее нажимаем раскрываем ветку Видеоадаптеры, щёлкаем правой мышкой на названии нашей видеокарты и нажимаем Удалить.
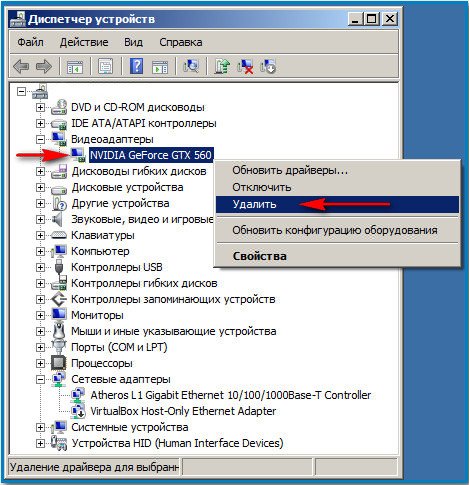
Для надёжности можно так же удалить программное обеспечение принадлежащее вашей видеокарте в меню Удаление и изменение программы, далее перезагрузка.
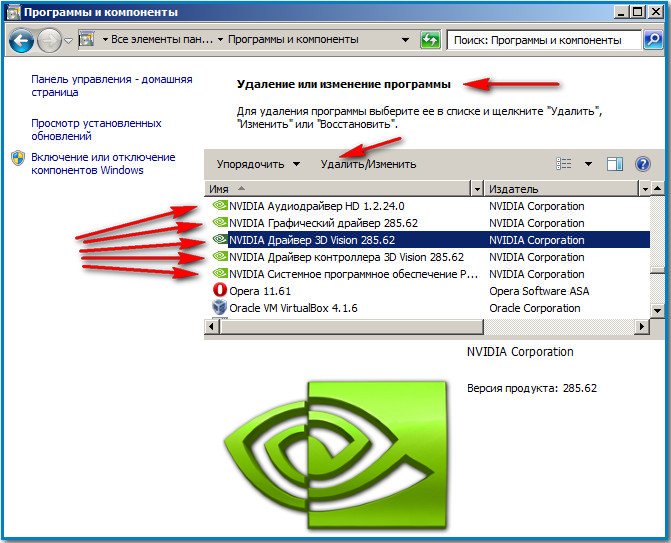
После удаления драйверов видеокарты вы должны без проблем войти в Windows, ошибки Input Not Supported быть уже не должно. Вам нужно заново будет установить драйвера на вашу видеокарту и желательно установить соответственное программное обеспечение к вашему монитору, которое обычно находится на компакт-диске прилагающимуся к нему при покупке. Нужно сказать что оно сильно помогает, расширяя возможности монитора, например ранее недоступные разрешение экрана и частота обновления, становится доступными. Если такого диска нет, это не страшно, почти все современные мониторы поддерживают технологию Plug and Play, которое автоматически определяет установленное оборудование и работает с ним. Так же нужно обновить и DirectX.
Когда драйвера будут установлены, щёлкните правой мышкой на рабочем столе Windows 7, далее разрешение экрана
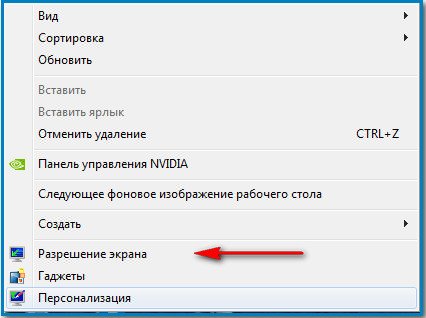
выберите нужное
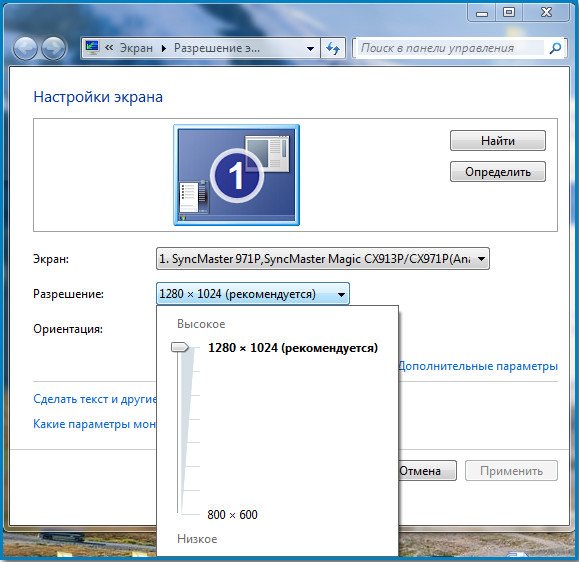
затем Дополнительные параметры
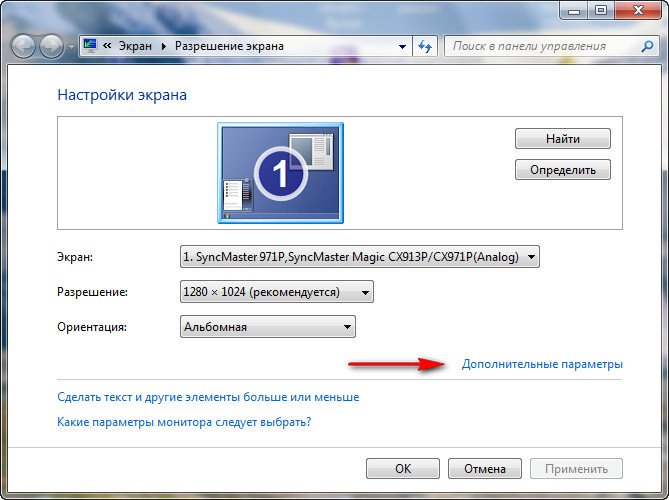
Монитор и выберите нужную вам частоту обновления экрана.
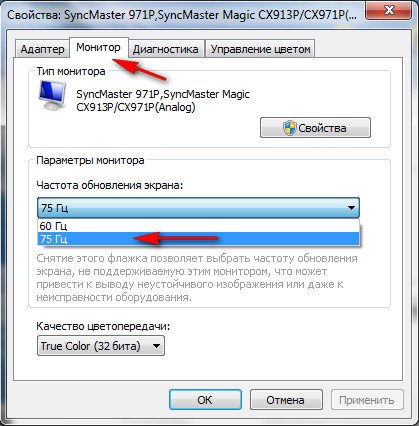
Ну и под конец статьи ещё несколько способов устранения подобной ошибки. Иногда при включении компьютера надпись Input Not Supported плавает по экрану несколько минут и затем пропадает, это многих раздражает, про это нам тоже писали. Избавиться от этого можно как я уже говорил, установив программное обеспечение с компакт-диска, прилагающегося к монитору при покупке. Или самостоятельно подобрав нужную для вашего монитора частоту обновления экрана.