Интеграция в дистрибутив Windows 7 накопительного пакета обновлений «Rollup Update» KB3125574. Работаем в Windows 8.1, 10
Интеграция в дистрибутив Windows 7 накопительного пакета обновлений «Rollup Update» KB3125574. Работаем в Windows 8.1, 10
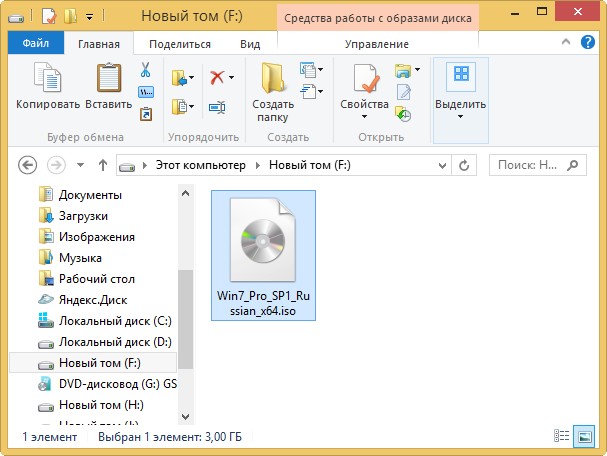
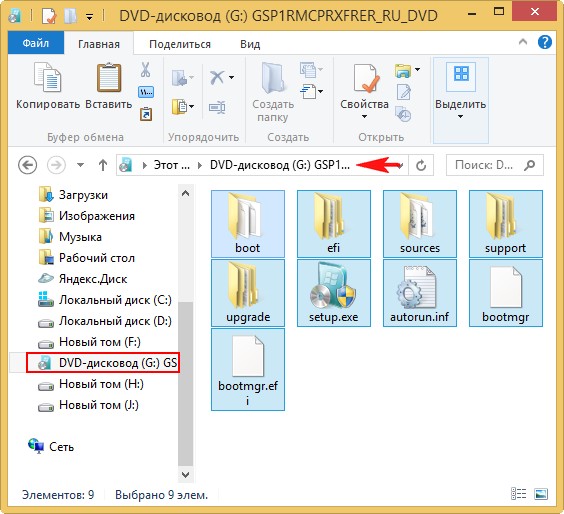
Затем я захожу на раздел жёсткого диска (F:) и создаю папку «1», копирую в эту папку все файлы дистрибутива Windows 7.
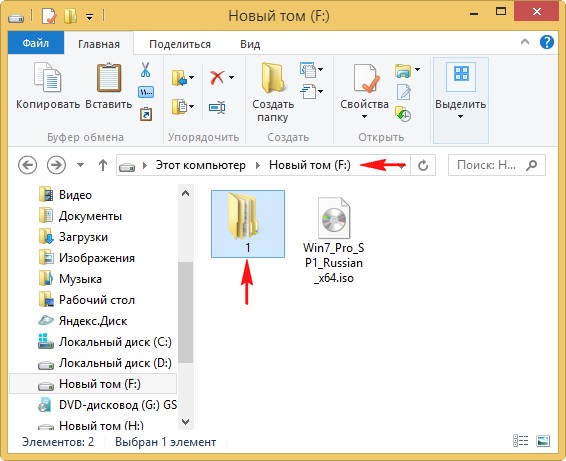
Файлы Windows 7 скопированы на раздел (F:) в папку «1».
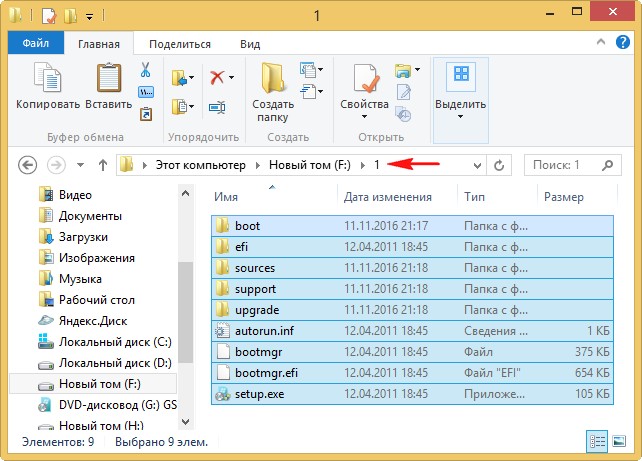
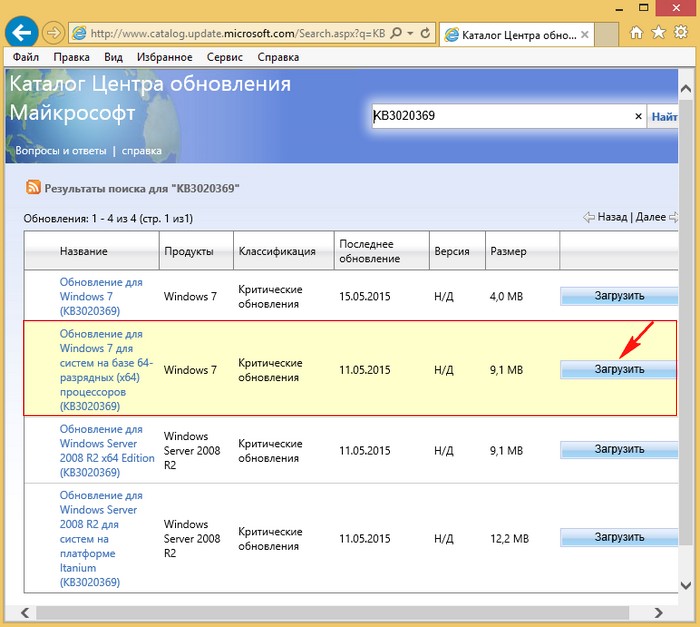
KB3172605 по ссылке:
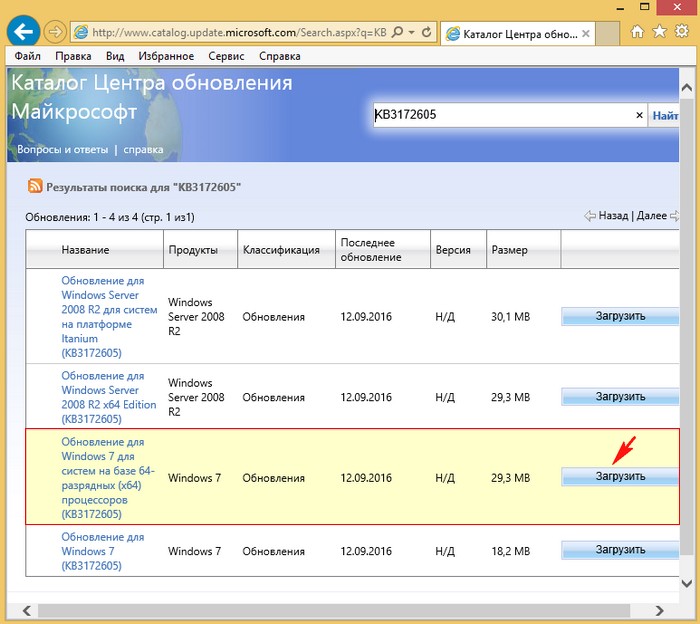
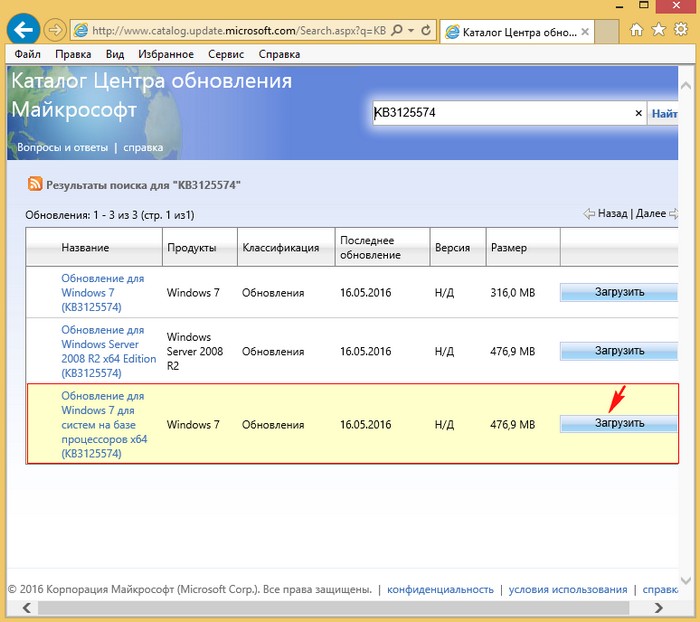
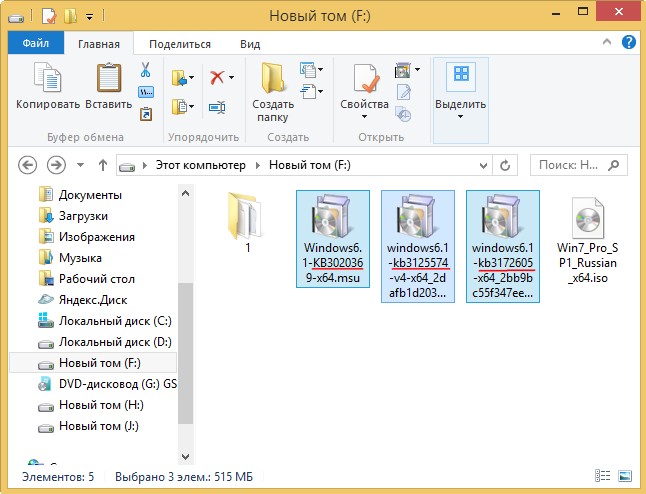
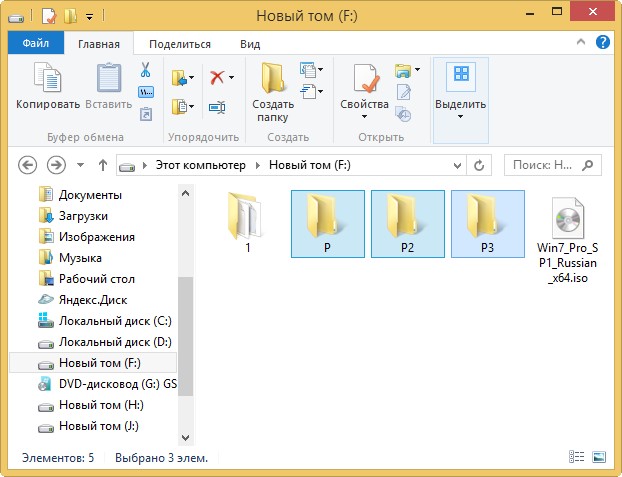
Создаём на разделе (F:) папку с названием «M», в данную папку мы позже смонтируем Windows 7 64-бит и затем интегрируем в неё обновления.
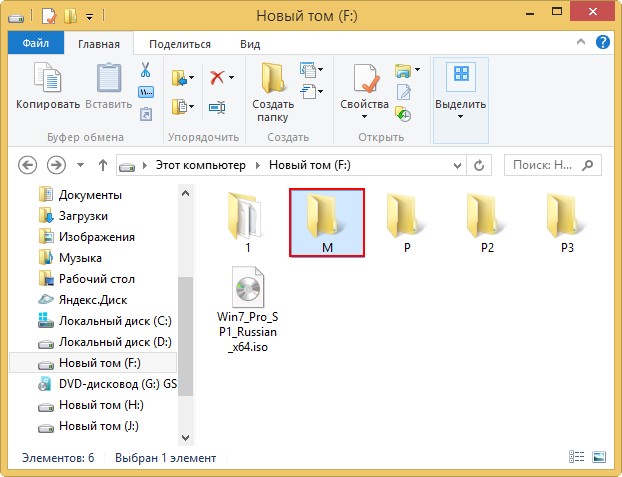
Запускаем командную строку от имени администратора
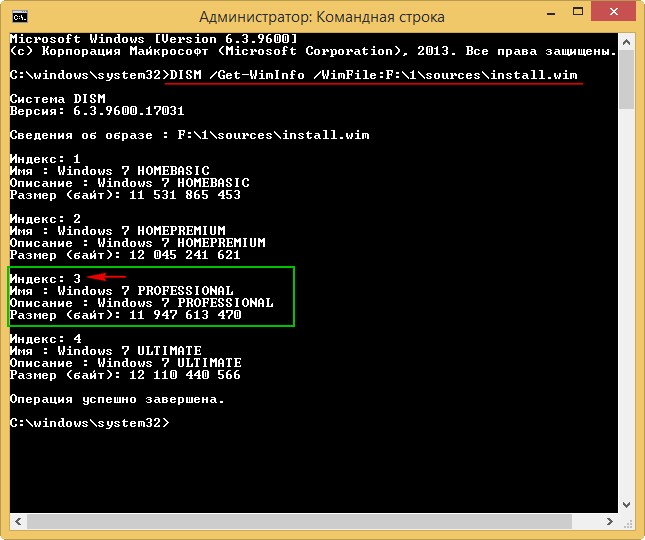

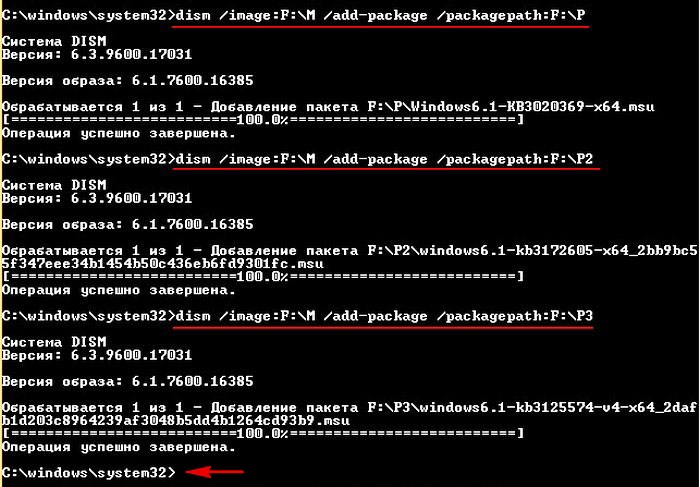
C:\windows\system32>
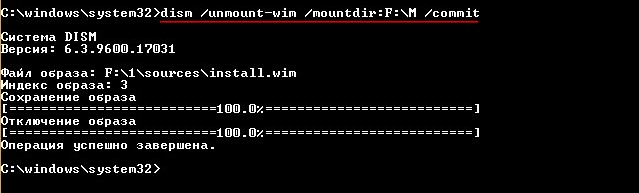
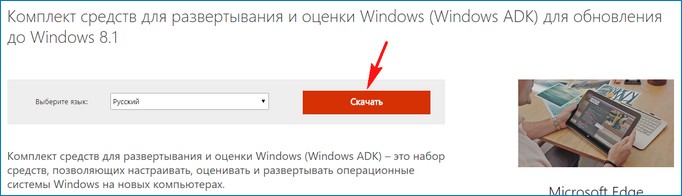
Если вы работаете в Windows 10, то ссылка:
https://developer.microsoft.com/ru-ru/windows/hardware/windows-assessment-deployment-kit
Запускаем комплект средств для развертывания Windows,
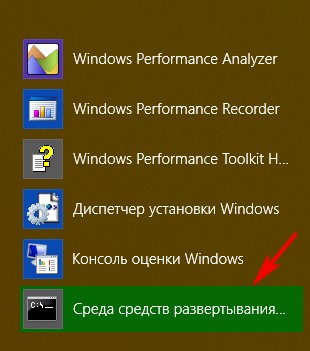
вводим команду:
Oscdimg /u2 /m /bootdаta:2#p0,e,bF:\1\boot\Etfsboot.com#pef,e,bF:\1\efi\microsoft\boot\Efisys.bin F:\1 F:\Windows.iso
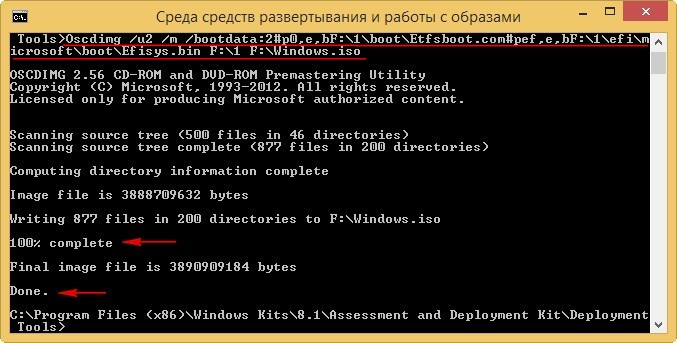
ISO-образ Windows 7 64-бит с интегрированным накопительным пакетом обновлений «Rollup Update» готов и находится на диске (E:)!
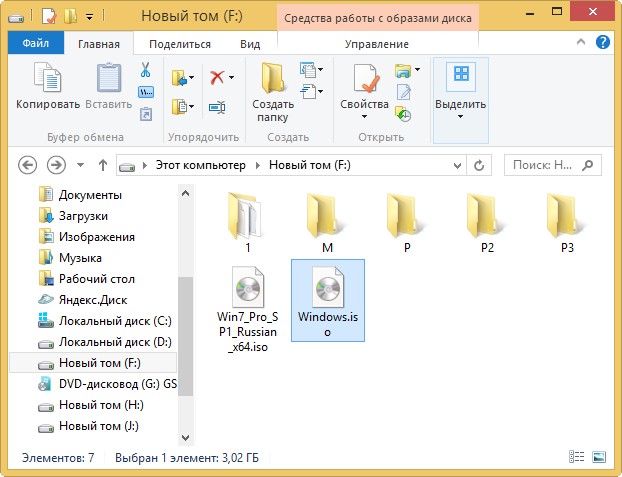
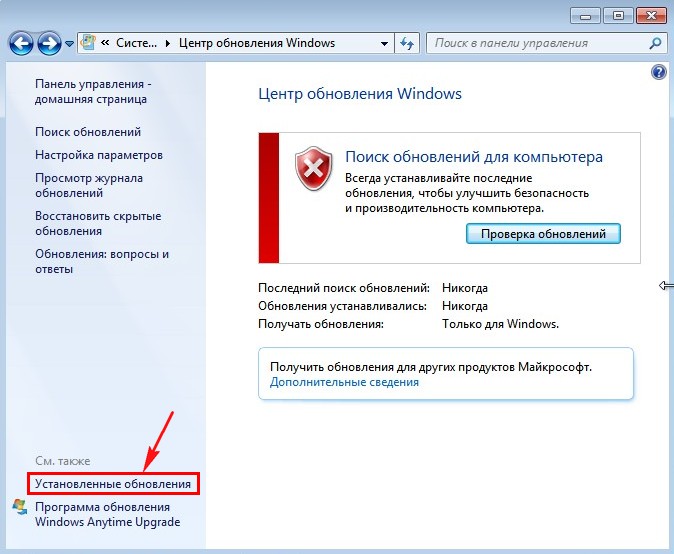
Видим наши интегрированные обновления установились вместе с операционной системой.
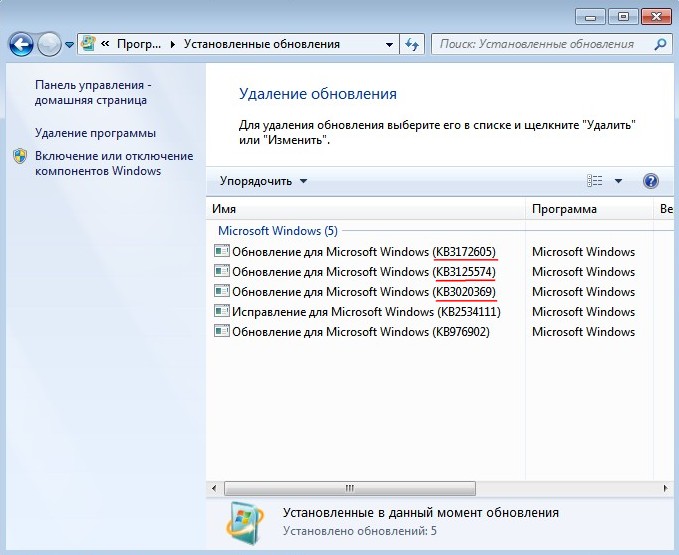
Возвращаемся в предыдущее окно и жмём на кнопку «Проверка обновлений»
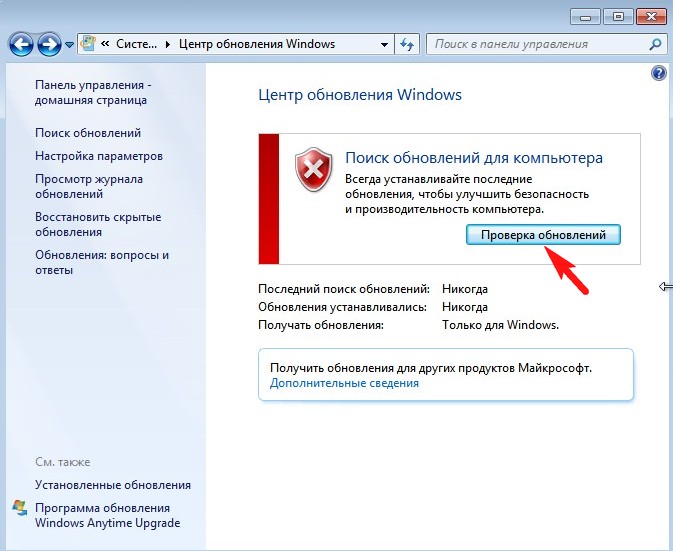
Windows 7 начинает поиск обновлений.
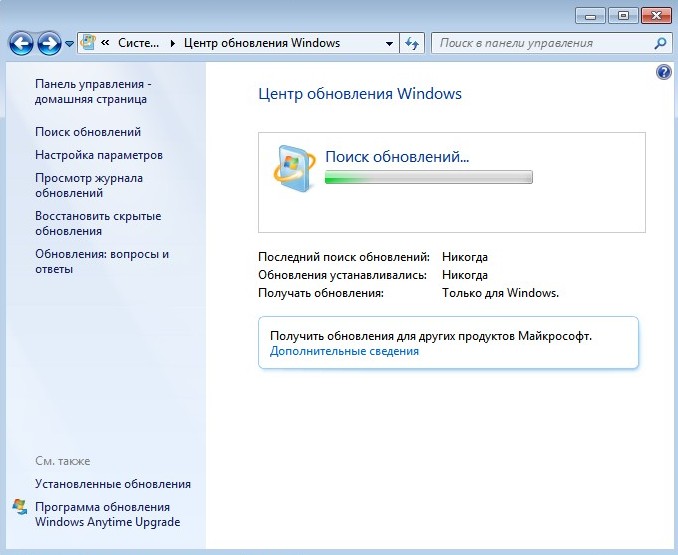
И обновления находятся. Жмём на кнопку «Установить обновления»
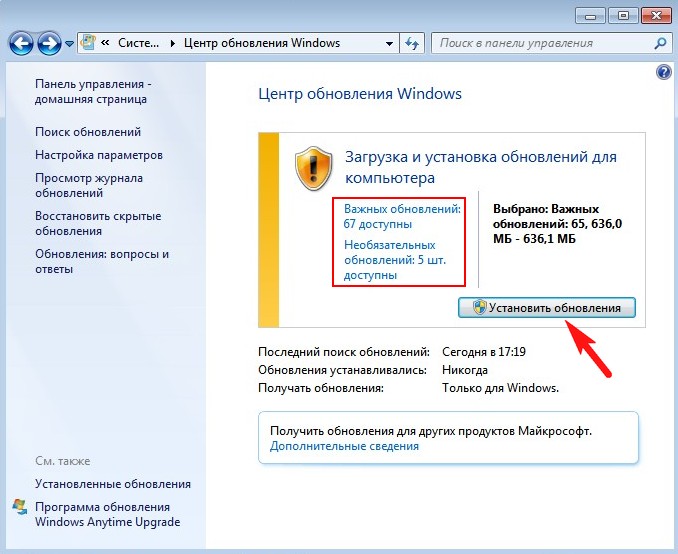
Принимаем условия лицензионного соглашения и жмём «Готово»
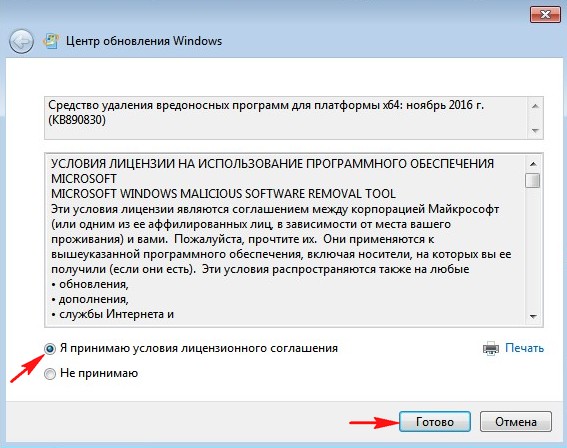
Начинается загрузка обновлений.
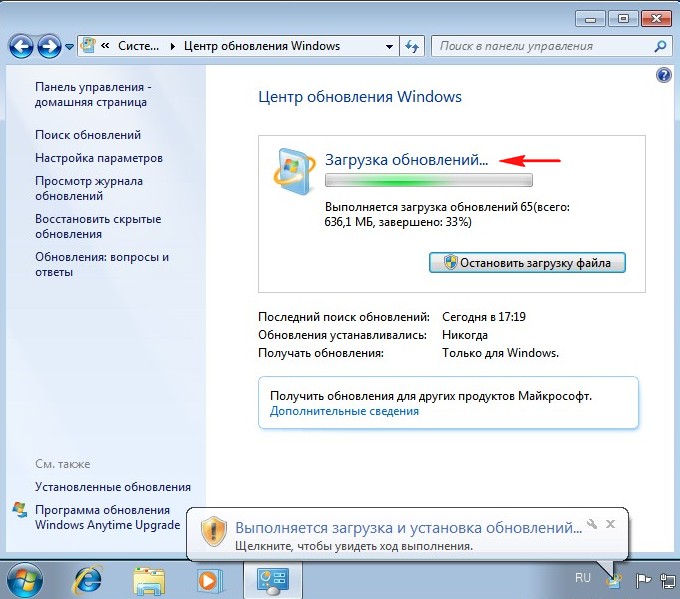
Выполняется установка обновлений.
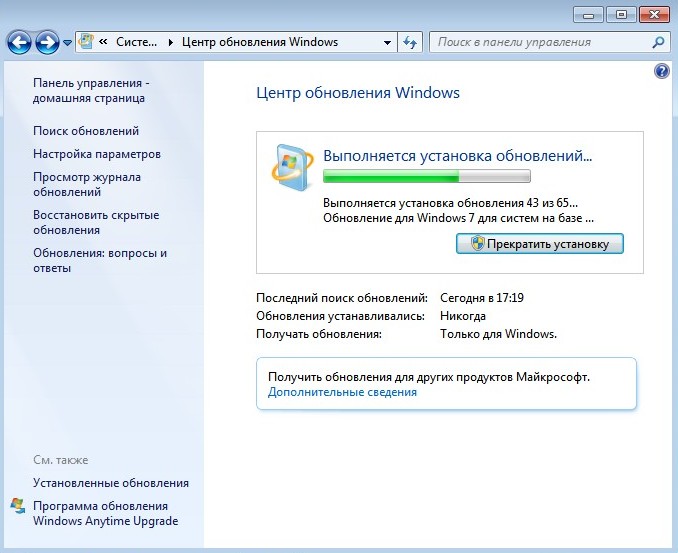
После установки обновлений система просит перезагрузку.
Начинается Настройка обновлений.

После перезагрузки идём «Центр обновления Windows и видим, что все обновления установлены»
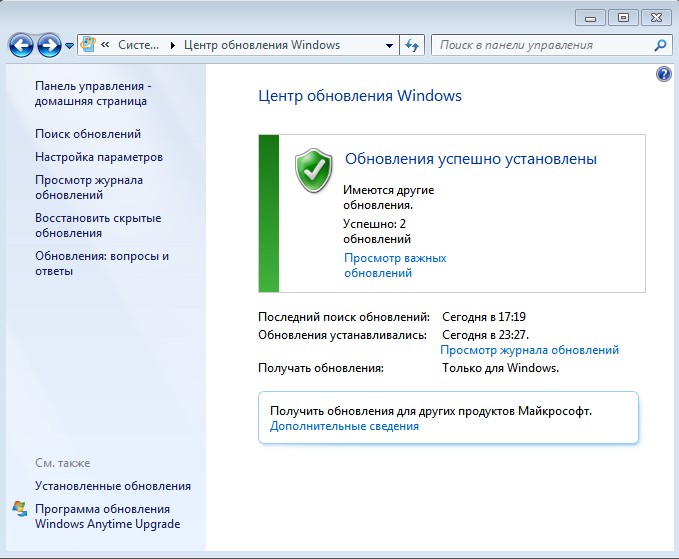
Смотрим Журнал обновлений.
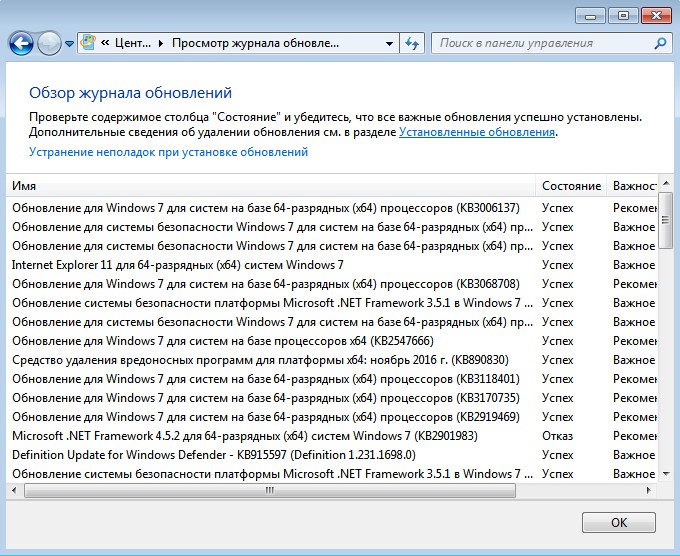
Статья по этой теме: