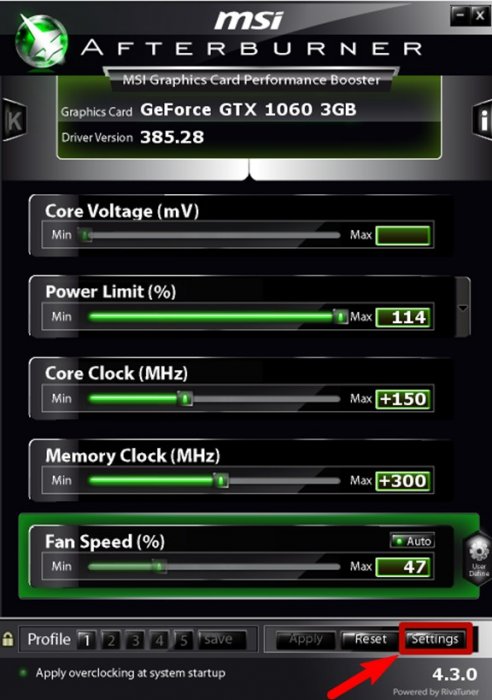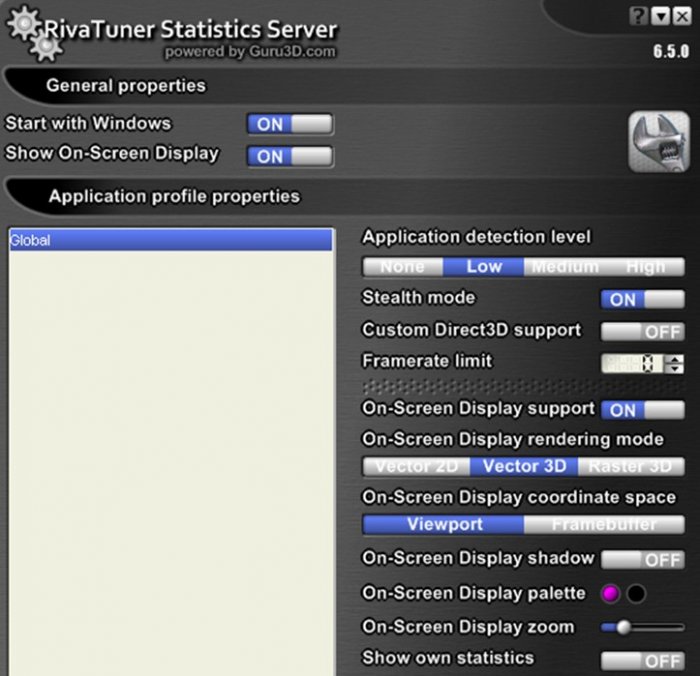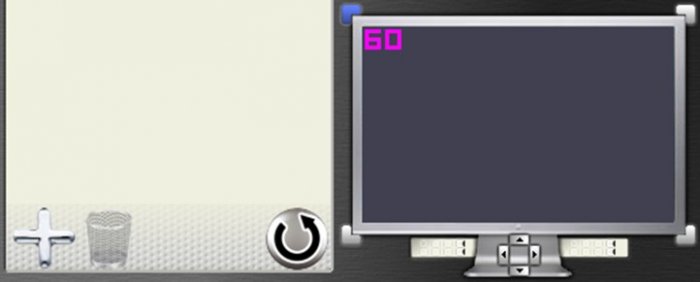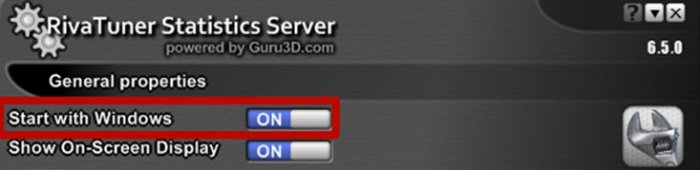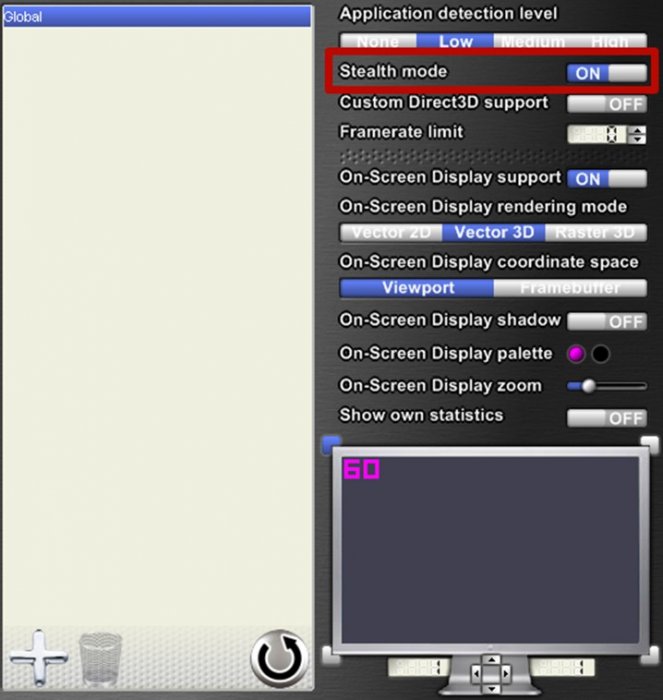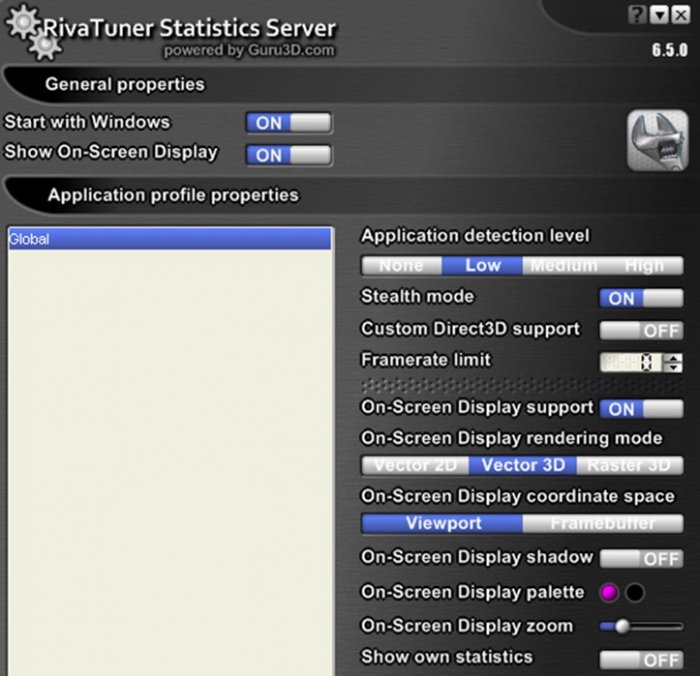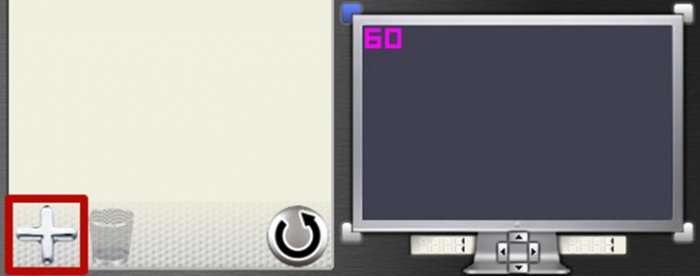Мониторинг в играх
Всем привет! Недавно в комментариях меня спрашивали, с помощью какой программы я мониторю показания датчиков системы непосредственно в игре. Я решил, что на эту тему можно написать подробную статью, чтобы избежать вопросов в дальнейшем. Итак, делаю я это с помощью всем известной утилиты – MSI Afterburner, постоянные читатели помнят её по статье о разгоне видеокарты.
Мониторинг в играх
По традиции переходим на официальный сайт и скачиваем прогу. https://ru.msi.com/page/afterburner
C точки зрения визуального восприятия сайт не самый удачный, можно легко упустить из виду место для скачивания.
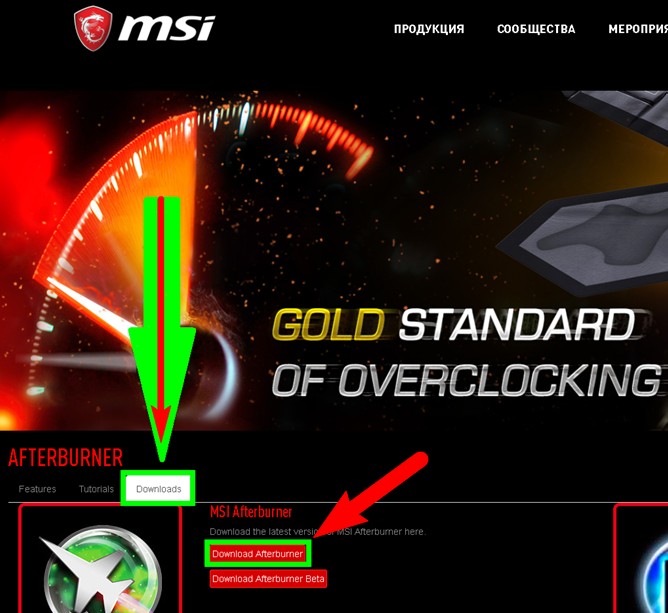
Во время установки обратите внимание на то, что в комплекте идёт еще одна программа под названием RivaTuner Statistics Server. Она нам тоже понадобится, так как работает в паре с бернером. К слову сам «бернер» способен сканировать показания датчиков системы, а вот RivaTuner берёт эти показания и выводит в самой игре. В общем, не убирайте галку.
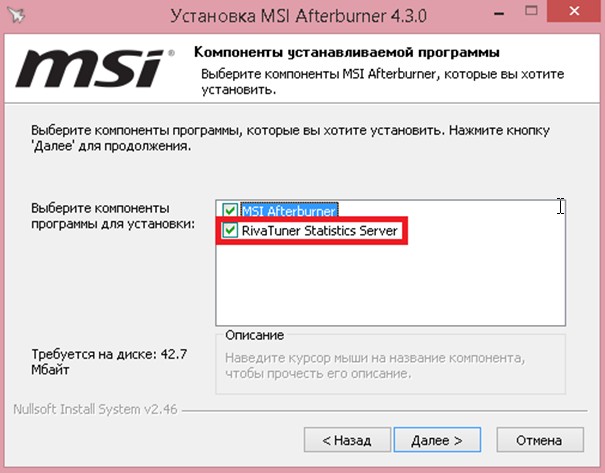
Левая часть окна в основном предназначена для разгона. Те, кто читал мою статью про разгон видеокарты, наверняка её узнали. А вот в правой части вы как раз можете увидеть различные показания датчиков системы в виде графиков, начиная от температуры процессора и заканчивая загрузкой контроллера памяти. Наша задача теперь вывести нужные нам показания поверх игры. Для этого переходим в настройки программы.
В появившемся окне ставим галочку напротив "Синхронизировать настройки одинаковых ГП” в случае, если у вас более одной видеокарты в системе. Так же ставим галки в пунктах "Запускать вместе с Windows”, ”Запускать в минимизированном состоянии”, чтобы каждый раз не запускать программу вручную и чтобы мониторинг был всегда включен. Не переживайте, системных ресурсов программа почти не кушает, а вот отключать показания можно будет горячими клавишами. Чуть ниже расскажу, как это делается.
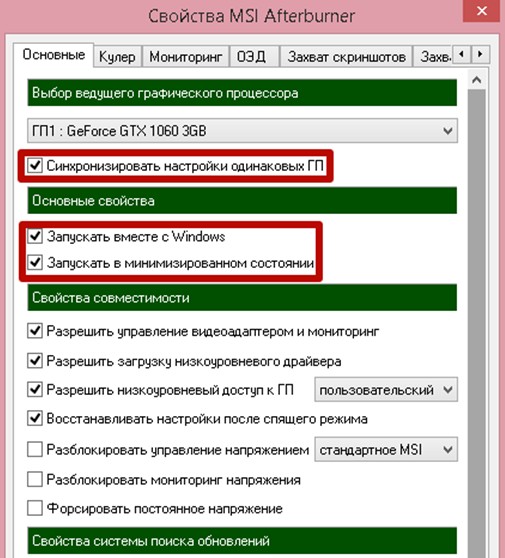
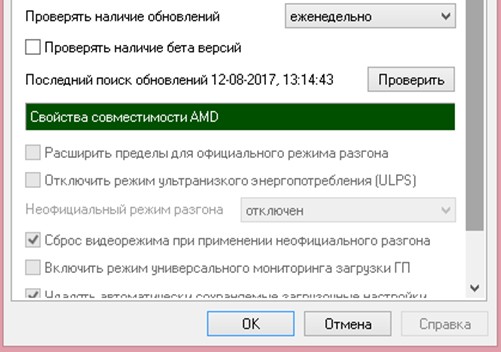
Далее переходим на вкладку "Мониторинг” и чуть ниже видим все активные графики, которые отображаются в правой части начального окна утилиты.
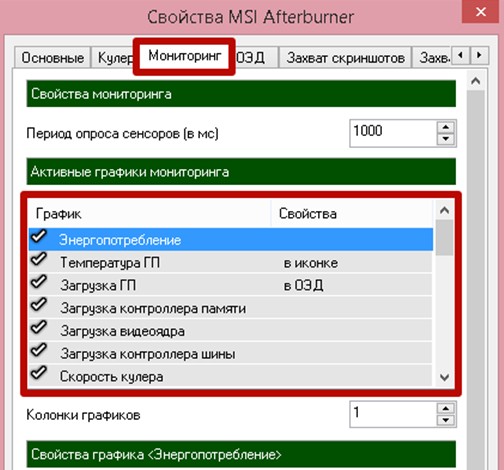
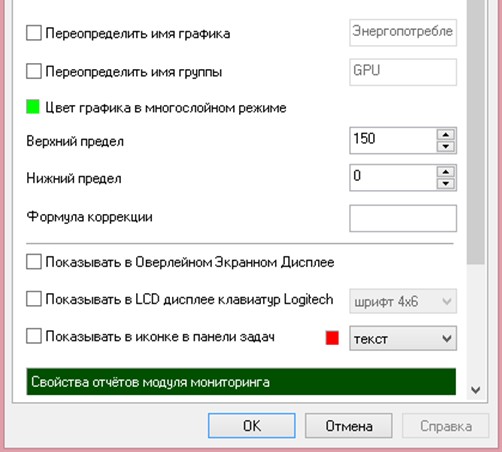
Рядом с каждым наименованием видим галки, если их убрать, то тем самым мы уберем графики в правой части окна запуска. То есть, можно убрать то, что нас не интересует. Например, я оставлю только частоту кадров, загрузку ЦП и загрузку ОЗУ.
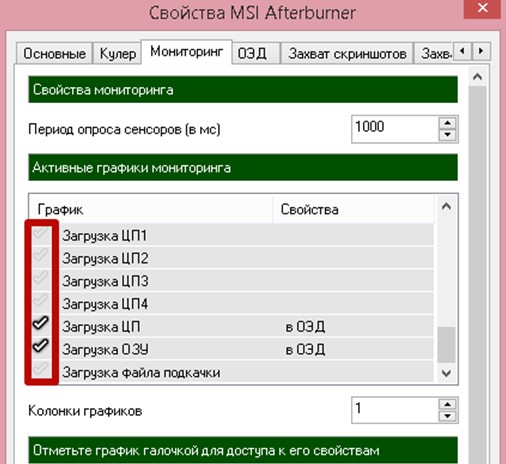
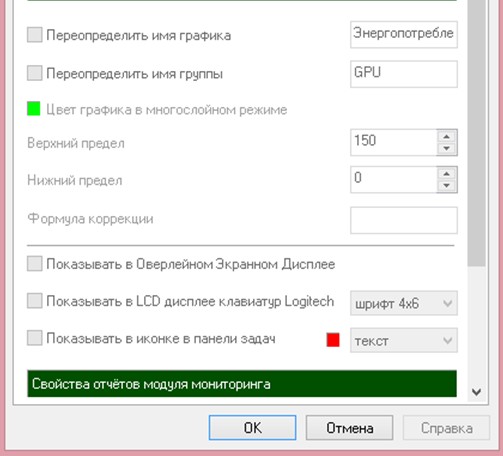
Но для того, чтобы включить отображение этих параметров в игре нам необходимо включить так называемый оверлей. Делается это также в настройках на вкладке "Мониторинг”. Возвращаемся туда, отмечаем слева галкой те пункты, которые хотим видеть в игре и внизу ставим дополнительно галочку напротив пункта "Показывать в оверлейном экранном дисплее”. Например, я всегда смотрю следующие показатели: частота кадра, время кадра, загрузка ГП, температура ГП, загрузка ЦП, загрузка ОЗУ.
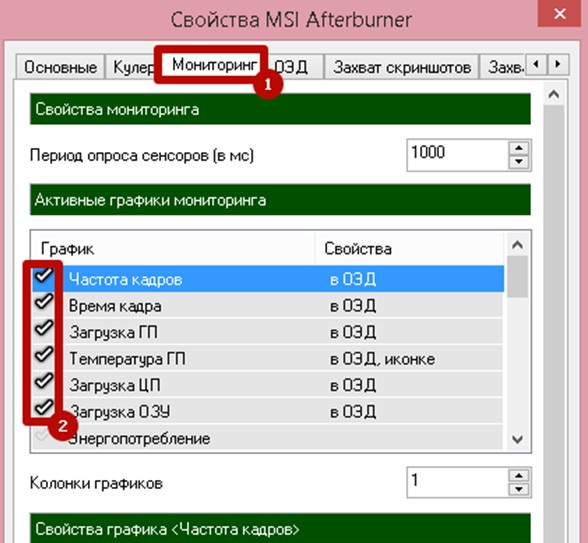

В игре это будет отображаться следующим образом.
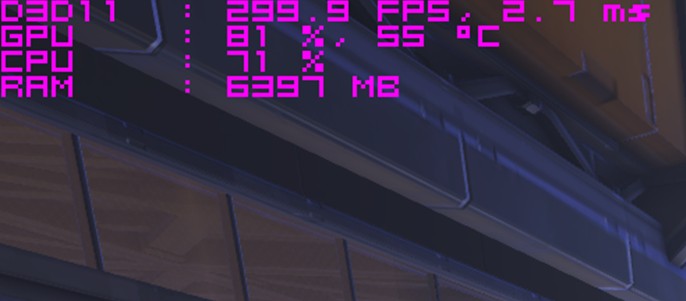
Для того, чтобы изменить порядок отображения, просто зажимаем левой кнопкой мыши интересующий нас показатель и перетаскиваем его вниз или вверх в списке.
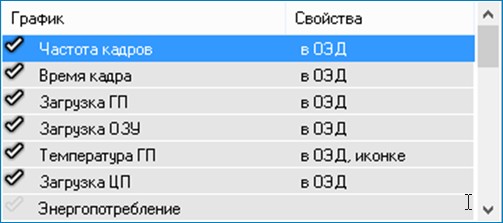
Если у любого параметра поставить галочку в пункте "Показывать в иконке в панели задач”, то мы увидим этот показатель в нижнем правом углу на рабочем столе. К примеру, я всегда слежу за температурой графического процессора.

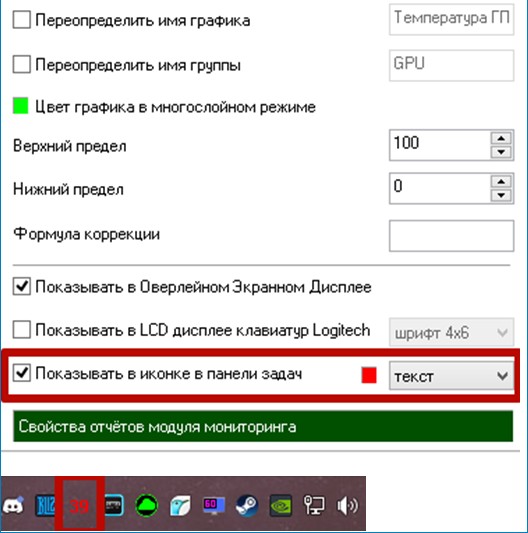
Для того чтобы включать и отключать мониторинг в программе предусмотрена функция назначения горячих клавиш. Для этого переходим во вкладку "ОЭД” и назначаем свободные клавиши на включение и выключение дисплея.
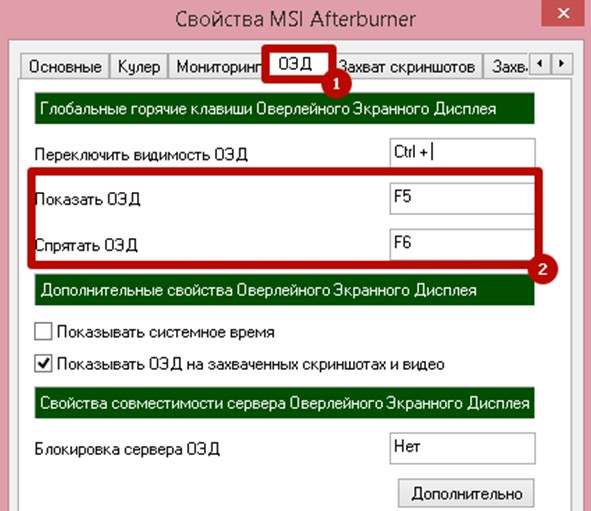

Для более детальной настройки самого оверлейного дисплея придется обратиться к Riva Tuner’y. В трее вы наверняка заметили маленький значок похожий на монитор. Нажимаем на него и утилита разворачивается.

Далее активируем Stealth Mode. Необходим он для того, чтобы избежать конфликта с некоторыми игровыми приложениями. Дело в том, что некоторые игры воспринимают Riva Tuner, как дополнительный недоброжелательный софт. Такое случается редко, но чтобы избежать дополнительных проблем, лучше активировать данную функцию.
Самые необходимые настройки кастомизации следующие:
On-Screen Display shadow - выделяет черным цветом всю выводимую статистику, что делает ее более выраженной на фоне игровых текстур.
On-Screen Display palette - позволяет изменить цвет выводимой информации.
On-Screen Display Zoom - регулирует размер шрифта.
Ну и в самом низу можно выбрать угол, в котором будут отображаться данные.
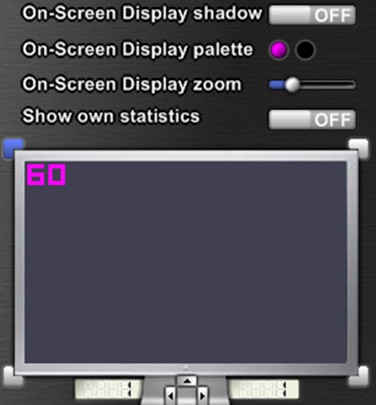
Нетрудно догадаться, что удобные для одной игры настройки отображения могут легко оказаться неудобными для другой. Для этого предусмотрена функция индивидуальной настройки мониторинга для каждого приложения в отдельности. Для этого нажимаем большой плюс в левом нижнем окне программы, добавляем какую-либо игру.
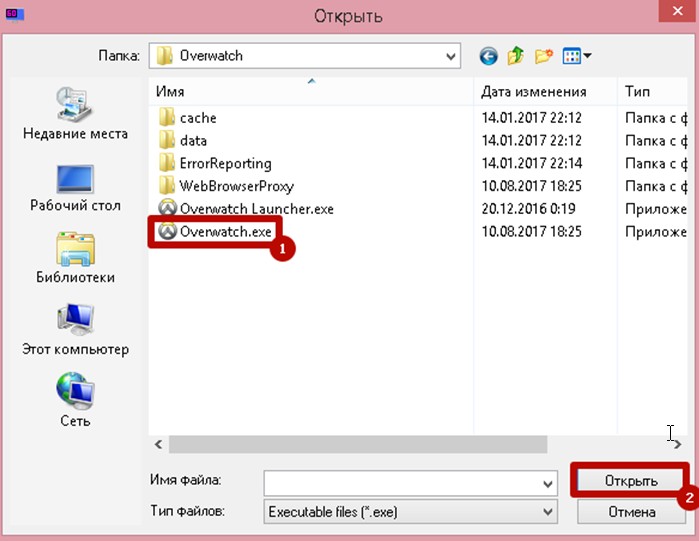
После этого в левом столбце появляется эта игра и уже под неё можно настроить отображения. Global – это соответственно глобальные настройки для всех остальных приложений.
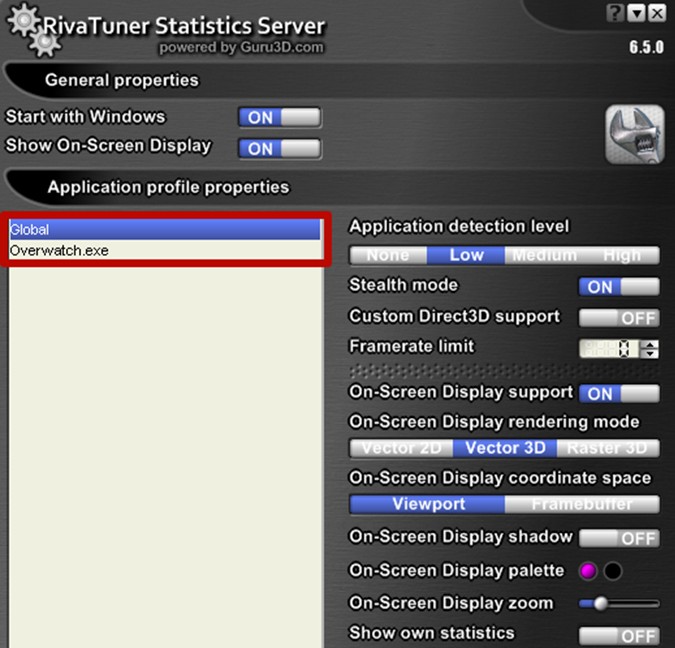
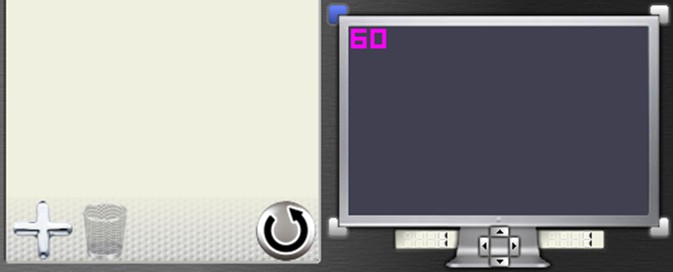
Ну что ж, самое основное я описал и попытался быть очень кратким, дабы не сильно растягивать статью. Если у вас остались какие-либо вопросы по настройке, то буду рад ответить на них в комментариях. На этом все, до скорых встреч!
Ctrl
Enter
Заметили ошибку
Выделите и нажмите Ctrl+Enter