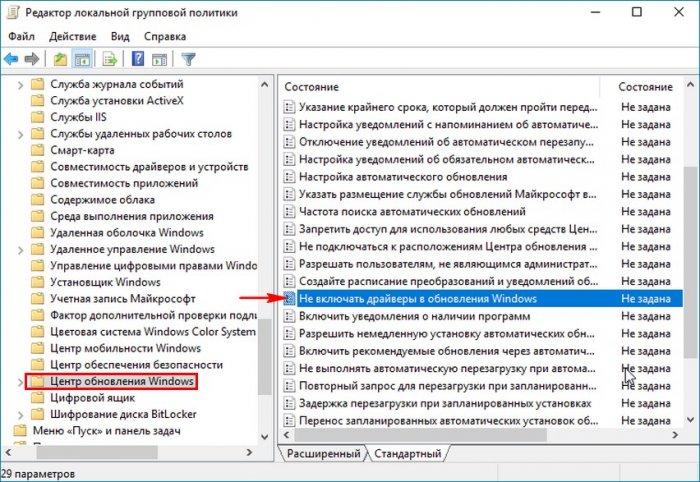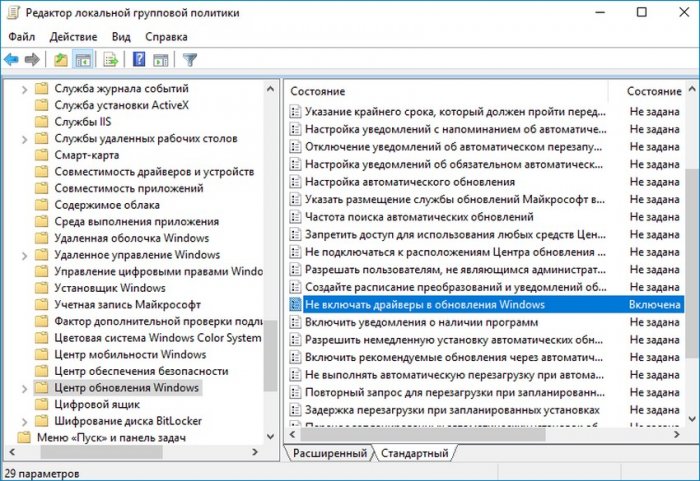Отключение автоматической установки драйверов в Windows 10
Содержание:
Приветствую коллеги! В предыдущей статье я показал вам несколько способов отключения автоматической установки драйверов, такое действие может вам понадобиться в случае, если какой-либо драйвер из Центра обновлений Windows окажется неподходящим для вашего устройства. В моём случае это оказался драйвер на дискретную звуковую карту. После установки в системный блок карты расширения система устанавливала на него драйвера автоматически и получала критическую ошибку на синем экране. Когда я отключил автоматическую установку драйверов, система загрузилась нормально и позволила установить на устройство официальный драйвер разработчика.
Не могу сказать, что такие проблемы с драйверами в Windows 10 происходят часто, но знать, как отключается автоматическая установка драйверов в системе вам не помешает. Сегодня я опубликую ещё два простых способа, предложенных нашими читателями.
↑ Отключение автоматической установки драйверов в Windows 10
В данной статье мы не будем затрагивать «Дополнительные параметры системы», а задействуем редактор групповых политик.
Пуск --> Выполнить. В поле ввода пишем gpedit.msc и жмём OK.
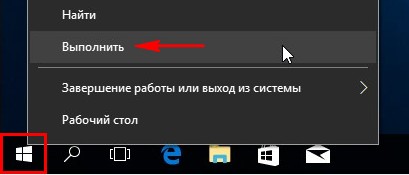
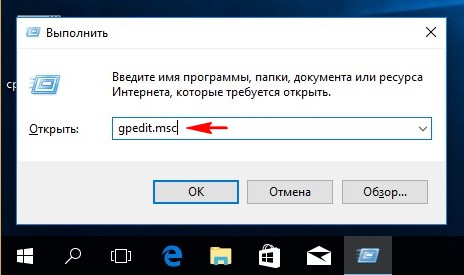
Если на этом этапе у вас выйдет ошибка "Не удаётся найти gpedit.msc", значит у вас установлена Домашняя версия Windows, поэтому сразу переходите ко второму способу.
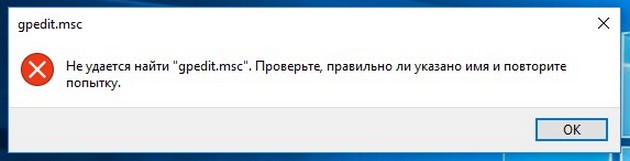
Если у вас профессиональная версия ОС, значит откроется окно групповых политик.
«Конфигурация компьютера» --> «Административные шаблоны» --> «Компоненты» --> «Центр обновления Windows».
В правой части окна выбираем «Не включать драйверы в обновления windows» и щёлкаем на нём два раза левой кнопкой мыши.
Отмечаем «Включено», жмем «Применить» и «ОК».
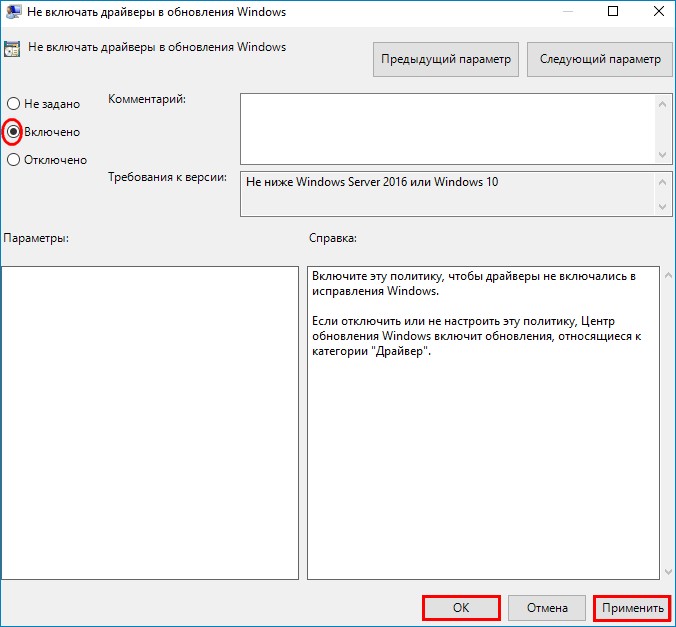
Теперь автоматическая установка драйверов в ОС запрещена.
↑ Отключение автоматической установки драйверов в Windows 10 с помощью реестра
Если у вас установлена Windows 10 Домашняя (способ так же подойдёт и для Windows 10 Pro), то откройте редактор реестра
Пуск --> Выполнить. Наберите в поле ввода regedit
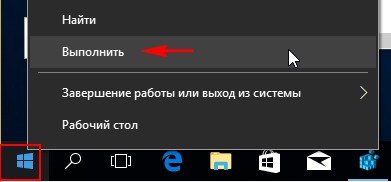
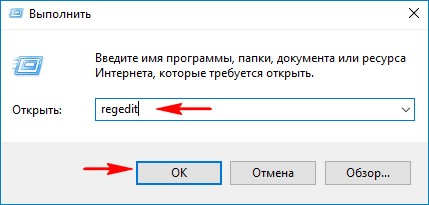
Перейдите в раздел: HKEY_LOCAL_MACHINE\SOFTWARE\Policies\Microsoft\Windows\WindowsUpdate
Если раздела WindowsUpdate нет, то его нужно создать, сделать это очень просто.
Щёлкните на разделе "Windows" правой кнопкой мыши и выберите:
Создать-->Раздел
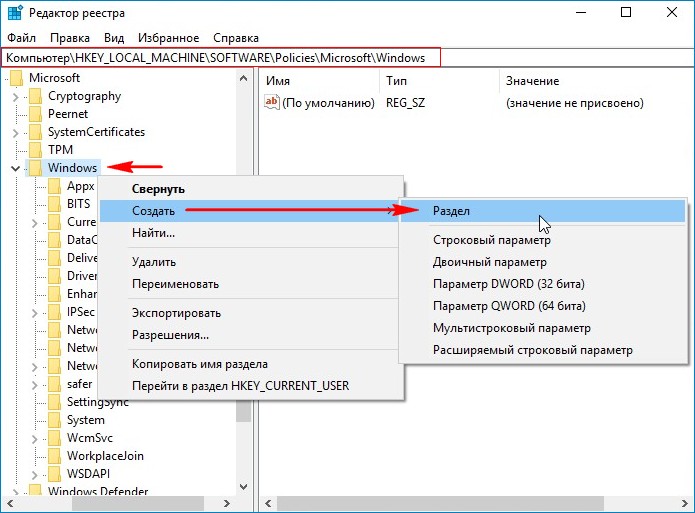
Созданный раздел называем WindowsUpdate.
В новом разделе WindowsUpdate создайте параметр DWORD (32-бита)
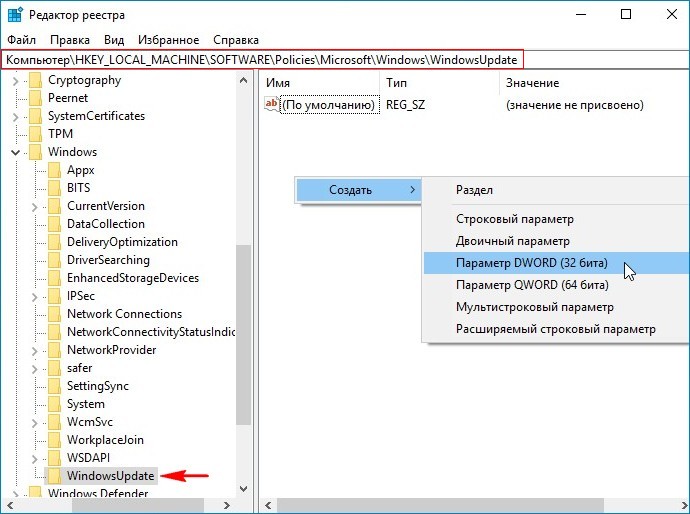
и назовите ExcludeWUDriversInQualityUpdate, установите его значение равным 1.
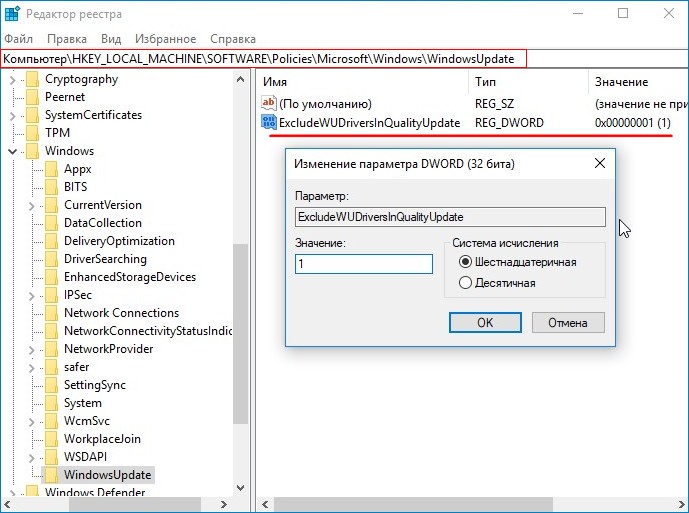
Переходим в ещё один раздел: HKEY_LOCAL_MACHINE\SOFTWARE\Wow6432Node\Policies\Microsoft\Windows\WindowsUpdate
Если раздела WindowsUpdate у вас нет, то создайте его. В данном разделе создаём параметр DWORD (32-бит) с именем ExcludeWUDriversInQualityUpdate и устанавливаем его значение равным 1.
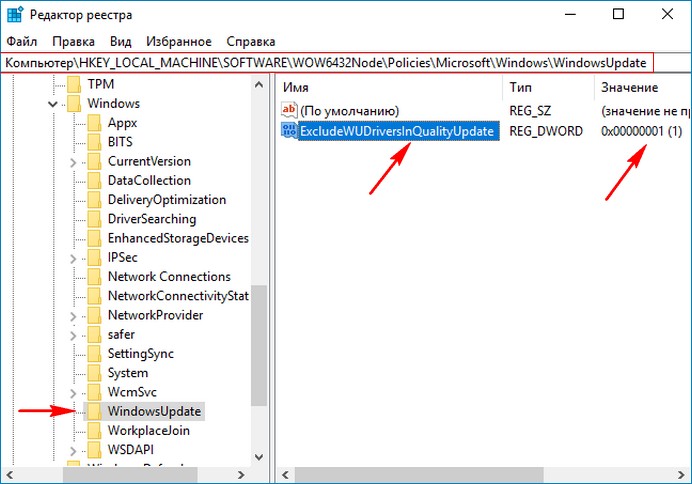
Перезагружаемся.
Ctrl
Enter
Заметили ошибку
Выделите и нажмите Ctrl+Enter