Как отключить автоматическую установку драйверов
Как отключить автоматическую установку драйверов
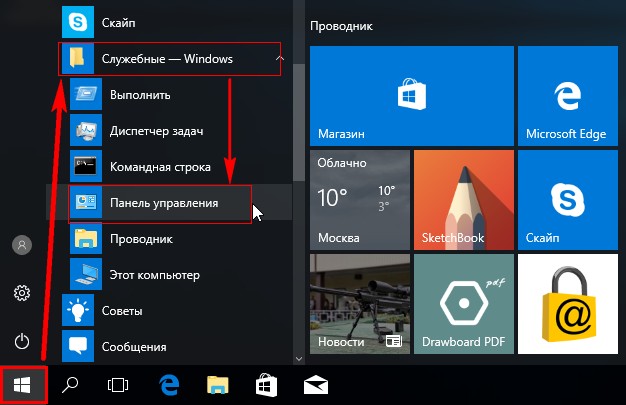
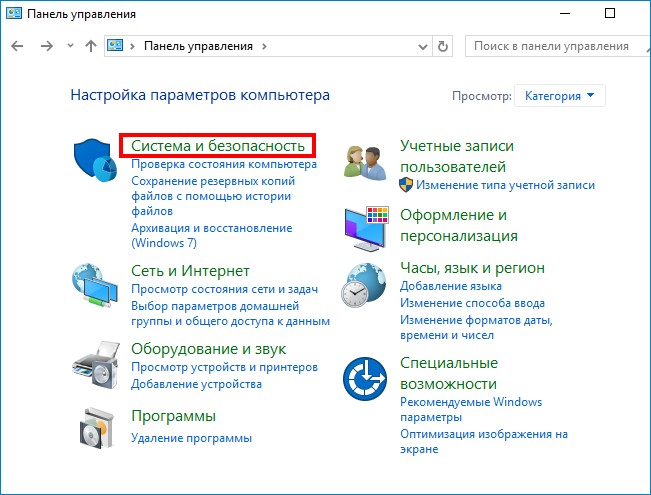
«Система»
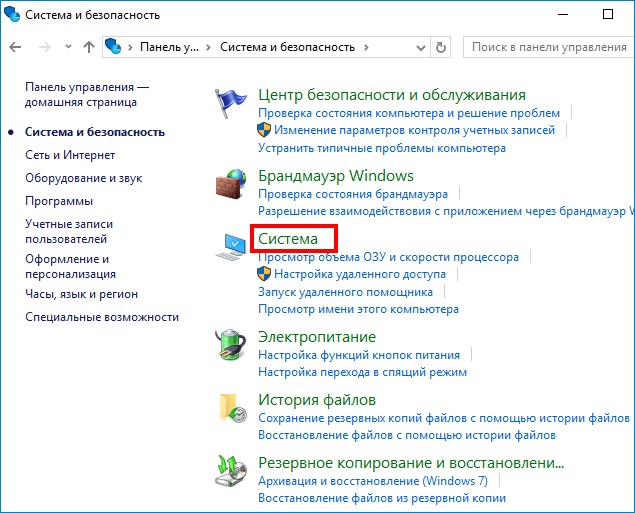
«Дополнительные параметры системы»
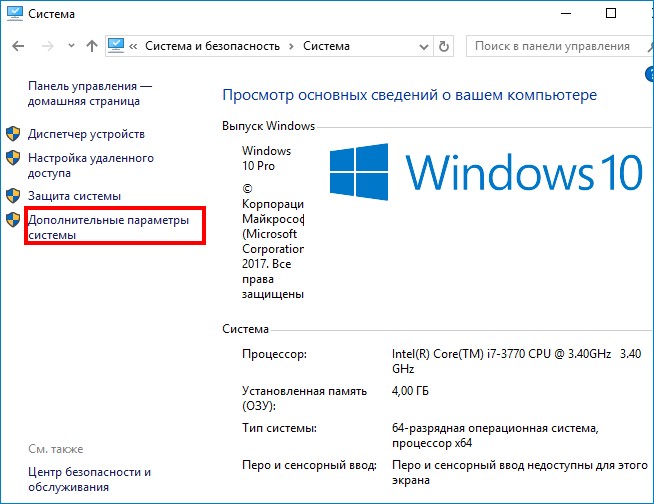
На вкладке «Оборудование» выбираем «Параметры установки устройств»
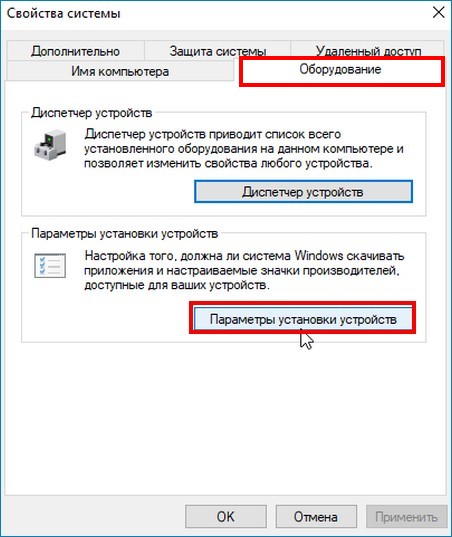
В появившемся окне отмечаем пункт «Нет (устройство может работать неправильно)»
«Сохранить»
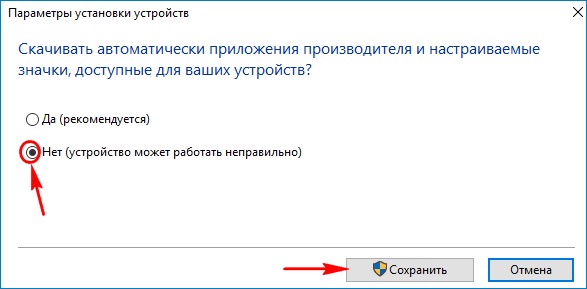
ОК.
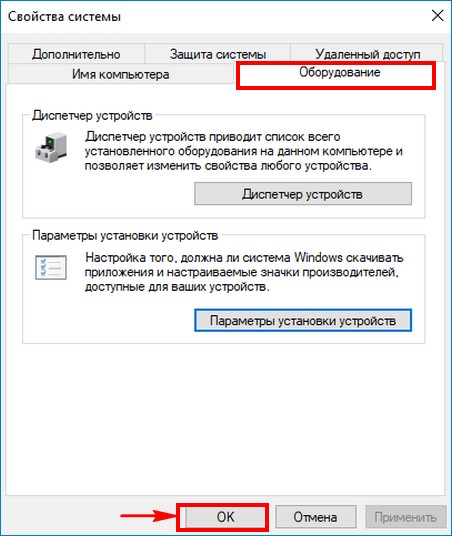
Вот таким простым способом мы с вами отключили автоматическую установку драйверов в Windows 10.
То же самое можно сделать в редакторе групповых политик.
Пуск --> Выполнить. В поле ввода пишем gpedit.msc и жмём OK.
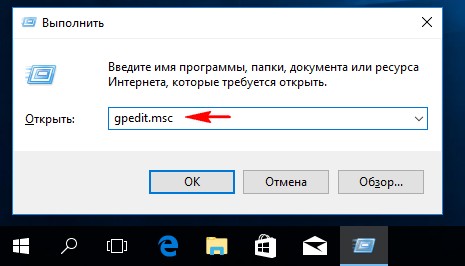
«Конфигурация компьютера» --> «Административные шаблоны» --> «Система» --> «Установка устройства» --> «Ограничение на установку устройства».
В правой части окна выбираем «Запретить установку устройств, не описанных другими параметрами политики» и щёлкаем на нём два раза левой кнопкой мыши.
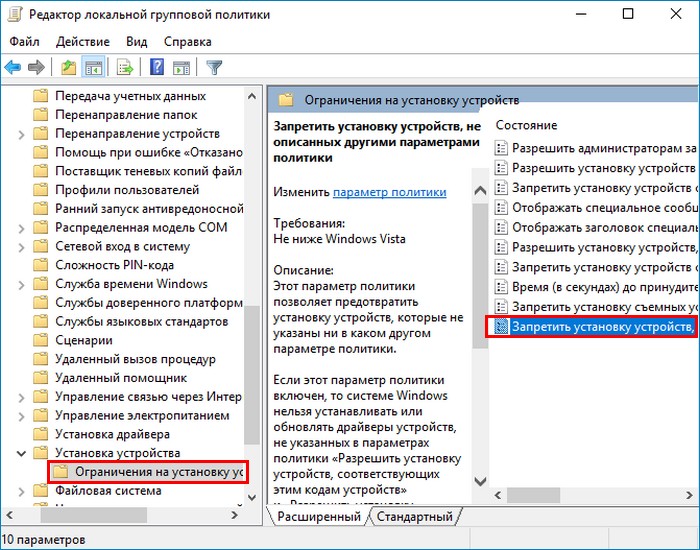
Отмечаем «Включено», жмем «Применить» и «ОК».
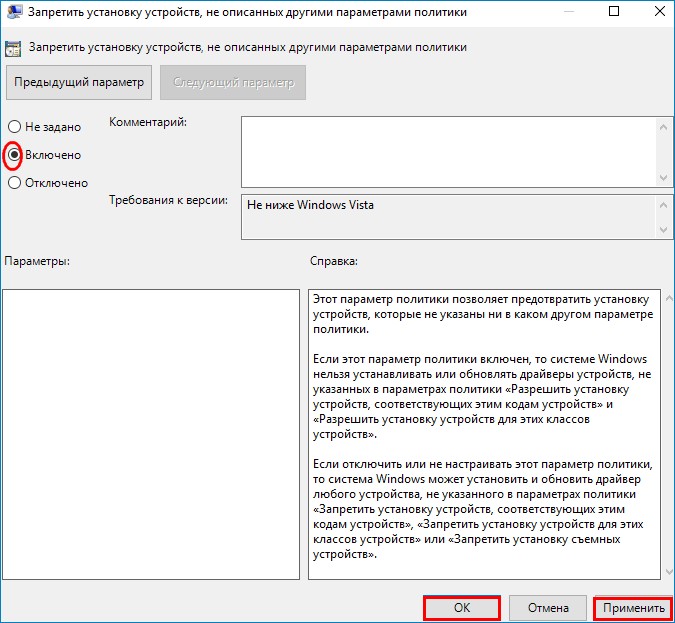
Есть ещё два способа и они описаны в статье: Отключение автоматической установки драйверов в Windows 10