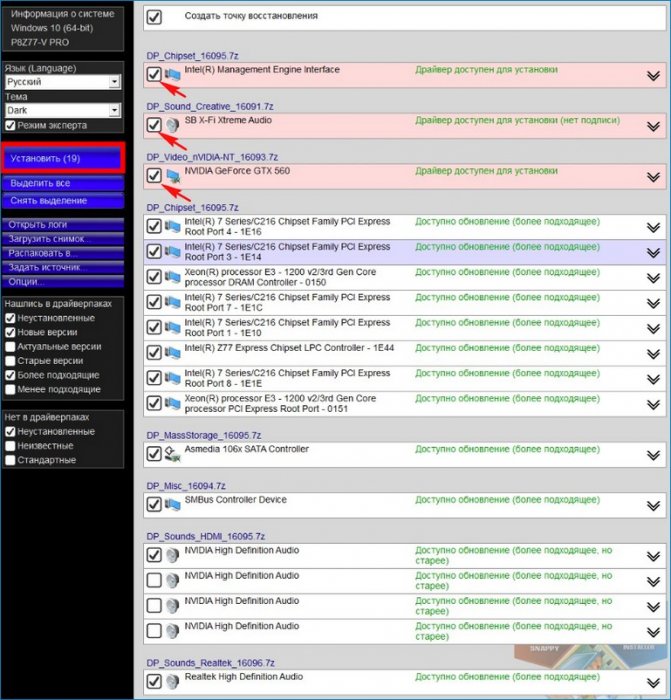Как установить драйвер для веб-камеры
Содержание:
- Как установить драйвер для веб-камеры автоматически, можете посоветовать какую-нибудь программу? После переустановки Windows 7 в диспетчере устройств не определилась только моя старенькая веб-камера, на все остальные устройства драйвера встали автоматически. Статьи ваши, про поиск и установку драйверов читал и сразу попытался воспользовался сервисом поиска драйверов по коду ИД-оборудования http://devid.info/ru/, там есть драйвера для моей вэб-камеры, но только для операционной системы Windows XP.
Пробовал искать информацию в поисковиках, хотел выйти на официальный сайт вэб-камеры, но на одних сайтах говорят, что камера производителя Emtec, на других ZSMC, ещё на других Gembird. Код ИД-оборудования вэб-камеры такой USB\VID_0AC8&PID_307B&REV_0100.
На многих форумах советуют поступить проще - воспользоваться программой автоматической установки драйверов, но по моему они все платные. Не сомневаюсь, если бы вы админ попали в такую ситуацию, то нужный драйвер конечно бы нашли, поэтому и прошу у вас совета. - Письмо №2. Доброго времени суток админ. Столкнулся с очень интересным случаем и хочу с вами посоветоваться. Один знакомый попросил меня установить драйвер для его веб-камеры, сам он драйвер не смог найти. Решил я не мучиться и всё осуществить с помощью бесплатной программы подбора и установки драйверов «Snappy Driver Installer». Скачал я эту программу и установил на компьютер, далее запустил её. Утилита тут же определила устройство без драйвера PC Camera и предложило скачать для неё драйвера, я согласился. После того как драйвер скачался, то он оказался без цифровой подписи, но я всё равно установил его и вэб-камера заработала, но вот что ещё интересно. Уже давно по вашему совету я установил себе и всем друзьям менеджер автозагрузки AnVir Task Manager и без моего ведома он ничего в автозагрузку не пускает. Так вот, во время установки драйвера вэб-камеры в автозагрузку попросились два файла Domino.exe и ZSSnp211.exe, ну я и разрешил. Сейчас камера работает нормально и знакомый мне не раз уже спасибо говорил, но я вот всё думаю об этих файлах, может это вирусы, всё-таки драйвера я скачал не с официального сайта устройства?
![]()
↑ Как установить драйвер для веб-камеры
Согласен с вами друзья, иногда поиск драйвера устройства (особенно устаревшего), превращается в целое приключение, которое может запомниться надолго. Ведь производителей компьютерной и другой цифровой техники очень много. Предприятия открываются и закрываются или объединяются, меняют своё название и так далее. Компьютерные фирмы, в свою очередь, стараясь максимально выгадать, закупают для продажи продукцию не очень известных производителей, у которых даже нет своего сайта, особенно это касается небольших компьютерных фирм. Ко мне очень часто обращаются люди, которые купили вэб-камеру или любое другое компьютерное устройство, но драйвера к нему не прилагались или прилагались, но для старенькой операционной системы Windows XP. Как говорят продавцы – "Вы подсоедините устройство и винда сама всё найдёт, а если не найдёт, значит эта самая винда у вас нелицензионная", вот и весь разговор. Это неправильно друзья, поэтому я всегда советую людям чётко говорить в магазине что им нужно и требовать сопутствующие драйвера на компакт-диске именно к той операционной системе, которая у них установлена. Что делать, времена сейчас такие.Два наших читателя пишут про одну и ту же вэб-камеру. Очень давно у меня была такая камера ZSMC USB PC Camera (ZS211), потом я прикупил получше, а старую камеру положил в коробку отслуживших устройств, хотел потом кому-нибудь отдать, но так и забыл про неё. Не долго думая, я откопал среди всякого компьютерного хлама свою коробку (жена уже давно хотела отнести её на мусорку, но нам повезло) и нашёл камеру.
На одном из моих компьютеров установлена лицензионная операционная система Windows 7. Ну думаю, сейчас подсоединю нашу камеру и Windows 7 подберёт драйвера автоматически, но не тут то было и нас ждёт сообщение «Программное обеспечение для данного устройства не было установлено» а в диспетчере устройств появилось неопознанное устройство в жёлтом кружке и восклицательным знаком внутри, камера естественно не работала.

Ну а теперь попробуем установить драйвер для веб-камеры и выберем способ, к которому прибегли наши читатели.
↑ Как установить драйвер для веб-камеры с помощью сборки драйверов «Snappy Driver Installer»
Лично я всегда первым делом использую этот способ.
Скачиваем сборку драйверов «Snappy Driver Installer» на официальный сайте разработчика:
https://sdi-tool.org/download/
Выберите полный пакет драйверов SDI Full (подойдёт для тех, кто хочет иметь полный комплект драйверов при себе и не зависеть от наличия доступа в Интернет, размер 12 ГБ на вашем жёстком диске) и жмём «Скачать»

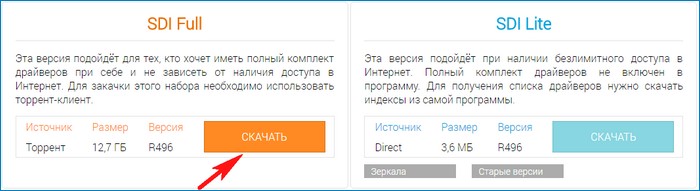
Папка с драйверами скачивается нам на компьютер, будем запускать установщик программы SDI_x64_R496.exe прямо из папки.
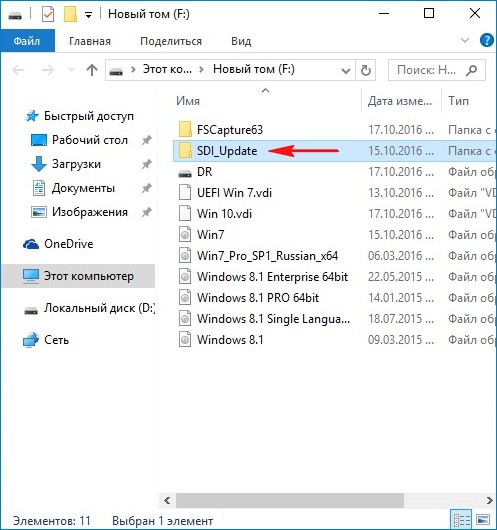
Если у вас установлена 64-битная Windows, то запускаем соответствующий исполняемый файл SDI_x64_R496.exe
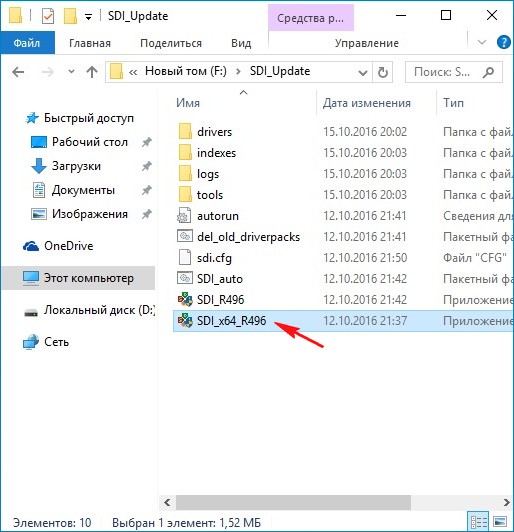
«Разрешить доступ»

В главном окне программы драйвера, которые нуждаются в установке, подсвечены розовым цветом и помечены надписью «Драйвер доступен для установки», а драйвера, нуждающиеся (по мнению программы) в обновлении помечены надписью «Доступно обновление (более подходящее)». В данном списке будет находится драйвер вашей веб-камеры.
Для установки или обновления драйверов отмечаем их галочками и жмём кнопку «Установить» (перед установкой можете создать точку восстановления).
Начинается непродолжительный (несколько минут) процесс установки драйверов.
↑ Как установить драйвер для веб-камеры с помощью DriverPack Solution Lite
Идём на сайт программы для обновления драйверов - DriverPack Solution
http://drp.su/ru/download.htm
Итак, что нам здесь с вами выбрать. Давайте разберёмся не торопясь и по порядку. Во первых драйвер на вэб-камеру можно установить с помощью маленькой бесплатной программки DriverPack Solution Lite. Скачивается она за секунды и также подбирает и устанавливает нужный драйвер.Второй способ более долгий, но в результате у нас в руках окажется DVD-диск с драйверами DriverPack Solution, который мы можем носить с собой и устанавливать драйвера всем кому это нужно и не нужно.
Разберём оба способа. Первый самый простой способ.
Совет друга: Перед началом работы, создайте точку восстановления системы.Скачиваем программу DriverPack Solution Lite,
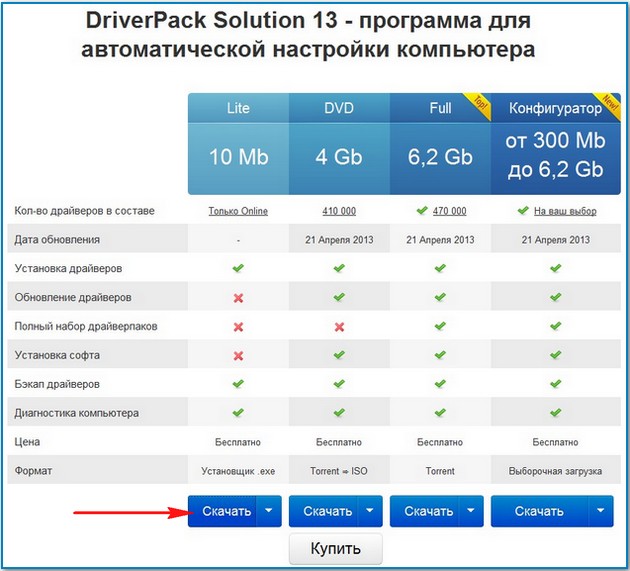
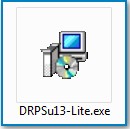
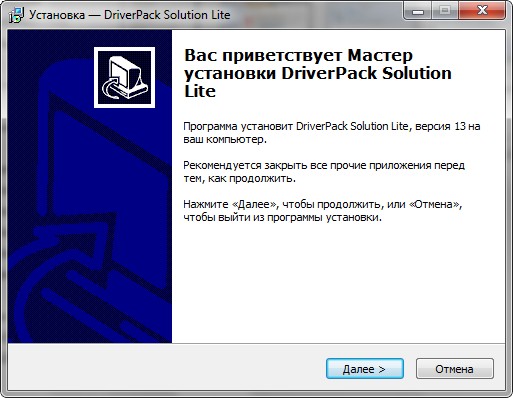
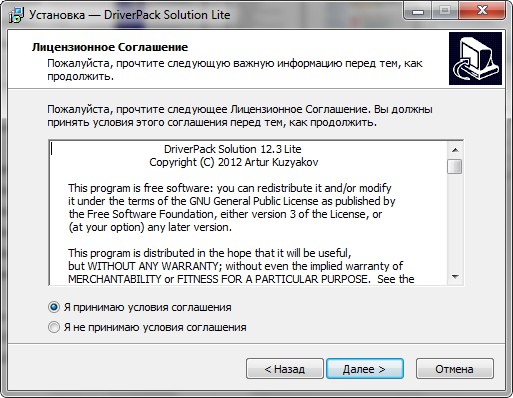
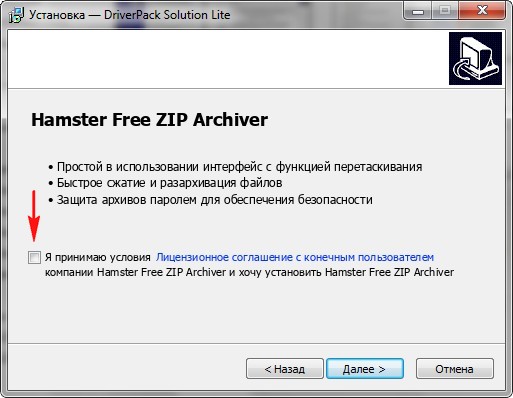

Вкладка Online, как видим два драйвера нуждаются в установке: драйвер на мышь и наша вэб-камера. Драйвер на мышь можем пропустить, а на вэб камеру установим.
Поставим галочку на пункте Настройки и Режим эксперта, мы ведь с вами эксперты и ещё какие. Жмём на кнопку с кодом ИД-оборудования нашей камеры USB\VID_0AC8&PID_307B&REV_0100
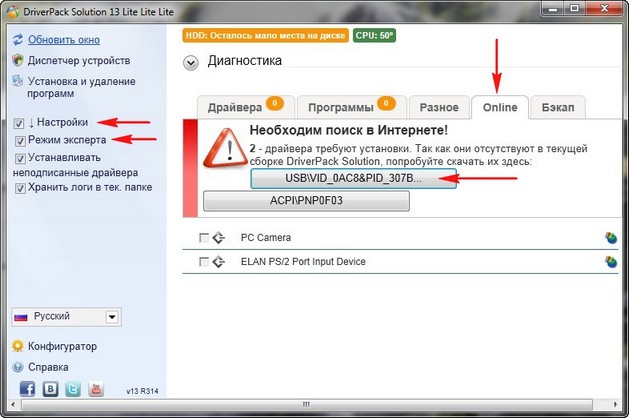


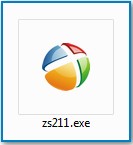
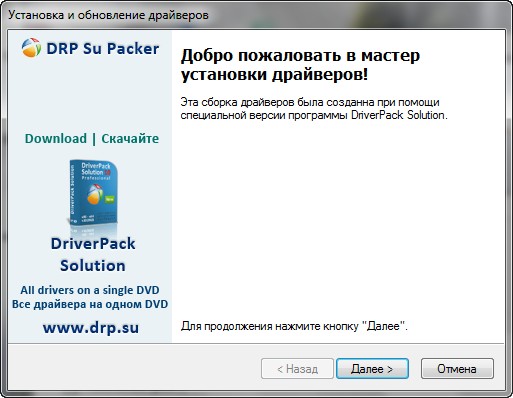
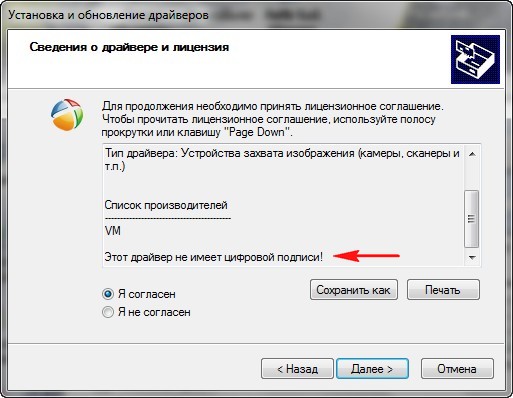
А в этом месте установки, как и говорил наш читатель, два файла: Domino.exe и ZSSnp211.exe попросились в автозагрузку, заметно это будет лишь тем пользователям, у которых установлен бесплатный менеджер автозагрузки AnVir Task Manager.
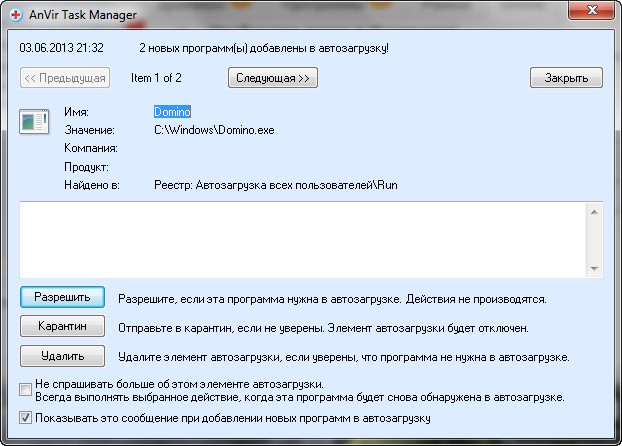
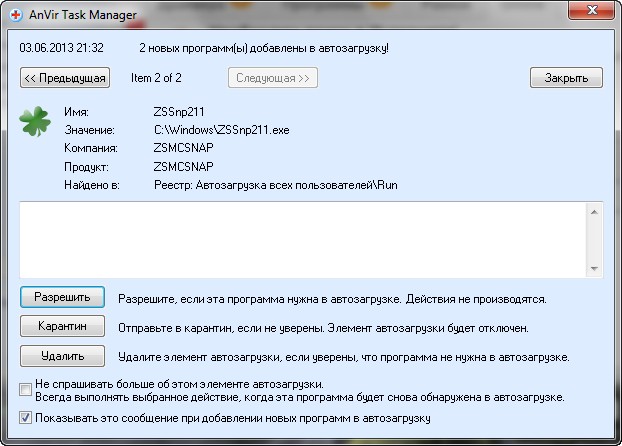
Domino.exe находится в папке C:\Windows и необходим для функционирования веб-камер, в большинстве случаев безопасный.
Файл ZSSnp211.exe находится в папке C:\Windows, также устанавливается с некоторыми веб-камерами, как и процесс domino.exe
Готово. Наша камера работает.
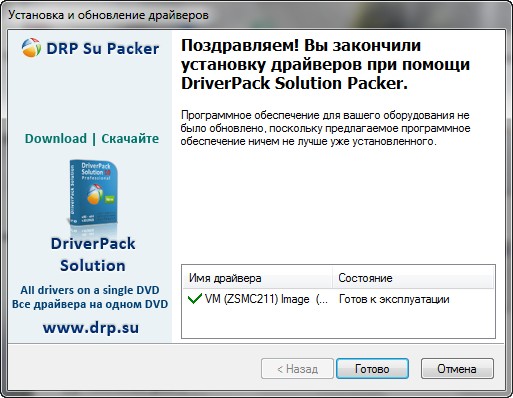
Если у вас есть бесплатная программа DAEMON Tools Lite, то и прожигать на диск ничего не нужно, вы можете просто смонтировать на виртуальном дисководе скачанный образ с драйверами DriverPack Solution и сразу запустить программу установки драйверов.
Опять идём на сайт программы для обновления драйверов - DriverPack Solution
http://drp.su/ru/download.htm
Жмём скачать, для этого нам потребуется бесплатная программа utorrent, которую можно скачать по ссылке http://www.utorrent.com/intl/ru/
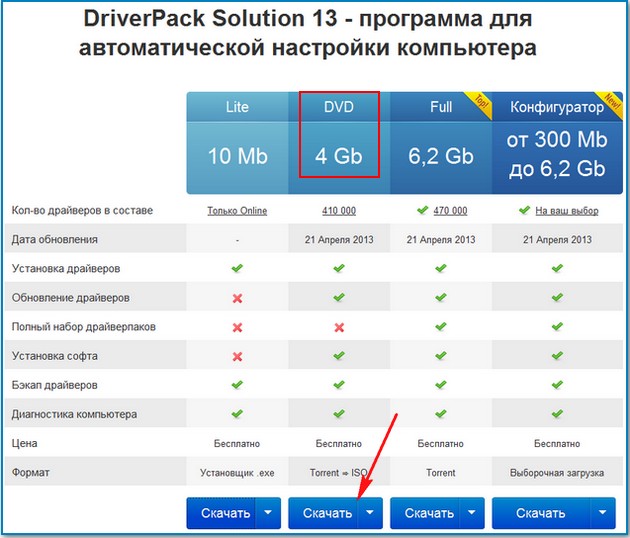

Или можете монтировать образ диска в программе DAEMON Tools Lite, и работать прямо с образом.
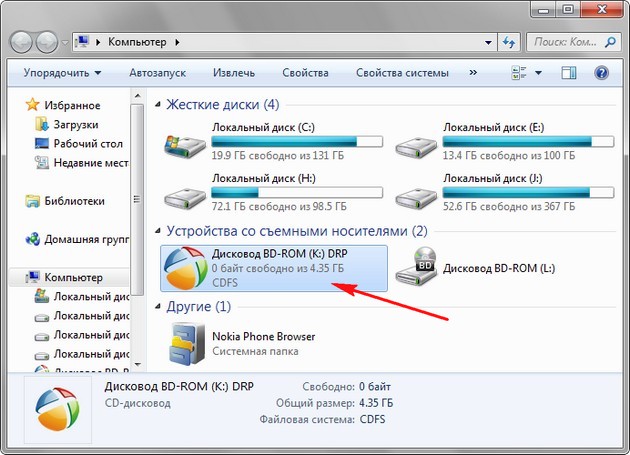
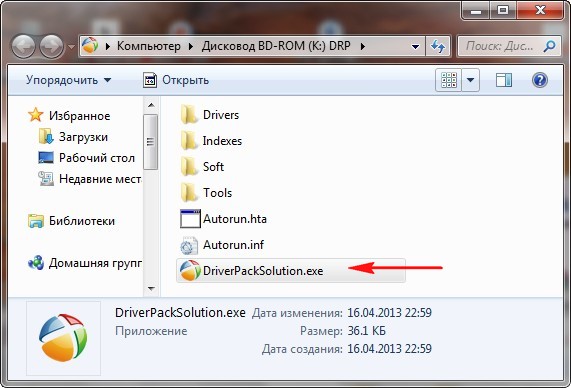
Идём на вкладку Драйверы. Отмечаем Настройки и Режим эксперта. Как видим, предоставлена полная информация по драйверам нашего компьютера. Не установлен один драйвер на нашу вэб-камеру. Отмечаем её галочкой и выбираем Интеллектуальная установка (рекомендуется). Вот и всё, драйвер на нашу вэб-камеру установлен.
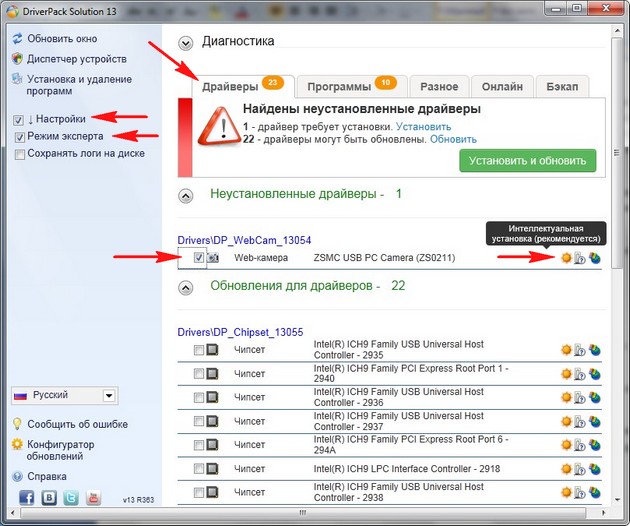
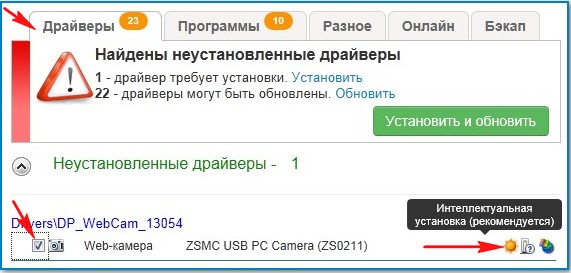
Ctrl
Enter
Заметили ошибку
Выделите и нажмите Ctrl+Enter